
Ovo je jedan od najpopularnijih programa na računaru modernih korisnika. Mnogi skladište puno ličnih i povjerljivih informacija: Prijave i lozinke iz stranica, AutoFill adresa polja, brojeve kreditnih kartica. Trećih strana osoba koja radi na istom kompjuteru više ne mogu dobiti navedenih informacija bez mnogo poteškoća, ali bez želje za čitanje korespondencije na društvenim mrežama i e-mail pisma.
Postavljanje lozinke pri pokretanju
Ovisno o tome kako korisnik želi da sakrije svoje lične podatke, a problem će biti riješen. Dakle, ako želite da postavite lozinku za pokretanje - to je jedan niz akcija, a ako vam je potreban pouzdan lozinku defenseist i ništa više - s druge strane. Mi ćemo analizirati obje opcije.Opcija 1: Lozinka na početku preglednika
Nakon ažuriranja Firefox Quantum, značajan minus je postala nemogućnost prenošenja skup proširenja. U tom smislu, u trenutku pisanja ovog članka, nije pronađeno ništa dodatke, omogućavajući vam da stavite lozinku za otvaranje web pretraživača. U tom smislu, ostaje samo da iskoriste third-party rješenja u vidu univerzalne blokatora. Uzmemo za primjer slobodan igra zaštitnik, koji je, bez obzira na ime, blokira apsolutno bilo koji program, a ne samo igre.
Preuzimanje Igra Protector sa zvaničnog sajta
- Pratite link iznad i sačuvajte program na računalo. Instalirajte ga kao bilo koji drugi softver prateći instalater upite.
- Run igra Protector. U "Game Program" blok, kliknite na dugme "Open" da odredite putanju do programa. Želimo da plati vašu pažnju na: nije bitno ako navedete put do Firefox etiketi ili glavni EXE datoteku u folder gdje je instalirana preglednika (po defaultu je "Program Files (x86)"> "Mozilla Firefox" ), blokiranje će se širiti na sve.
- Navedite datoteku bloka preko standardnog sistema dirigent.
- U "Password Protect", postavite lozinku koja neće biti u stanju da pogodi drugim korisnicima računara, au drugom polju, potvrdite svoje pisanje Da biste izbjegli greške.
- odjeljku "Change Icon" vam omogućava da zameni originalni program ikonu na drugu. Spustite se do vidite listu dostupnih ikona. To je neophodno kako bi drugima da neće biti tako lako naći program svoj logo. U budućnosti, uvijek je moguće da se vrati na prethodnu sliku - ikona "Fire Fox" će biti prvi na listi.
- Je "Preimenuj" polje ide uz prethodnu stavku - navodeći još jedno ime datoteke, možete sakriti datoteke što je više moguće od prikrivanja to, na primjer, pod tekst dokumenta. Jedina stvar koja će ga izdati je da se proširenje (.exe), ali možete lako onemogućiti ovaj parametar u postavkama Windows.
- Označite pored "Create Backup" stavku da napuste ili Ukloni - da te riješiti. Ovaj parametar znači da će se stvoriti sigurnosnu kopiju EXE datoteku (u našem slučaju Firefox) imaju BAK produžetak.

Ona će pasti u folder u browser (vidi korak 2 da biste saznali gdje se nalazi folder Firefox). Od njega, a znanja osoba je vrlo lako vratiti pristup datoteci: jednostavno će se izbrisati ili prenosi datoteku "firefox.exe" na drugu lokaciju, a Firefox.bak datoteka će promijeniti proširenje ".exe" i će biti u stanju da pokrene web preglednik bez lozinke. Stoga, preporučujemo da ako stvoriti takvu datoteku (i to je korisno ako ste zaboravili lozinku), čuvajte je u fokusu sistema računarske datoteke, i još bolje - u skladište u oblaku, na fleš disk ili nedostupne ostalim korisnicima.
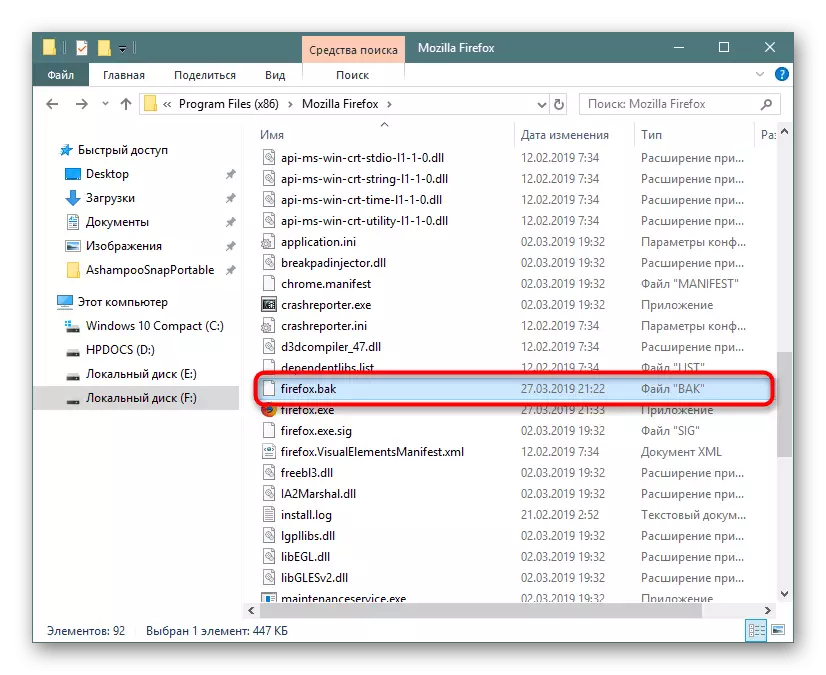
Sa apsolutnom uvjerenje da ovu datoteku ne trebate, izvadite kvačica i pritisnite "Protect" gumb.
- A obavijest se prikazuje o uspješnoj blokiranje našeg pretraživača.
- Sada pokušajte radi na etiketi ili glavni exe datoteku - neće biti ništa. Zahtjev će se prvo da unesete lozinku.

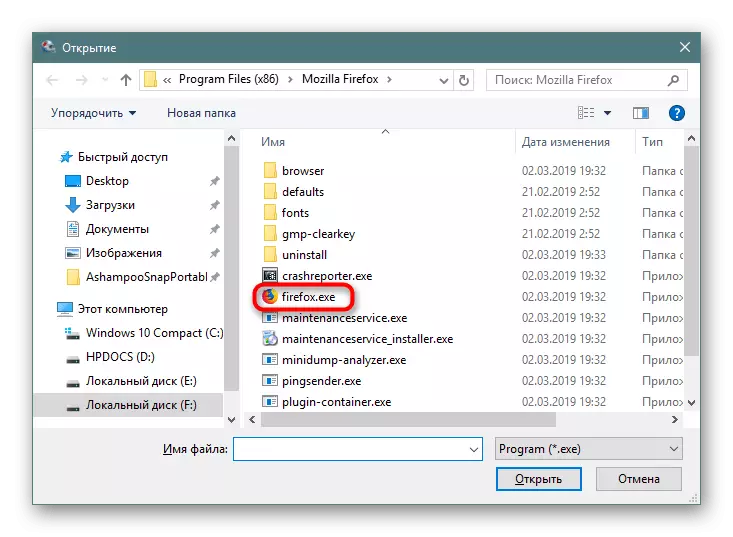
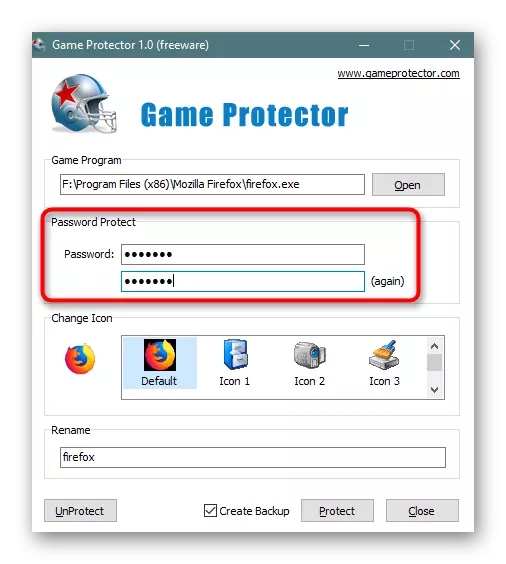
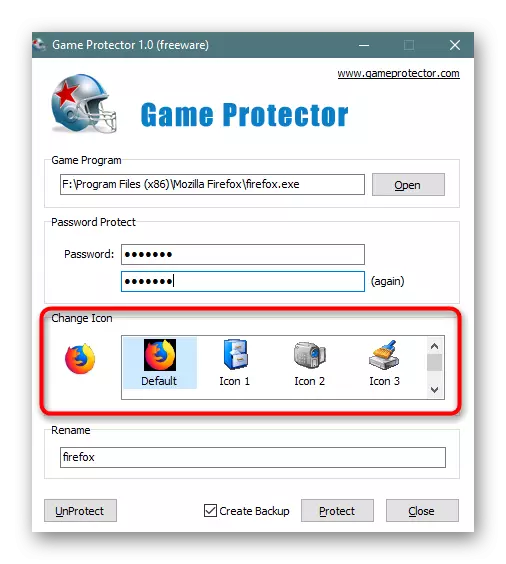



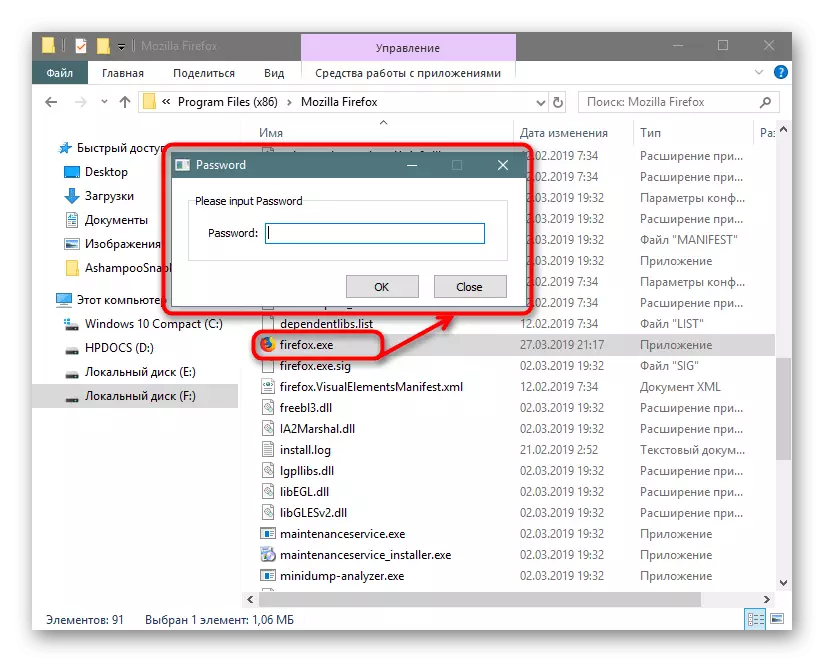
Prednost igre Zaštitnik je da čak i nakon što ga uklonite, lozinka neće nestati, ali će i dalje štititi programe.
Na isti način, možete staviti lozinku i druge programe, a kada je potrebno da biste uklonili neke od njih, učinite sljedeće:
- Otvorite Igra Zaštitnik navedite adresu na program zaštićen u ovom trenutku, a zatim unesite lozinku koju je prisvojio ranije. Ako je potrebno, vratiti na lokaciju na ikonu datoteke i kliknite na "poništavanje zaštite".
- Blokade obavijest će se pojaviti u novom prozoru, onda možete slobodno početi pretraživača.


U isto vrijeme, ako je drugi korisnik želi da učini isto, jednostavno navodeći put do blokiranih Mozilla Firefox i pritiskom na dugme za otključavanje, ona će dobiti obavijest o grešci.

Kada se čini radikalni takvu zaštitu, a želiš da se osigura lozinke, idite na drugi način ovog članka.
Opcija 2: Lock gledanja lozinke
Firefox Bez problema Dozvoljava pregled lozinki pohranjenih u pretraživaču, ako je potrebno, uklanjanje datoteke s njima iz mape sa pretraživačem. S tim u vezi, sve više i više korisnika bira treće strane lozinke koji se provodi u obliku ekspanzije. Međutim, važno je da je sama dodatak takav koji se može vjerovati. Dobra reputacija zaslužuje LastPass - proširenje za različite pretraživače, pouzdano štiteći sve lozinke koje je unijelo korisnik na web lokacijama gdje je registrirano. Način za uživanje u takvom dodatku, razmatrali smo u svom drugom članku na donjoj linku.

Pročitajte još: Skladište lozinke putem LastPass-a u Mozilla Firefoxu
- Ako se iz nekog razloga ovo rješenje ne odgovara, pronađite analogni sami, odlazak u "dodatke".
- U polje za pretraživanje birajte "Manager za lozinku" i kliknite na Enter.
- Iz predstavljenih rezultata odaberite struju i instalirajte je.
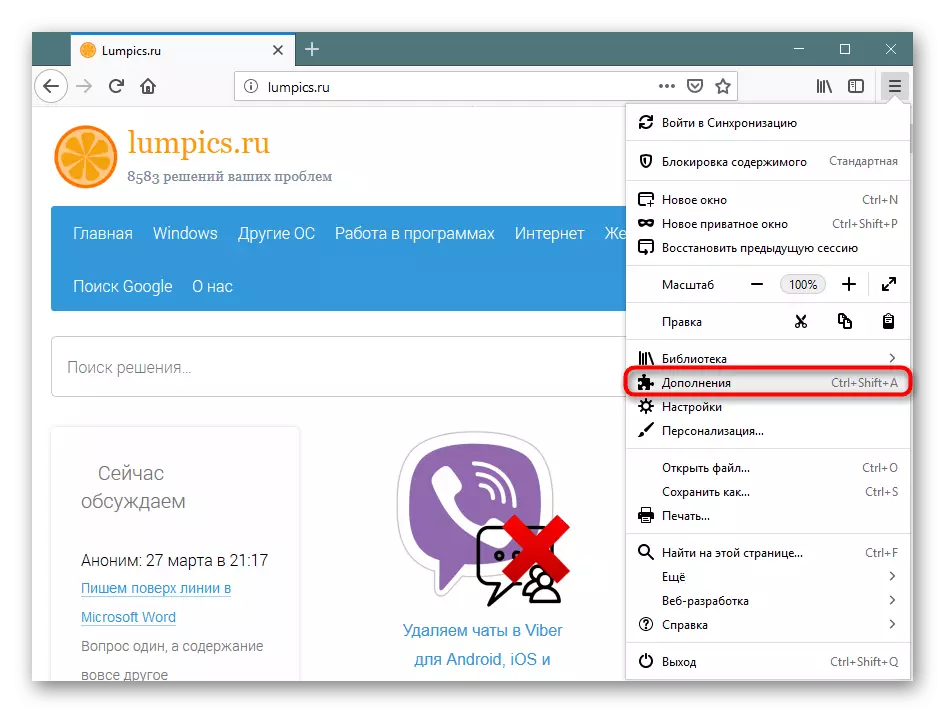

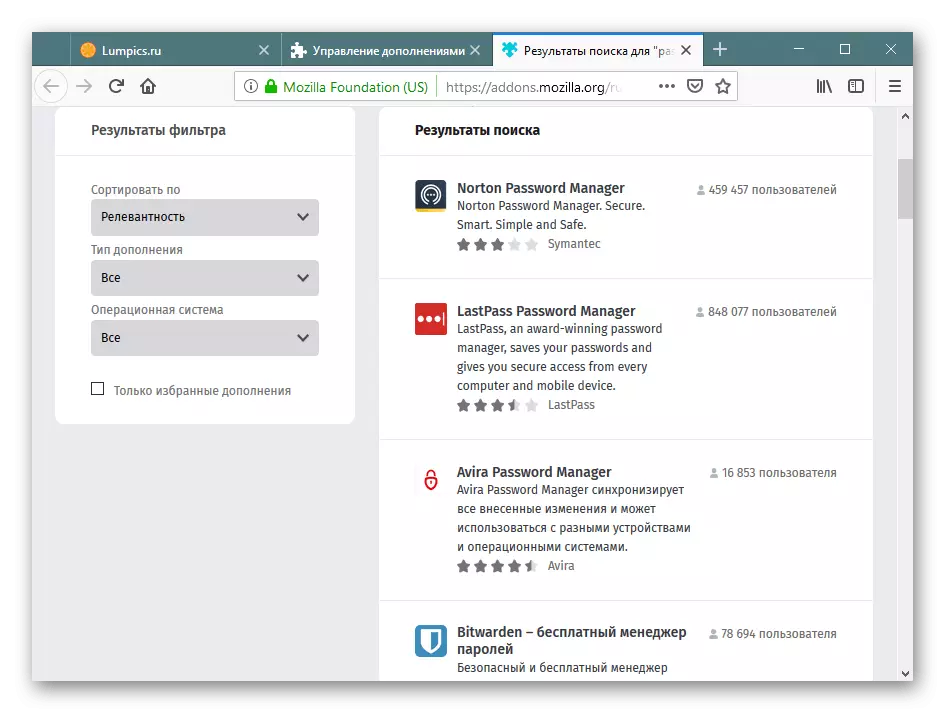
Rastavljali smo 2 metode kako staviti lozinku za kvantni preglednik Firefoxa, koji se razlikuju u njihovoj metodi djelovanja. Imajte na umu da ako menadžer za lozinku još uvijek može biti pouzdan, ali zaključavanje web pretraživača ne štiti ga od previše znatiželjnih očiju: mapu u kojoj je Firefox instaliran, a zatim sve datoteke (posebno iz posebne prilagođene mape sa Istorija, sesija, oznake itd.) Možete se lako izvući, umetnite na drugu kopiju pregledača i gledajte ih.
