
Izrada screenshot, u potpunosti ili posebna stavka, može biti potrebna iz različitih razloga. Važno je napomenuti da je u MacOS screenshot napravljene su nešto drugačije nego u Winds, a danas želimo da vam kažem o analoga funkcije Print Screen za "jabuke" OS.
Izrada snimke ekrana u Makos
Prva stvar za tugu korisnika koji prebacio na ovaj OS iz Windows su: uobičajeno pritiskanje PrintScreen nije moguće, jer se na standardnoj tastaturi Apple uređaja, kao što je ključ je jednostavno nema. Međutim, sposobnost da se screenshot je, samo za njih treba koristiti druge kombinacije ključ.Način 1: Standardni MacOS Mojave
U moderna verzija "jabuka" operativnog sistema, možete nazvati napredni alat za uklanjanje snimaka ekrana.
- Odnose na tastaturi uređaja - pritisnite SHIFT + Command + 5 tastaturu, a posvećen prostor sa Tulbar pojavljuje ispod.
- Za snimak cijelog ekrana, koristite lijevu tipku lijevo na komunalne ploči, a zatim ekstremne desnice "snapshot".
- Narednih dugme omogućava vam da snimite sliku o zasebnom prozoru.
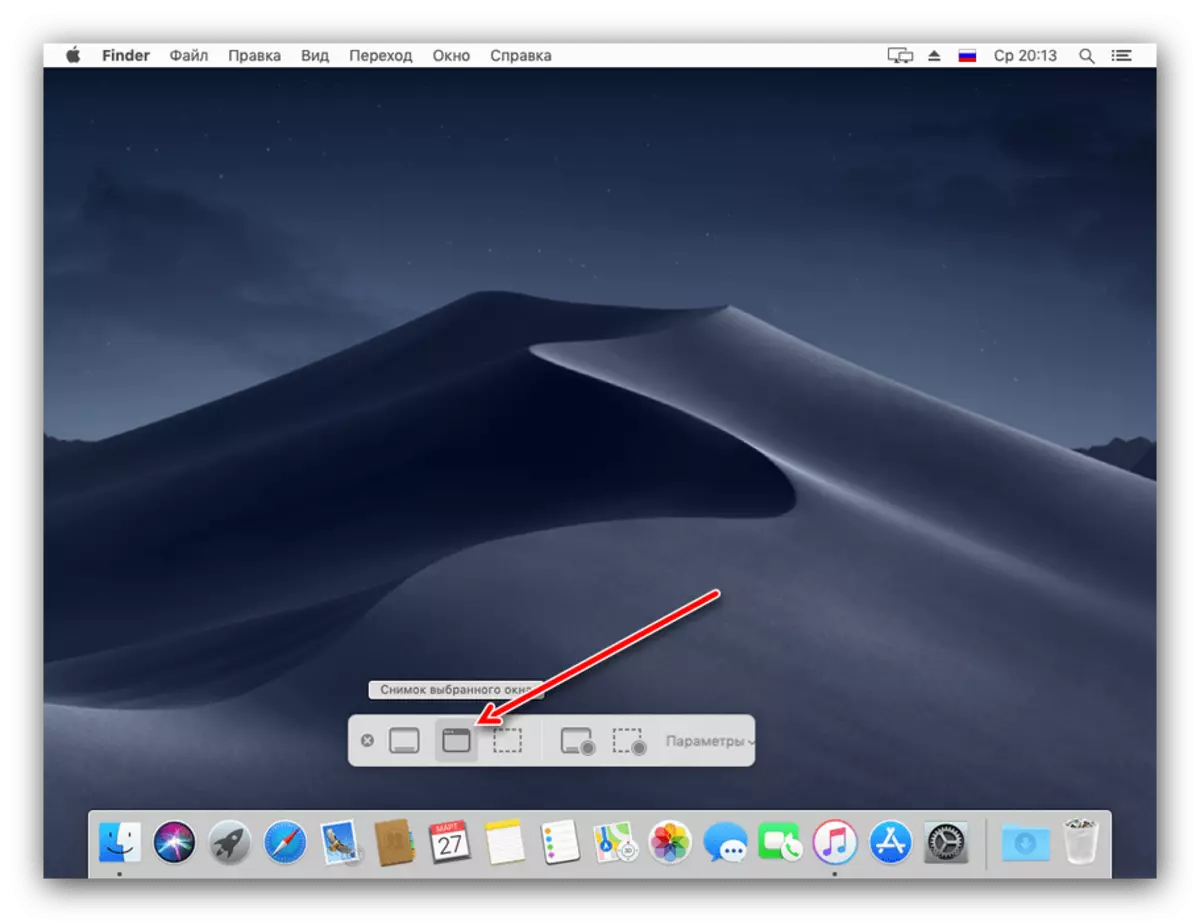
Pritiskom da će to dovesti do ikone kursor promijeniti u stilizovani prikaz fotoaparata. Da biste uklonili snimku, kursor treba dovesti do željenog prozora i kliknite na miša.
- Opciju "Fotografija odabranog područja" funkcije slično kao alat makaze iz Windows: naglašavaju fragment ekrana i kliknite na mišu kako bi ga sačuvali.
- Zadnja dva tipke omogućuju vam da napravite video svih desktop ili posebnoj fragment, respektivno.
- Po defaultu, screenshot se čuvaju u PNG formatu na MacOS radnoj površini, gdje se navedeno vrijeme snimanja kao ime.
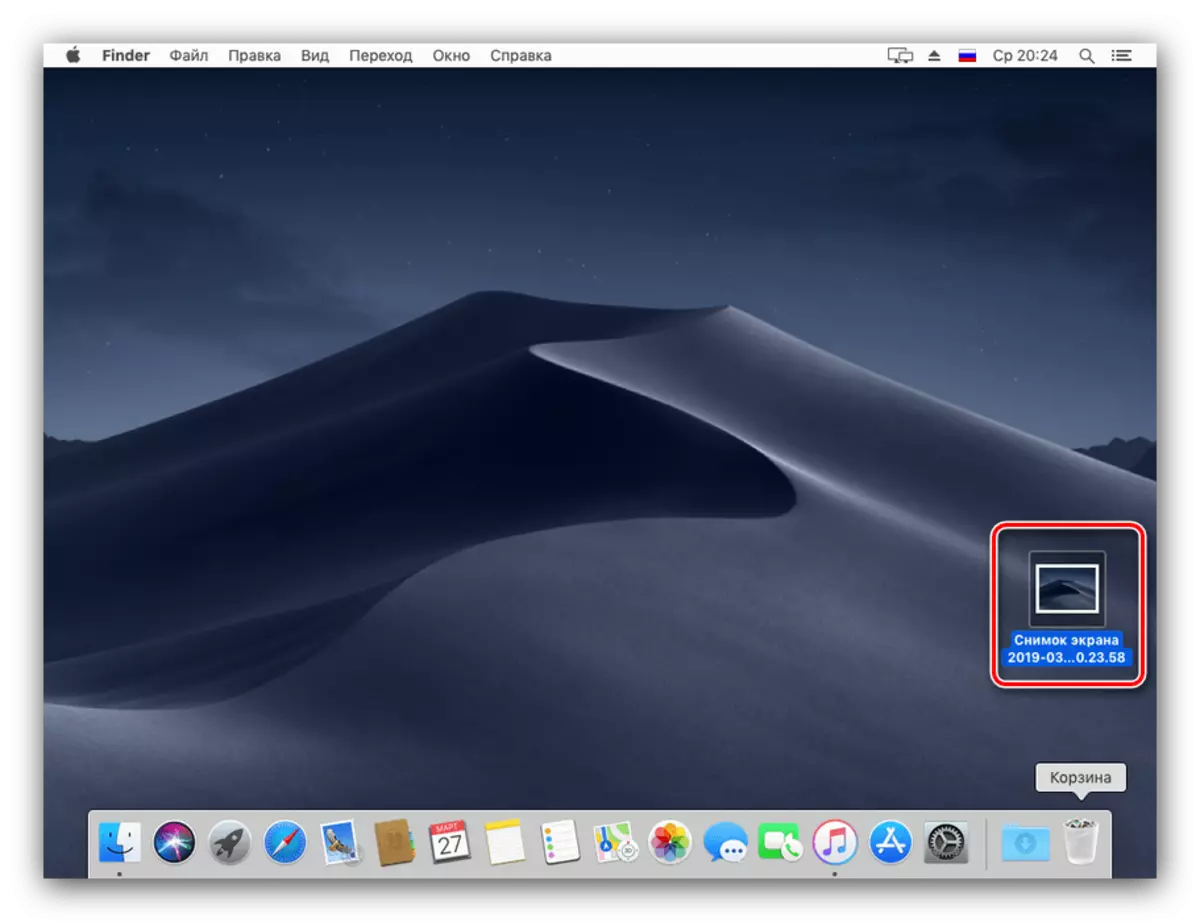
Možete raditi s njima na isti način kao i kod svake druge snimke.

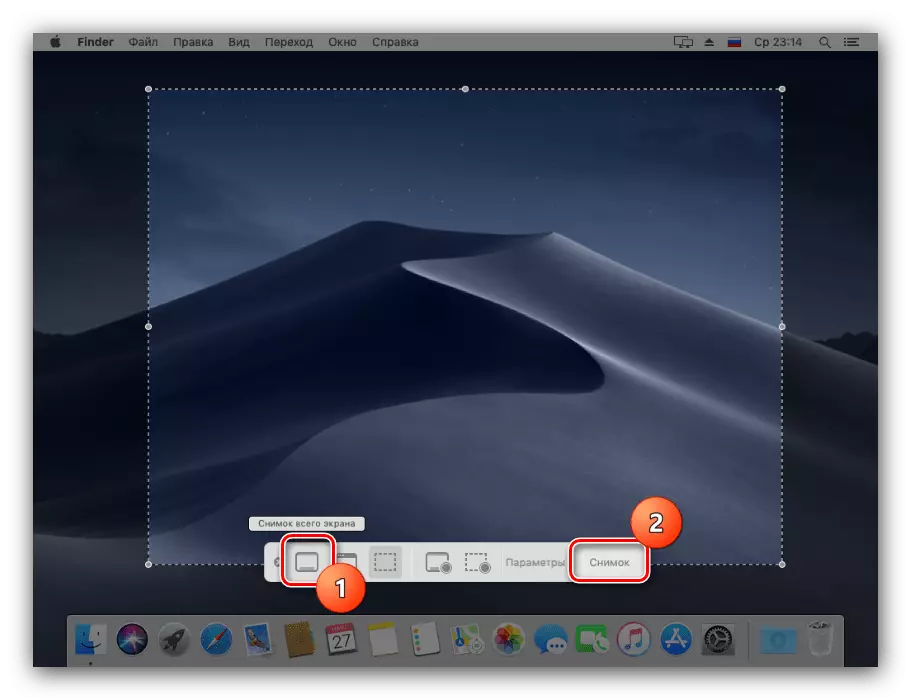
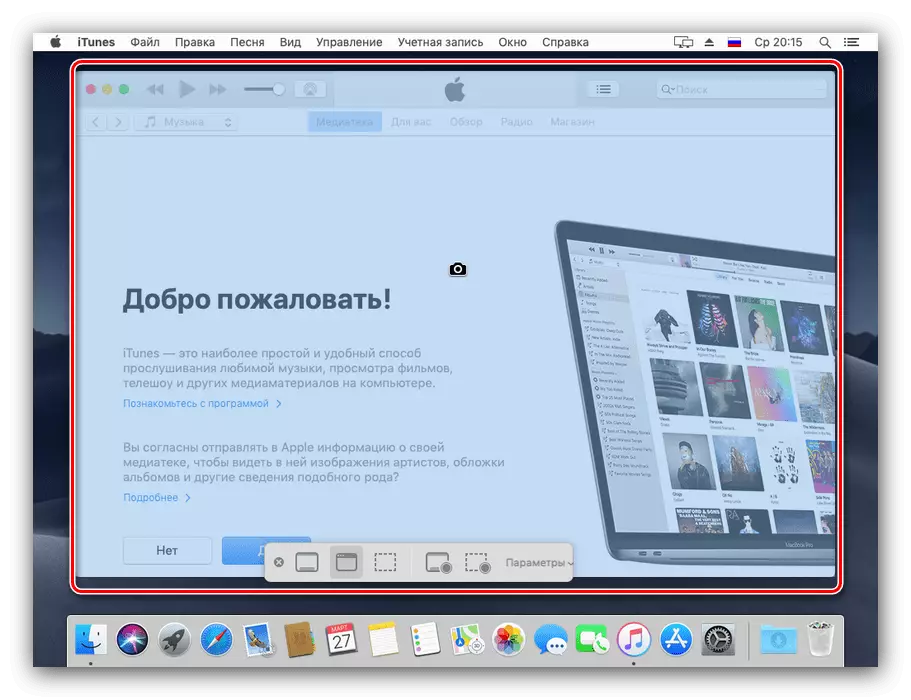
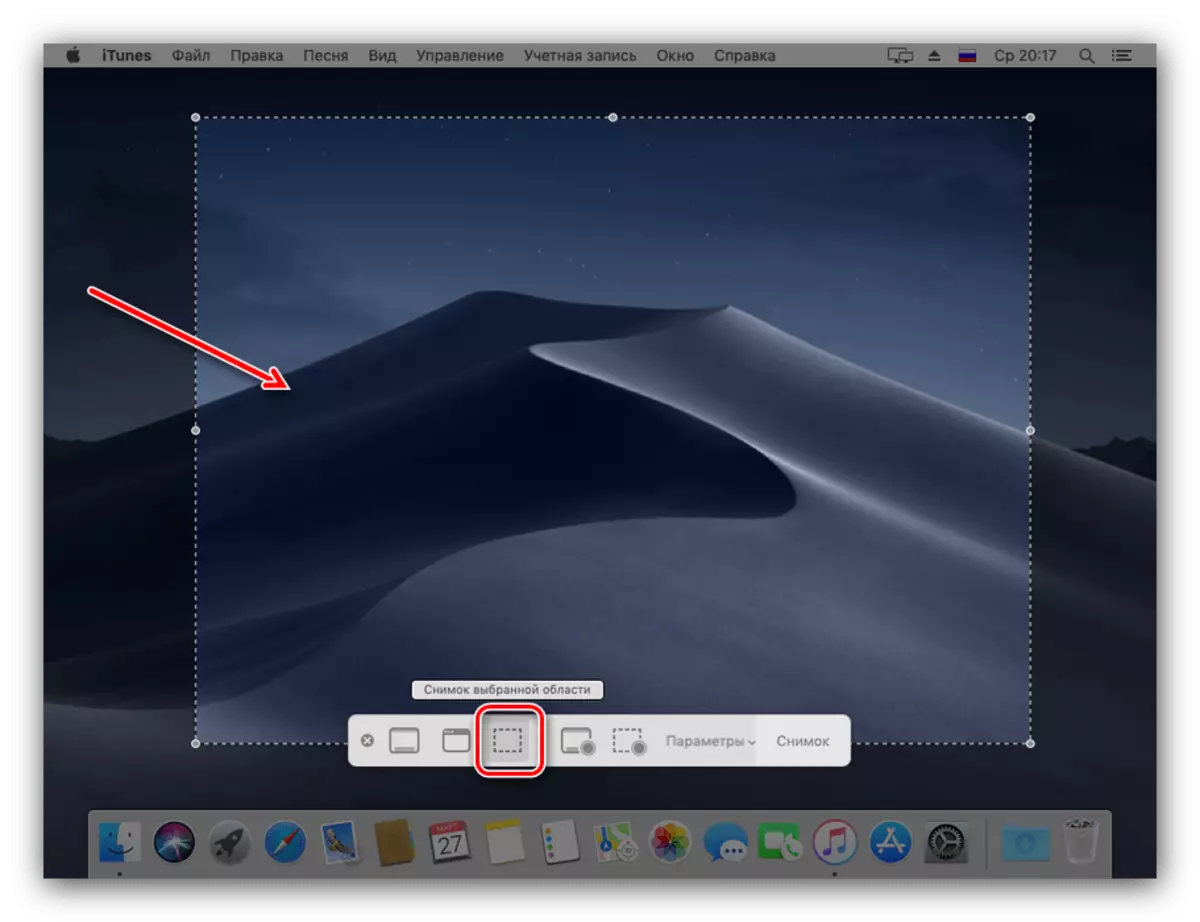

Isto tako, ako je potrebno, ovaj alat se može otvoriti preko "Lansirna": kliknite na odgovarajuću ikonu na optuženičkoj klupi.
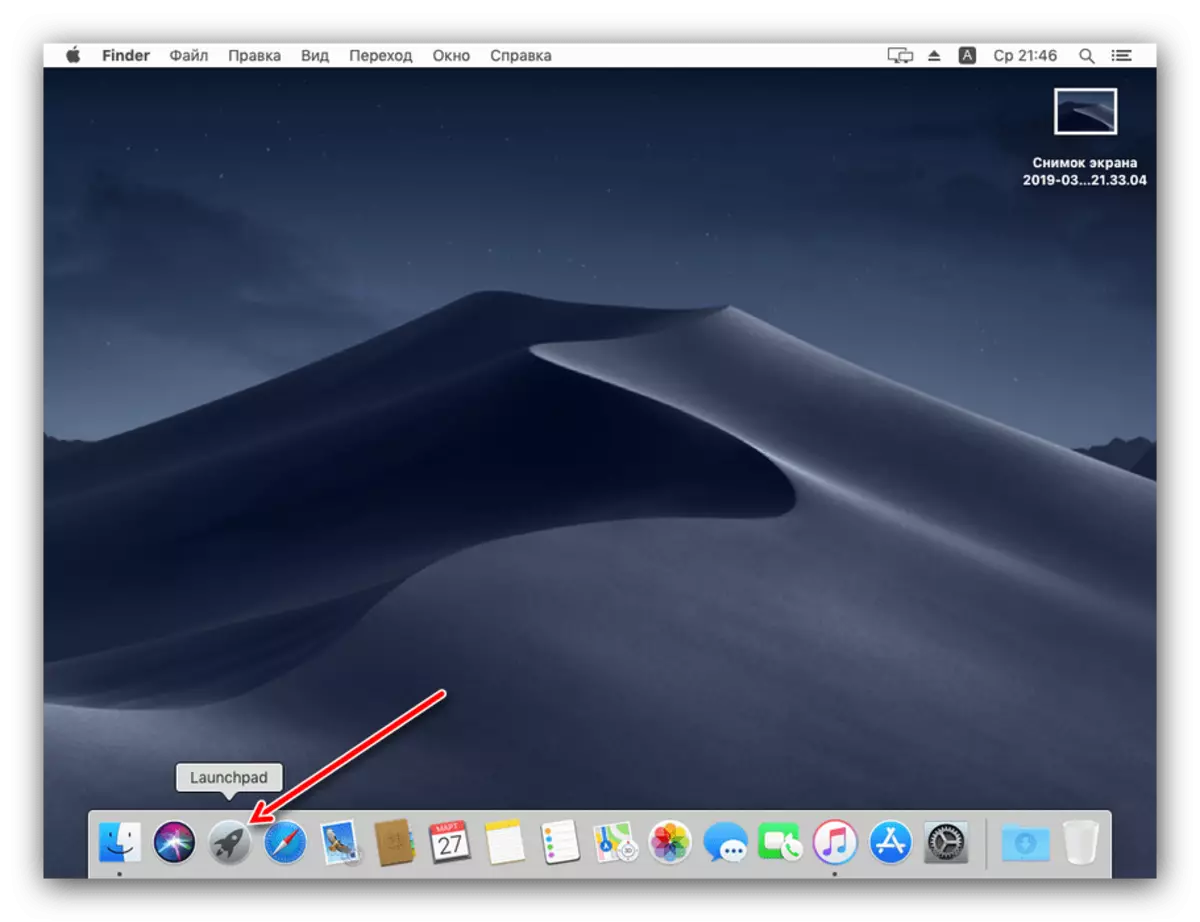
Nađi folder pod nazivom "Drugi" (također se može nazvati "Utilites" ili "Utilities") i idite na to.
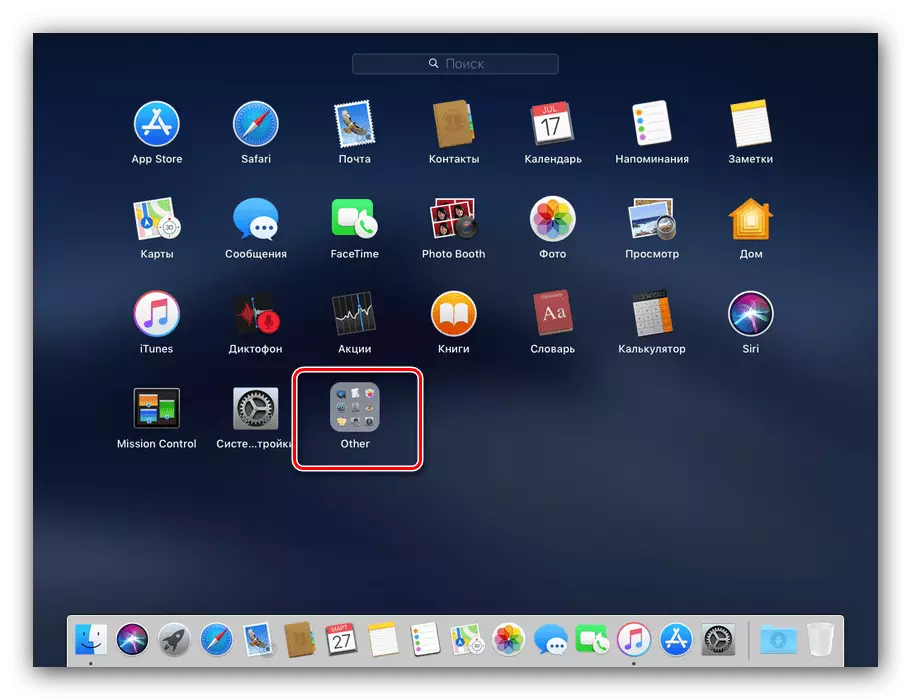
Aplikacija se zove "Screen Snapshot", kliknite na njega pozvati.
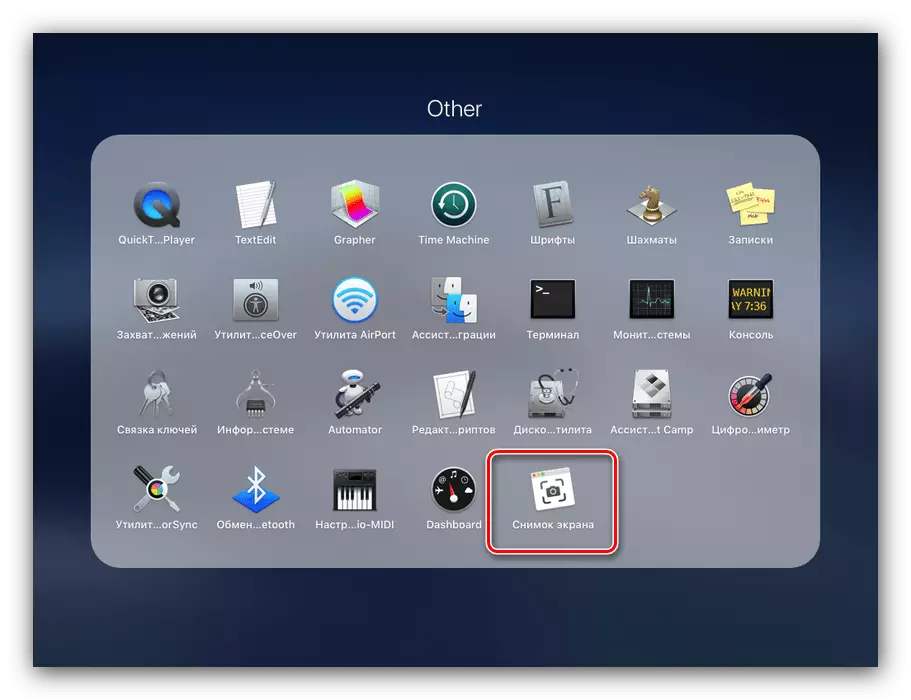
Način 2: Univerzalna tipkovnica Kombinacija
Osim uklanjanja screenshotove, snimak ključnih kombinacija je dostupan u MacOS Mojave i starije verzije.
- Kombinacija SHIFT + Command + 3 čini screenshot cijelog ekrana.
- SHIFT + Command + 4 opcija vam omogućava da snimite sliku područja: kada se kursor promijenjen na krst, spona lijevu tipku miša i odaberite željeno područje, screenshot će biti automatski.
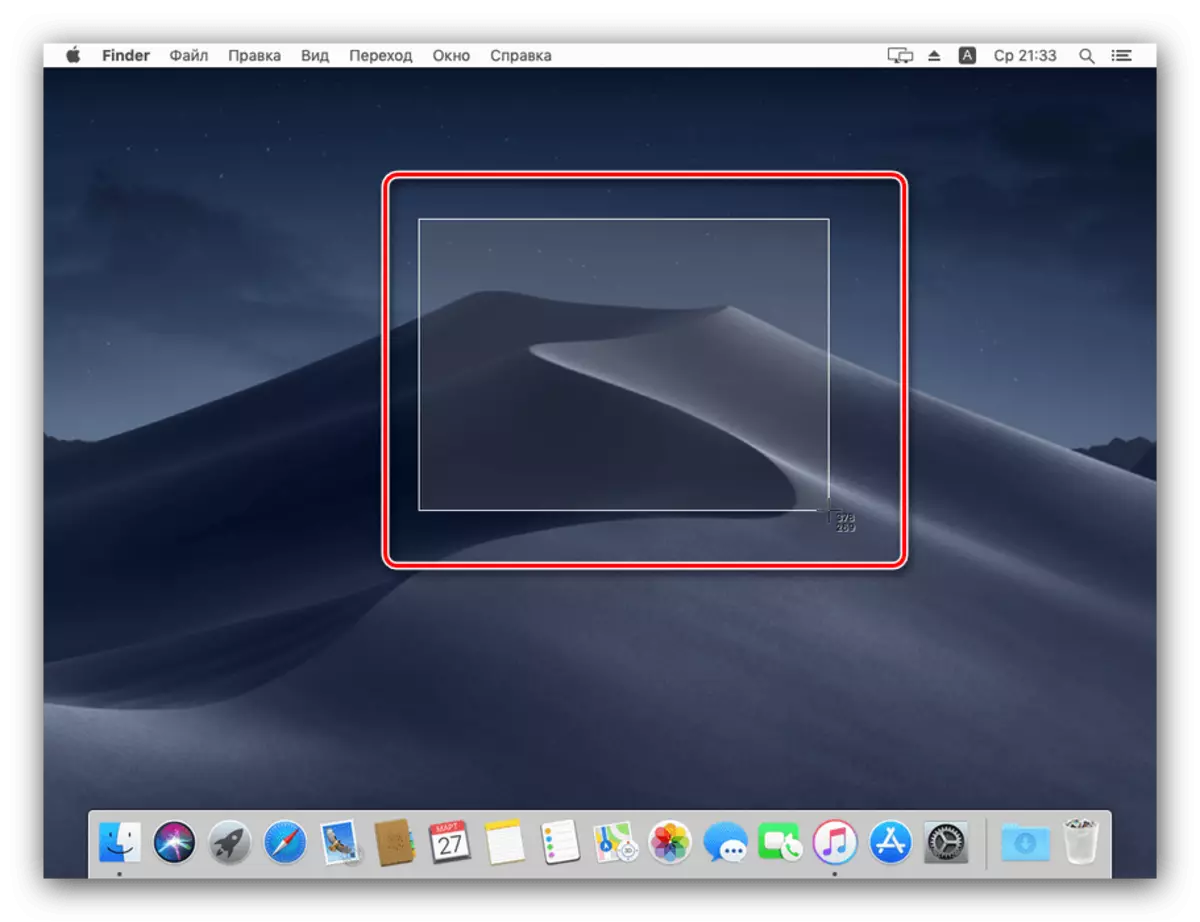
Ako nakon pritiska navedenih kombinacija, koristite prostor, možete uzeti sliku zasebnom prozoru. Pritiskom na OPCIJA + kombinaciju prostora će ukloniti senka sa slike.

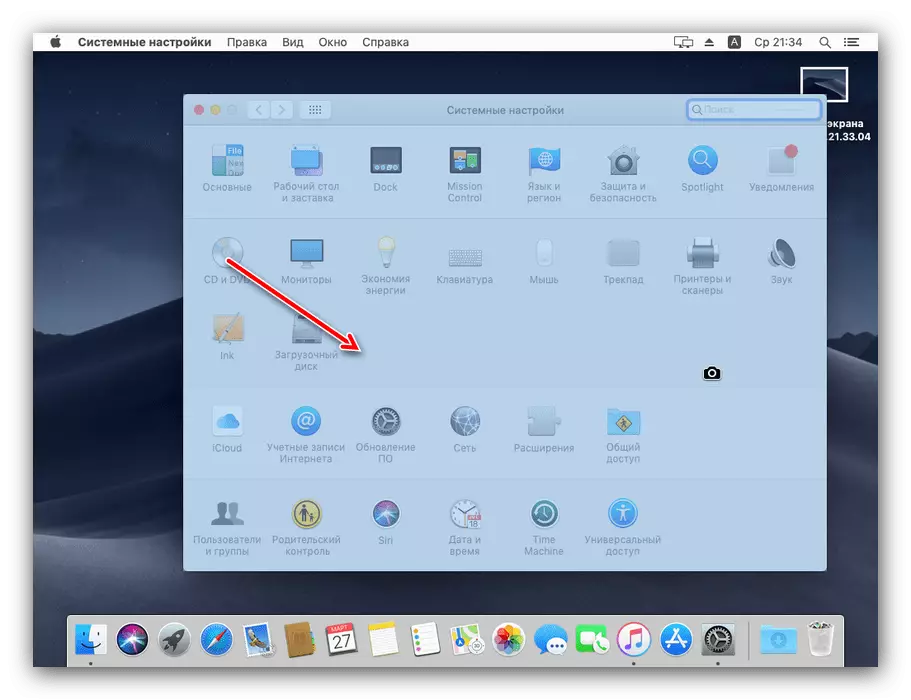
Kao što vidite, snimke zaslona u MacOsu su jednostavni, a ponekad i prikladniji nego u Windows ili drugim OS-om.
