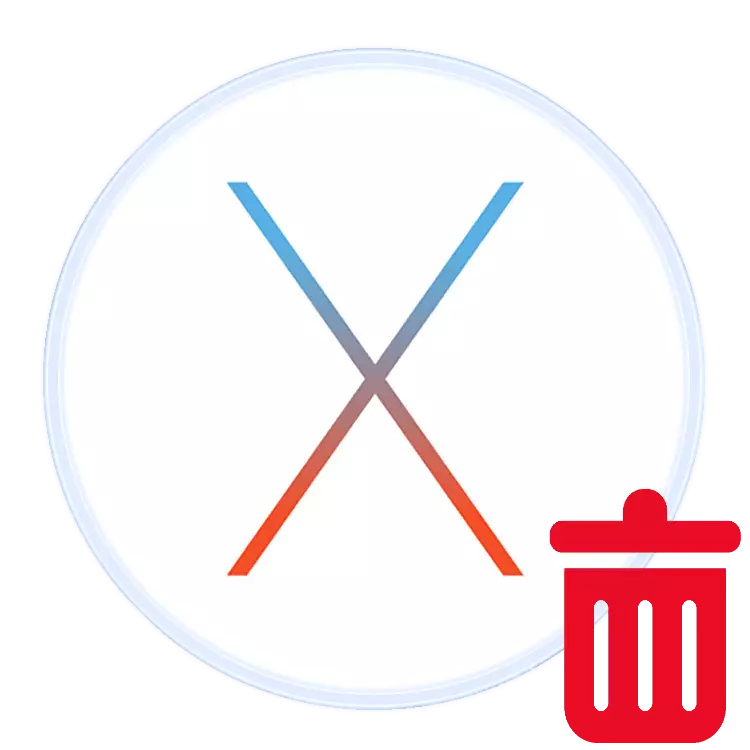
Apple operativni sistem, kao i svaki drugi proizvod ove vrste, omogućava vam instaliranje i brisanje aplikacija. Danas želimo reći kako deinstalirati određene programe u makografiju.
Uklanjanje softvera u MacOS
Deinstalacije programa je moguć preko Lansirna ili preko Finder. Prva opcija je pogodna za aplikacije instalirane iz AppStare, dok je druga univerzalna, a može se koristiti bez obzira na izvor softvera.1. metoda: Launchpad (samo programi iz AppStore-a)
Lansiranje alat omogućuje ne samo za pokretanje programa, ali i pruža mogućnost za obavljanje osnovnih operacija s njima, uključujući i brisanje.
- Obratite se svom ploču Dock na radnoj površini, gdje kliknete na ikonu Launchpad.
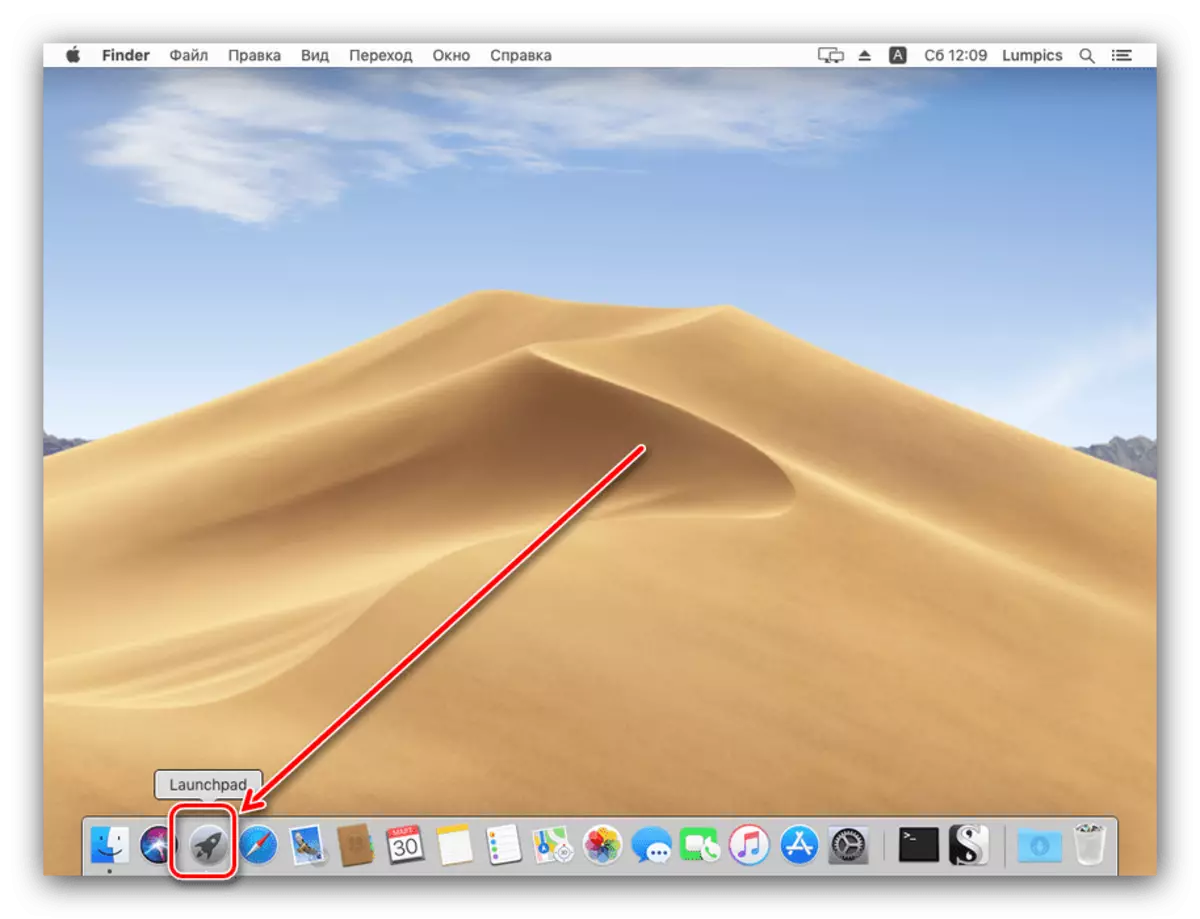
Macbook će raditi gestu dodirne table na dodirnu tabju.
- Pronađite program koji želite ukloniti u snap prostoru. Ako se ne prikaže, koristite traku za pretragu na koji unesite ime željenog elementa.
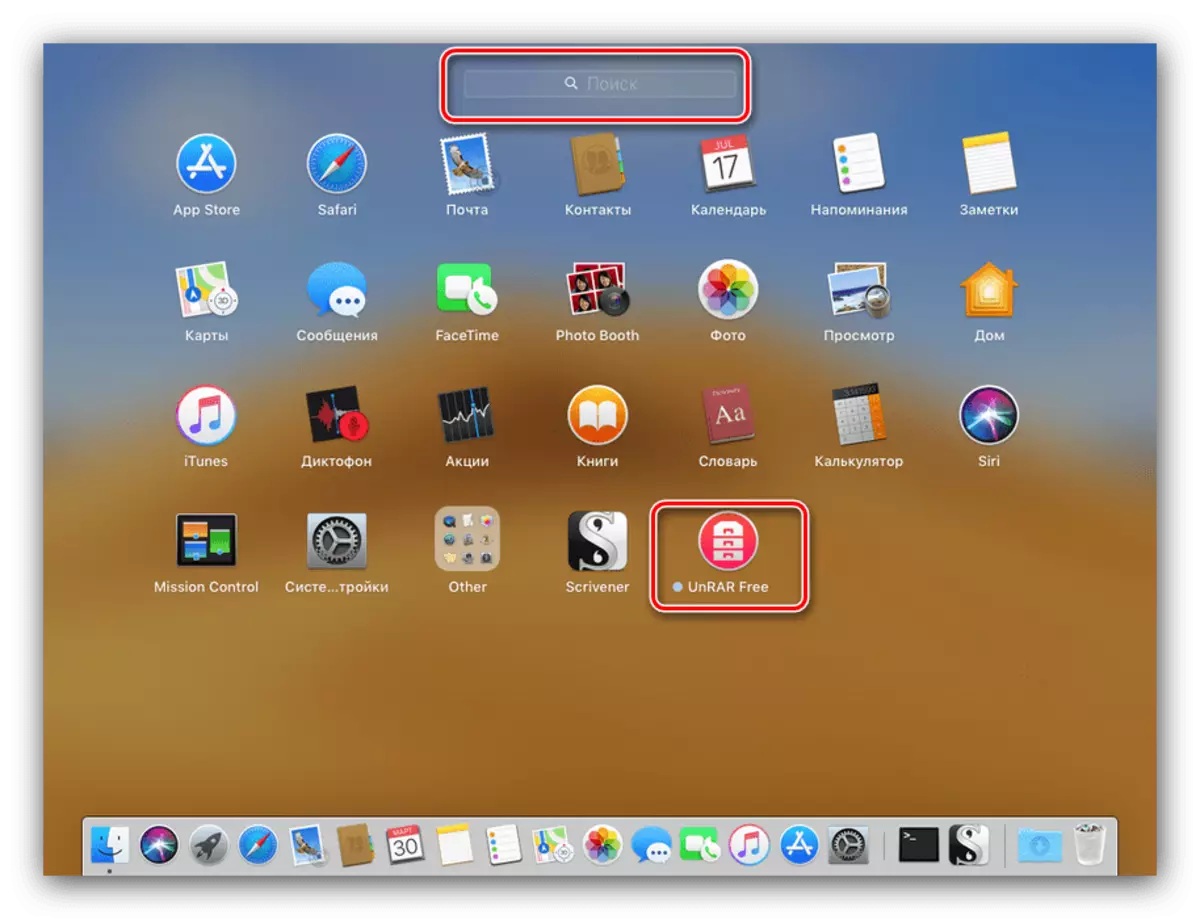
Korisnici McBook-a mogu napraviti prevuku s dva prsta na dodirnoj ploči da bi okrenuli stranice.
- Miš preko ikone programa koju želite deinstalirati i stezanje lijeve tipke miša. Kada ikone počnu vibrirati, kliknite na CIST pored ikone željene aplikacije.
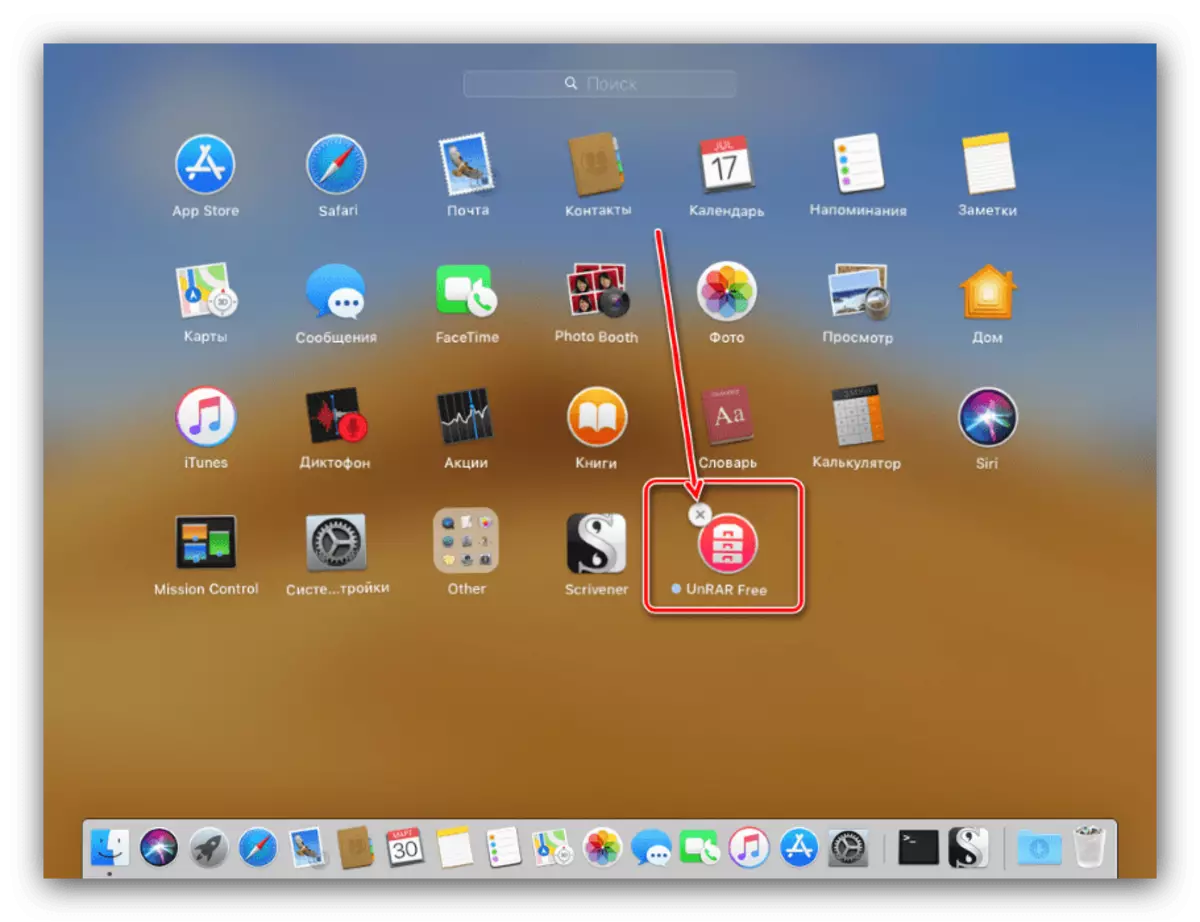
Ako vam je neugodno Ako koristite miš, isti efekat može uživati u opcijskoj tipki.
- Potvrdite brisanje u dijaloškom okviru.
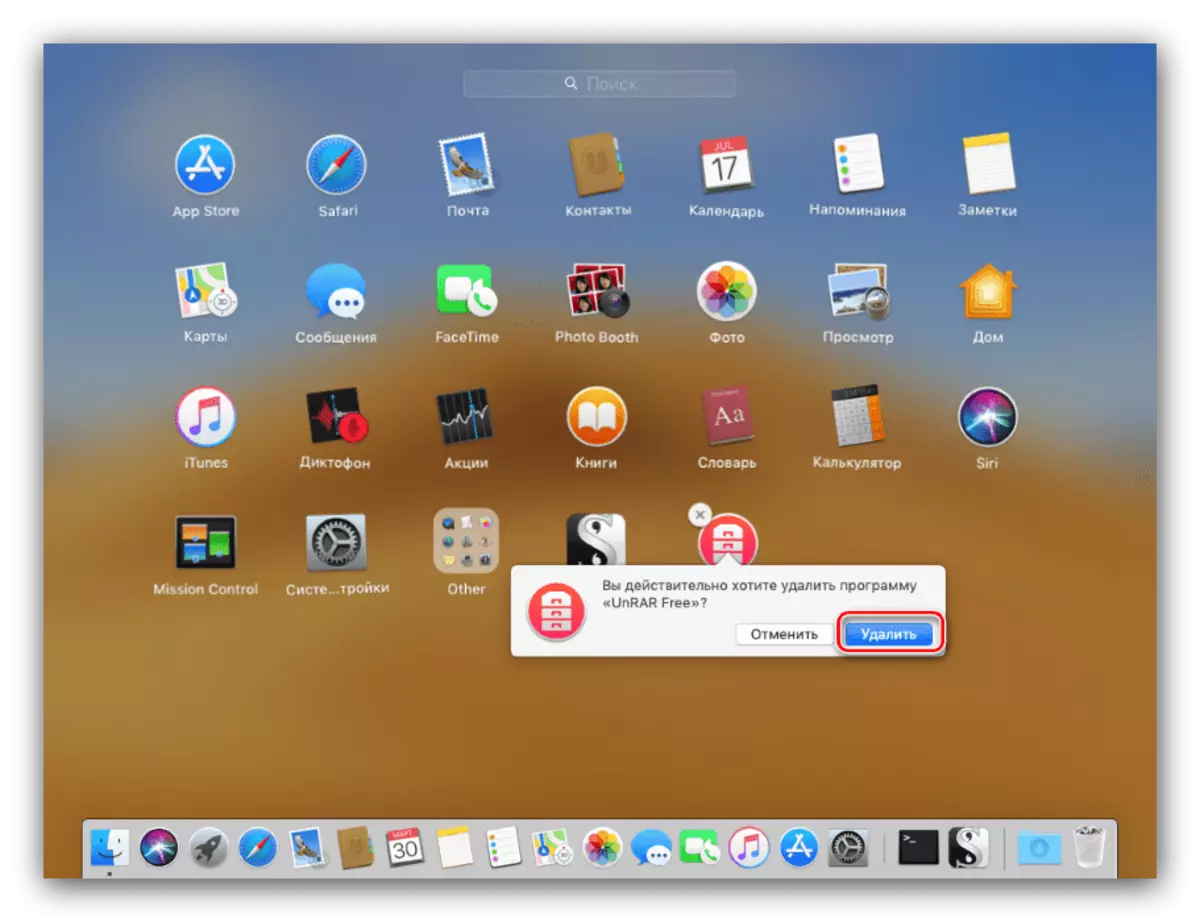
Spreman - odabrani program će se izbrisati. Ako se ne pojavi ikona sa križem, to znači da je program instaliran pomoću korisnika od strane korisnika, a možete ga izbrisati samo putem Finder-a.
Način 2: Finder
MacOS File Manager ima širu funkcionalnost od svog analognog u Windows-u - među funkcijama FINENDER-a postoji i deinstalacija programa.
- Otvorite pretraživač na bilo koji raspoloživi način - najlakši način da to učinite putem pristaništa.
- U bočnom meniju pronađite direktorij pod nazivom "Programi" i kliknite na njega za tranziciju.
- Pronađite među instaliranim aplikacijama koje želite obrisati i prevući ga na ikonu u "košarici".
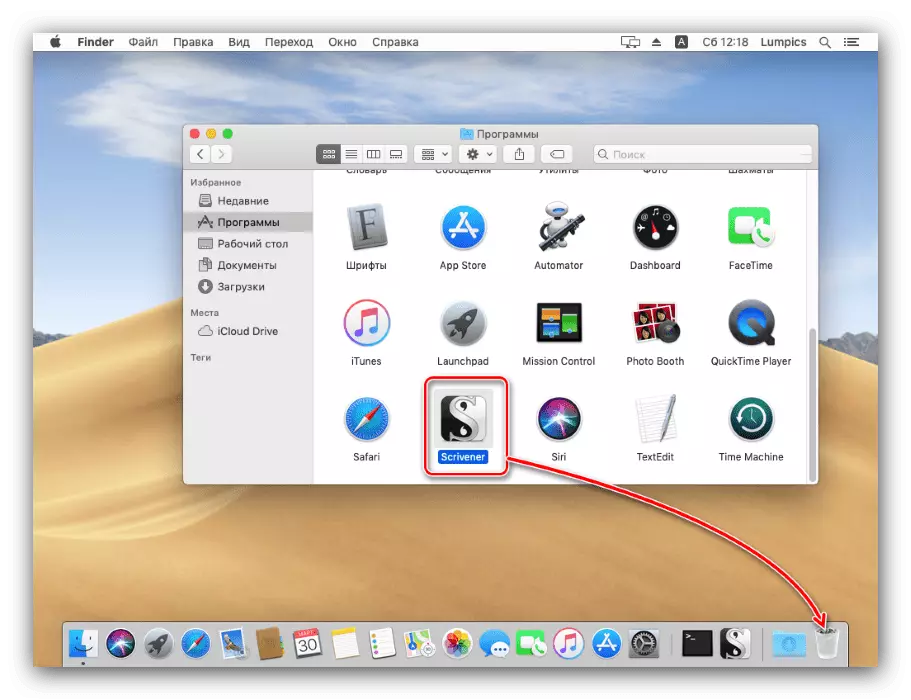
Također se možete jednostavno izabrati aplikaciju, a zatim koristite datoteku "File" - ". Prelazak u korpu"
- Ako nema potrebe za navedenim direktorijom u navedenom direktoriju, vrijedno je tražiti pomoću alata u centru pažnje. Da biste to učinili, kliknite na ikonu lupu u gornjem desnom uglu.
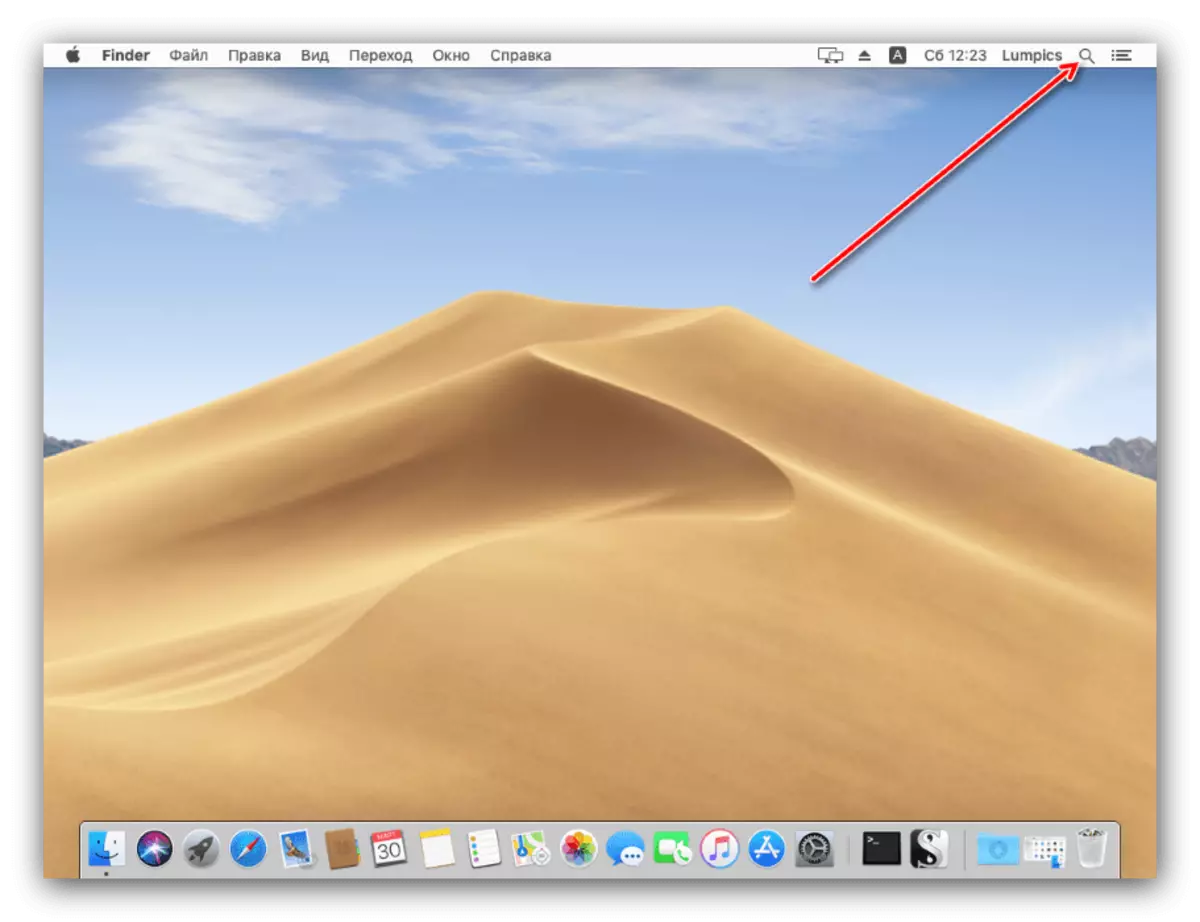
Upišite naziv aplikacije u nizu. Kada se prikazuje u rezultatima, spajajte naredbeni taster i povucite ikonu u "košarici".
- Za konačno deinstaliranje softvera otvorite "korpu". Zatim odaberite "Clear" i potvrdite operaciju.
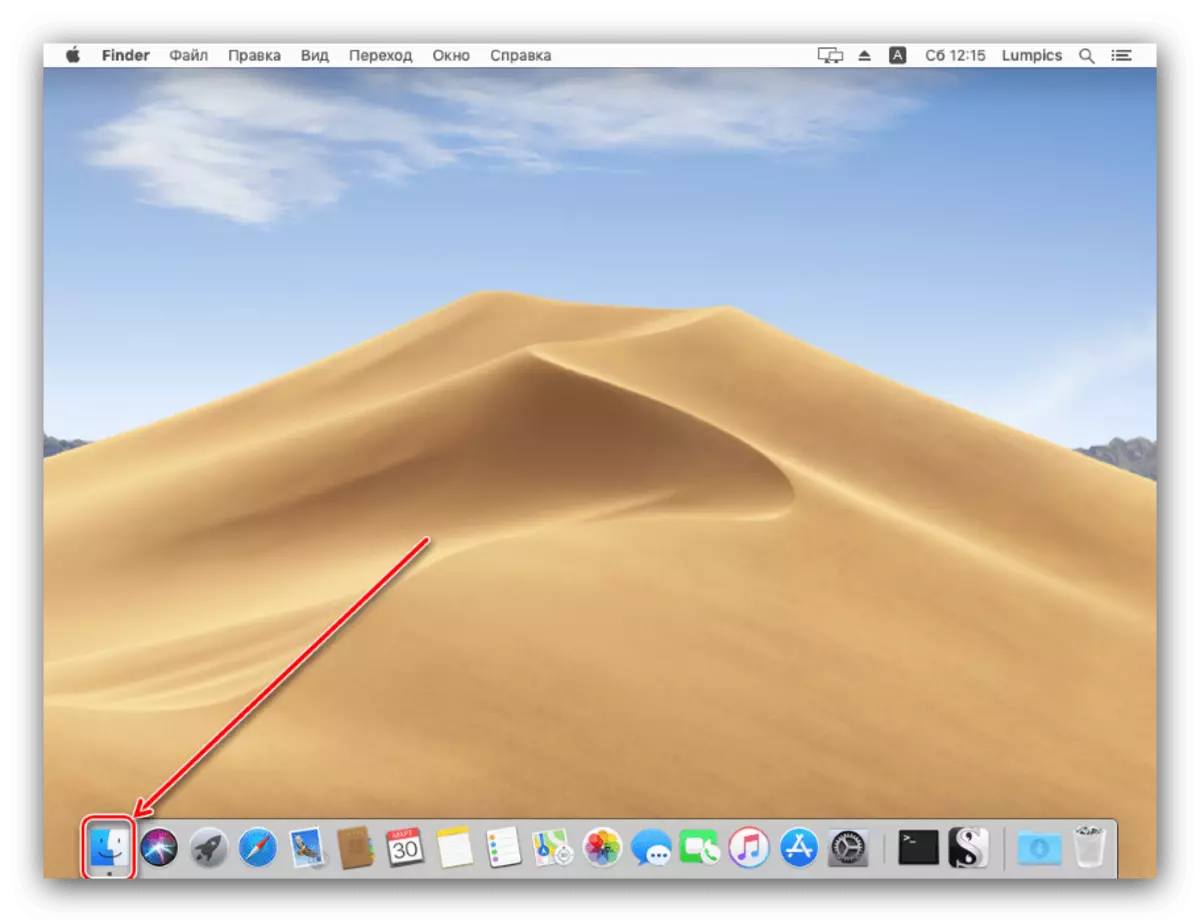
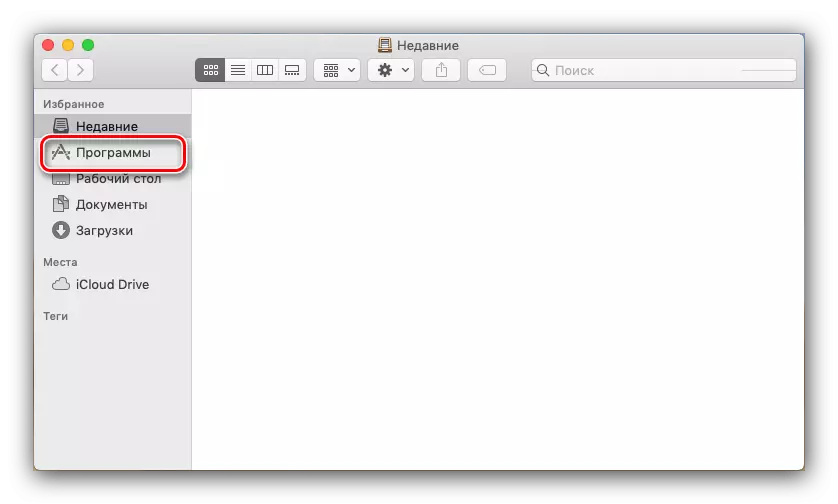
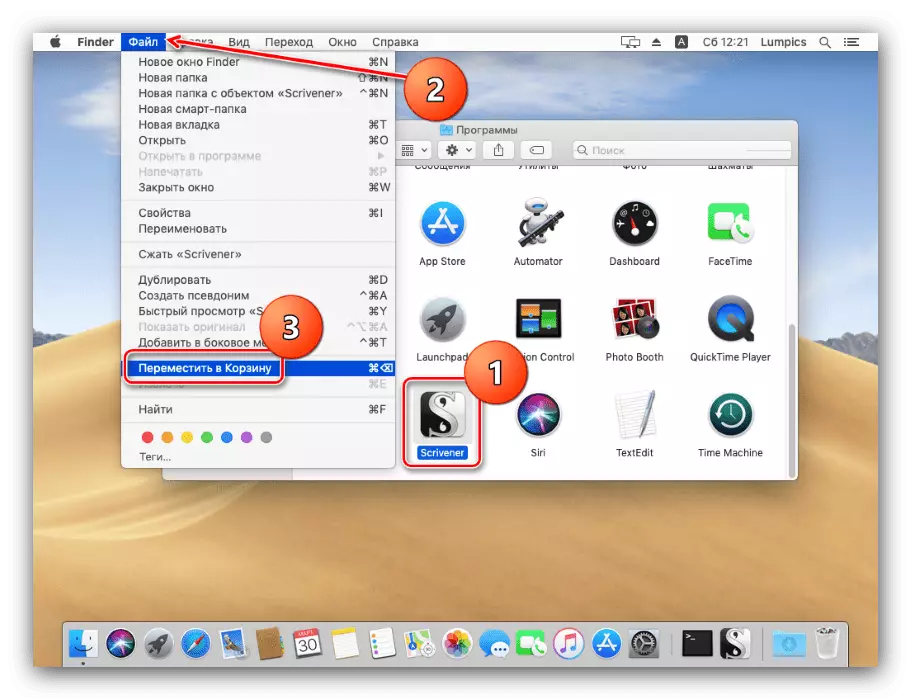
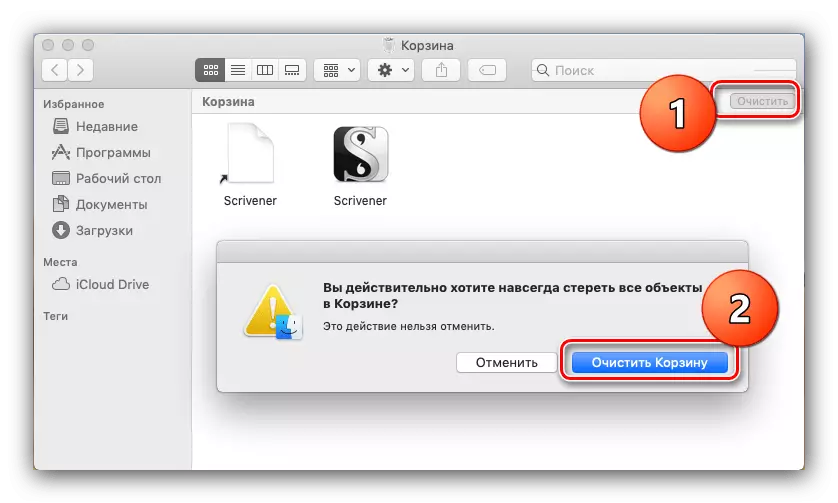
Privukli smo vašu pažnju na činjenicu da deinstalacija programa ne otkazuje plaćene pretplate koje su u njemu napravljene. Tako da novac nije otpisan s računa, plaćene pretplate trebaju biti onemogućene - članak o donjem linku pomoći će vam.
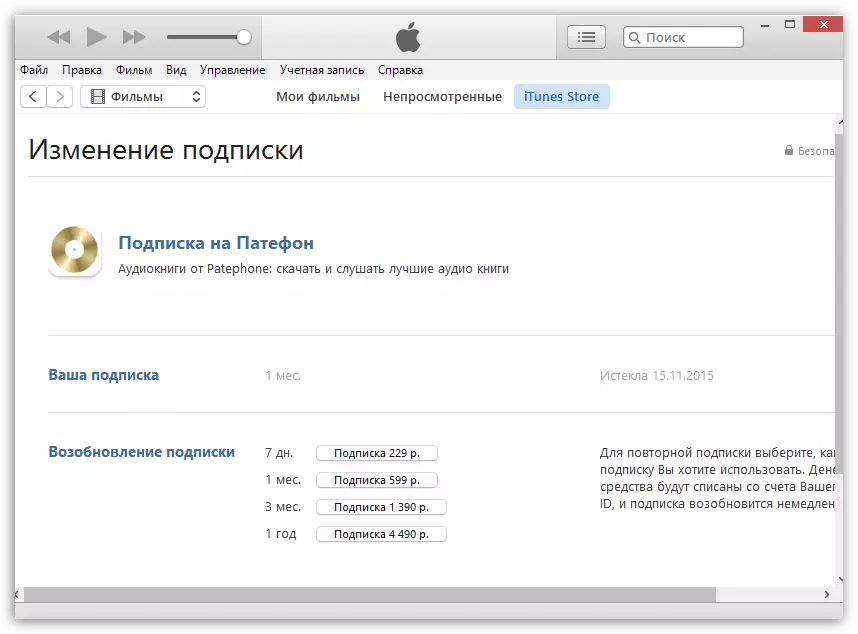
Pročitajte više: Kako se odjaviti iz plaćene pretplate
Zaključak
Uklanjanje programa u MacOS je vrlo jednostavan zadatak s kojim čak i početnik "Machovod" mogu nositi.
