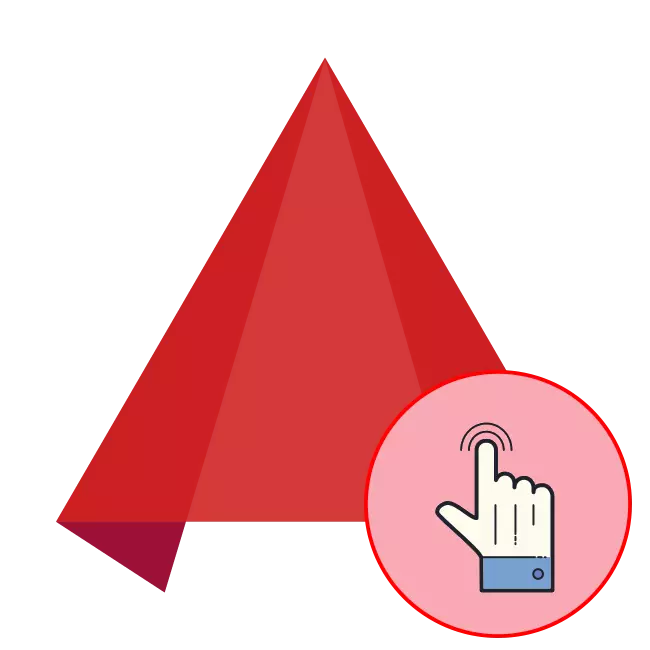
Autodesk je poznat po svojim profesionalnim rješenjima za obavljanje različitih zadataka - modeliranje, animacija, dizajn i crtanje. AutoCAD je jedan od najpoznatijih predstavnika ovog programera. Njegova funkcionalnost uključuje rad sa dva i trodimenzionalnim crtežima. Naravno, novak korisnik bit će prilično težak za nošenje sa svim prisutnim alatima, tako da želimo pojednostaviti ovaj postupak što je više moguće predstavljanjem odgovarajućih predavanja.
Pročitajte i: Instalirajte AutoCAD na računar
Postavljanje programa
Želio bih započeti sa konfiguracijom AutoCAD-a, jer će tačan izbor prilagođene konfiguracije pomoći daljnjem pojednostavljivanju izvršenja gotovo svih radnji. Ovaj postupak uključuje uređivanje izgleda, postavljajući osnovne parametre i ukazivanje na lokaciju svih postojećih elemenata. Da biste se bavili tome pomoći još jednom materijalu da ćete pronaći klikom na donju vezu.
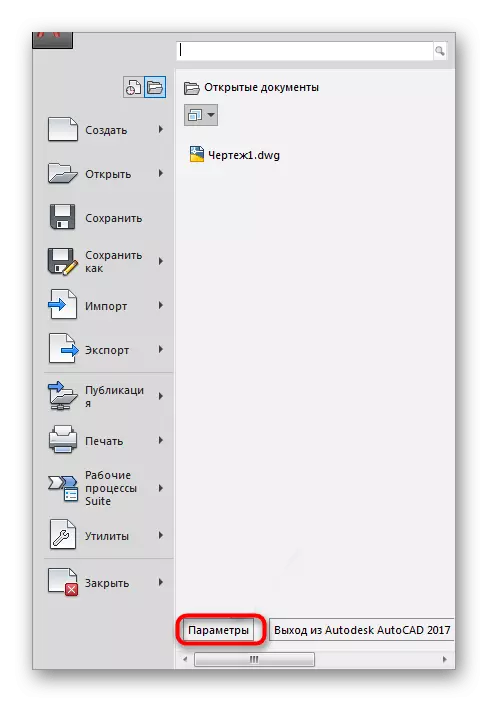
Pročitajte još: Kako konfigurirati AutoCAD
Pored toga, konfiguracija se može pripisati konfiguraciji i dodati fontove. U mnogim crtežima to je korisnički fontovi da AutoCAD ne određuje podrazumevano. Stoga će se dodavati ručno, a nakon toga možete nastaviti direktno na stvaranje potrebnih projekata.
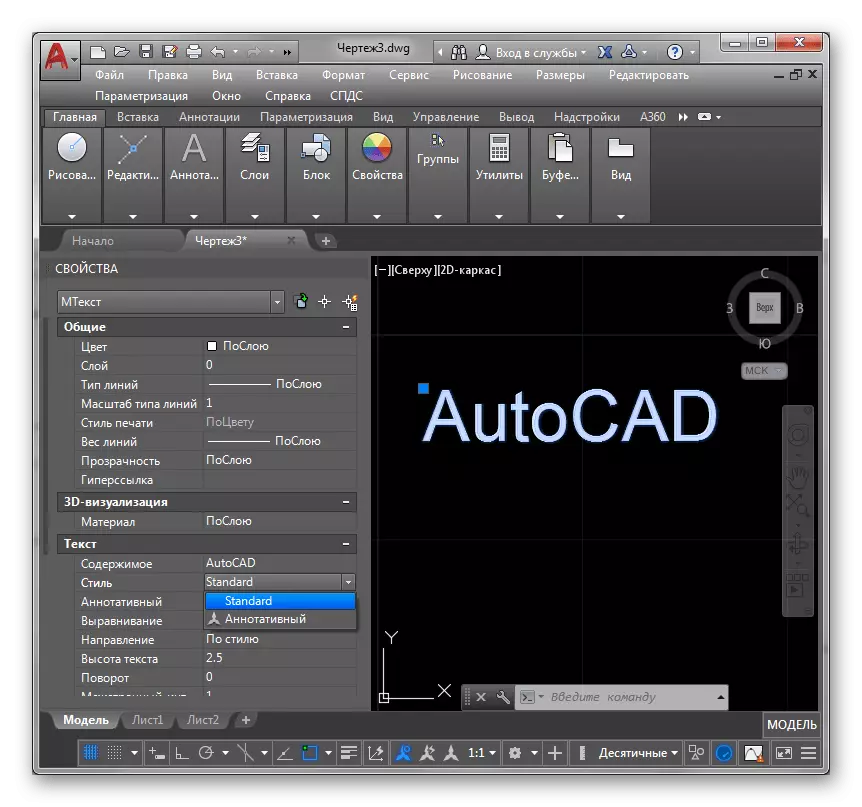
Pročitajte još: Kako instalirati fontove u AutoCAD
Koristeći vruće tastere
U programu koji se razmatra postoji ogroman broj alata i funkcija. Lakše ih je upravljati, ako znate određene prečice ključeva koji pomažu u tome da brže izvrši akciju. Naravno, postoji mnogo više njih, ali nije potrebno zapamtiti sve, vrijedi je s nečim jednostavnim i često se nazivaju. Nudimo da se upoznamo sa upotrebom i konfiguracijom kombinacija dalje.Pročitajte još: Vruće tipke u AutoCAD-u
Početak rada
Tijek rada u takvom softveru praktično započinje pripremom radnog prostora. Kao pozadina obično se koristi bijeli lim ili postavljena slika koja vam omogućava da pogledate crtež s pravilno odabranim bojama i bez nepotrebnih dijelova.
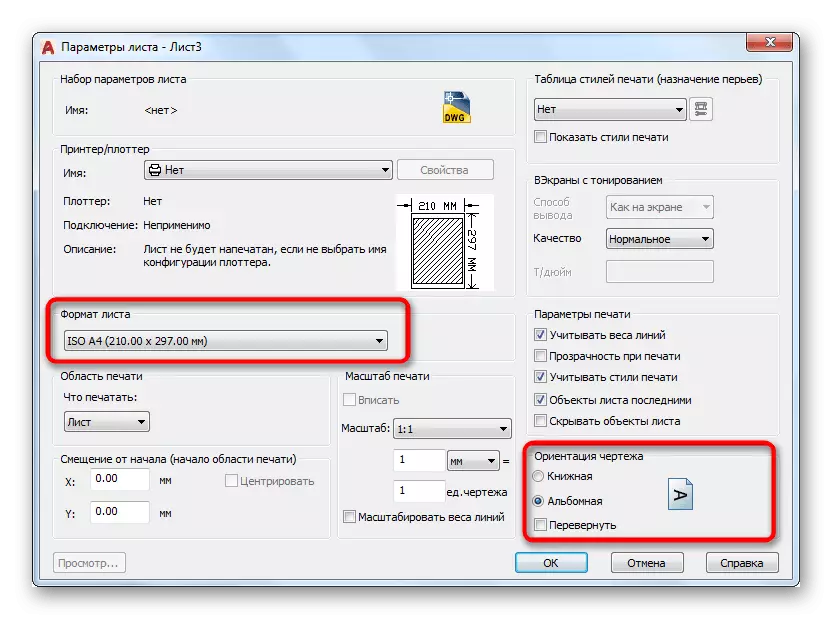
Pročitajte još: Kako stvoriti list / napraviti bijelu pozadinu u AutoCAD-u
Pored toga, mnogi korisnici dobivaju skice ili zadatke u obliku gotovih PDF ili dokumenata o BAK formatu. Početnici gotovo uvijek imaju bilo kakva pitanja s otvaranjem tih vrsta datoteka u AutoCAD-u, ali u tome nema ništa teško. Smjernice predstavljene u nastavku pomoći će vam da se bavite svim detaljima ovog slučaja.
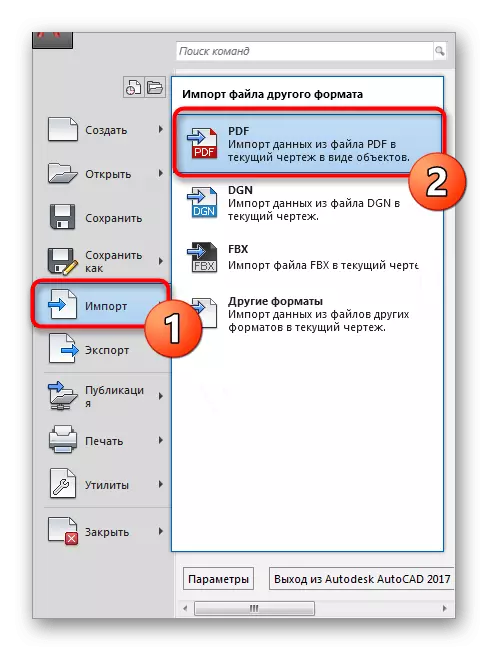
Pročitajte još: Kako umetnuti sliku / umetanje PDF dokumenta / pretvaranje PDF datoteke u DWG / Otvori BAK datoteku u AutoCAD-u
Nakon kreiranja novog projekta prikazuje se ekran sa vrstama. U njemu će se izvršiti sve akcije, pa je važno baviti se svojim postavkama i upotrebom nekih funkcija koje su često korisne i neophodne.
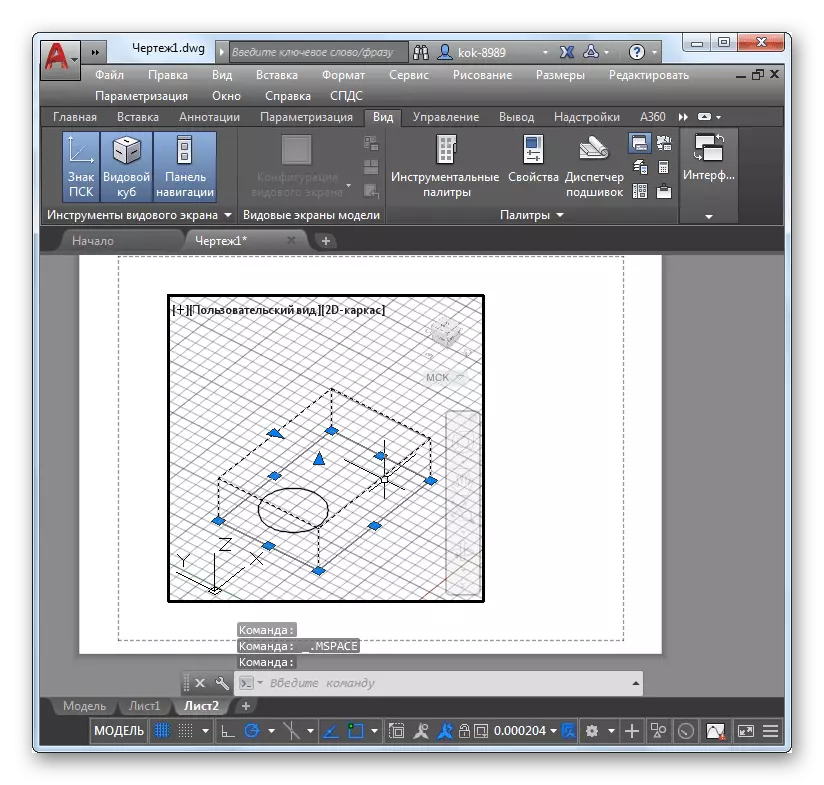
Čitaj više:
Ekran vrste u AutoCAD-u
Imenovanje pokazivača u obliku u obliku u grafičkom polju AutoCAD
Također bih želio imenovati asonometrijski način projekcije, koji se često pribjegava zaslonu tokom dizajna 3D modela.
Pročitajte još: Kako koristiti aksonometrijsku projekciju u AutoCAD-u
Interakcija sa okolišem i objektima
Svaki prozračnik tijekom interakcije s pojedinim objektima ili crtežom morat će promijeniti određene parametre okoliša, odredite odgovarajuću veličinu i prebacite između slojeva. Prije svega, želimo pokazati primjer razmjera razmjera, jer će se suočiti s nekim ko će crtati crteže. Pročitajte o tome u našoj lekciji.

Pročitajte još: Kako promijeniti skalu u AutoCAD-u
Budući da smo počeli govoriti o slojevima, hajde da to shvatimo detaljnije. Kao u mnogim sličnim programima, slojevi su pojedinačni predmeti na koje su primjenjive jedinstvene postavke i druge radnje, poput kopiranja, premještanja, transformacije. Slojevi su važan dio korištenja AutoCAD-a, pa je važno naučiti kako ih upravljati.
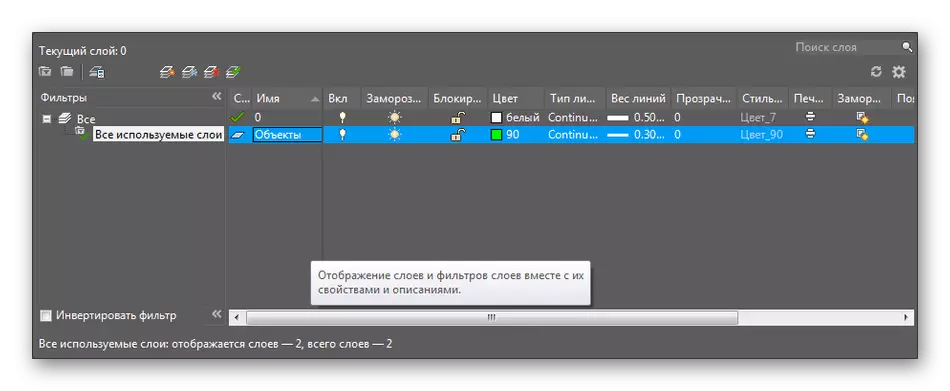
Pročitajte još: Kako koristiti slojeve u AutoCAD-u
Prilikom izgradnje crteža morat će uvesti koordinate kako bi se osigurala maksimalna preciznost na lokaciji postavljenih objekata, linija i drugih elemenata. Da biste se bavili ovim parametrima jednostavan, ali morat ćete se detaljno upoznati s jednim od ugrađenih alata.
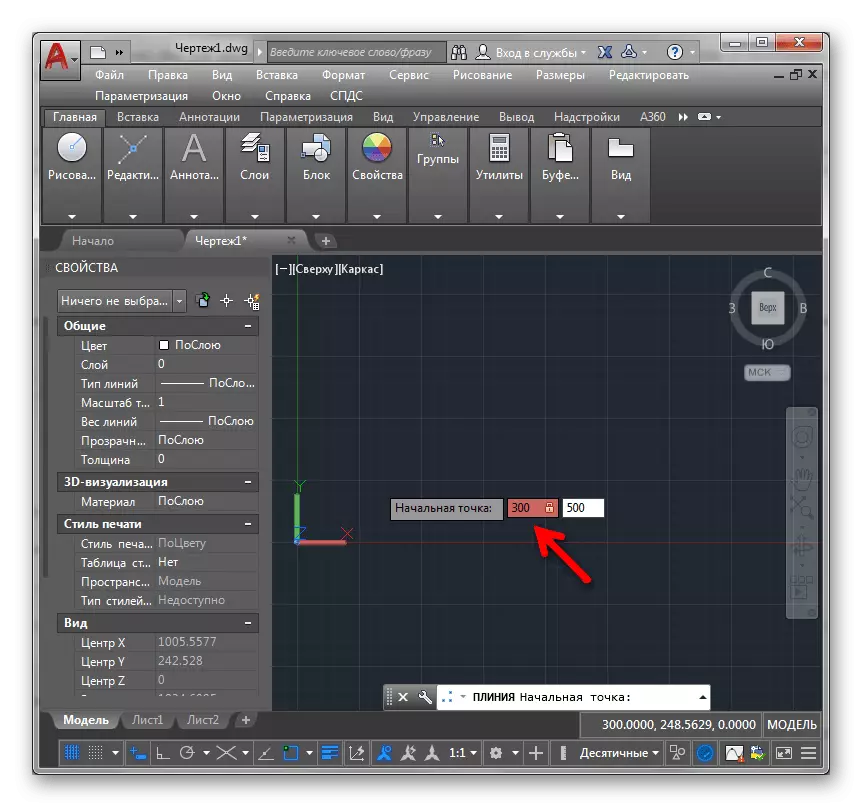
Pročitajte još: Kako postaviti koordinate u AutoCAD-u
Izračun područja je još jedan važan postupak izveden korištenjem ugrađene funkcije za nekoliko brzih klikova. Njegova upotreba je takođe posvećena lekciji na našoj web stranici. Pored toga, nakon izračuna, ponekad je potrebno staviti dimenzije, što je takođe prilično izvedivo zahvaljujući alatu "Dimenzije".
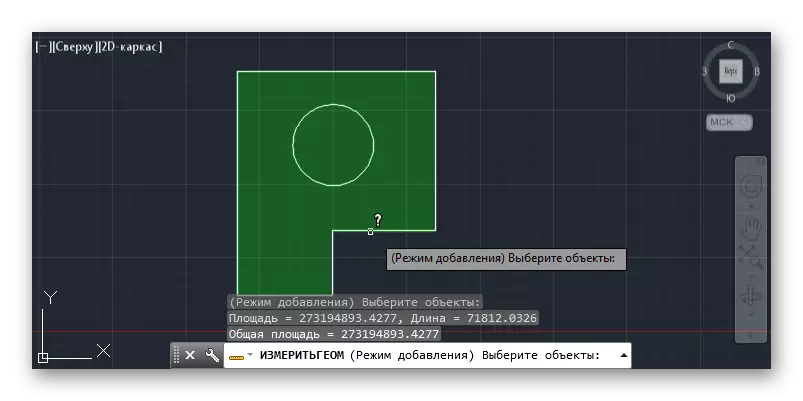
Pročitajte još: Kako izmjeriti područje u AutoCAD-u
Sad razgovarajmo malo o objektima. Glavna akcija izvedena između njih je obavezujuće. Omogućuje vam povezivanje predmeta, dogovorite ih tačno nasuprot jedni drugima ili postavite određenu točku. Ova se funkcija smatra integralnom prilikom rada sa crtežima.
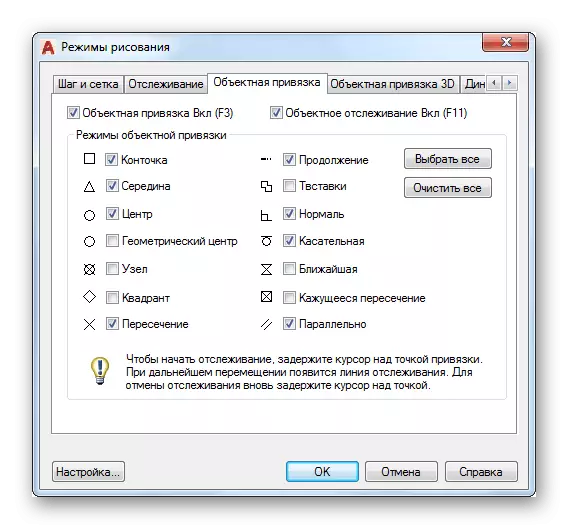
Pročitajte još: Kako koristiti veze u AutoCAD-u
Rad sa blokovima
Blok je jedan od osnovnih pojmova u AutoCAD-u. Nazivaju se skupinama primitivama (linije, brojke) koje se formiraju u jednom cijelom objektu. Postoje dvije vrste blokova - dinamički i statički. Dinamični nazivi te predmete koji mogu varirati u veličini, obliku i skali. Njihova upotreba direktno je povezana sa nedostatkom i uvelike pojednostavljuje ovaj proces. Detaljni opisi rada sa blokovima mogu se naći u našim drugim materijalima.
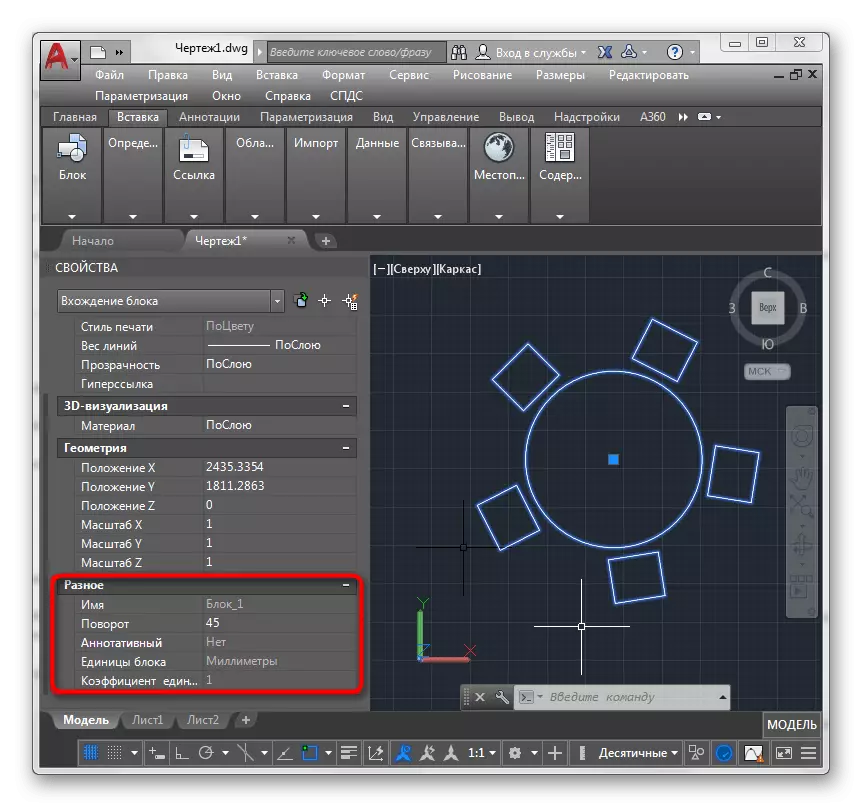
Pročitajte još: Kako kreirati / preimenovati / podijeliti / izbrisati blok u AutoCAD-u
Odvojeno, vrijedi spomenuti precizno dinamične blokove, jer je opseg njihove primjene mnogo širi od statičkog. Postoji mnogo paleta dinamičkih varijacija, koje se mogu konfigurirati jer je korisnik potrebno.

Pročitajte još: Primijenite dinamičke blokove u AutoCAD-u
Jedna od sorti blokova je okvir koji ima jednostavan princip stvaranja. Ako je potrebno, preporučujemo da se upoznamo sa individualnim materijalom na ovoj temi da biste shvatili kako da napravite okvir potrebne veličine što je brže moguće i postavite na projekt.
Pročitajte još: Kako stvoriti okvir u AutoCAD-u
Rad sa linijama
Linije su jedan od primitivaca, koji se široko koriste u radu sa crtanjem, dizajnom i čak trodimenzionalnom modeliranjem. Ako nikad ne postoje poteškoće s stvaranjem redovne linije nivoa, a zatim izvlačenje isprekidane linije ili strelica poziva pitanja. Nadamo se da će lekcije koje predstaviti u nastavku pomoći u rešavanju njih.

Pročitajte još: Kako napraviti strelicu / isprekidanu liniju / transformaciju u višeline u AutoCAD-u
Stvorene linije gotovo uvijek treba uređivati - spajanje, mijenjati veličinu, obrezati ili promijeniti debljinu. Sve se to radi jednostavno jednostavno primjenom više alata dostupnih u AutoCAD-u.
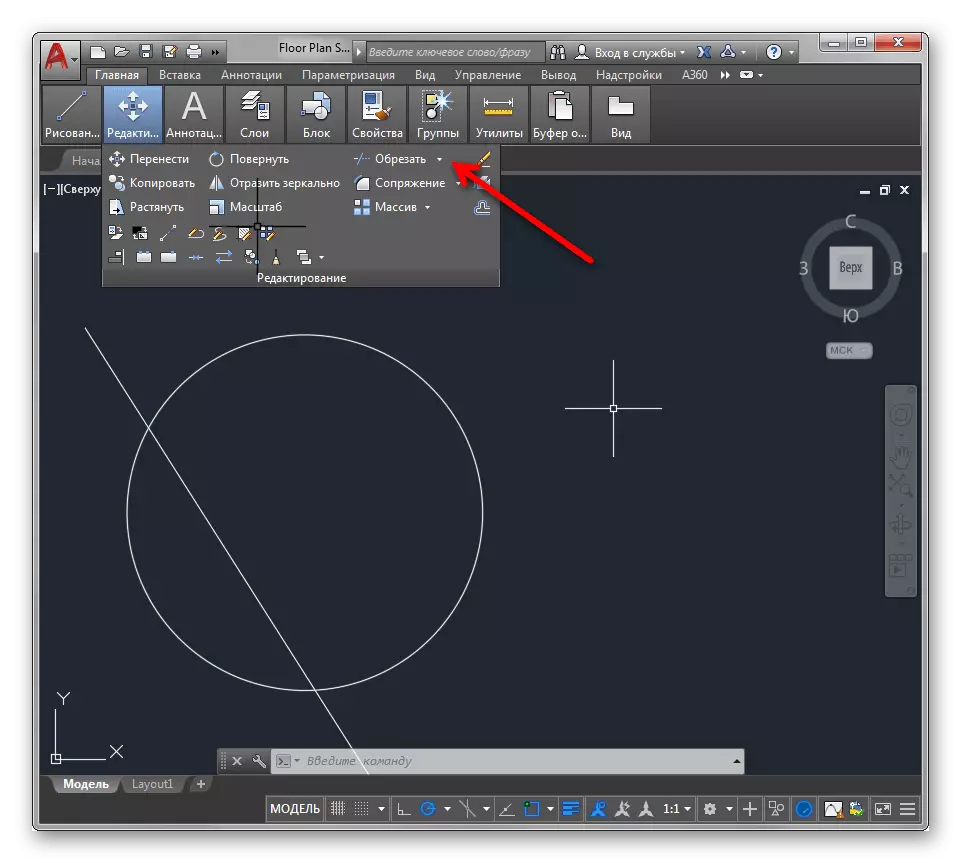
Pročitajte još: Kako kombinirati / obložiti / promijeniti / promijeniti tip debljine / dodavanja linije u AutoCAD-u
Vektorizacija crtanja takođe nije navikla bez opsežne upotrebe linija. Ovaj proces uključuje prevod uobičajenog projekta u elektronički format posebnim remarkingom. Iznad, već ste upoznali sa materijalom za učitavanje slike kao pozadinu, tako da ostaje samo za rješavanje principa Redrawing-a.
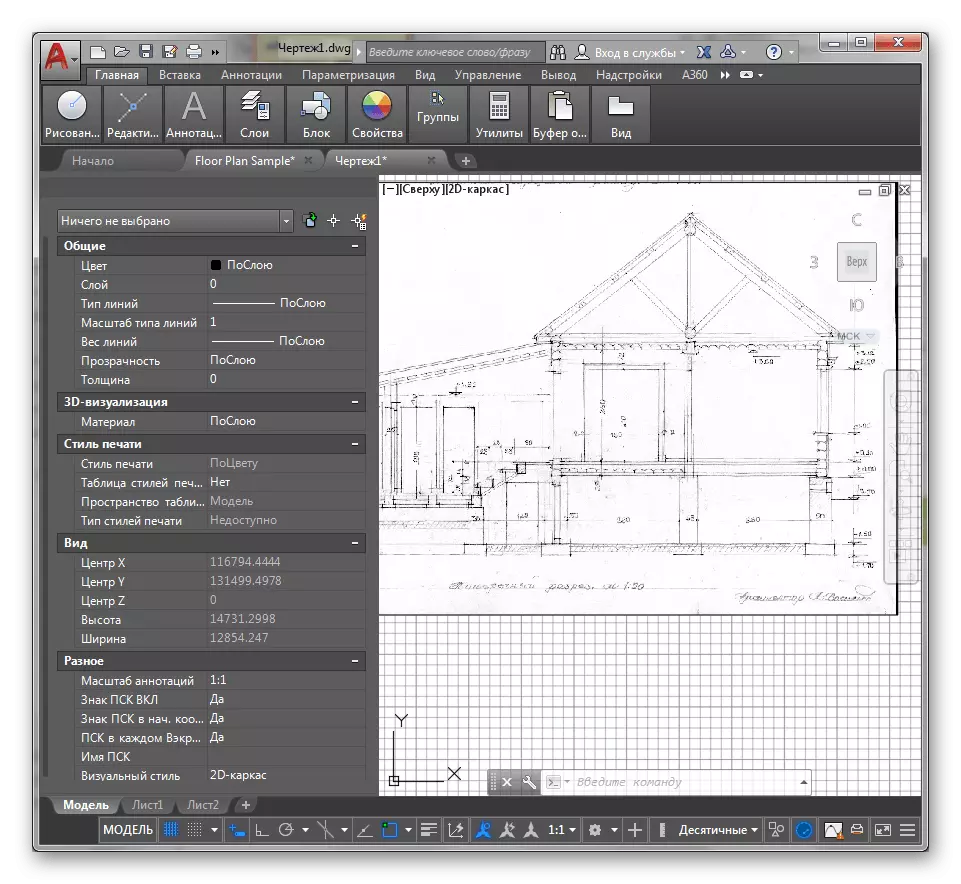
Pročitajte više: Nasilje crtež u AutoCAD-u
Također želimo da radimo vektorizaciju. Takođe preporučujemo da proučimo temu višestrukih gramofona, jer se koristi prilikom stvaranja kontura, segmenata i njihovih lanaca.
Pročitajte još: Multilia u AutoCAD-u
Akcije sa složenim objektima
Stvaranje različitih projekata u ravnini nije bez upotrebe dvodimenzionalnih objekata. Svi su kreirani i uređeni otprilike istim principom, ali istovremeno HDoner mora znati određene nijanse kako bi se izvukli bez problema u AutoCAD-u.
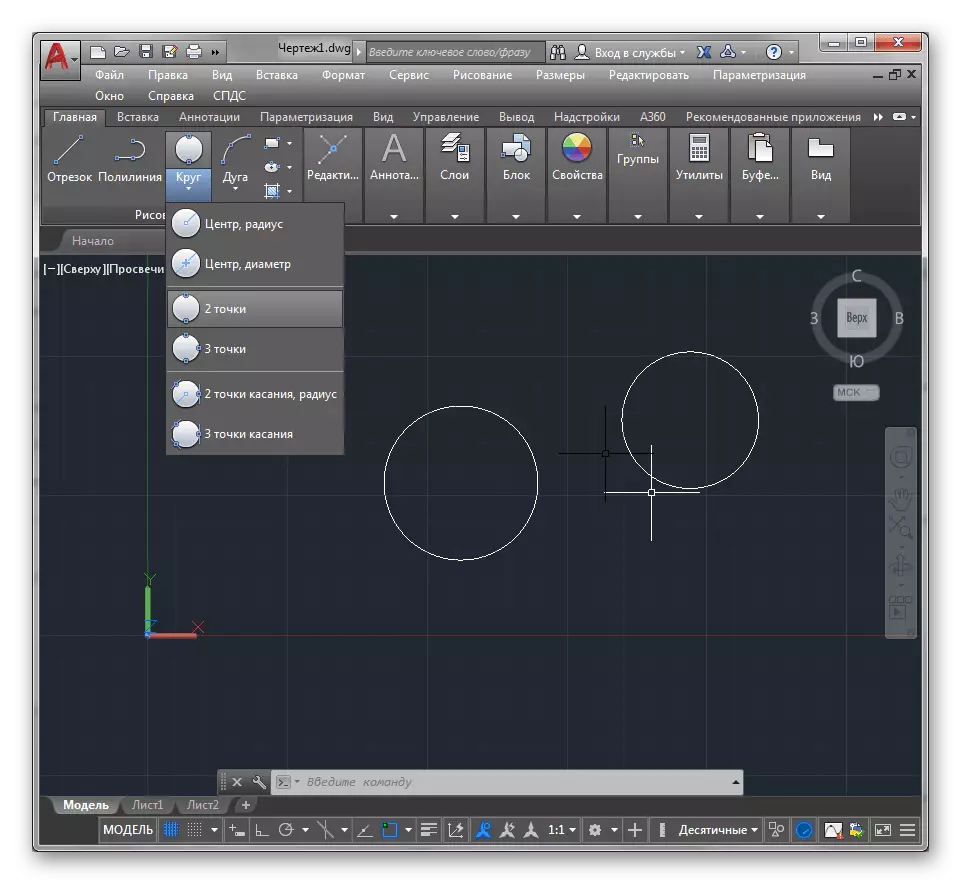
Pročitajte više: Crtanje dvodimenzionalnih objekata u AutoCAD-u
Softver koji se razmatra podržava 3D modeliranje, što u potpunosti otvara svoje funkcije na drugoj strani. Stvaranje običnih trodimenzionalnih ličnosti nije ograničeno, jer su ovdje prisutni alati sasvim dovoljno za implementaciju nečeg složenijeg i veliku razmjera.
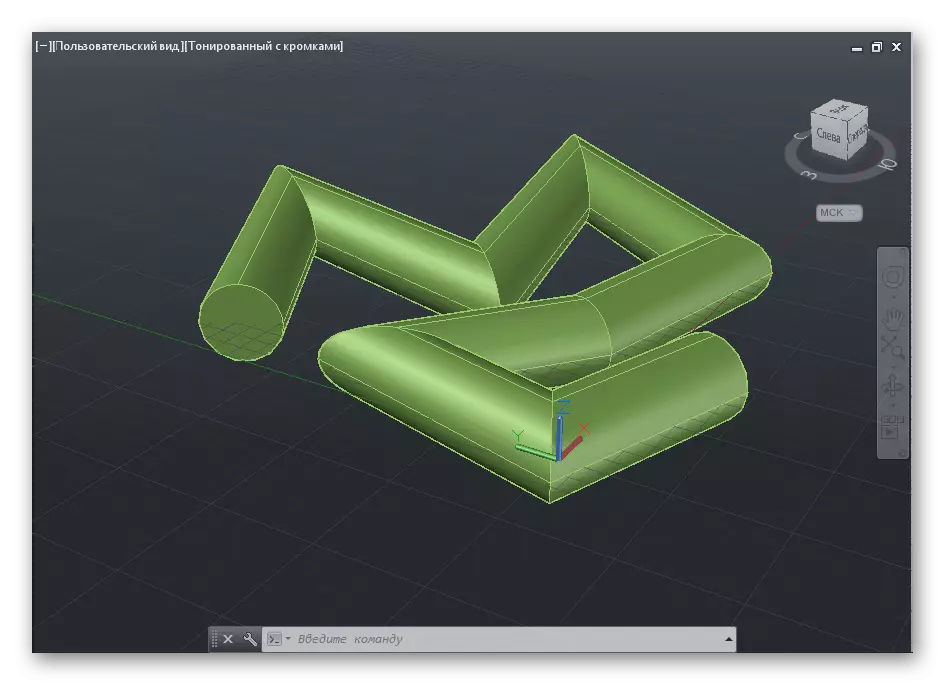
Pročitajte još: 3D modeliranje u AutoCAD-u
Što se tiče ispunjavanja drugih zajedničkih radnji, na primjer, uklanjanje proxy objekta ili stvaranja Chamfera, a zatim to ispunite u našim ostalim smjernicama.
Pročitajte više: Kako ukloniti proxy objekt / napraviti ogrtač / napravite uparivanje u AutoCAD-u
Spremanje projekata nakon uređivanja
Ostaje da se nosi sa samo jednim glavnim pitanjem - očuvanjem gotovih izgleda, crteža i drugih projekata nakon uređivanja. Za početak, želimo označiti moguću izravnu pošiljku da ispisamo na prethodno povezani pisač. Ova će akcija biti prikladna za činjenicu da ne mora provoditi nepotrebne preše.

Pročitajte još: Kako ispisati crtež u AutoCAD-u
Gotovi dokumenti su također dostupni za uštedu ne samo u standardnom formatu AutoCAD-a, već i u PDF-u, JPEG. Treba napomenuti da se datoteke pohranjene na ovaj način neće biti dostupne za uređivanje u samom programu, mogu ih samo gledati.
Pročitajte više: Očuvanje crteža u PDF / JPEG u AutoCAD-u
Rješenje čestih problema
Postoji nekoliko problema sa kojima se korisnici najčešće javljaju tokom interakcije s AutoCAD-om. Oni su povezani sa ukupnim performansama softvera, izvršavanju određenih zadataka, čitajući datoteke ili izgled drugih grešaka, s djelovanjem različitih alata. Prikupili smo sve zajedničke probleme na jednom mjestu kako biste se upoznali sa svima njima i brzo pronađite rješenje ako je potrebno.
Čitaj više:
Uzroci i rješenja sporog rada AutoCAD
Šta učiniti ako AutoCAD ne pokrene
Ispravljanje greške prilikom slanja naredbe aplikacije u AutoCAD-u
Fatalna greška u AutoCAD-u i načinima za rješenje
Kako popraviti grešku u AutoCAD-u "Kopiranje u međuspremnik se ne izvršava"
Šta učiniti ako je alatna traka nestala u AutoCAD-u
Šta učiniti ako je naredbena linija nestala u AutoCAD-u
Kako popraviti grešku 1406/1606 prilikom postavljanja AutoCAD-a
Kompleks na prvi pogled AutoCAD je bez puno poteškoća da korisnici savladaju doslovno nekoliko sati provedenih tamo. Svi alati rade intuitivno razumljive, a jednostavna implementacija sučelja i lokaciju pomoćnih prozora pomoći će vam da brzo savladate softver.
Pogledajte takođe: Kako ukloniti AutoCAD sa računara
