
Jednostavno sredstvo za brzo stvaranje nota na radnoj površini u operativnom sistemu Windows 10 uvijek će vam pomoći da budete svjesni nadolazećih poslova i ne zaboravite ništa. Postupak pripreme takvih podsjetnika je sasvim jednostavan, morate samo odabrati aplikaciju s kojom će se stvoriti naljepnice. Kao dio ovog članka, nudimo da se upoznamo sa tri dostupna opcija tako da možete odabrati optimalnu.
Kreirajte bilješke na radnoj površini u sustavu Windows 10
Napomene na radnoj površini su mali prozori, gdje je tekst u komprimiranom formatu, što označava korisnik na najvažnije slučajeve ili bilješke. Ove se naljepnice kreiraju u posebnim programima, gdje se uređuju, uklonjene, gledane. programeri softvera nude korisnicima skup širok spektar funkcija, tako da ostaje samo da bi najpogodnije opcije.Metoda 1: Limkeri lim
Funkcionalnost besplatne aplikacije LIM Naljepnice se posebno fokusira na poslu s notama. Sučelje je u potpunosti prikazano u ruskom, tako da je moguće baviti se upotrebom za minutu kasnije. Što se tiče stvaranja beleški, ovdje su dodane na radnu površinu tako:
Preuzmite Lim naljepnice sa službene stranice
- Preuzmite Lim naljepnice sa službene stranice, instalirajte i pokrenite. U glavnom prozoru vidjet ćete veliko dugme, nakon što je kreiranje nove naljepnice.
- Jedna mala, labave prozor će se pojaviti na radnoj površini. Kliknite na njega s lijevim gumbom miša kako biste nastavili sa dodavanjem teksta.
- Nakon toga možete se vratiti u glavni prozor. Ovdje popis prikazuje sve bilješke. Možete omogućiti njihov prikaz ili brisanje zauvijek.
- Kliknite na besplatno polje PCM-a za otkrivanje izbornika dodatnih radnji.
- Posebna pažnja svih stavki žele platiti za postavljanje transparentnosti. Pomaknite klizač u željeni smjer da biste zasebno podesili prikaz svake bilješke.
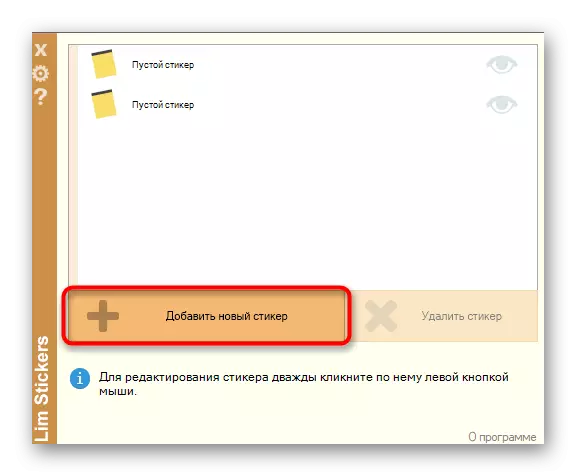
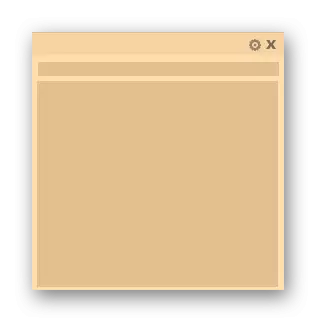

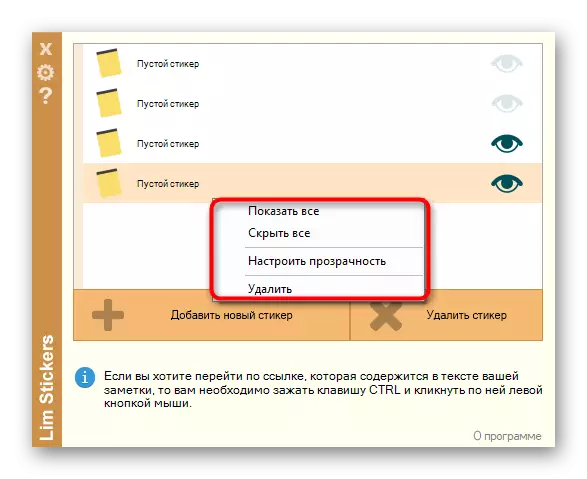

Lim naljepnice su najprimitivnija aplikacija koja pruža samo ograničen set za rad sa bilješkama. Međutim, ako je potrebno, dodavanje jednostavnih podsjetnika na radnu površinu Ova opcija će biti prilično dobra.
Metoda 2: WOTT bilješke
Dalje, predlažemo upoznajući se sa Hott Notes. Ovo rješenje je blago podsjetio od onog koji smo razmatrali u prethodnom metodom, međutim, ima više postavki za dizajn svake note i postoje odvojene funkcije koje povećavaju udobnost rada sa notama.
Preuzimanje hott bilješke sa zvaničnog sajta
- Iznad, ukazao mi link na službeni izvor Hott Notes. Preuzmite i instalirajte ga odatle, a zatim idite na sljedeći korak.
- Nakon pokretanja ikonu aplikacije se pojavljuje na dnu na traci zadataka. Kliknite na njega desnim dugmetom miša, otvorite "Novi" pop-up meni i izaberite jedan od tipova nota.
- Sada treba da postavite sadržaj note i prilagoditi svoj izgled. U dodatni prozor na desnoj strani, font je izabran, njegova veličina, boja, transparentnost i boju prozora.
- Je podsjetnik alat je prisutan u posebnom kartici, koji dolazi van u navedenom vremenu i prikazuje poruku na radnoj površini.
- Nakon kreiranja gotove list, možete se slobodno kreću, fold ili u neposrednoj blizini pritiskom na odgovarajuće tipke.
- Kliknite PCM na komentar da vidi dodatne parametre. Odavde se otvara urednik, tekst je kopiran u clipboard ili u novinama.
- HOTT NAPOMENE ima i glavnog menija, gdje možete pratiti status svake note, poslati ih u arhivu ili ukloniti s radne površine.
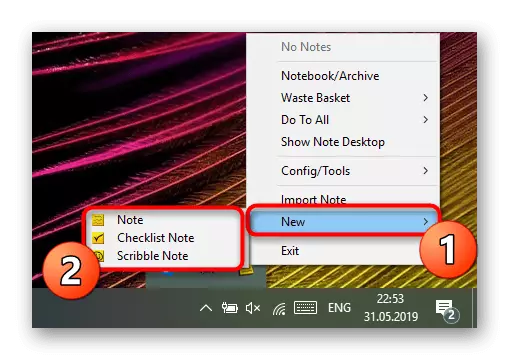
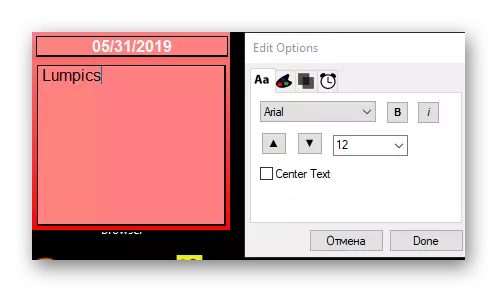
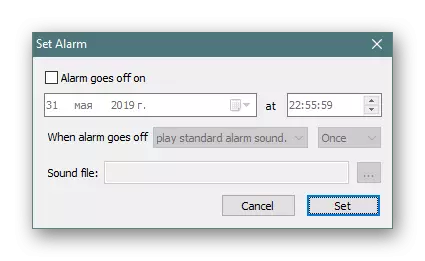
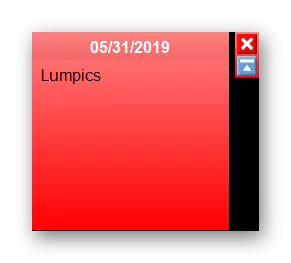
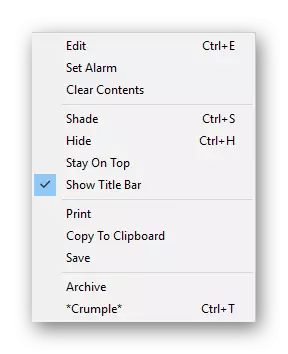

Od mane Hott Notes, zastario interfejs je odmah uočljivo, teško kontrolu nad ikonu na traci zadataka i nedostatak ruskog jezika sučelja, čime će se povećati složenost korištenja za određene kategorije korisnika.
3 metode: Sticky Notes (Napomene)
U Windows 10, tu je ugrađena u program koji vam omogućuje da stvoriti neograničen broj bilješke na radnoj površini. Njegova sučelje je ugodan za oko, a interakcija je napravljen tako jednostavno kao što je to moguće. Nedostatak potrebe za preuzimanje dodatne datoteke dalje exalcuts Sticky Notes preko softver je gore navedeno.
- Da biste pokrenuli ovaj alat, otvorite izbornik Start, počnite unositi ime i kliknite na LX na prikazanu rezultat. Sada programeri prenosi naziv programa, što znači da u nedostatku rezultata pretrage, morat ćete ući bez Sticky Notes, ali bilješke za prikaz aplikacije.
- Na ekranu će se odmah pojaviti nova napomena. Započnite unošenje teksta, a zatim primijenite alate za oblikovanje, na primjer, označite natpis u masnoću, kreirajte listu ili naglasite određene riječi. Stvaranje dodatnog lista vrši se pritiskom na tipku u obliku plus.
- Zajedno s novom napomenom otvorit će se ljepljivi rezimnijski prozor na kojem možete pregledati popis svih postojećih podsjetnika, ekranite ih, uredite ili izbrišite.
- Idite na "Podešavanja" da biste se upoznali sa fakultativnim parametrima.
- Dostupan je ovdje kako bi se omogućilo sinhronizacija s oblakom, prebacivanje na tamnu temu i aktiviranje ekrana za potvrdu prije uklanjanja bilješke.
- Pored toga, dugme u obliku tačaka prikazuje se na vrhu svakog lista. Pritiskom na njega otvara ploču s izborom palete boja, koja će omogućiti personaliziranje svakog podsjetnika.
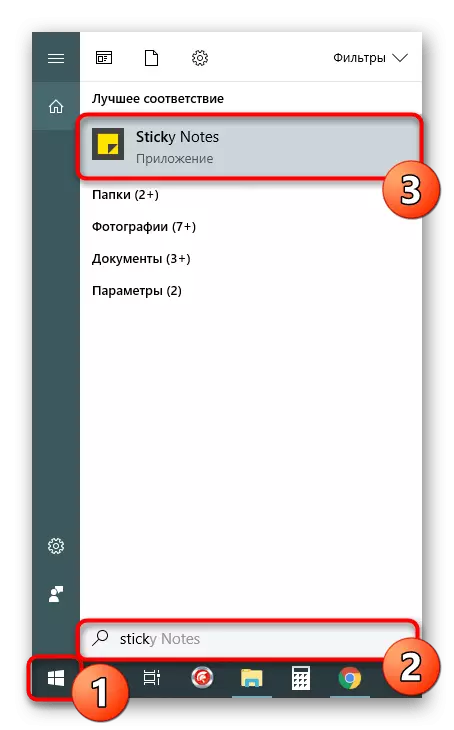

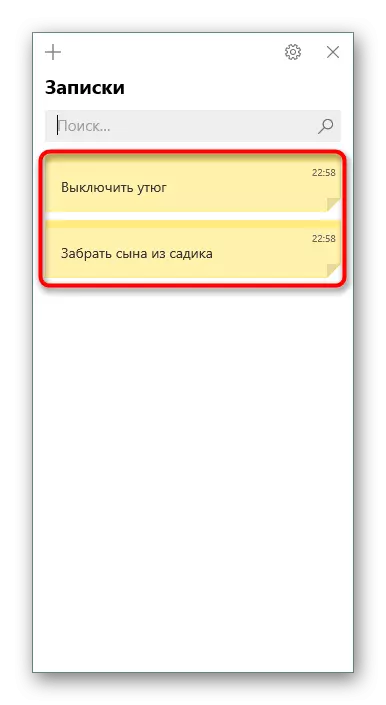

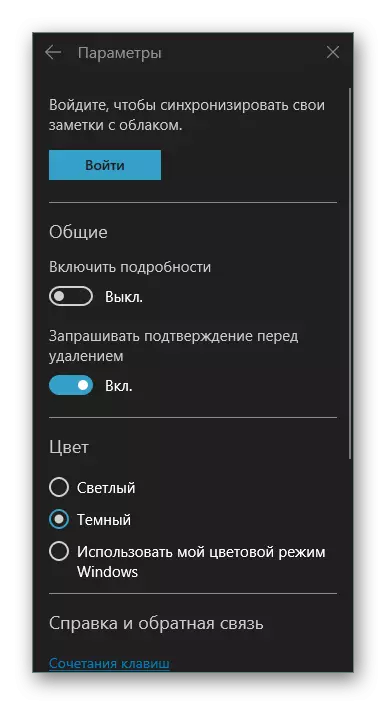
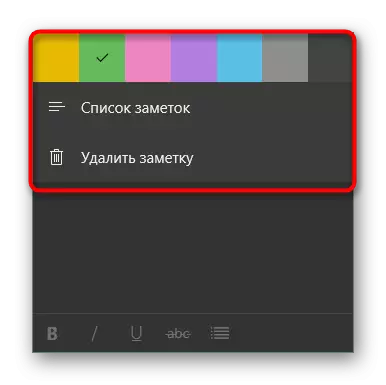
Sada ste upoznati sa tri različite opcije za dizajn bilješki na radnoj površini računara koji se pokreću Windows 10. Kao što vidite, sva rješenja nisu posebno drugačija jedna od druge, ali jedinstveni alati i vizualni ukras listova čine ih sve zanimljivim za različite Korisnici.
