
Kada radite s dokumentima u Wordu, često je potrebno stvoriti tablicu, unutar kojeg morate postaviti određene podatke. Tekstualni uređivač iz Microsofta, iako ne pruža takve ammežne mogućnosti za stvaranje i uređivanje tablica, kao momak na uredskom paketu Excel, ali još uvijek ima dovoljan set alata za rad u svom arsenalu. U ovom ćemo članku detaljno razmotriti kako ih stvoriti.
Izrada tablica u Wordu
Postoji nekoliko načina za stvaranje tablice u tekstualnom dokumentu pomoću riječi. Tačnije, kao takav je samo jedan način, ali rezultati njenog izvršenja mogu biti potpuno različiti - sve ovisi o tome u kojoj je svrsi potrebno za postizanje. Osim toga, možete dodati stol "izvana" - kompatibilna Excel Office aplikacija ili, na primjer sa web stranice.Metoda 1: Osnovni tablica
Izrada i / ili dodavanje riječi gotovo bilo koji, različit od teksta elemenata, provodi se putem kartice "Umetanje". Njenom ćemo morati kontaktirati za stvaranje osnovnog tabele.
- Pritisnite lijevu tipku miša (LKM) u mjestu tekstualnog dokumenta u kojem želite dodati tablicu i idite na karticu "Umetanje".
- Proširite izbornik "Tabela", koji se nalazi na istoimenom na alatnoj traci i odaberite željeni broj redaka i stubova, premještanje miša preko slike s pregledom tablice, a zatim, što označava željeni raspon (u kojem se navodi željeni raspon) istaknut narandžastom). Kliknite LKM za potvrdu.
- Pojavit ćete se tablice odabranim veličinama.
- Sve u istoj kartici "Umetni" Koristite tipku "Tablica" i odaberite "Umetni tablicu" u svoj meni.
- U malom dijaloškom okviru, koji će biti otvoren, postavite željene parametre za tablicu. To jest, odrediti potreban broj redaka i stupaca, možete dodatno odabrati opciju širine kolone (iako to nije previše relevantne za prazan stol). Na raspolaganju su sljedeće opcije:
- Konstanta: Po zadanim postavkama je postavljena vrijednost "Auto", odnosno širine stupaca automatski će se mijenjati, jer pune;
- Sadržaj: U početku će se stvoriti uski stubovi, čija širina povećava se kao dodaci sadržaja;
- Širinom prozora: Tabela će vam automatski promijeniti širinu u skladu s veličinom dokumenta sa kojim radite.
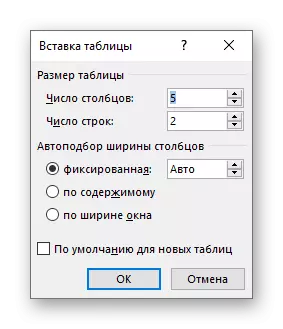
Bilješka: Ako su vam potrebne tablice koje ćete biti stvoreni u budućnosti, izgledalo je tako ovako, potvrdite okvir ispred zadanog predmeta za nove tablice.
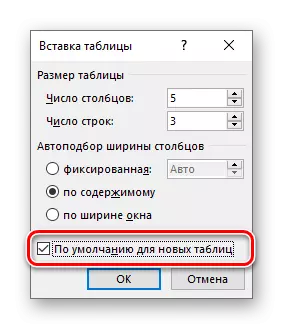
- Postavljanjem potrebnih parametara u prozoru "Umetanje tablice" kliknite "OK" da biste ih potvrdili.

Tablica će se pojaviti na stranici dokumenta, širinu stupaca i visina reda najvjerovatnije se mijenjaju i nakon toga (ili u procesu) ispunjavaju informacije.
- U meniju umetanja tablice odaberite "Nacrtaj stol". Pokazivač kursora nakon ove akcije izgled olovke.
- Navedite vanjske granice tablice, odnosno samo izvucite pravokutnik s potrebnom visinom i širinom (u budućnosti se ovi parametri mogu lako izmijeniti).

Dalje, izvucite red i stupce unutar njega, sa olovkom odgovarajućim vodoravnim i vertikalnim linijama. Ako to učinite, ponovo odaberite "Nacrtaj tablicu" u meniju Umetanje da biste izašli iz režima crtanja.

Kao što ste vjerojatno mogli pretpostaviti, visina redaka i širina stupaca u početku može biti proizvoljna (ili samo željena), a ne strogo definirana, jer se događa prilikom umetanja osnovnog i prilagodljivog tablice. Takođe možete odmah izvući kombinirane stupce, linije, ćelije, ako je takva potreba dostupna.

Vidi također: Kako kombinirati ćelije u tablici u riječi
- Kao što je u gore navedenim slučajevima, svi rade sa tablicom, njenim elementima i sadržajima, izvode se na kartici "Rad sa tablicama",

koji uključuje "tablicu konstruktora" i "izgled".
- Proširite tipku "Tablica" i odaberite "Express tablice".
- Odaberite odgovarajući predložak sa male liste "ugrađenog" klikom na nkm.
- Tablica će biti dodan u tekstualni dokument i ispunjen sadržajem predloška. Svi ti podaci mogu i treba ih zamijeniti vlastitim.
- Odaberite tablicu zajedno sa svim svojim sadržajem i idite na karticu "Umetanje".
- U izborniku tablice tablica pomaknite kursor na Express tablicu.
- Odaberite stavku "Spremite odabrani fragment u kolekciju Express stolova ..."
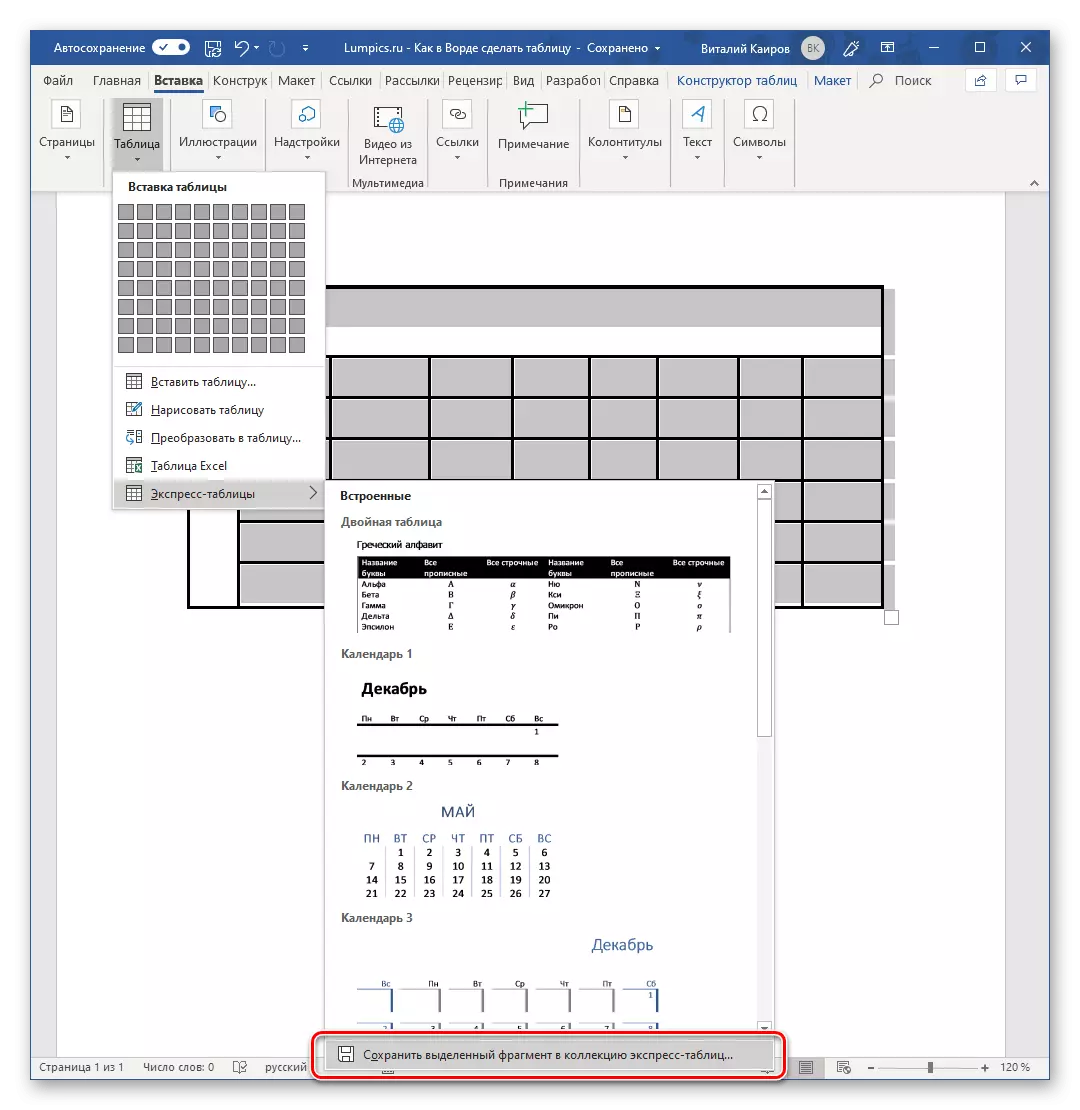
U novom prozoru za stvaranje bloka koji se pojavljuje, dajte tablicu "Ime" i, opcionalno dodajte "opis". Preostala polja su bolja da napuste zadanu. Da biste sačuvali predložak, kliknite na U redu.
- Kako bi se pokrenula reinkarnacija već postojećeg teksta u tablici, morate omogućiti prikaz skrivenih znakova. Možete napraviti pritiskom na dugme prikazani na sliku ispod (karticu Main, stava alat grupa) ili kombinaciju tipki je "Ctrl + *" fiksna iza njega.

Vidi također: Prikaz skrivenih znakova u Wordu
- Sada trebamo odrediti mjesto za kršenje stola budućnost kolone. Da biste to učinili, umetnite odgovarajuće odvajanje znakova, koji može biti zareza, tabelarni ili zarez, kao i bilo koje druge proizvoljne simbol. Ali, s obzirom da je uobičajeni tekst najčešće već sadrži zareze, da odvoji elemente budućnosti stola, to je bolje koristiti kartice koje smo napravili u našem primjeru (screenshot u sledećem pasusu).
- Sa podjelom teksta na tetivi, sve je lakše - najvjerojatnije, to je već dobro snimljen, što znači da je podijeljena (posebno ako je na listi ili što može postati). Znaci stavova (slovo "PI", isto kao i dugme za pozivanje skrivenih simbola na alatnoj traci), koji su na kraju linije, te će poslužiti ovaj pokazivač kvare.

Bilješka: Budite sigurni kako bi bili sigurni da je na kraju redova nema dodatnih šestar simbole, a ako bilo koji će biti otkriven, budite sigurni da ih ukloni. Ako postoji da stoji i, na primjer, kartici tabeliranje, i stav znak, jedan (posljednji) kolona tabele će biti suvišan i isprazniti.

Ako nema takvih u tekstu ili nisu svugdje, samo kliknite na LKM na kraju linije, instalacije za transport (kursor pokazivač), i pritisnite "ENTER" da prenese ostatak teksta na sljedeći string . Učinite to na kraju svake naknadne linije za prijenos koji ide nakon nje. To je jedan red teksta sa "ENTER" se pritisne na njenom kraju - ovo je jedna linija budućnosti stola.
Bilješka: Na gornjem primjeru, kartica znakova (što ukazuje na desnu strelicu) stubovi prikazuju budućnost stol, i stav znakovi - žice. Shodno tome, ovaj sto će imati 6 kolona i 8 linija.
- Sada odaberite pripremljeni tekst i idite na karticu "Umetni". Kliknite na ikonu "Tabela" i na popisu opcija odaberite "Pretvori u tablicu".
- Otvorit će se mali dijaloški okvir u kojem možete postaviti željene parametre za tablicu. Ali, ako prije toga sve je učinjeno pravilno, glavni od njih bit će određen automatski.
- Prije svega, provjerite jesu li vrijednosti navedene u broju stupaca i "broj žica" odgovaraju onome što vam treba (u našem slučaju je 6 i 8, respektivno).
- Dalje, odredite parametar "Auto kolekcija širine stupca" (razmatrali smo se u drugoj metodi ovog članka). Optimalno rješenje je "Prema sadržaju", jer ovaj parametar određuje širinu stupca tablice u skladu s veličinom udžbenika (odvojenih elemenata) regije.

Bilješka: Word automatski bira širinu za stupce tablice. Ako i dalje trebate postaviti svoje parametre, na terenu "Konstantno" Unesite željenu vrijednost. Parametar "Po širini prozora" Omogućuje vam da automatski promijenite veličinu tablice kada širina raspoloživih promjena prostora (na primjer, u pregledniku web dokumenata ili sa pejzažnom orijentacijom).
- U bloku "separator" instalirajte marker nasuprot onome što odgovara ikoni separatora koju ste postavili. U našem primjeru ovo je "jezičak kartice".

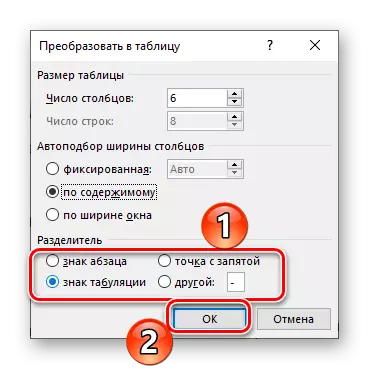
Da biste zatvorili dijaloški okvir "Pretvori u tablicu" i direktno izvršite ovu operaciju, pritisnite tipku "OK". Ispod je prikazano što se dogodilo u našem primjeru.
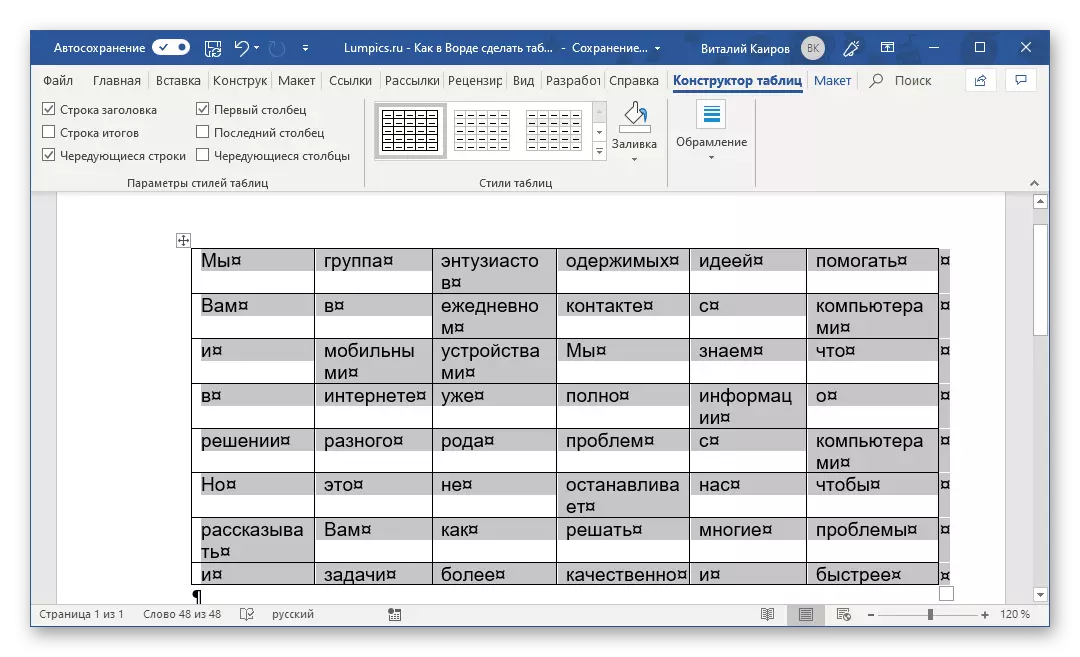
Očito će morati barem igrati malo igranje s veličinom redaka i stubova i / ili pojedinim ćelijama (ili sa automatskom izborom) za njihovo poravnanje.
- Idite na meni umetanja tablice, kliknite na odgovarajuće dugme i odaberite "Excel tablicu".
- Dokument će se pojaviti u dokumentu, ili bolje rečeno, list iz Excela, sama riječ za reč (gornja ploča) se transformiše i bit će više poput uređivača teksta, ali na procesoru tablice iz Microsoftovog paketa.
- Daljnje akcije se ne razlikuju od onih u Excelu, odnosno jednostavno kreirate tablicu željene veličine na listu, ispunite, uredite IT i Format, koristeći Word Tools za sve to i napredniji skup Excela. Uputstvo predstavljeno ispod veze pomoći će vam da shvatite sve nijanse.

Vidi također: Kako stvoriti tabelu u Microsoft Excelu



Istovremeno ćete ga stvoriti na upravljačkoj ploči (traku) riječi, tablica "Rad sa tablicama", koja se sastoji od tablica "dizajnerskog stola" i "izgled" i sadrže potreban set alata za rad sa tablicama , promjene i ukrase.
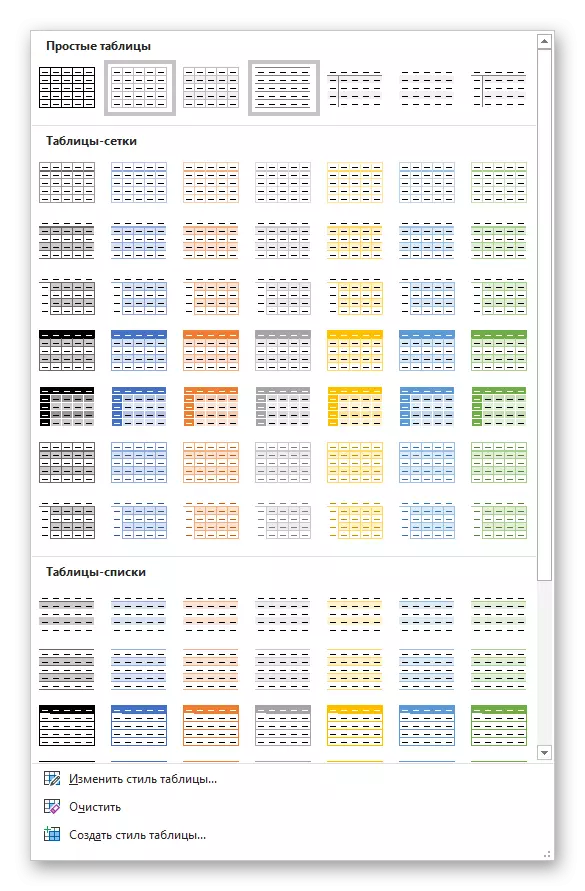
Koristeći ih, možete dati svoj stol željeni prikaz i stil, dodajte ili uklonite granice, napravite uokvirivanje, ispunite, ubacite različite formule itd.
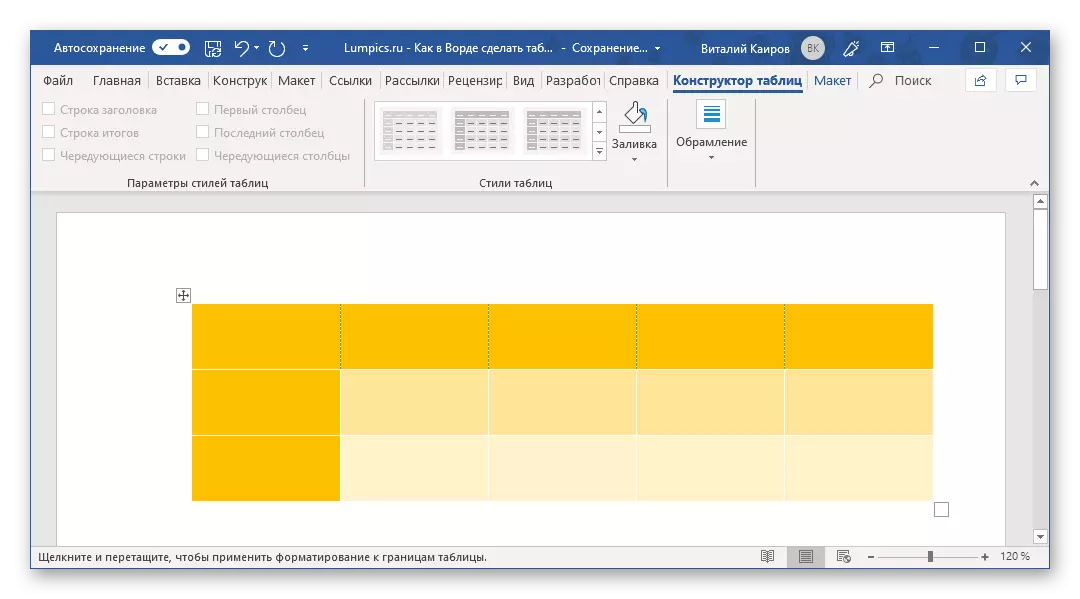
Pogledajte takođe: Umetnite formulu u tablicu u reči
Bio je to najlakši, ali ne jedini način za stvaranje tablice u Wordu.
Metoda 2: Tabela sa podesivim parametrima
Ako imate manje ili više tačnu ideju kako bi se tablica izgledala kao i kakve bi veličine trebalo imati, ovi parametri mogu se definirati izravno kada se kreira.


Metoda 3: Nezavisni crtež
Ako vam je potrebna tablica i vrsta nasumične veličine, na primjer, sa kombiniranim ćelijama ili različitim visinama i širinama takvih (kao i redaka i / ili stupaca), bit će potrebno ručno izraditi odgovarajuću sliku Urednik teksta.
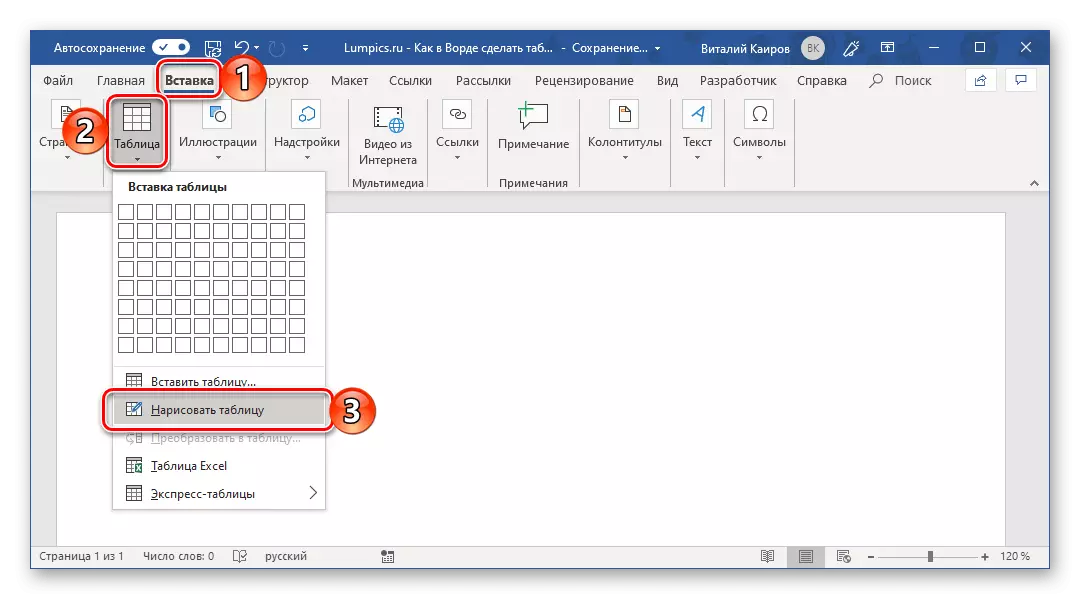
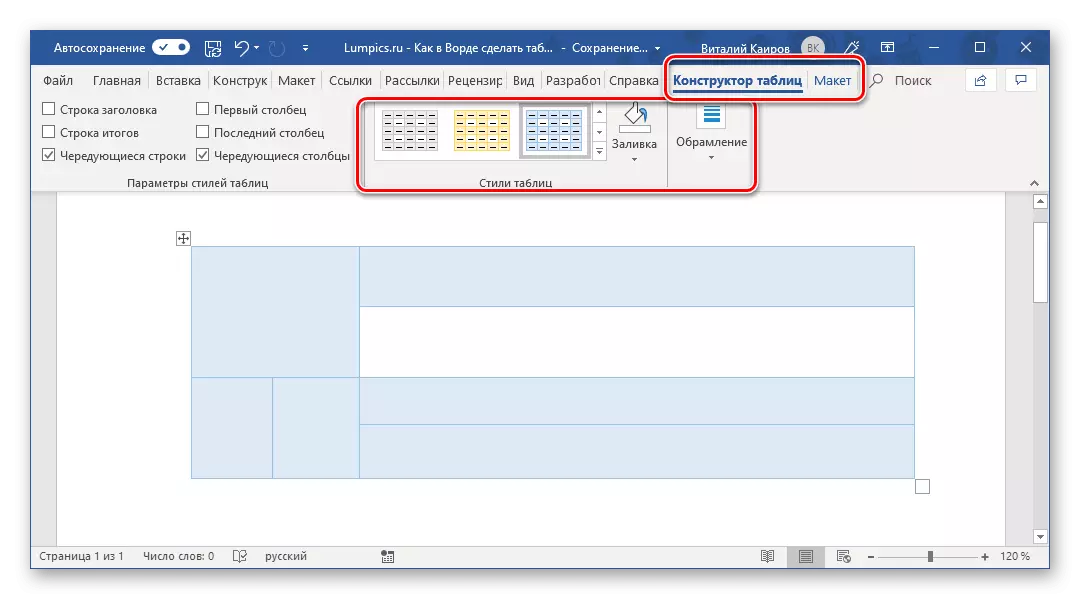
Često je proizvoljan, ručni crtež tablice u Wordu najbolji je rješenje i omogućava vam da tačno postavite ono što je potrebno (ili samo želite).
Metoda 4: Express tablica
Sa svakom novom verzijom reči uređivača pojavili su se sve više i više predložaka dokumenata. Možete ih odabrati prilikom pokretanja programa ili kroz izbornik datoteke - "Kreiraj". Postoje u programu i predlošcima tablica, a oni nisu smješteni u startnom prozoru, već u istom, već su nam već upoznati meni za umetanje SAD-a.
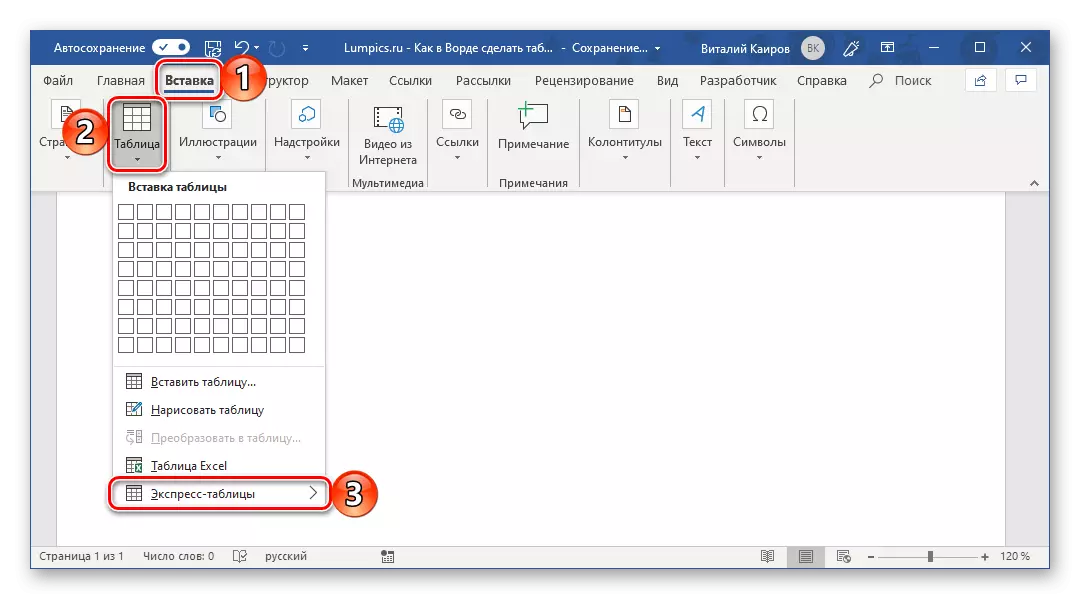


Nažalost, skup predloška tablica u Wordu je prilično skroman, ali to se može lako proširiti vlastitim projektima. Odnosno, bilo koja tablica koju ste stvorili može se dodati u ovaj set, za koji trebate učiniti sljedeće.
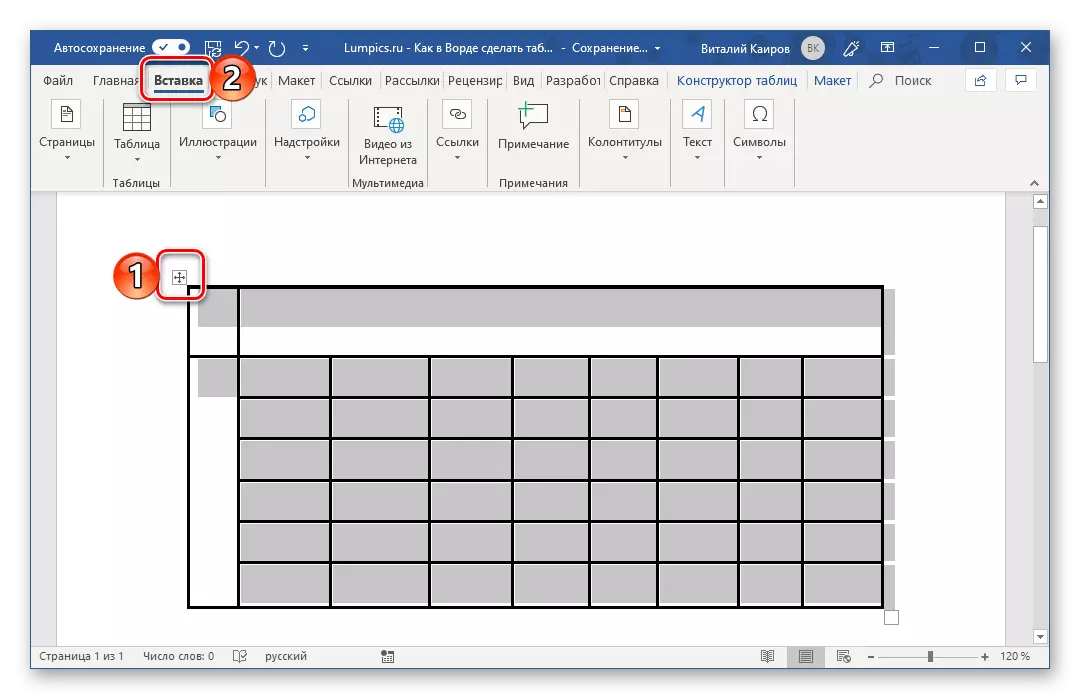

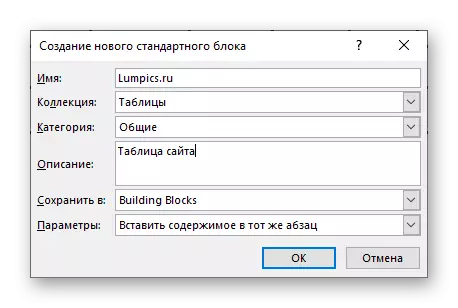
Od sada će vam tablica biti prikazana na popisu "Express Table".

Vidi također: Kako stvoriti predložak dokumenta u riječi
Način 5: Tekst Pretvori Table
Sve metode smatraju nas iznad vam omogućiti da napravite sto, koji će kasnije biti popunjena sa potrebnim podacima. Ali šta ako je potrebno da se iz suprotnog - to jest, podaci su već na raspolaganju, a sada im je potrebno da se pretvoriti u sto? Microsoft Word nam pruža vam i takvu priliku, naime, program vam omogućuje pretvoriti tekst u tablicu. Najlakši način da se prisutni liste na ovaj način (češće - oznaku), ali to nije jedini upotrebu funkcije.

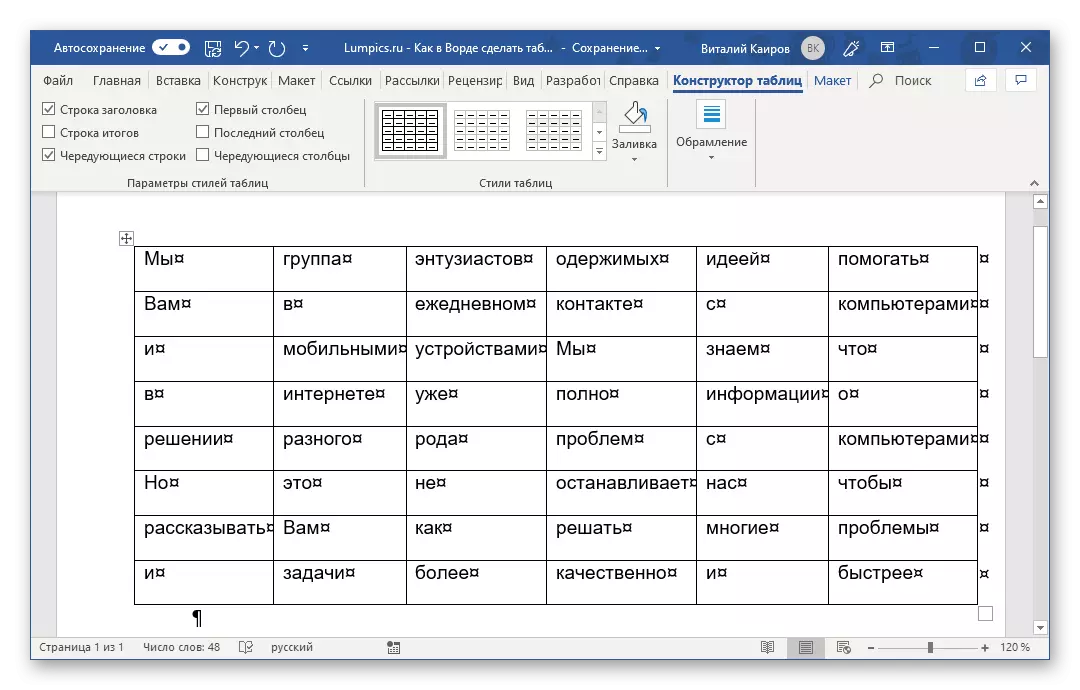
Daljnje akcije uređivanja vrše se na isti način kao u metodama gore o kojima se razgovaralo - pomoću kartice kartice "Rad sa tablicama".

Ostaje samo da bi se onemogućilo prikaz skrivenih znakova u dokumentu (prikazani su u svakoj tablici tablice odmah iza teksta i preko desne granice). Da li će to pomoći sledećem članku:
Pročitajte više: Kako isključiti znakove koji nisu ispisani u reči
Metoda 6: Umetanje i izvoz iz Excela
Kao što znate, Word je jedna od nekoliko aplikacija uključenih u Microsoft Office. Kao dio istog seta nalazi se tabelarni procesor Excel, koji je značajno više fokusiran na stvaranje tablica i raditi s njima od uređivača teksta kojeg razmatramo danas. Zbog bliskog odnosa komponenti uredskog paketa iz Microsofta jedno s drugim, nije iznenađujuće da se gotovo bilo koji tablica stvoren u Excelu može doslovno prenijeti na riječ. To možete učiniti pomoću jednostavnog kopiranja, posebnog umetka ili umetka iz datoteke. Za više informacija o svakom raspoloživim načinima, rekli smo u zasebnom članku na našoj web stranici.

Pročitajte više: Prijenos tablice od Excel-a na riječ
Pored izvoza tablice iz Excela, može se stvoriti u riječi i samostalno (vrste koje imaju u tablici procesora iz Microsofta, a ne kao u gore navedenim slučajevima). Za ovo:
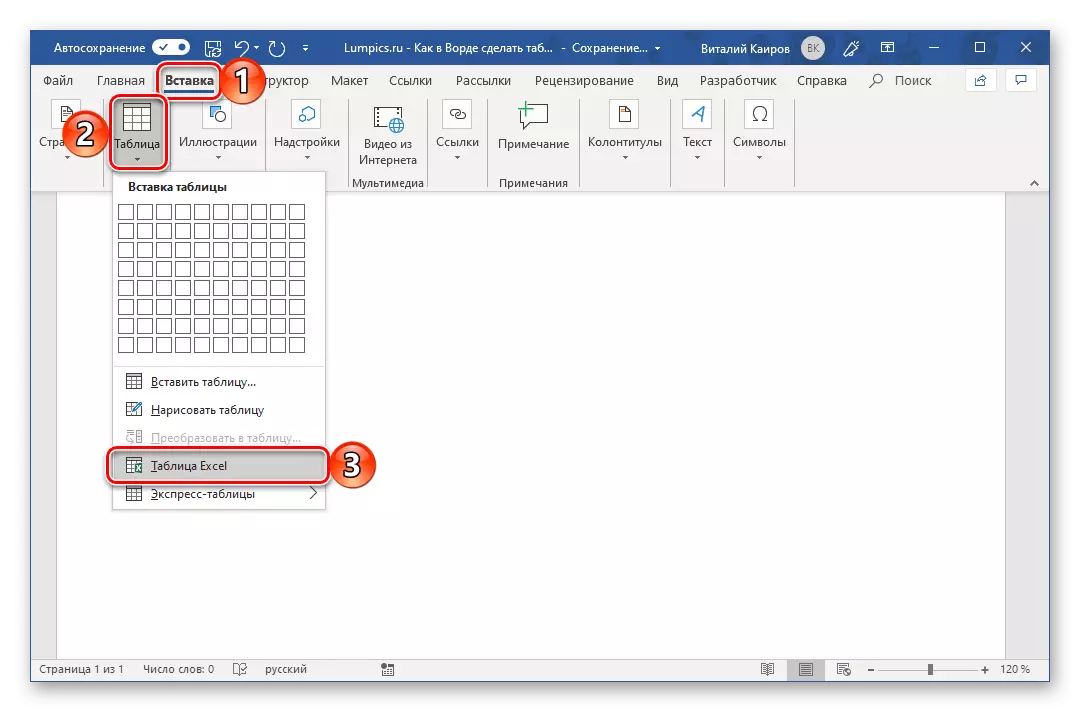


Da biste izašli iz načina rada sa Excel tablicom, kliknite na bilo koje prazno mjesto na stranici dokumenta - ponovo ćete se pojaviti uobičajena riječ, ali s nekoliko nekonvencionalnih tablica za to.
Metoda 7: Umetanje tablica sa interneta
Microsoft Word Arsenal ima prilično puno stilova i predložaka za stvaranje i / ili promjene, pretvoriti tablice. Bez obzira na zadatak ispred vas, bez obzira na to što ste nadahnute, uvijek možete dati tablicu stvorenu u uređivaču teksta, željenog pogleda (u razumnim ograničenjima), jer za puni rad s tablicama i dalje treba nazivati Excel). Ali događa se da ste na tabeli optimalnih vrsta naišli na ured uredske aplikacije, a na Internetu ili ste jednostavno trebali umetnuti objaviti na web tablici u tekstualnom dokumentu. Sasvim je jednostavno napraviti, odnosno tablica s web stranice može se kopirati, a zatim ubaciti na željenu stranicu. Istina, morat će raditi još malo. O onome što će biti potrebno za napraviti u ovom slučaju, napisali smo i.
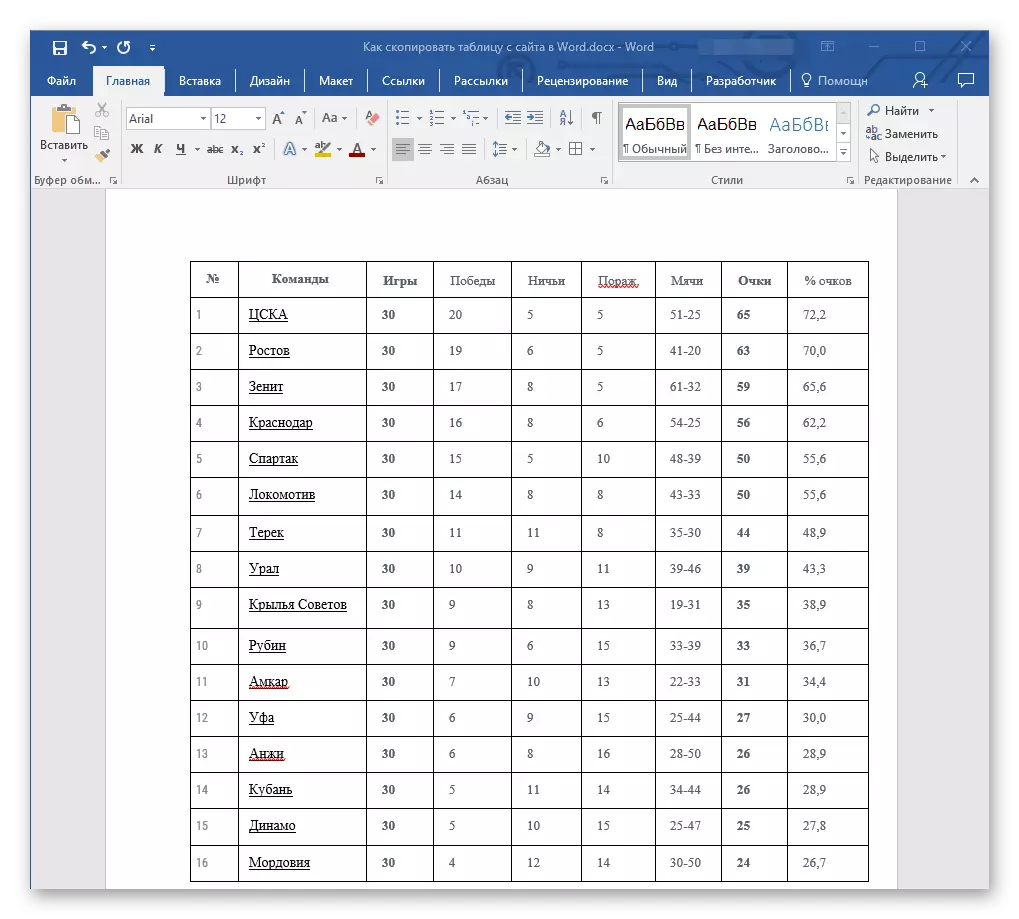
Pročitajte više: Kopiranje tablice sa web stranice na Word dokument
Zaključak
Nakon čitanja ovog članka, verovatno ste shvatili da Microsoft Word pruža prilično široke mogućnosti za stvaranje tablica, pa čak i ako u programu Arsenal nećete pronaći potrebne alate i / ili funkcije, možete se dodati izvana, jednostavno umetnuti tablicu iz Excel ili sa interneta.
