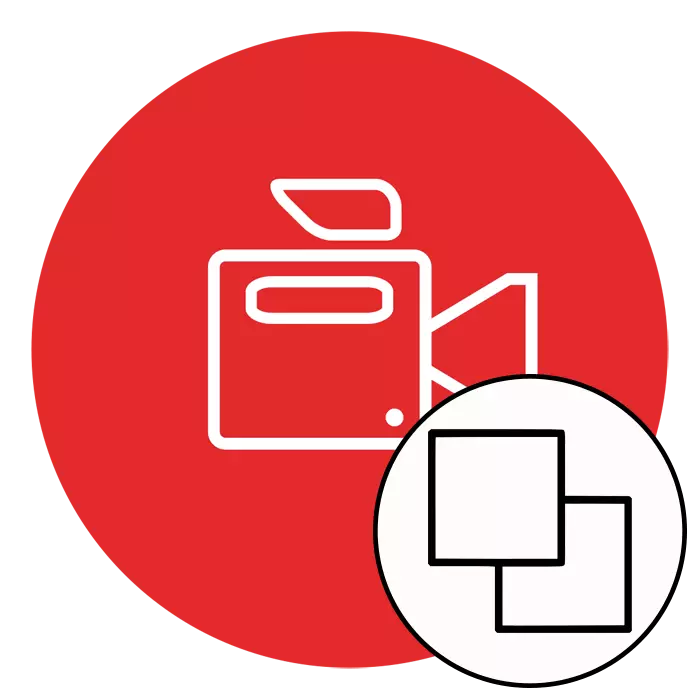
Neki korisnici su uključeni u video formaciji se suočavaju sa potrebom da se nametne jedan video u odnosu na drugi, dok koristite efekat translucencije ili jednostavno postavljanjem slika na drugu, na primjer, na vrhu u uglu. Ako je potrebno, implementacija takvih akcija ne može bez korištenja posebnog softvera. Dalje, želimo da jasno pokažu primjer stvaranja sličnog projekta, koristeći najpopularnijih video editor tri.
Mi izvršiti preklapanje jedan video na drugu
Postoji mnogo različitih situacija kada je potrebno da proizvede takvu operaciju, na primjer, jedan od video je efekat i savršeno će biti dopunjen drugi. Ili oni mogu biti međusobno povezani, a slike treba staviti na jednom ekranu, njih deli na pola. Profesionalnih i amaterskih rješenja će vam pomoći da se nosi sa svim tim poslovima, koji će se raspravljati. Vi samo da će izabrati samo opciju optimalna.Način 1: Sony Vegas Pro
Sony Vegas Pro se s pravom smatra jednim od najpoznatijih i zgodan video rekordera. Ovaj softver se koristi i profesionalce i amatere, jer je dovoljno da se bavi inclosures kontrole pošteno, i alate prisutni su dovoljno za realizaciju složenih projekata. Uz nametanje dva rizika od Sony Vegas, takođe, će se nositi s ovim procesom, a taj proces izgleda ovako:
- Pokrenite program i nastaviti da dodate novi projekt.
- Podesite potrebne parametre ili ostaviti sve zadane vrijednosti, ako nije potrebna pre-konfiguraciju.
- Kroz meni "File", idite dodati nove datoteke klikom na Open.
- U "Explorer" koji se otvara, morat ćete odrediti potrebne evidencije, a zatim kliknite na "Open".
- Video koji bi trebao biti ispod, odnosno, nalazi se pod glavnim hronološki.
- Nakon klika na dugme "Event Pan / Crop" koji se nalazi na tragu vrhu valjka.
- Početak skalira sliku i kreću se od vidljivog područja da leže na vrhu drugog.
- Na taj način, možete postići efekt da se činilo ispod ekrana ispod.
- Ako želite promijeniti transparentnost gornjeg videa, čineći vidljivi ispod, jednostavno pomaknite vodoravnu traku na stazu dolje da biste postavili odgovarajuću vrijednost.
- Nakon završetka svih radova, proverite da li je zadatak uspješno završen, i pređite na pružanje spasiti gotovog rekord.
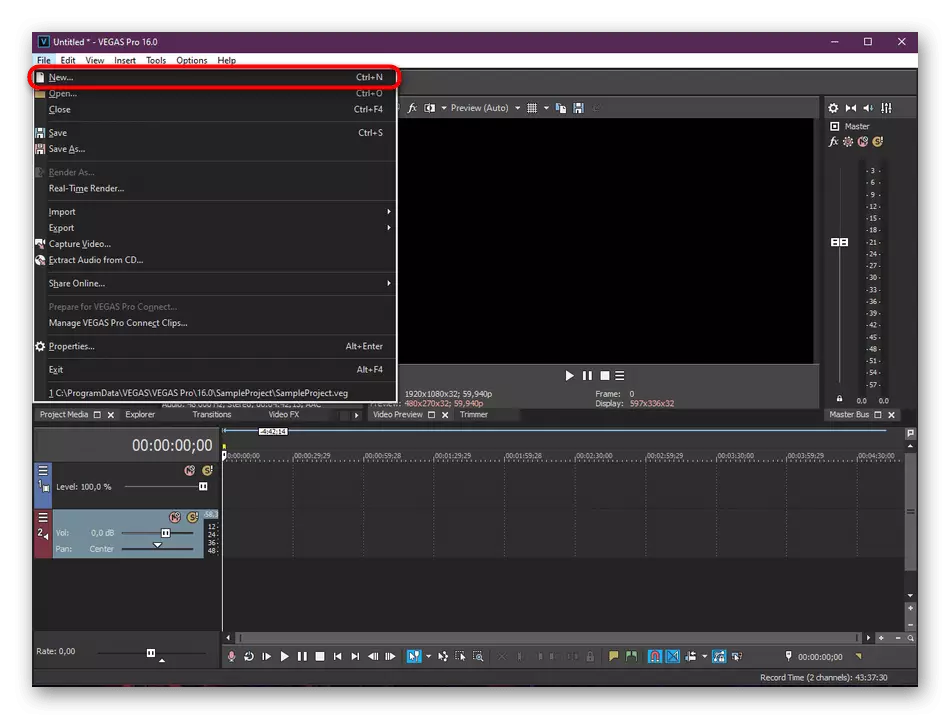
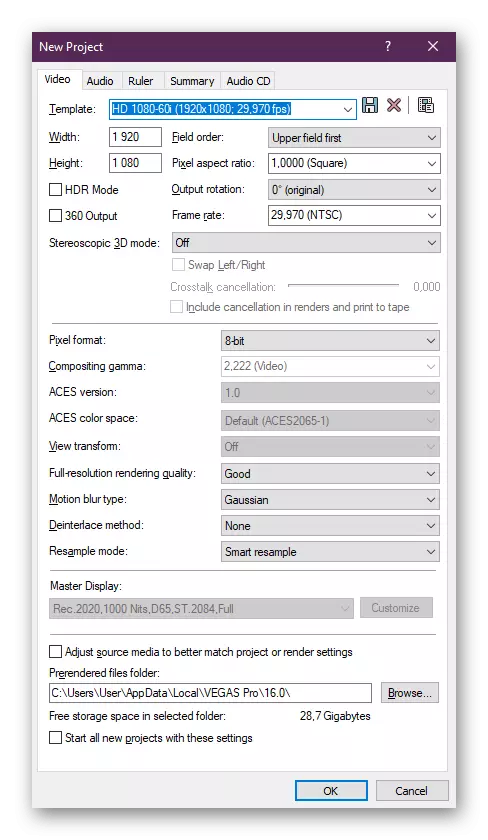
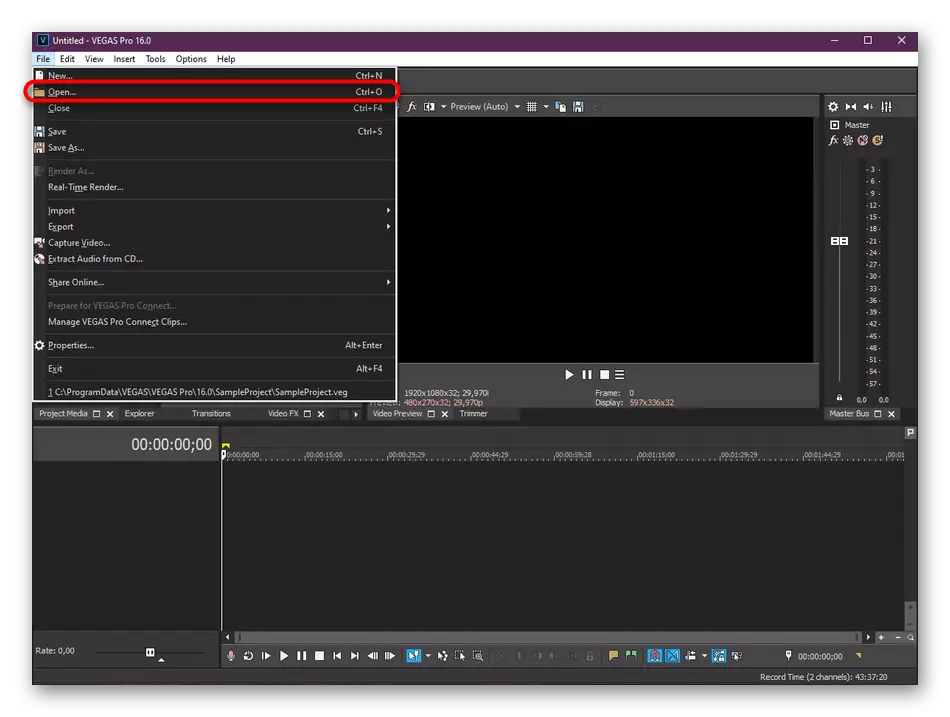
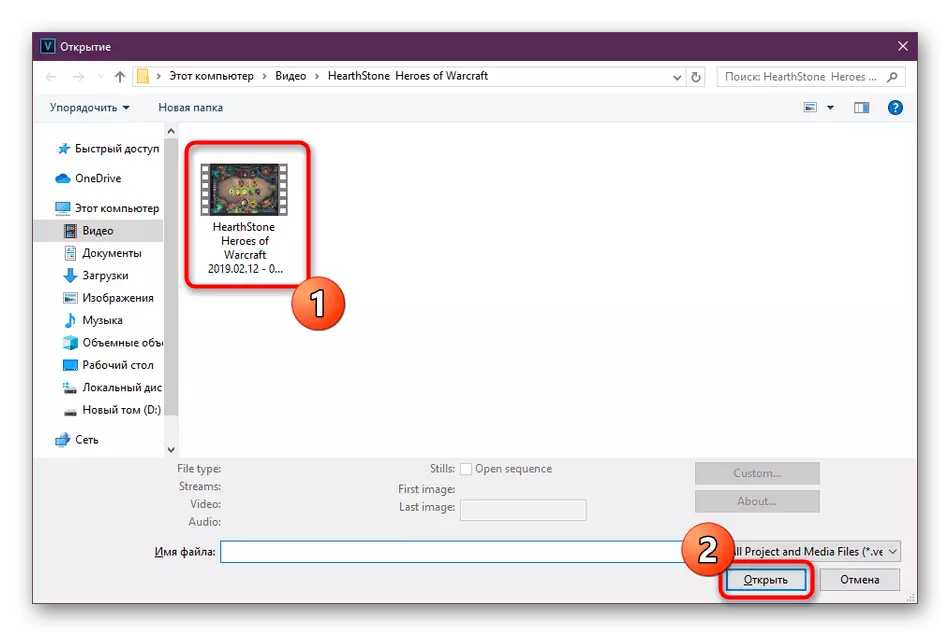
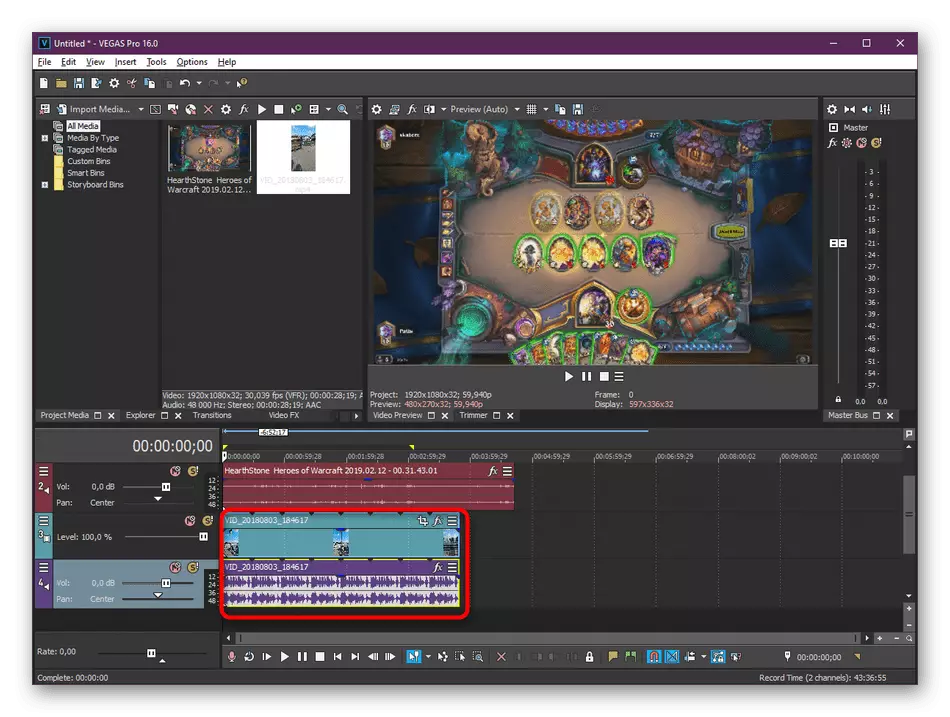
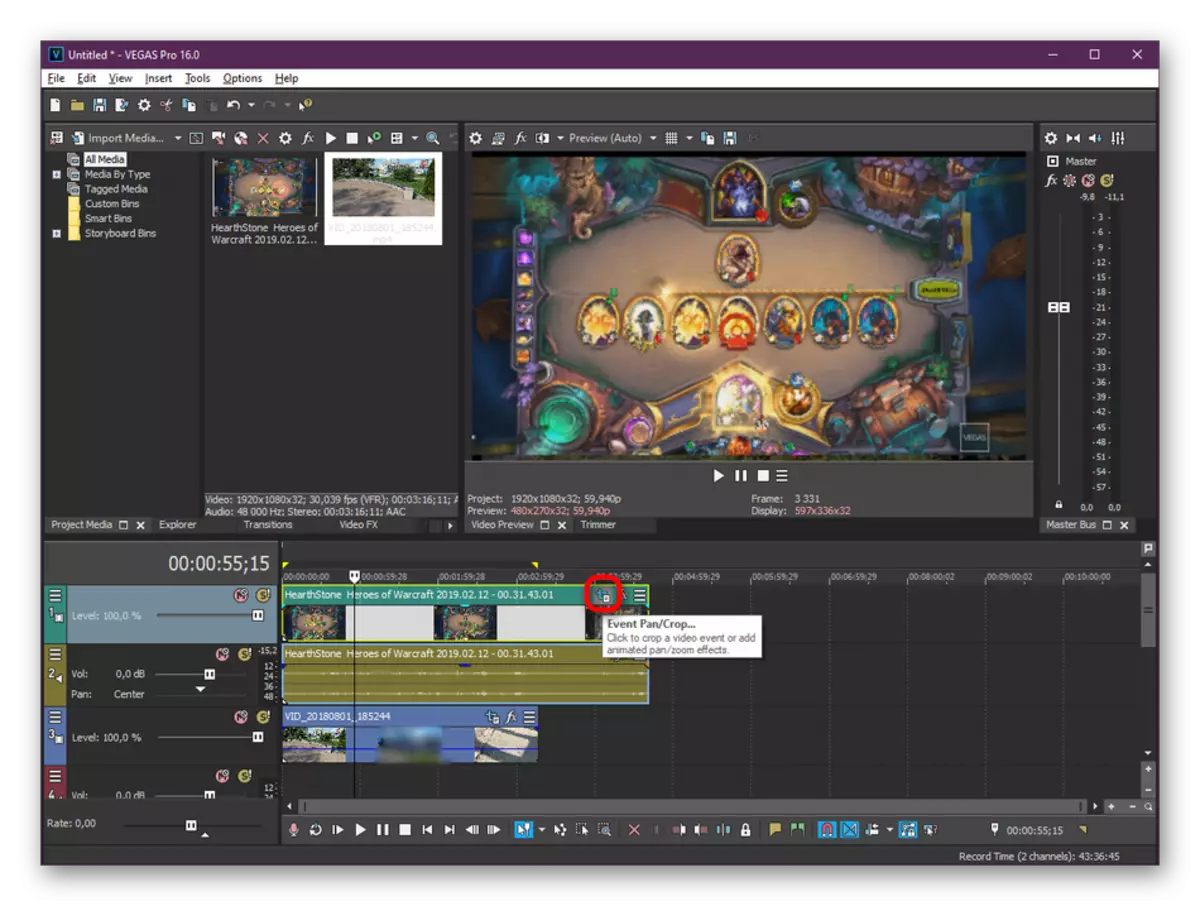
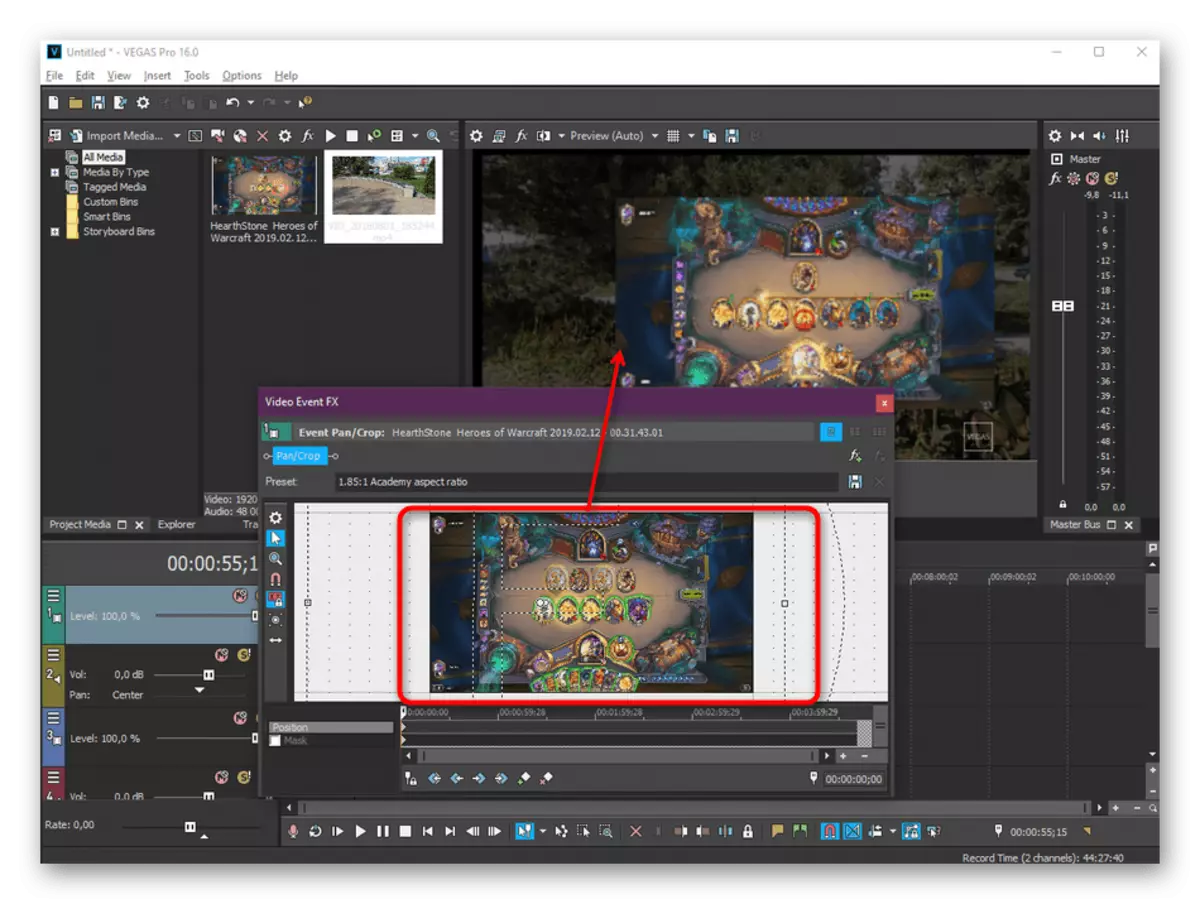
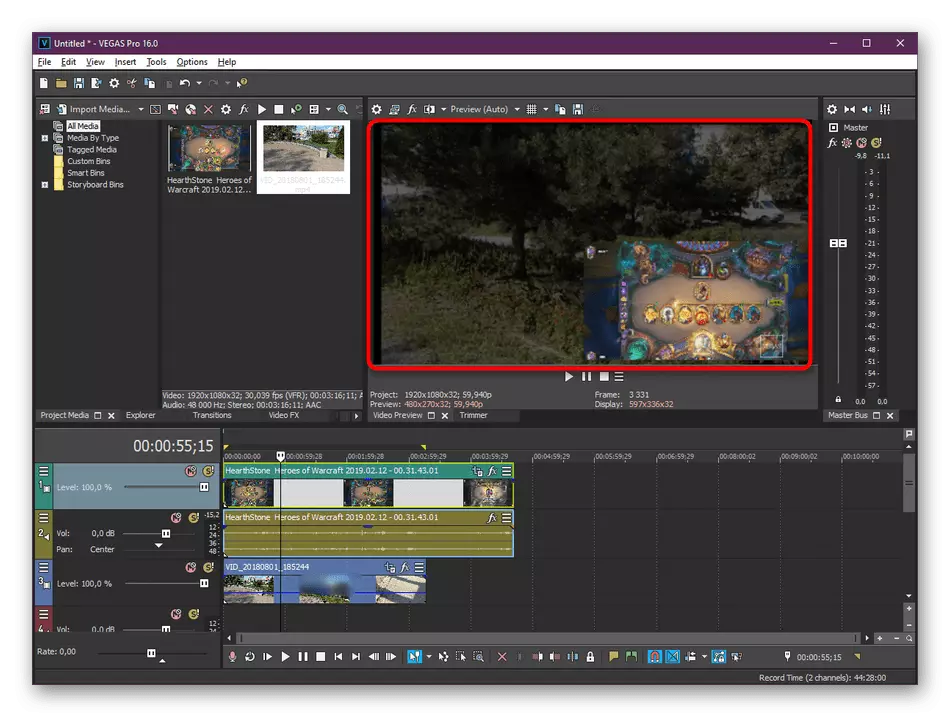
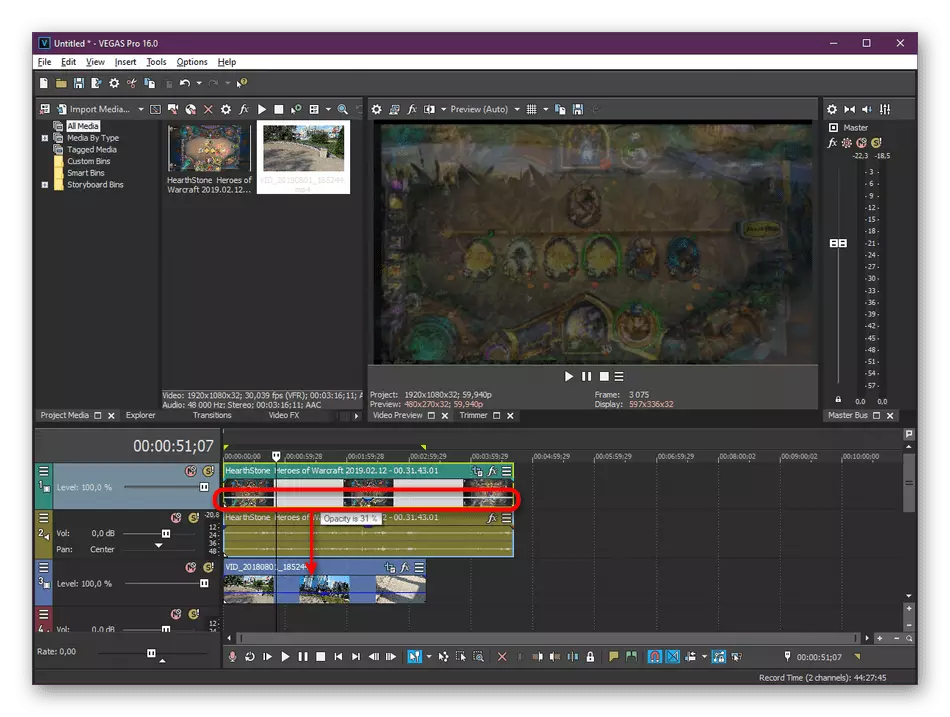
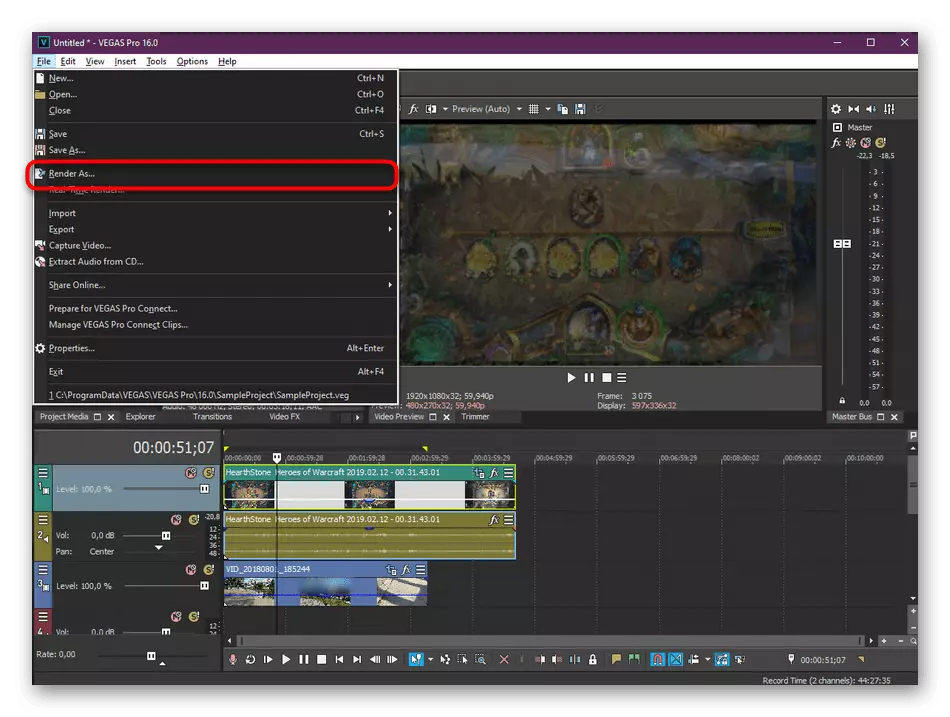
Koliko ste mogli vidjeti, pregled uputstva gore, ništa komplicirano u overlay video na različite načine u Sony Vegas ne, čak i početnici korisnik će nositi s tim. Međutim, ne žele svi raditi u ovom softveru ili nemaju željenu količinu sredstava za kupovinu pune verzije. U takvim slučajevima savjetujemo vam da se upoznate sa sljedećim alternativnim opcijama.
Jedini minus videoeditor Movavi pojav je skočne obavijesti u gotovim valjcima koji je probna verzija ovog programa korištena za stvaranje. Sklonjeva se slično ograničenje tek nakon kupovine pune verzije softvera. Stoga prvo preporučujemo da preuzmete demonstracijsku skupštinu da odlučite da li se ovaj alat potroši.
Metoda 3: Adobe Premiere Pro
Adobe aktivno razvija različite profesionalne urednike. Njihovi projekti poznati su najmodernijim korisnicima. Među proizvodom je i video urednik koji se zove Premiere Pro. Dalje, predlažemo da se upoznamo sa postupkom video preklapanja u ovome primjerom najnovije verzije.
- Pokrenite Adobe Premiere Pro i idite na stvaranje novog projekta u glavnom prozoru koji se pojavljuje.
- Naziv rada i opće postavke Prilagodite svoje potrebe.
- Sada dvaput kliknite na prozor lijevo podvlačenja radnog prostora da otvorite pretraživač za dodavanje novih datoteka.
- Elementi se otvaraju na isti način kao što je prikazano u dvije prethodne metode.
- Nakon otvaranja dva ili više videa, premjestite ih na područje urednika tako da se prikazuju na vremenskoj traci.
- Označite jedan od potrebnih zapisa i na ploči koji se otvori na vrhu. Kliknite karticu "Effects".
- Proširite odjeljak "Pokret".
- Odaberite kategoriju "Scale" i preko prozora za pregled, uredite veličinu i lokaciju videa. To možete učiniti i kroz promjenu vrijednosti u samom efektu.
- Ako trebate konfigurirati neprozirnost, ona se vrši i u kartici "Effect" promjenom procentne vrijednosti. Rezultat će se odmah pojaviti u prozoru za pregled.
- Po završetku uređivanja, idite na izvoz gotovog projekta putem izbornika "File".
- Navedite osnovne parametre uštede, pogledajte rezultirajuće rezultate, a zatim postavite datoteku u red. Brzina renderiranja ovisi o snazi računara, dužinom i složenosti okvira.
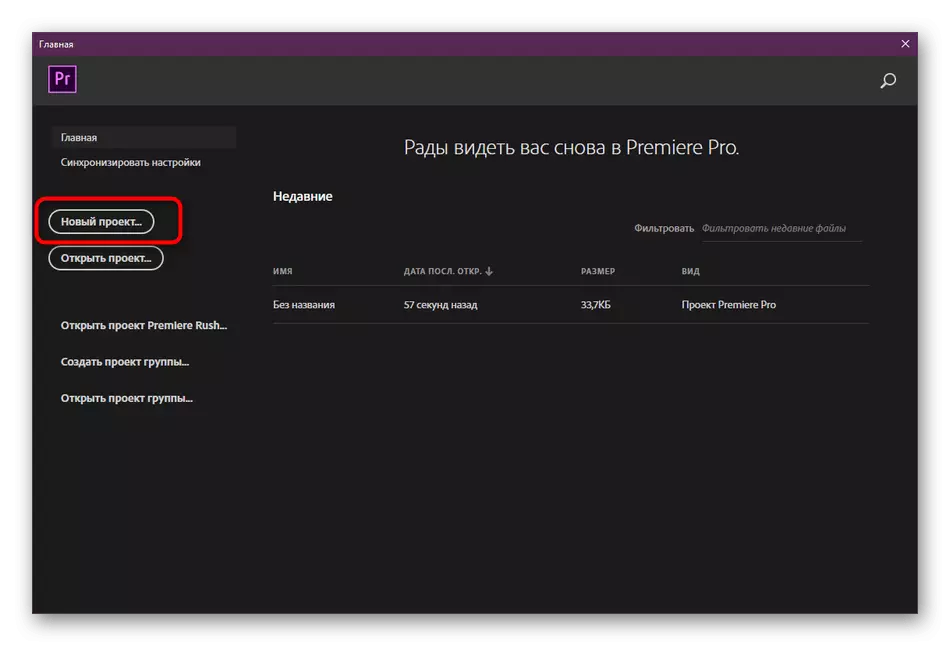
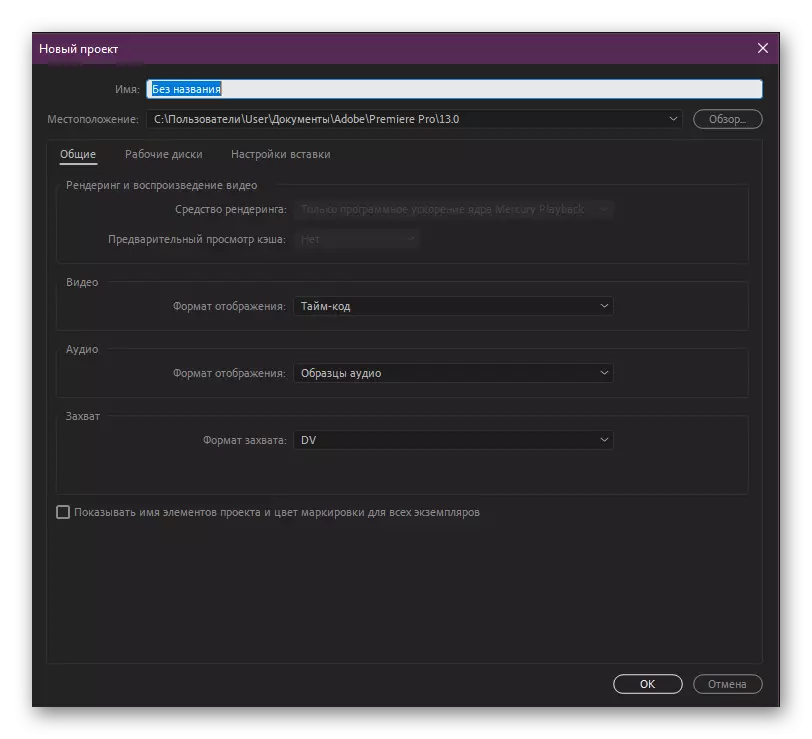
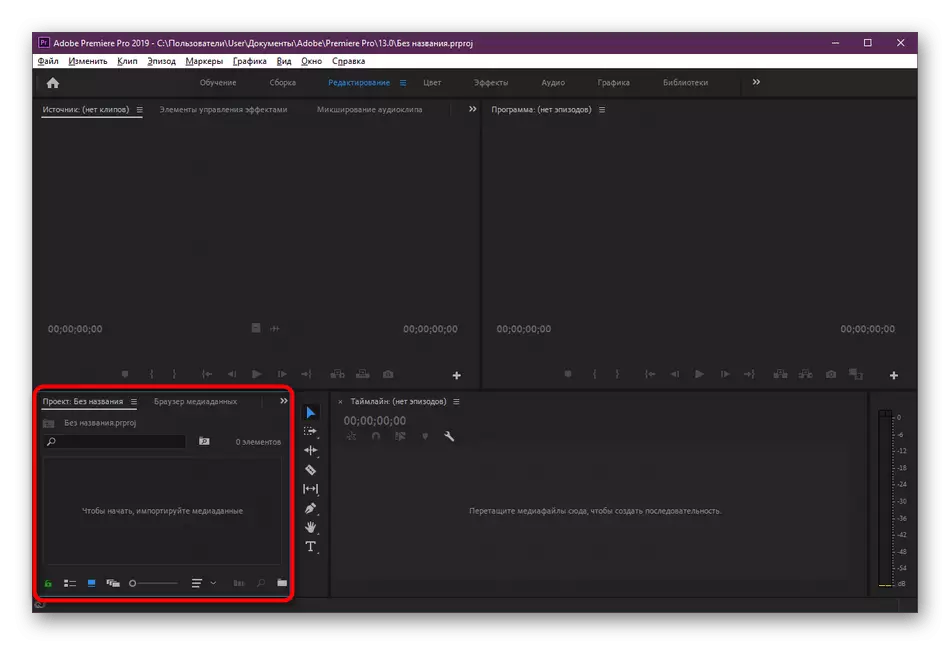
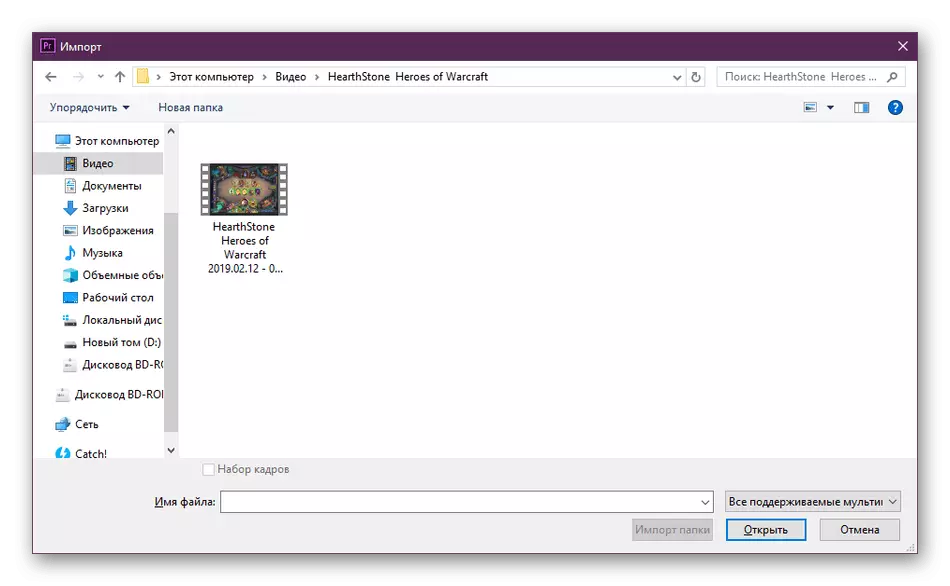
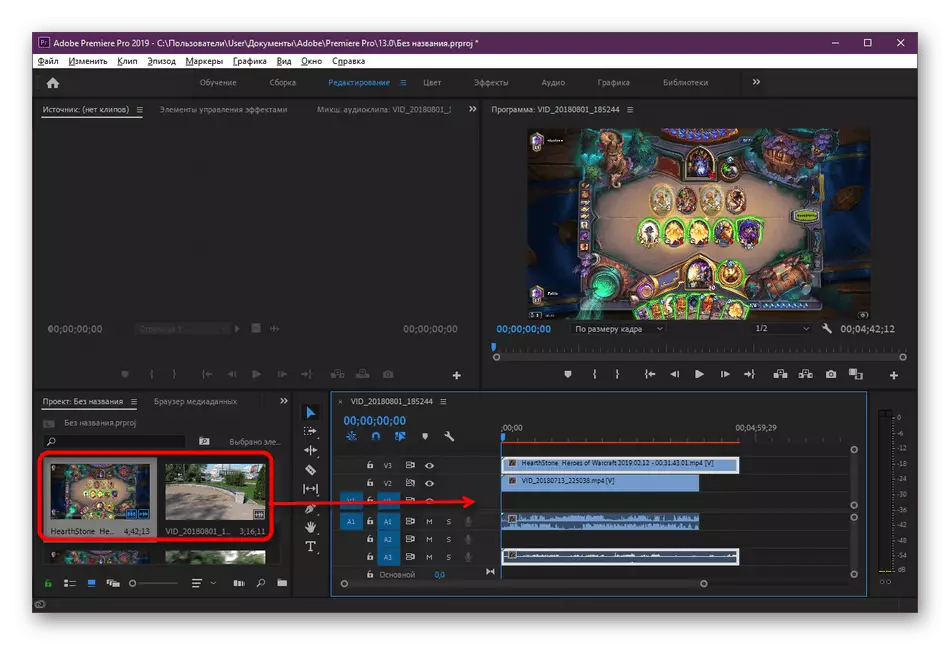
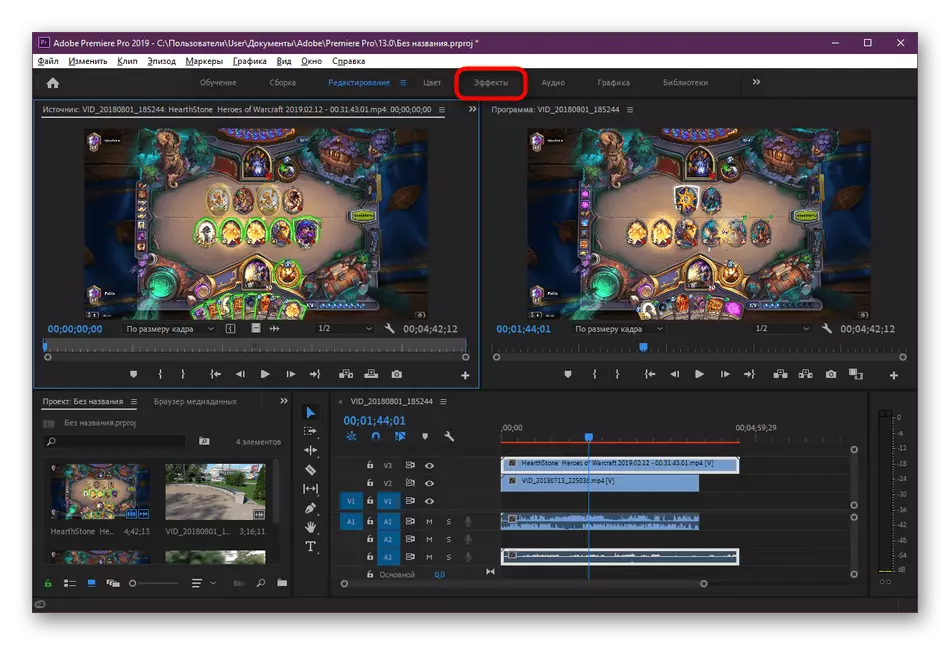
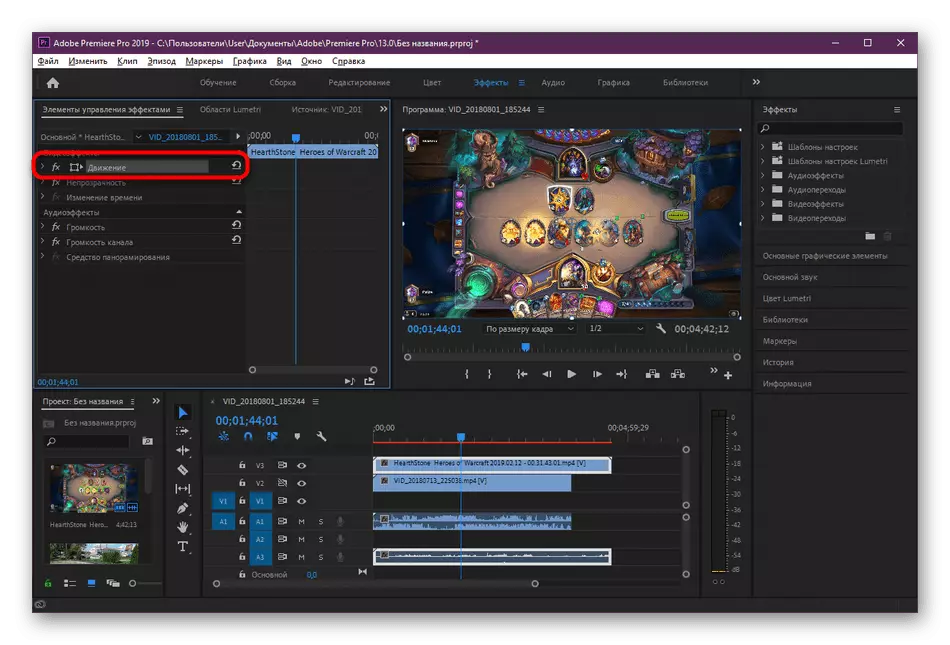
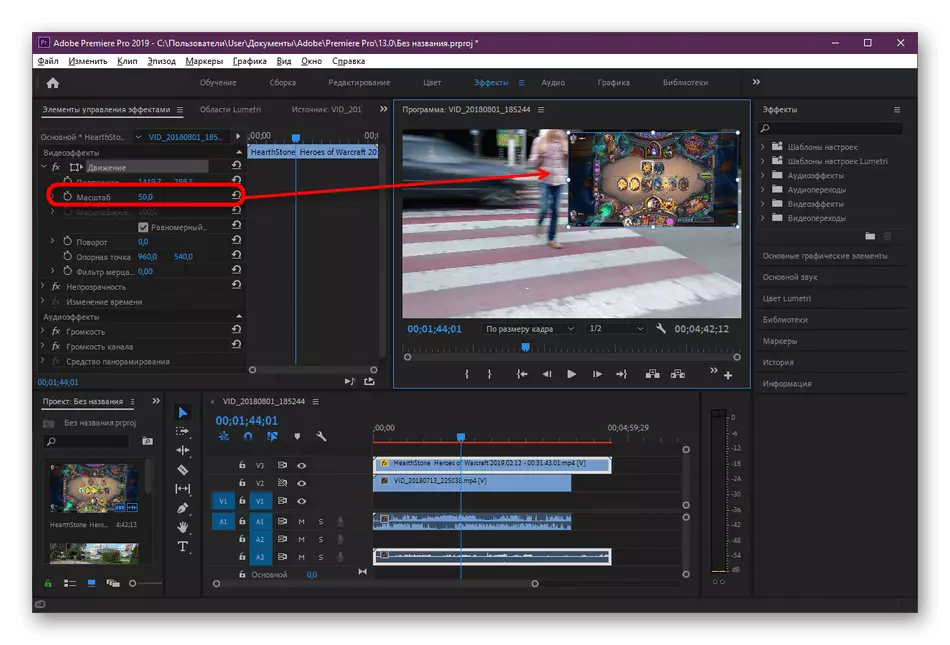
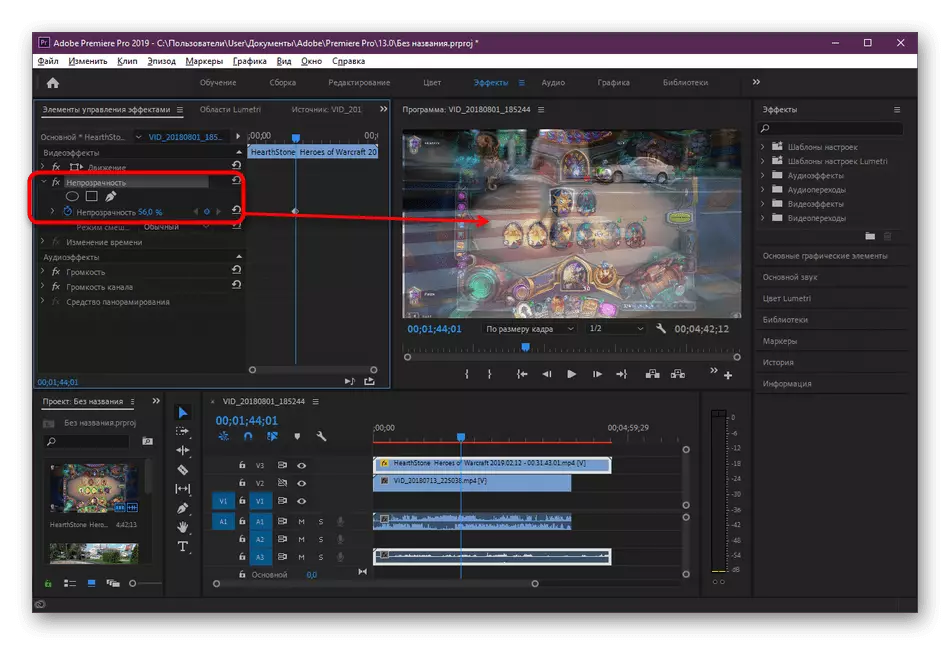
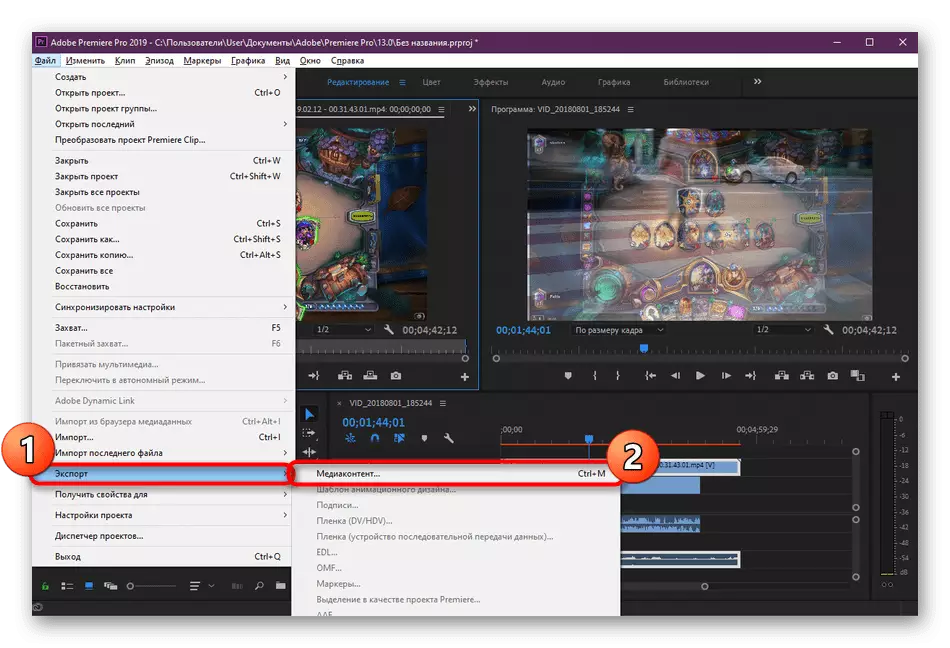
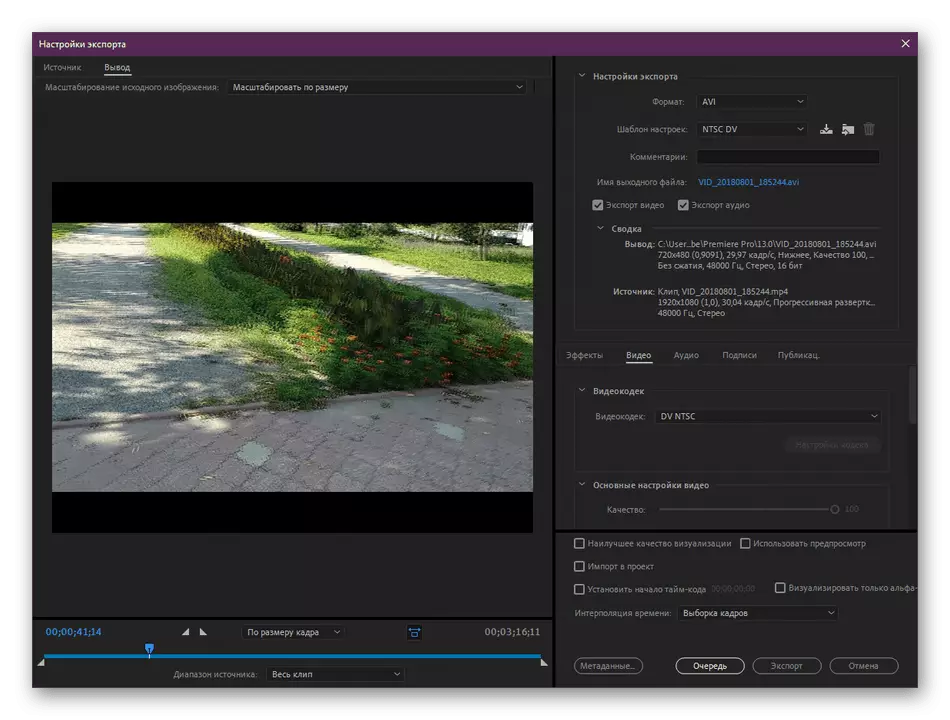
Kao što vidite, osim toga nije komplikovano u upravljanju Adobe Premiere Pro, pored toga, cjelokupno sučelje prevedeno na ruski, tako da ne bi trebalo biti problema s razumijevanjem stavki izbornika. Ako koristite stariju verziju programa, jednostavno pronađite gornje stavke u skladu s njihovim imenima, postupak video preklapanja neće se mijenjati.
Vidi također: Što je bolje: Adobe Premier Pro ili Sony Vegas Pro
Naše opcije ne tužite uvijek korisnike, na primjer, netko ne želi steći video uređivač ili ne organizirati funkcionalnost. U takvim slučajevima savjetujemo vam da se upoznate s drugim pogodnim načinima čitanjem zasebnog pregleda na ovoj temi na našoj web stranici klikom na sljedeću vezu.
Pročitajte još: Najbolje aplikacije za video prekrivanje na video zapisu
U okviru predstavljenih vodiča bili ste upoznati sa tri moguća opcija za formiranje video zapisa pomoću profesionalnih i amaterskih instrumenata. Sada ostaje samo za odabir optimalnog rješenja i slijediti upute kako bi se razumjeli princip provedbe zadatka. U budućnosti će se ova operacija pojaviti mnogo brže, jer je potrebno samo još jednom shvatiti kako se to radi.
