
Za pametne telefone i tablete koji rade na radu operativnog sistema za Android iz različitih verzija, objavljeno je nekoliko Google Play usluga, uključujući primjenu istog imena, što osigurava drugi softver. Neki od ovih programa mogu se nezainstalirati nezavisno bez upotrebe resursa treće strane, dok će za druge biti potrebne posebne alate. U toku ovog članka, reći ćemo vam o svim načinima do kojih do danas izbrisati Google aplikacije s Androida.
Brisanje Google Play usluga na Androidu
Postupak deinstalacije usluga koji se razmatra može se podijeliti u tri osnovne metode ovisno o vrsti aplikacije. Istovremeno, nećemo detaljno razmotriti posao sa svakim prilogom koji se odnosi na ovu temu zbog nedostatka nekih ozbiljnih razlika. Štaviše, jedna od najvažnijih opcija opisana je u posebnom članku na našoj web stranici.Kao što vidite, onemogućite ili izbrisali Google Play usluge su dovoljno jednostavne koristeći standard Android platforme do ovoga. U isto vrijeme, čak i ako ne radi deinstalacija, obavezno isključite aplikaciju za sljedeću metodu.
Metoda 2: Sigurnosna kopija od titana
Za Android platformu postoji mnogo programa koji vam omogućavaju čišćenje datoteka bez obzira na status djela. To možete učiniti samo ako imate korijenska prava, čiji je primanje ispričano u zasebnom uputstvu. Pored toga, sličan postupak smatrali su nam na primjeru drugih sustava aplikacija.
Čitaj više:
Dobijanje korijena na Androidu
Izbrišite sistemski softver na Androidu
- U našem slučaju će se koristiti program sigurnosne kopije Titanium. Prvo preuzmite, instalirate i otvorite aplikaciju pružanjem superuser-ovih prava.
Preuzmite sigurnosnu kopiju Titanium sa Google Play Marketa
- Nakon toga idite na stranicu "sigurnosna kopija" sa popisom svih programa instaliranih na uređaju i odaberite željenu opciju Google Play usluge. Na primjer, u našem slučaju bit će "Google Play filmovi".
- U prozoru koji se pojavljuje kliknite gumb zamrzavanje da biste prisilno zaustavili aplikaciju. Zbog toga će se program zaustaviti analogijom sa standardnim Android sadržajima.
- Dalje kliknite gumb Izbriši i potvrdite deinstalaciju. Nakon uspješnog završetka, softverski postupak će nestati sa liste.
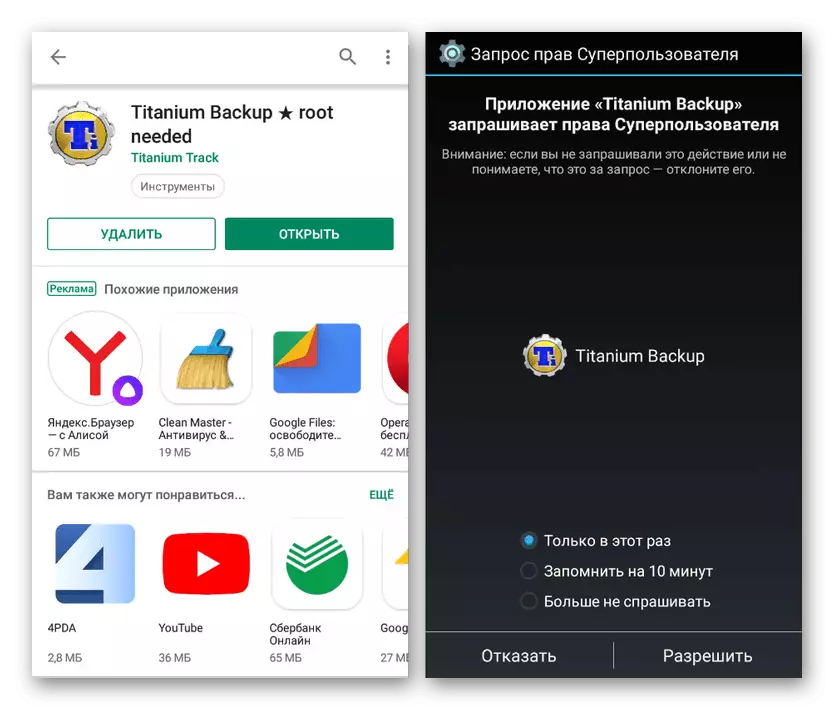
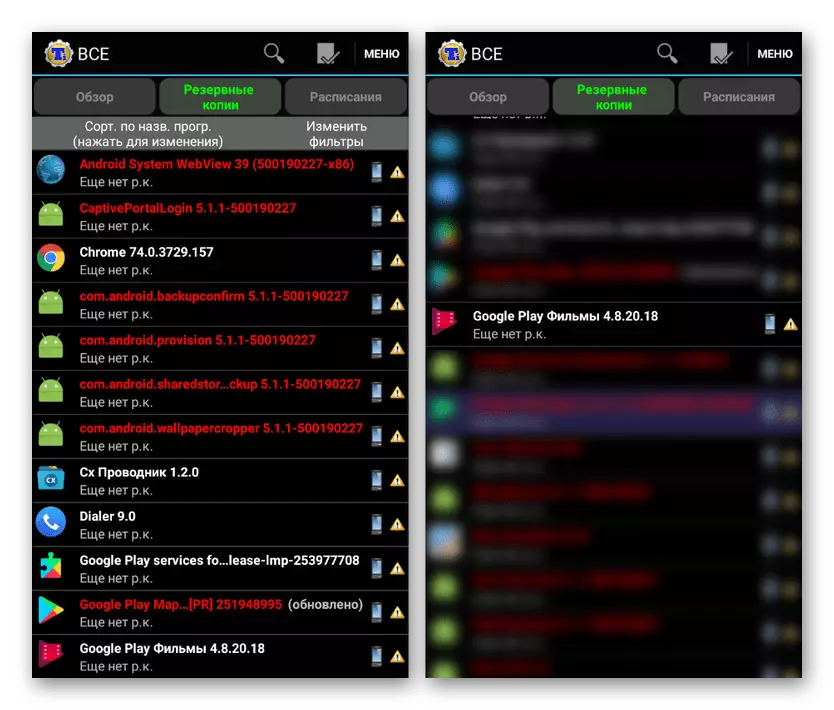

Metoda se može smatrati dodatnim, jer mnoge funkcije aplikacije poput zamrzavanja nisu dostupne u besplatnoj verziji. Međutim, čak i s obzirom na to, koristeći sigurnosnu kopiju Titanium, možete deinstalirati bilo koji program koji se odnosi na usluge Google Play.
Metoda 3: Upravitelj datoteka
Na štetu softvera treće strane koji djeluju u ulozi menadžera datoteka sa podrškom za korijen, možete izbrisati bilo koju Google uslugu, bez obzira na zaštitu. Najbolji program za ove svrhe je ES dirigent, upoznajte se sa mogućnostima od kojih, kao i preuzmite, možete u zasebnom članku na web mjestu. Istovremeno, potrebno je konfigurirati program.
Korak 1: Korijenska desna funkcija
- Otvorite ES Explorer aplikaciju, proširite glavni izbornik i koristite korijenski istraživač. Kada se položaj promijeni, kliznik će zatražiti zahtjev za pružanje prava supersera.
- Nakon dovršetka uključivanja funkcije, budite sigurni da kliknete na string "Prikaži skrivene datoteke".
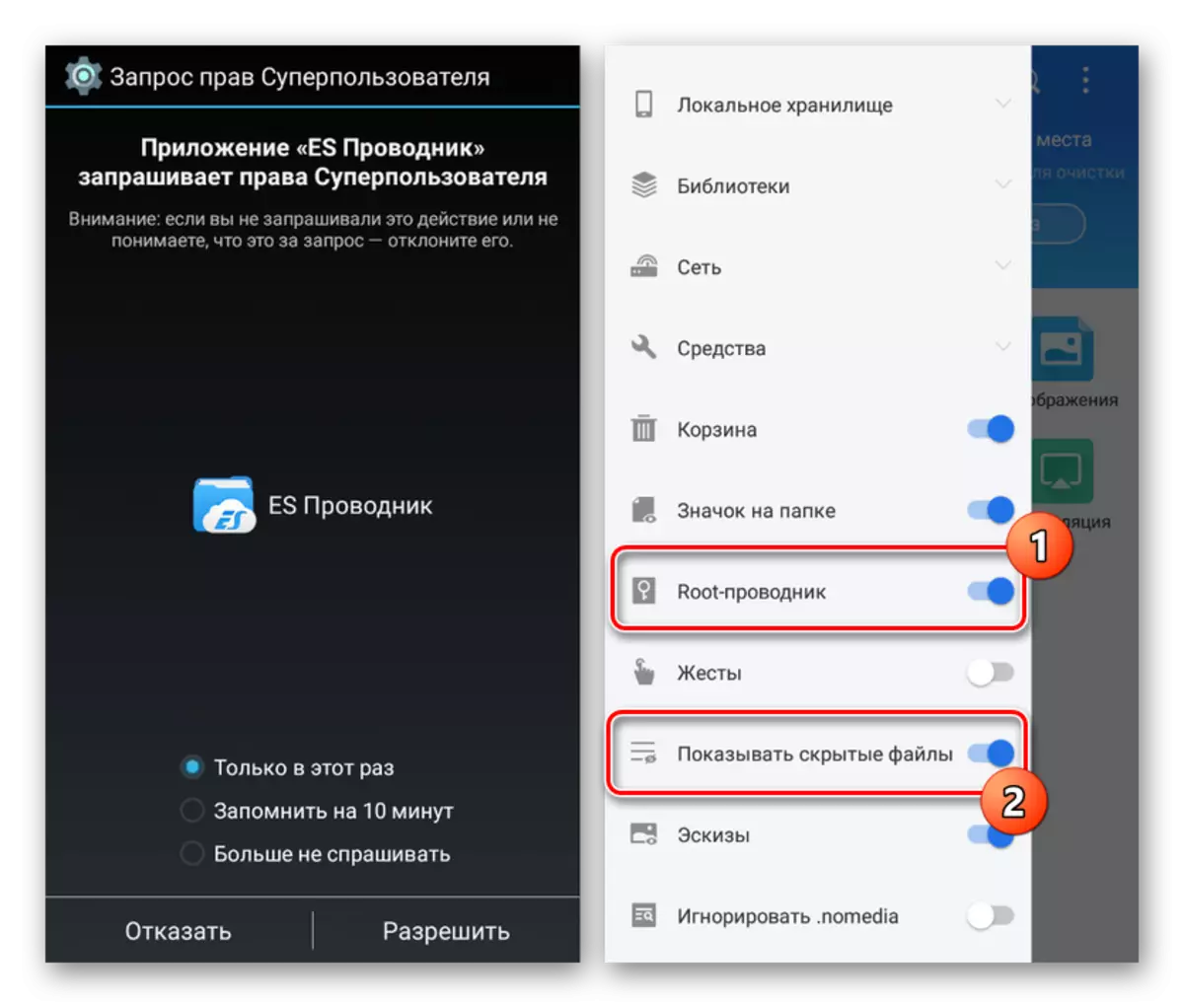
Daljnje ponovno pokrenite aplikaciju i možete preći na sljedeći korak.
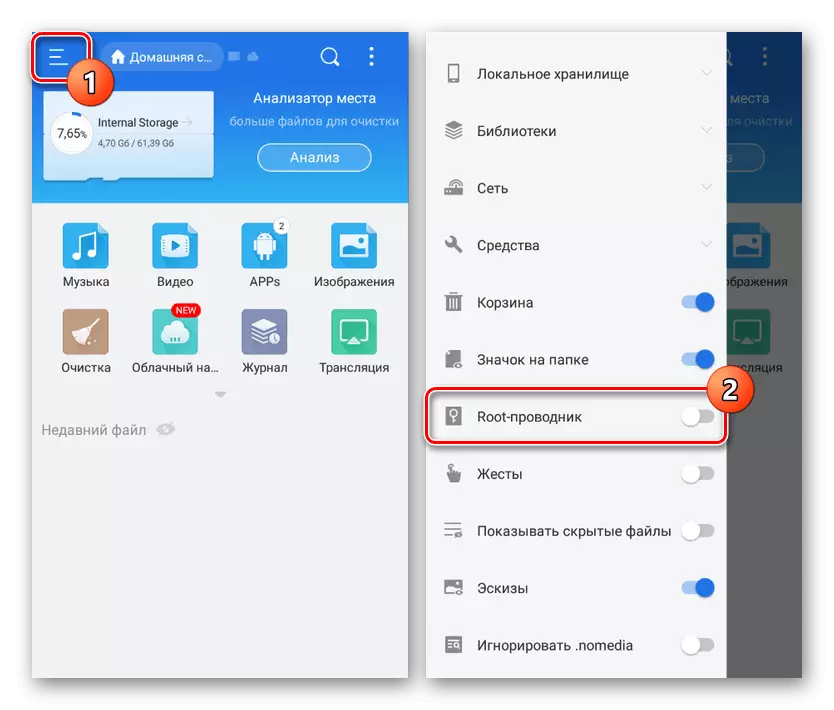
Korak 2: Pretražite i izbrišite
- Proširite pododjeljak "Lokalno skladištenje" i odaberite mapu "Device". Odavde idite na "sistemski" direktorij.
- Dalje za odabir od otvaranja mape "App" ili "Priv-App", jer se željeni softver može nalaziti u oba direktorija. Obično su komponente povezane s Google Play uslugama nalaze u "Priv-aplikaciji".
- Odaberite aplikacionalnu mapu u skladu s jednom od sljedećih imena:
- Google Play - com.android.vending;
- Google Play - com.google.android.gms usluge;
- Google Play Games - com.google.android.play.games;
- Google Play filmovi - com.google.android.videos;
- Google Play Music - com.google.android.music;
- Google Play Books - com.google.android.apps.books.
- Da biste deinstalirali nekoliko sekundi, pritisnite željenu mapu i na donjoj ploči, koristite gumb "Delete". Možete odabrati nekoliko mapa odjednom za brže čišćenje.
- Oslobodite se datoteka u navedenom direktoriju, vratite se na korijenski direktorij uređaja i kliknite "Podaci". U ovom direktoriju morate ponovo odabrati mapu "Data" i ponovite prethodno opisanu proceduru sa komponentama Google Play-a.
- Povratak u mapu "Data" kao završetak, otvorite "aplikaciju" i ponovo izbrišite. Razmislite, ovdje svaka datoteka ima dodatak "-1" u naslovu.
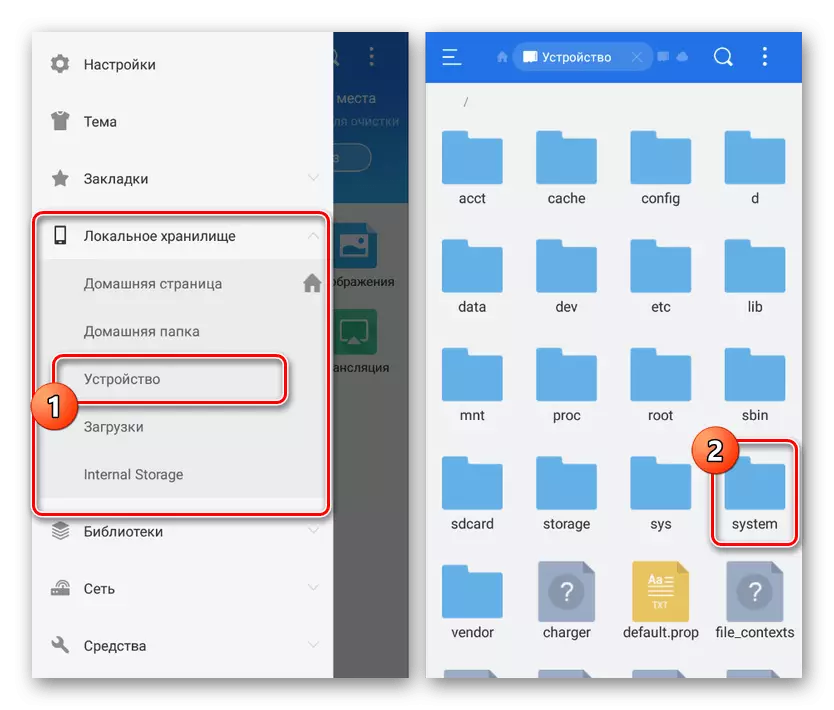
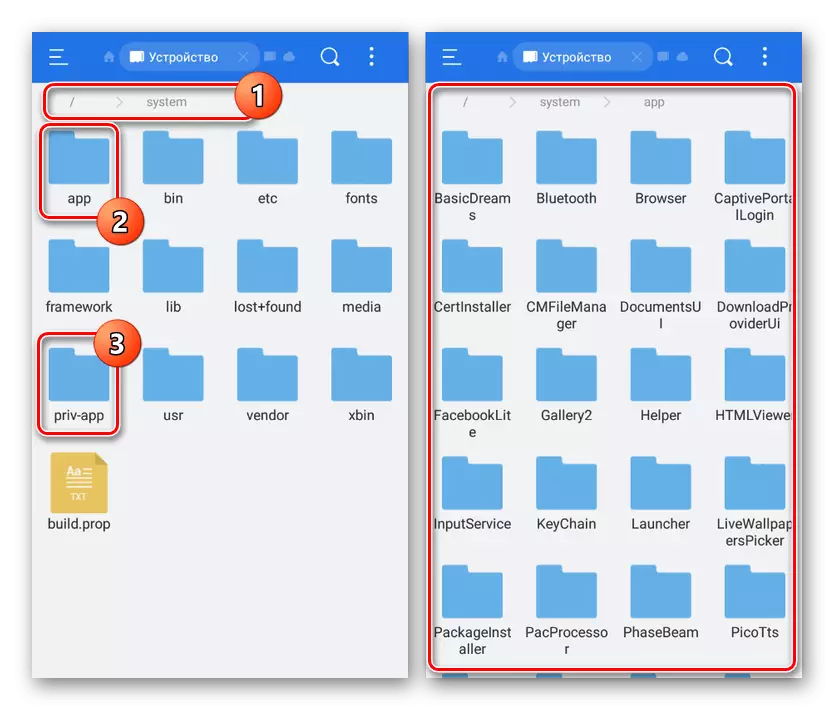
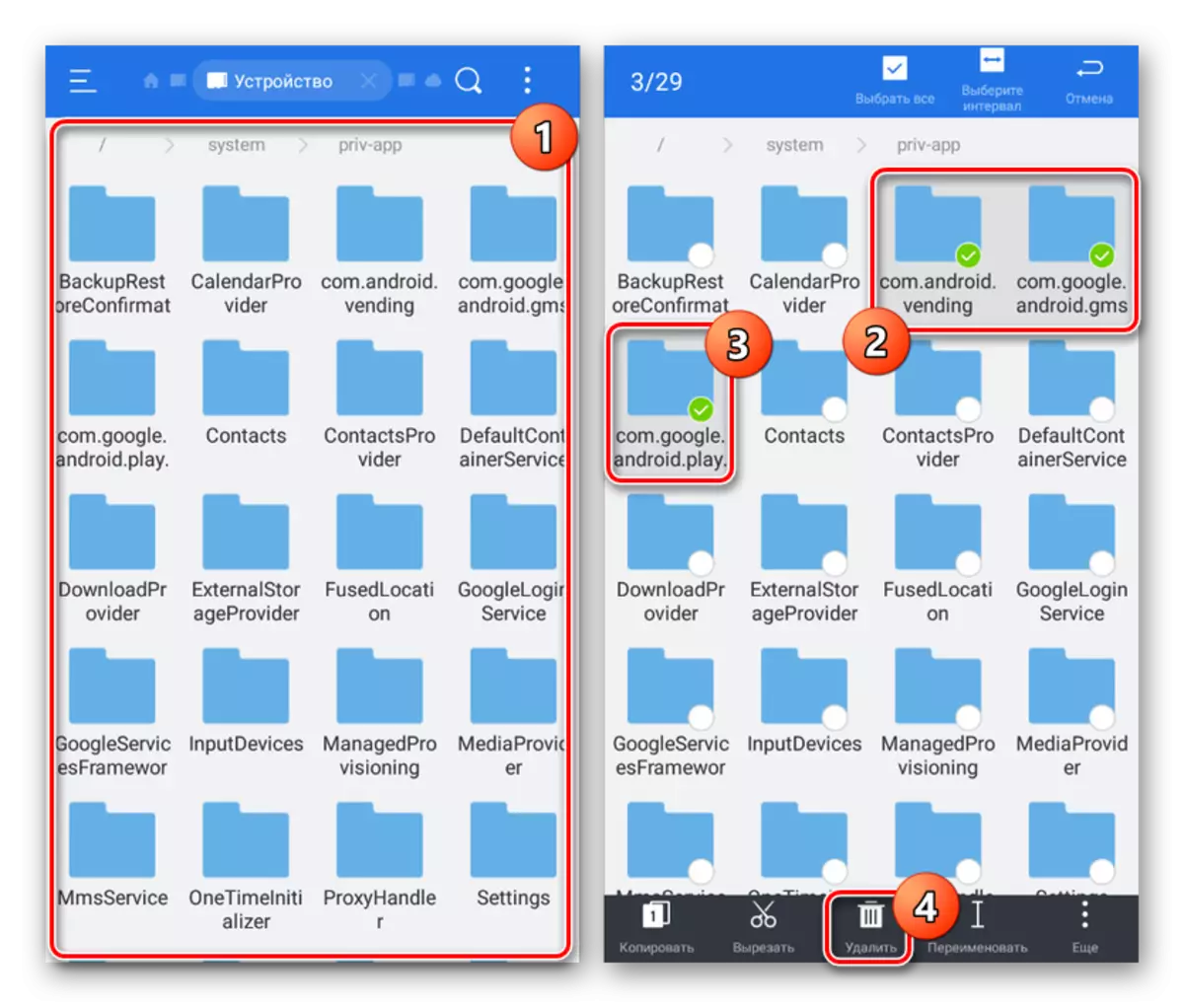
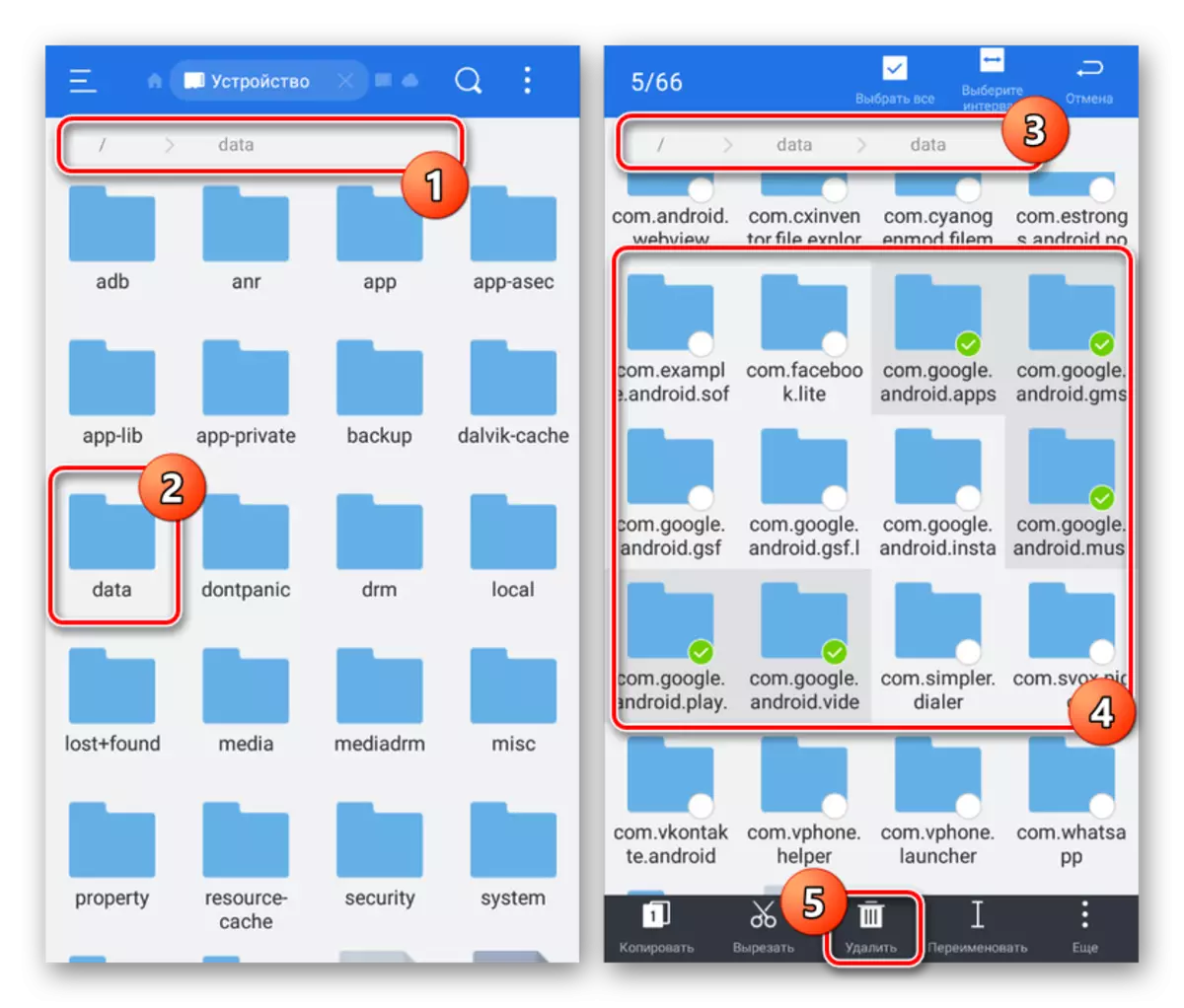
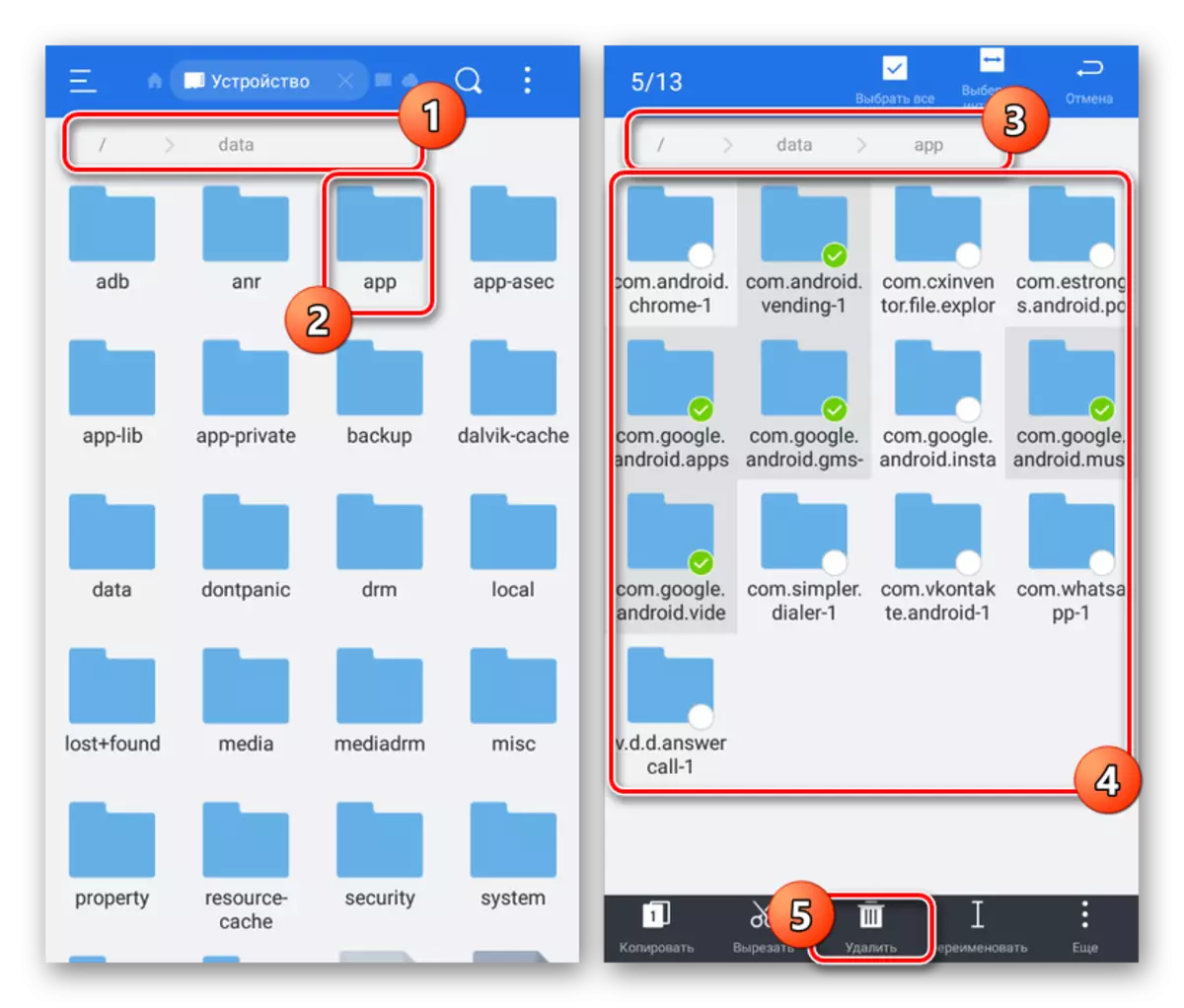
Ako se tijekom postupka čišćenja dogodi, problem je vjerovatno upotreba datoteka. Možete izbjeći ovu situaciju obavljanjem radnji iz prve metode ovog članka ili zamrzavanje iz sigurnosne kopije Titanium. Pored toga, možete preći na sljedeću metodu, omogućujući vam izbrisavanje, uprkos greškama.
Metoda 4: Uklanjanje putem računala
Posljednji način je koristiti računar sa USB kablom koji je povezan telefonom. To će omogućiti da se onemogući i deinstalira bilo koji program bez ikakvih problema, bilo da se radi o plejmaru, "Google Play Services" ili "Google Play Games". U isto vrijeme, za uspješno brisanje trebate konfigurirati oba uređaja.
1. korak: Priprema Android
Na telefonu, trebali biste izvesti samo jednu akciju uključivanjem "USB pogrešaka" u odjeljku "Za programere". Postupak je opisani odvojeno.
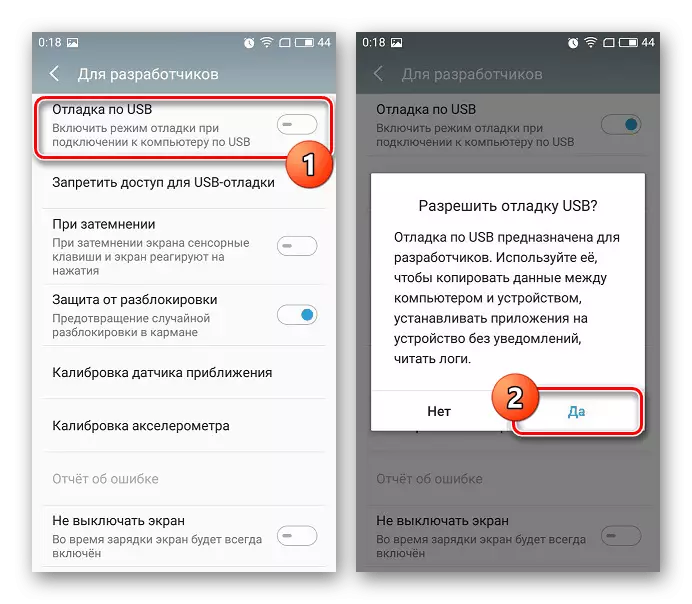
Pročitajte još: Kako omogućiti USB uklanjanje pogrešaka na Androidu
Pored uključivanja "USB pogrešaka", ne zaboravite na pružanje korijena. Za uobičajeno zaustavljanje aplikacija, superuserska prava neće biti potrebna, ali neće ih biti moguće ukloniti bez privilegija.
Korak 2: Priprema računara
Da biste uspješno povezali pametni telefon na PC, obavezno instalirajte ADB upravljačke programe za donju vezu. Ovo je neophodno za bilo koju aplikaciju pomoću mosta za uklanjanje pogrešaka za Android.
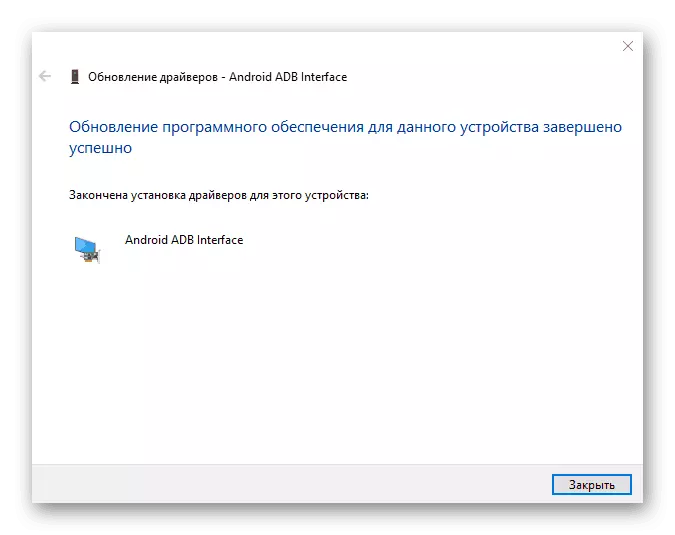
Pročitajte još: Instalirajte adb upravljačke programe na računaru
U kvaliteti sljedeće akcije instalirajte jedan od posebnih programa. Koristit ćemo ga Debloater, kao što je za razliku od većine analoga, pruža intuitivno grafičko sučelje.
Preuzmite Debloater sa službene stranice
Korak 3: Privremena stajalište
- Otvorite program pomoću ikone na radnoj površini i uključite Android uređaj na PC pomoću USB kabla. Kao režim veze odaberite "Rad sa datotekama".
- Ako uspješno instalirate vezu u stanju uređaja, bit će označeni predmeti "Sinhronizirani" i "Uređaj spojeni". Osigurajte da tipka "Pročitajte paket za čitanje uređaja" na gornjoj ploči.
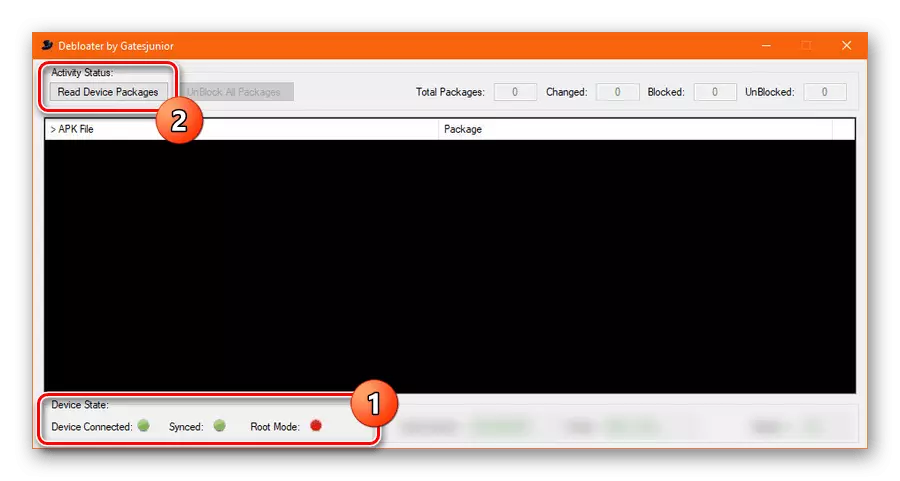
Nakon nekog vremena u središnjem prozoru programa, popis svih paketa koji se nalaze na uređaju može se privremeno deaktivirati.
- Pronađite i odaberite željene pakete postavljanjem krpelja. U ovom slučaju ime svake potrebne datoteke u potpunosti je u skladu s prethodnim odjeljkom članka i prikazuje se u stupcu "Paket":
- Google Play - com.android.vending;
- Google Play - com.google.android.gms usluge;
- Google Play Games - com.google.android.play.games;
- Google Play filmovi - com.google.android.videos;
- Google Play Music - com.google.android.music;
- Google Play Books - com.google.android.apps.books.
- Ako odaberete opcije za opcije, na gornjoj ploči, kliknite gumb "Primjeni" i pričekajte izgled prozora rezultatom.
- Ako ste svi dobro urađeni, svaka namjenska opcija bit će prikazana na popisu koja je s potpisom statusa sada skrivena.
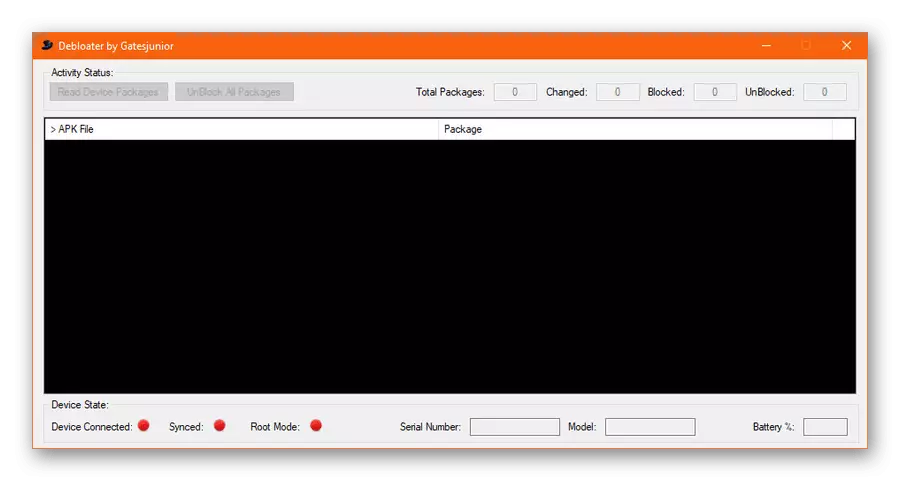
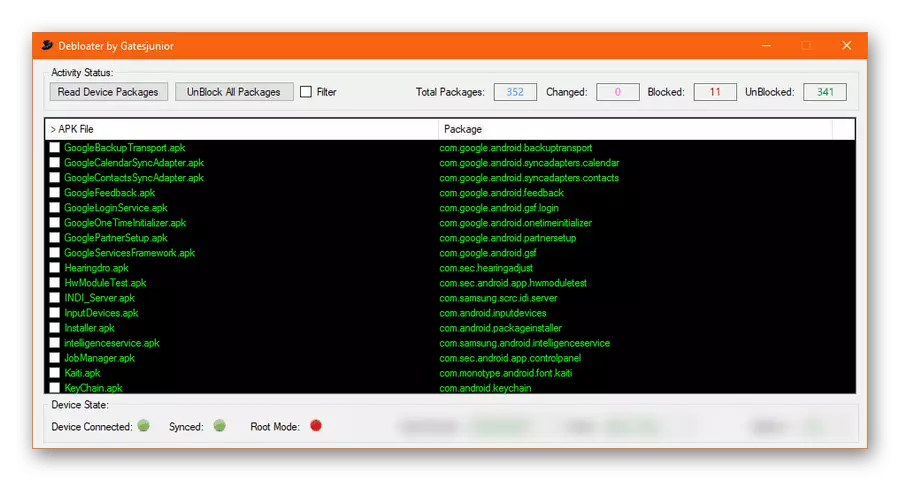

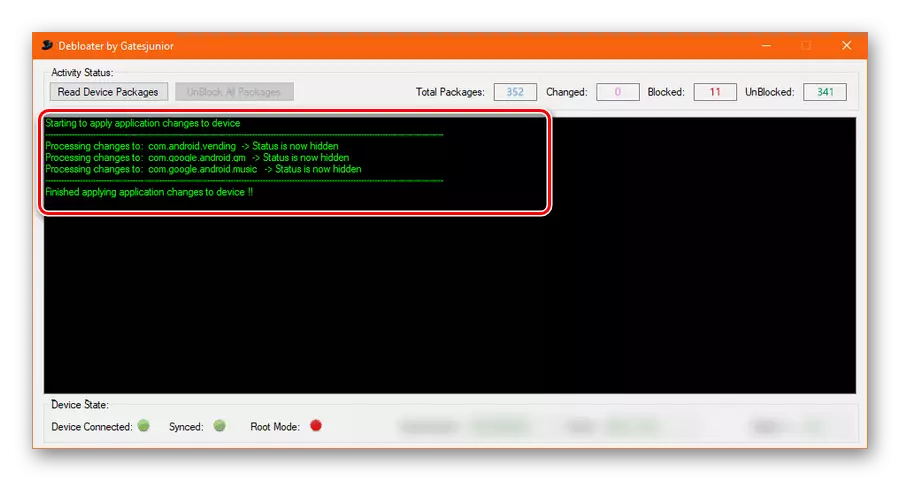
Korak 4: Brisanje usluga
- Postupak uklanjanja kroz ovaj uslužni program gotovo se ne razlikuje od prethodno opisanog, ali zadatak će zahtijevati korijenska prava. Da biste pružili odgovarajući autoritet prilikom povezivanja pametnog telefona na PC u posebnom prozoru na Android uređaju, kliknite gumb Dozvoli.
- Ako ste ispravno povezali telefon s računarom, na dnu Debloater programa pojavit će se zeleni indikator pored programa Debloater pored stavke korijena. Nakon toga, potrebno je, kao i prije, koristite gumb "Pročitajte pakete uređaja" i na popisu odaberite aplikaciju.
- Za razliku od deaktivacije aplikacije, da biste izbrisali na gornjoj ploči, potvrdite potvrdni okvir "Ukloni" i tek tada pritisnite "Primjeni". Deinstalacija treba potvrditi kroz odgovarajući prozor s obavijestima.
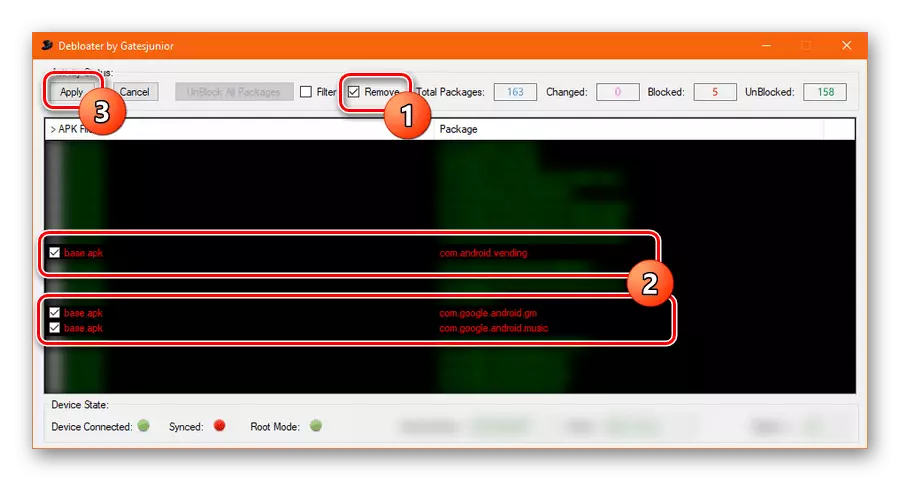
Nakon uspješnog završetka postupka, prikazuje se stranica s informacijama o izvršenim promjenama.
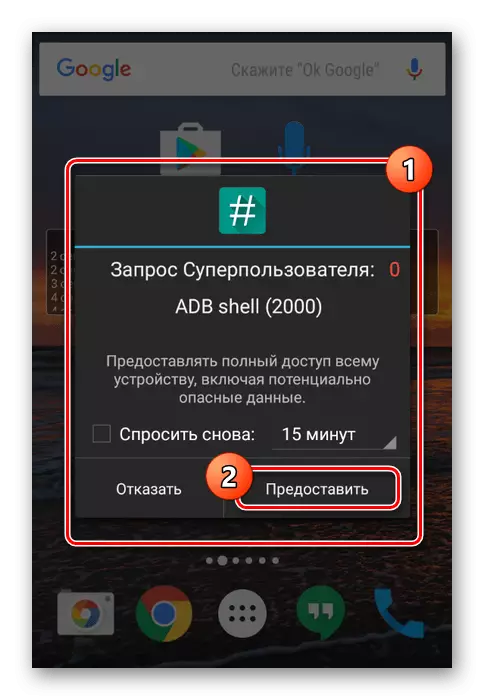
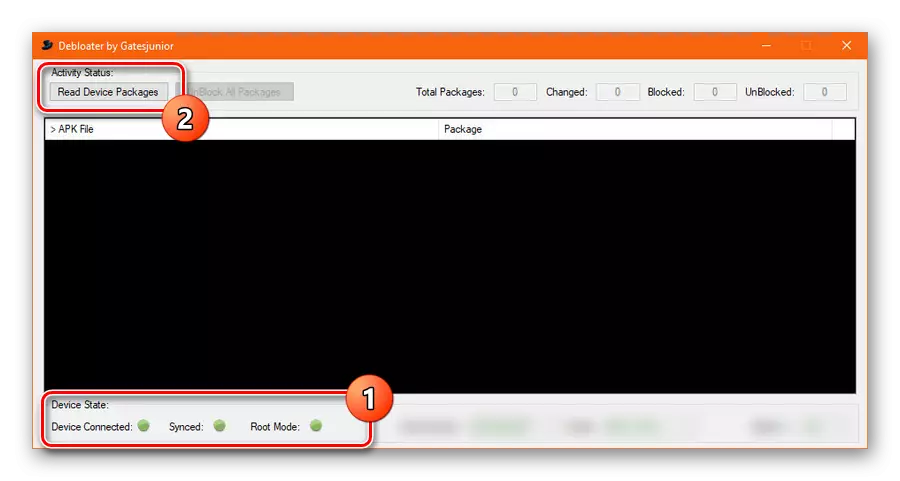
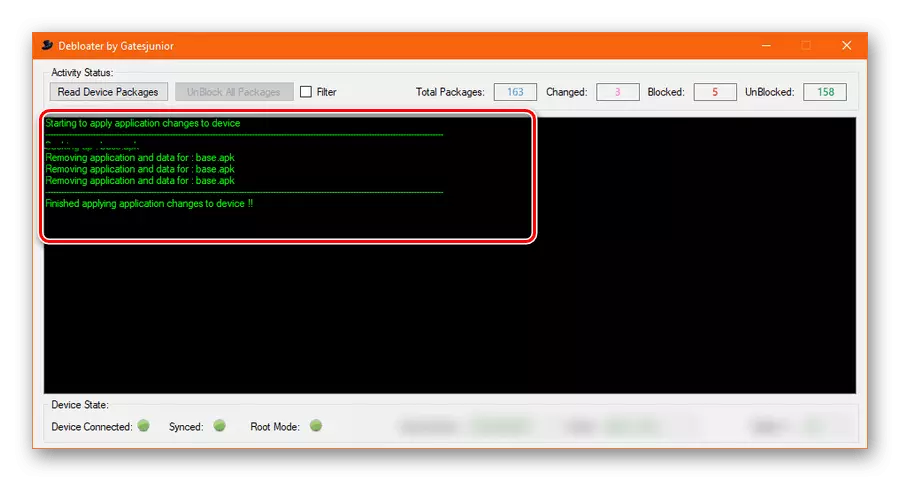
Da biste izbjegli nikakve pogreške tokom deinstalacijskog sustava softvera, obavezno slijedite svaku uputstva, počevši od suspenzije i završetka uklanjanja.
Zaključak
Predstavljeni načini trebaju biti dovoljni za deaktiviranje i brisanje ne samo Google Play Services, već i bilo koje druge nepotvrđene aplikacije. Razmislite - svaka izvedena radnja sigurno će utjecati na performanse uređaja i odgovornost za to leži samo na vašim ramenima.
