
Bandicam je jedan od najpopularnijih programa koji se koriste za snimanje video iz ekrana. Većina igračima stvaranju sadržaja na osnovu prolaz igara će koristiti ovaj softver. Svaki dan, sve više i više početnike dolaze u ovoj oblasti, odnosno, s mnogim vodećim pitanja o interakciji sa gangsterom i ispravno konfiguriran za snimanje igara. Danas želimo pomoći početnicima da se bave ovim pitanjem, pružajući sve potrebne smjernice.
Configure Bandicam snimanja igre
Mi podijeliti naše današnje upute za korake, tako da svatko može lako shvatiti svakoj fazi i konfigurirati ga za sebe. Naravno, u nekim pitanjima možete dati 100% efikasno savjeti, međutim, dio parametara je konfiguriran strane korisnika pojedinačno. Razmislite o ovom prilikom čitanja trenutni materijala. Počnimo zadatak zadatak, počevši od prvog koraka.Korak 1: Kupovina licence
Bandicam ima besplatnu verziju, ali je ograničena na veličinu snimljene datoteke, a program logo će biti vidljive na ekranu. Stoga se preporučuje da kupite licencu koja nije tako skupo. Međutim, to je potrebno samo u slučajevima kada ste zaista planirate da aktivno ga koristi za dugo vremena. Detaljna uputstva za prolaz Bandicam mogu se naći u našoj drugih materijala na sljedećem linku.
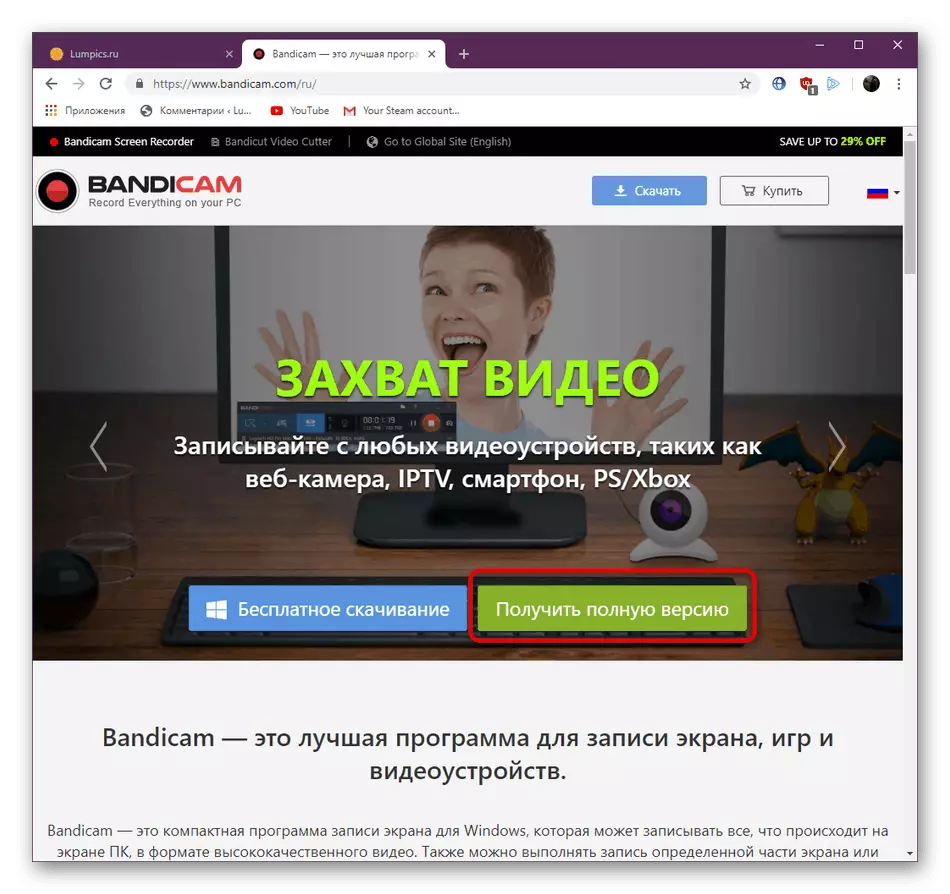
Opširnije: Registracija punu verziju Bandicam
Korak 2: Odaberite način snimanja
Nakon uspješno preuzimanjem i instaliranjem Bandicam, možete odmah ići na postavke. Prije svega, vi ćete biti ispunjeni od strane karticu pod nazivom "Home", u kojoj se nalazi većina osnovnih parametara:
- Početak rada je odabrati način snimanja. Kao što možete promatrati na slici ispod, postoji više njih četiri ovdje. Naravno, igrači će odmah primijetiti "rekord u igri", ali to nije uvijek najbolji izbor.
- Ipak, prvo razmotriti ovaj režim, jer se najčešće koristi. Ne postoji ništa da se prilagodi ovdje, samo treba da zapamtite da je dugme za snimanje i zaustavljanje se vrši pritiskom na F12, i stvaranje screenshot javlja na F11.
- Ako odaberete tip sloga "Pravokutni područje", pojavljuje se novi uređivati prozor na radnoj površini. Samo ga je odgovoran za uzbuđen području. Samo skloni granica izbor odgovarajuće veličine.
- Također omogućava pristup dodatnim alatima i - crtanje, odabir, pomoću strelica ili pisanja teksta. Međutim, u igrama se gotovo nikada ne koristi.
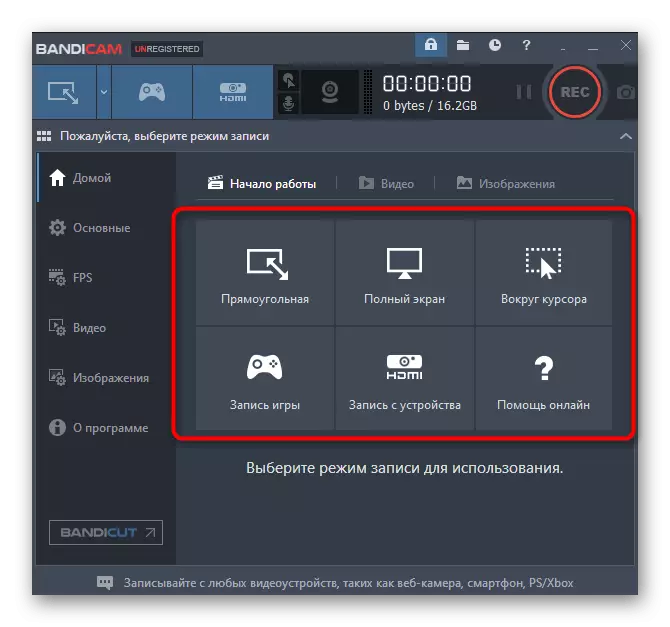
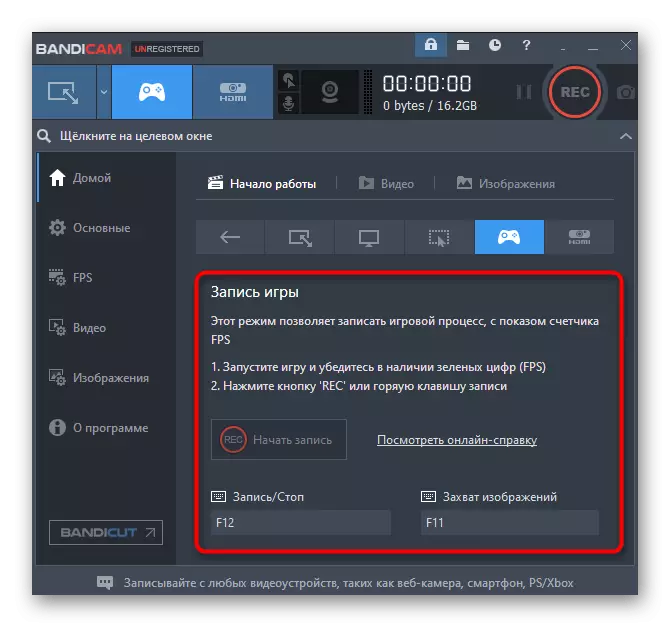
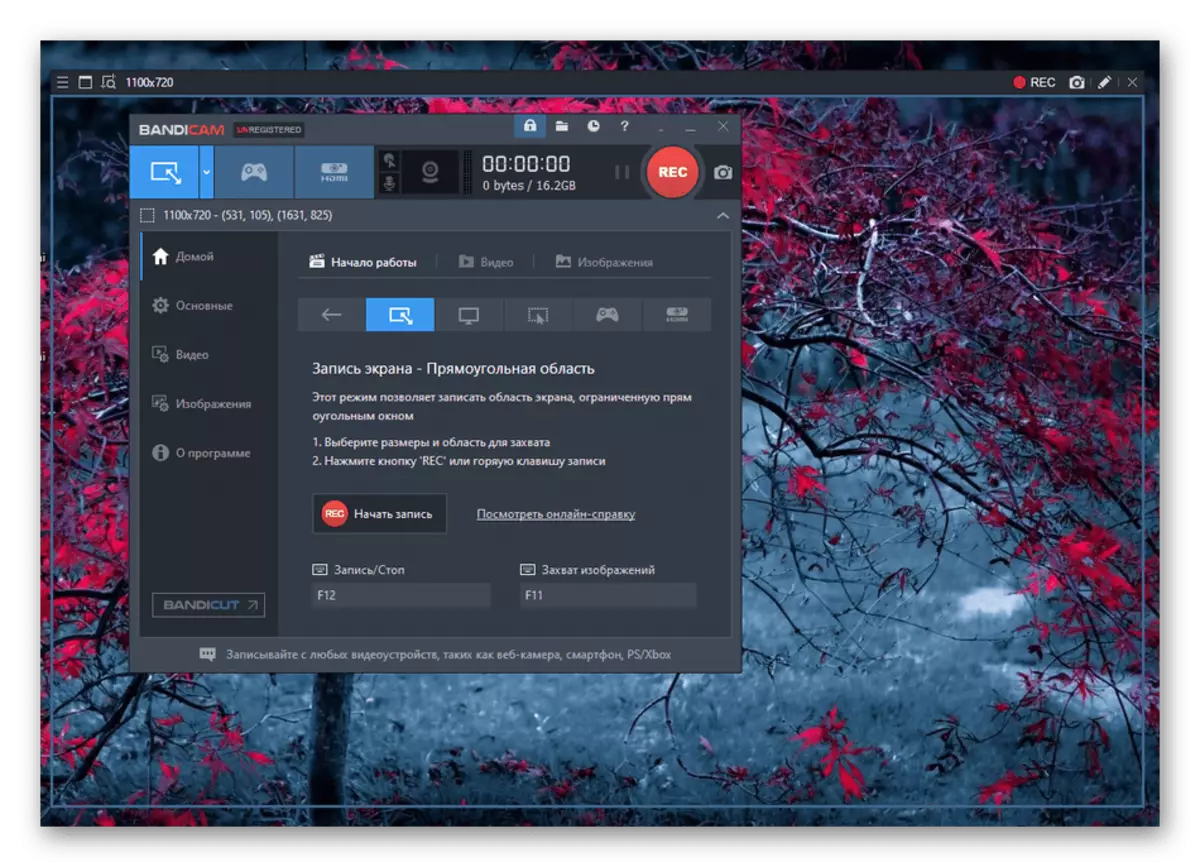
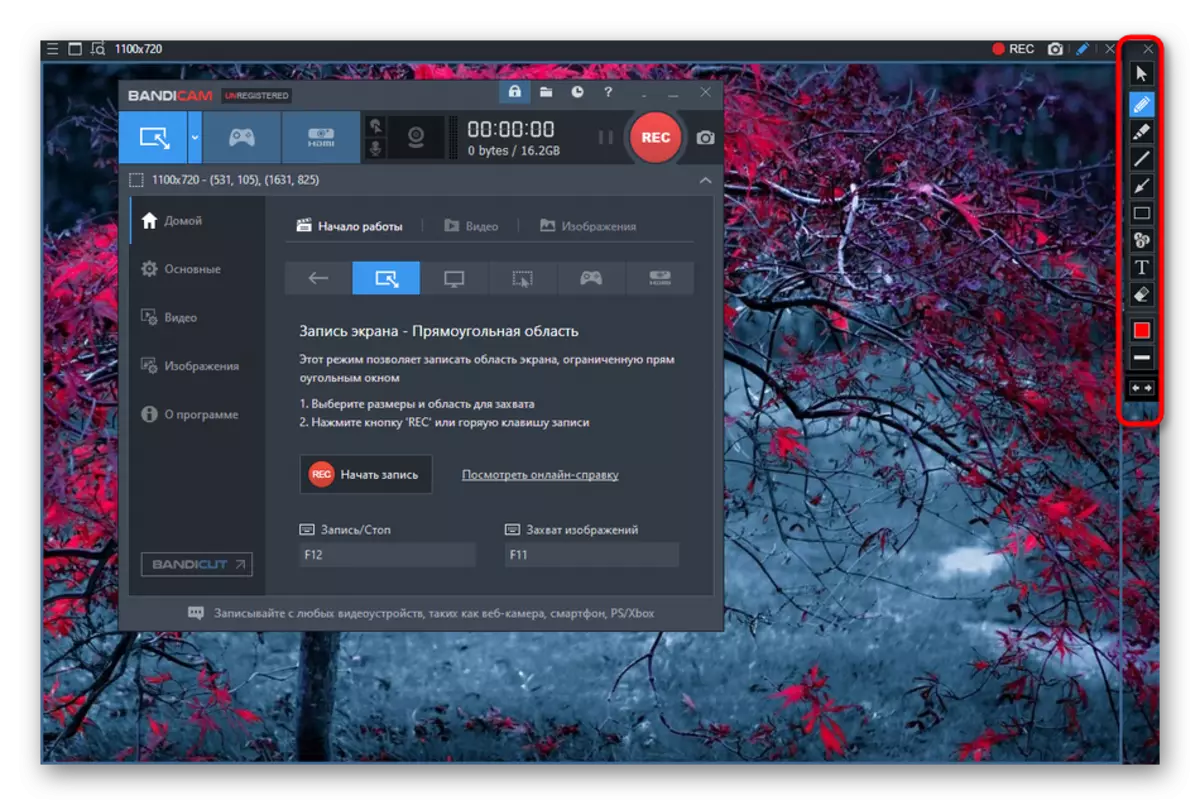
Korak 3: Glavne opcije
Nećemo se posebno fokusirati na petlje osnovne opcije jer im je ovdje dodao nije toliko. Na vrhu prozora je odabrano za snimanje izlazne mape, tada se nalazi mjesto na kojem će biti skladištene. Tada možete aktivirati funkciju na Bandicam bio je na vrhu drugih prozora, samo pokrenite u sistemskoj ladici ili je pokrenut sa Windowsom. Za igre to zaista nije tačno, pa je preporučljivo samo promijeniti lokaciju sačuvanja, a zatim odmah prijeći na sljedeći korak.
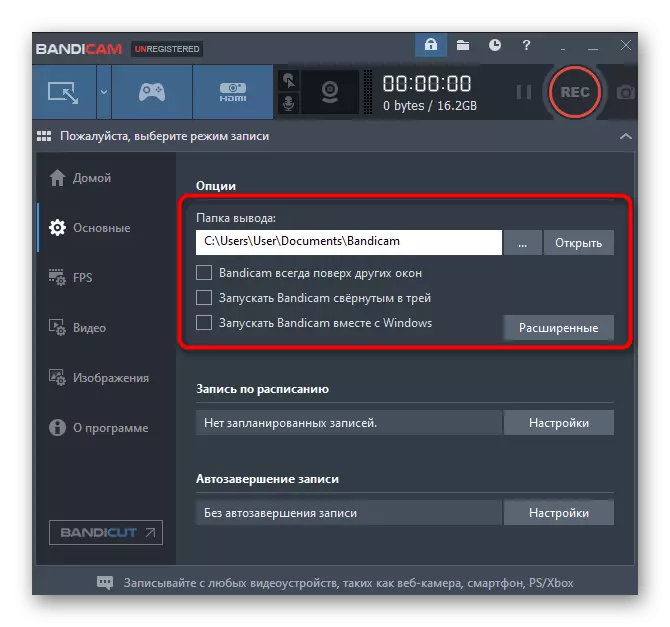
Korak 4: Okviri za prikaz u sekundi na ekranu
FPS - Okviri u sekundi. Ovaj parametar određuje glatkoću slike. U ovom posebnom softveru sadašnjeg odjeljka, u čemu je zaslon konfiguriran FPS brojač na ekranu preko igre.
- Morate ići na odgovarajući prozor konfiguracije. Ovdje je aktiviranje zaslona i sakrij, promjene tipki za promjenu tipki i prikazati sam okvir koji je aktivan samo ako se okvir provjeri pored "Prikaži u položaju".
- "Ograničite FPS» sada pomaknite se prema dolje na stranici. Omogućavanje ove opcije ograničit će broj okvira u sekundi koju je izdala igra. Možda je potrebno za različite svrhe. Korisnik treba samo postaviti ograničenje i aktivirati ga u pravom trenutku.
- Obratite pažnju na vrh prozora. Kliknite na jednu od šest pozicija do Brojača prikazanih na ispravnom mjestu.
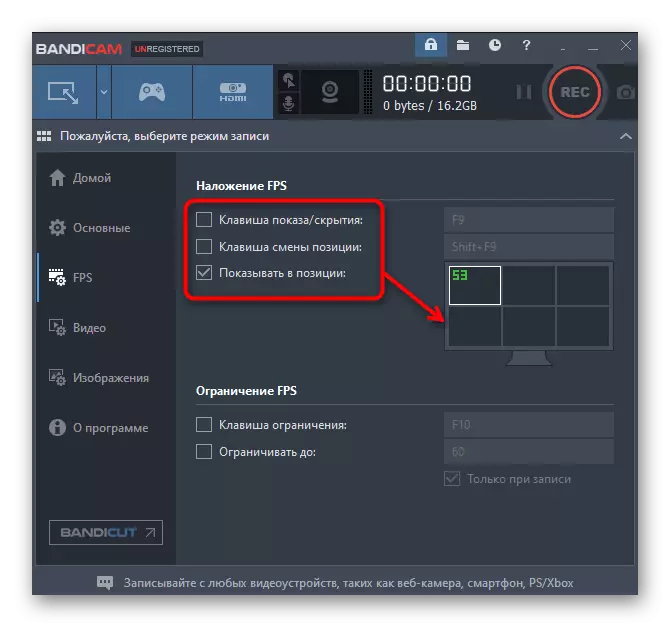
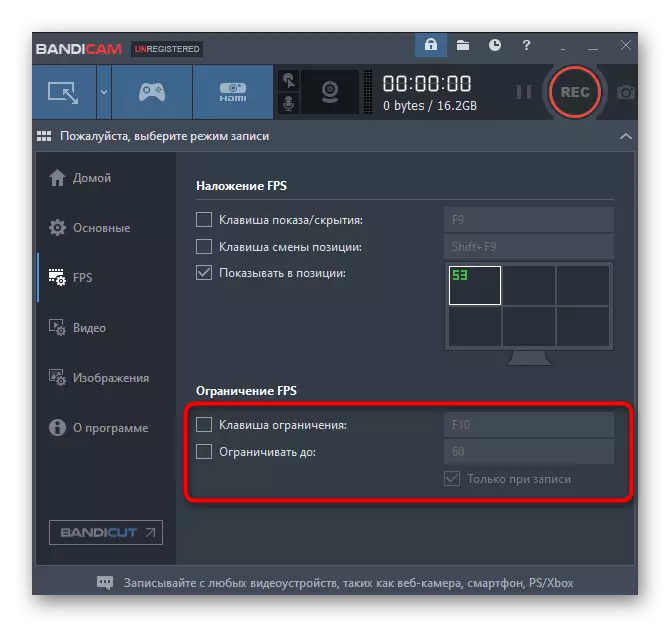
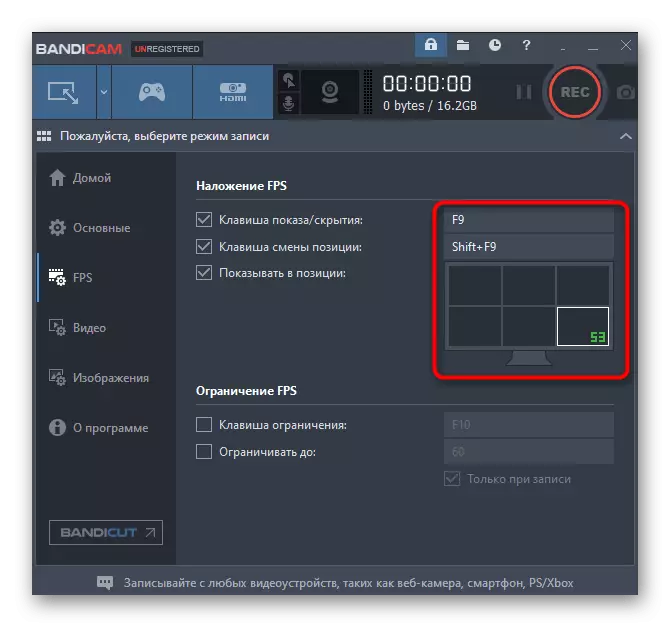
Korak 5: Podesite video
Jedna od važnih faza bandicam konfiguracije za snimanje igara - postavljanje parametara za snimanje, zbog kvalitete slike ovisi o profesionalizmu cijelog materijala. Izvršio je sve potrebne uređivanje u kartici "Video".
- Za početak rastavljanja "snimanja". Ovdje postoji nekoliko bodova, čija se aktivacija vrši pomoću otkucaja. Uključivanje ovih parametara događa se isključivo na korisnika.
- Zatim pogledajte zadane postavke medijskog spremnika. Ponekad u potpunosti zadovoljavaju potrebe korisnika, ali često izložene pogrešno, jer pređite u kategoriju "Settings" klikom na odgovarajuću karticu.
- Na kartici koji se otvara, format datoteke je izabran, veličina video koristi kodek, kvaliteta i ograničenje FPS. Parametri zvuk ispod uređivati, ali o tome malo kasnije.
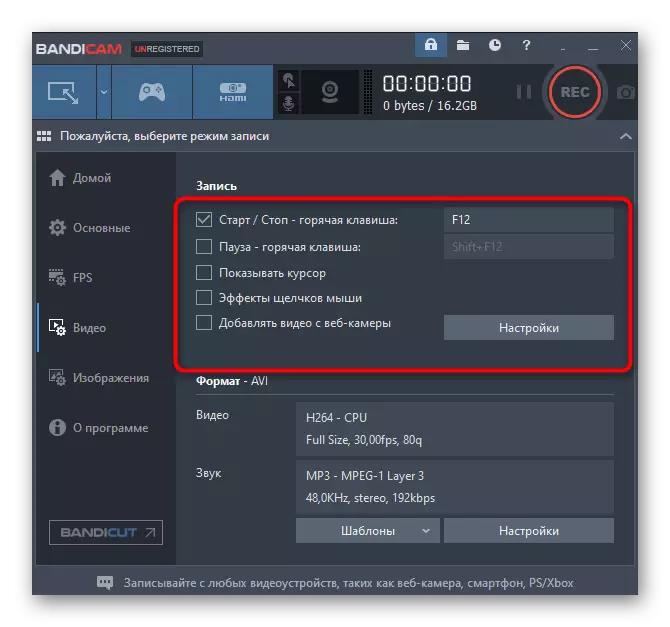
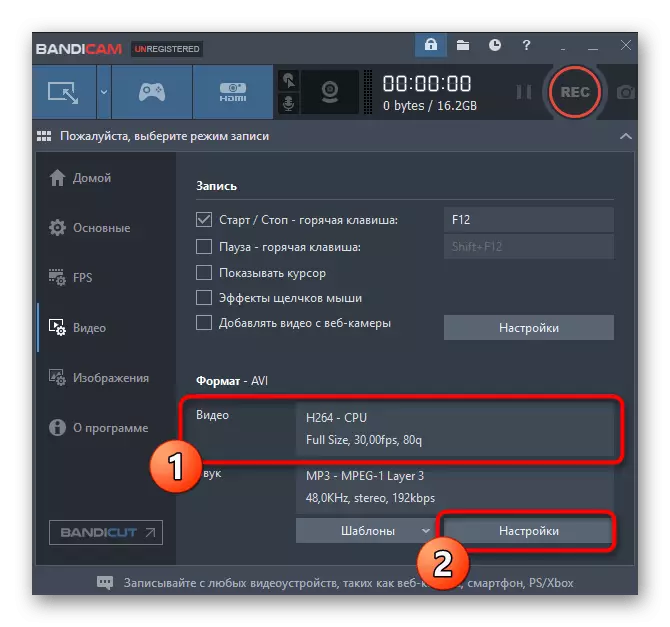
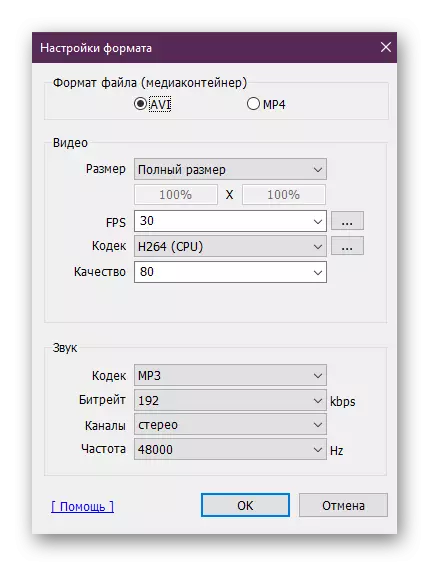
Korak 6: Sound Setup
Obično, zapis onoga što se događa na ekranu se javlja sa hvatanje zvuka, pored toga, neki korisnici vole da prate akcije mikrofona aktivnog monolozi. Ako sakupite audio zapis, morate svakako biti sigurni da su sve postavke pravilno izloženi, a naša posebnom članku će pomoći ovoj, koja je dostupna u nastavku.
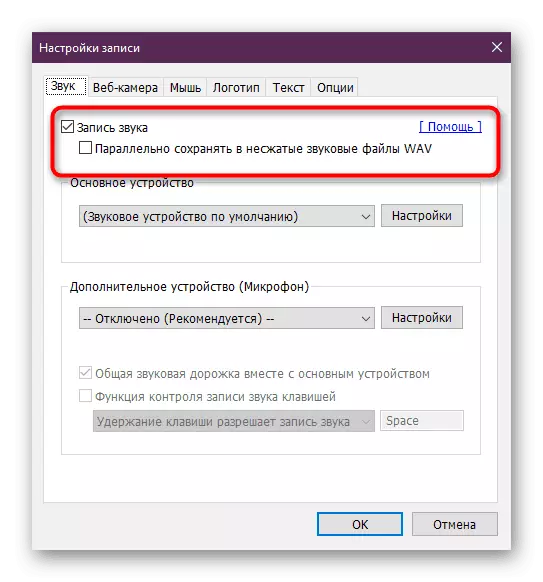
Opširnije: kako konfigurirati zvuk u Bandicam
Korak 7: Snimanje iz kamere
Zadnji korak konfiguracija će konfigurirati video snimanje iz web kameru, koja se provodi paralelno sa glavnom putu. isporučili smo ovoj fazi na posljednje mjesto samo zato što samo neki korisnici koriste slične funkcije Bandicam. Posebno za njih ćemo analizirati organizaciju ovog zapisnika.
- U glavnom prozoru Bandicam, potez u odjeljku "Odabir Record Device" klikom na plavo dugme sa natpisom "HDMI".
- Ako nije automatski otkrije opreme, od vas će biti ponuđena na to sami učiniti, navodeći ulaza, aparata i snimanje formatu.
- Nakon što ostaje samo da odaberete jednu od otkrivenih uređaja u poseban meni i možete početi snimanje.
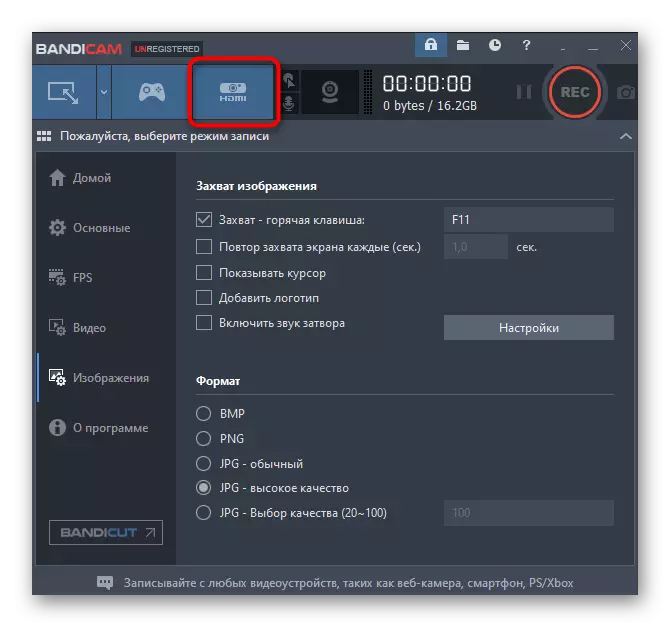
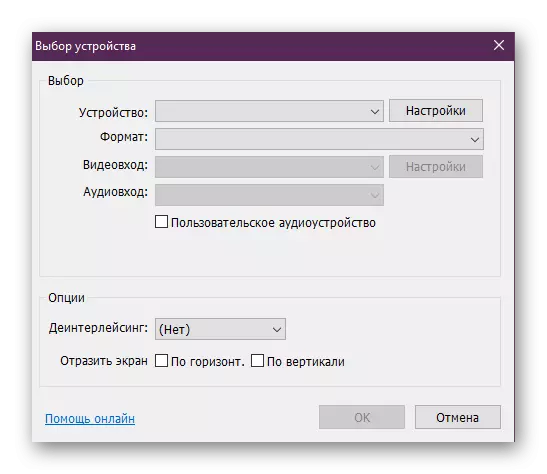
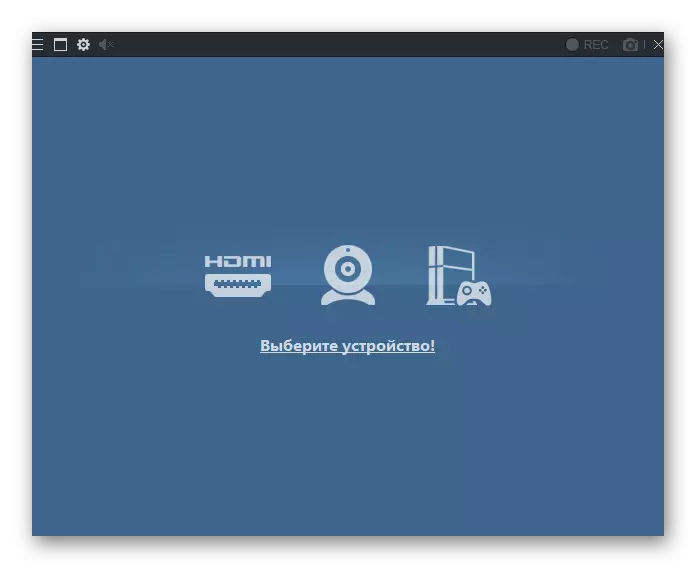
U Bandicam, još uvijek postoje mnoge korisne alate i funkcije koje ne spadaju u predmet ovog članka. U slučaju želje da se upoznaju sa svim mogućnostima detaljnije, savjetujemo vam da pročitate odgovarajući članak o ovoj temi na našoj web stranici klikom na link ispod.
Opširnije: Kako koristiti Bandicam
Sada znate sve o postavljanju Bandicam za igre. Kao što možete vidjeti, ništa u ovoj teške teme, više ove akcije će morati proizvoditi samo jednom, a onda možete odmah pokrenuti igru i kliknite na dugme "Record".
