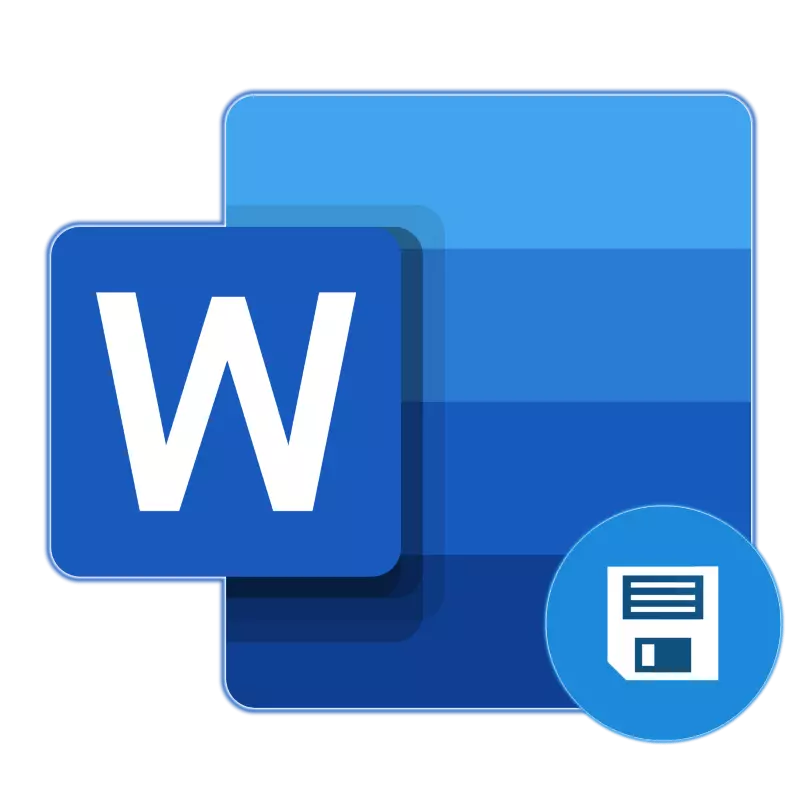
Autosustry u Microsoft Word je korisna funkcija koja vam omogućava da kreirate sigurnosne kopije dokumenta koji ste trenutno rade u određenom vremenskom periodu, kao i zadržati svoju originalnu verziju. To je zahvaljujući pravilan rad koji možda ne brinu se o mogućim gubitkom dijagrama (barem ako govorimo o velikim količinama podataka) u slučaju kvara, greške ili završetak za hitne slučajeve. Danas ćemo reći o tome kako je automatsko čuvanje datoteka radove i kako je bolje da ga konfigurirati.
Opcija 2: Constant očuvanje u pozadini
Rješenje je gore navedeno znatno pojednostavljuje živote onih koji često rade vrlo aktivno sa tekstualnih dokumenata. Ipak, nemoguće ga je nazvati savršenim - čak i minimalno, što je minimalni interval za automatsko skladištenje, možete napisati značajan fragment teksta i ako je kvar, greška, zatvaranje u hitnim slučajevima ili prekid struje, izgubite ga. Srećom, moderne verzije Microsoft Office će zauvijek zaboraviti takvu funkciju kao čuvanje dokumenata u bilo kojoj od aplikacije uključene u ovaj paket.
Radi sa Word, glavna stvar je da se prijavite u svoj Microsoft račun, a prije početka rada sa dokumentom, sačuvajte ga u bilo zgodno folder u OneDrive cloud.
Bilješka: Ova metoda radi na licencirane verzije aplikacije iz Office paketa, korištenje koja se podrazumijeva prisustvo Microsoft računa, daje i osigurava sinkronizaciju između programa, dokumenata i pohranu u oblaku.
- Lansiranje Microsoft Word i kliknite na ulaz Nalazi se na gornjem panelu.
- Unesite svoju e-mail na koji je vezan Microsoft račun, a zatim kliknite Dalje.
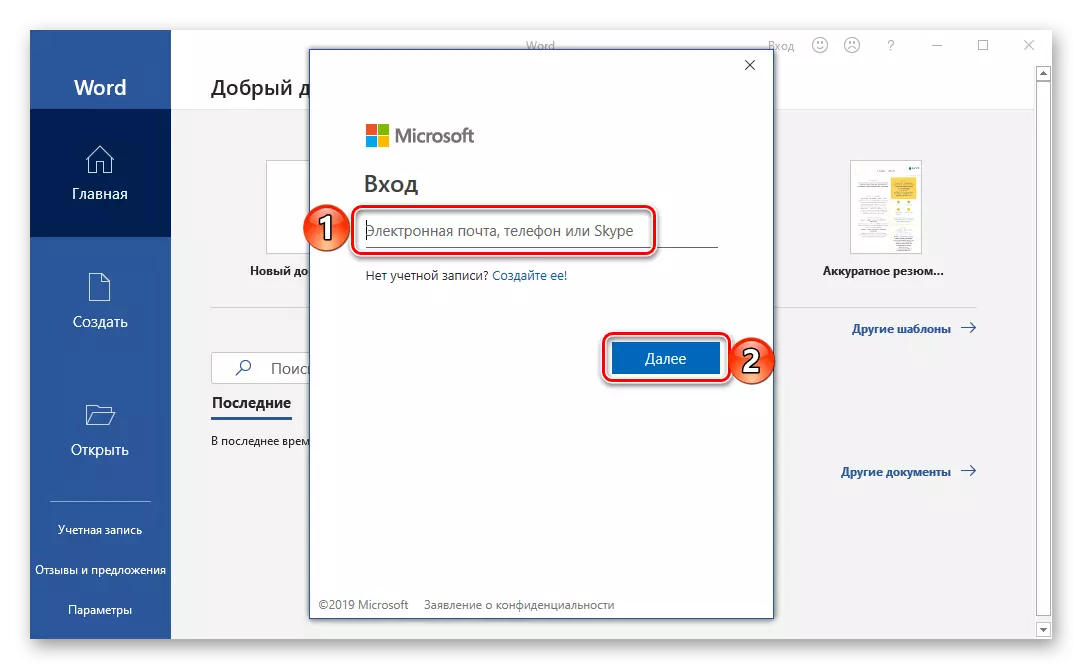
Ako radite u Windows po istom računu i / ili korištenje OneDrive lozinku nije potrebna. Ali, ako se prozor sa upit, navedite ga i kliknite na "Prijava".
- U prazan dokument, Word će morati da se prijavite da biste potvrdili ono što ste vi vlasnik licence ili pretplate na Office 365 ili 2019. Da biste to uradili, kliknite na dugme "Prijava", nalazi se na kraju obavijesti,
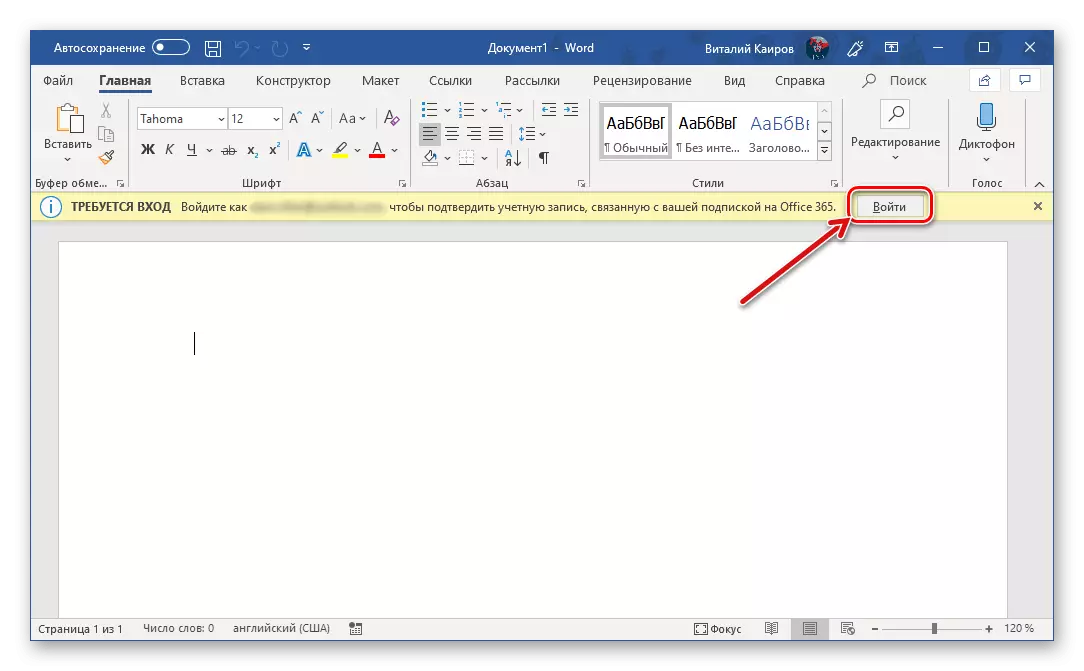
A onda jedan drugog, ali je već u prozoru pop-up koja se pojavljuje.
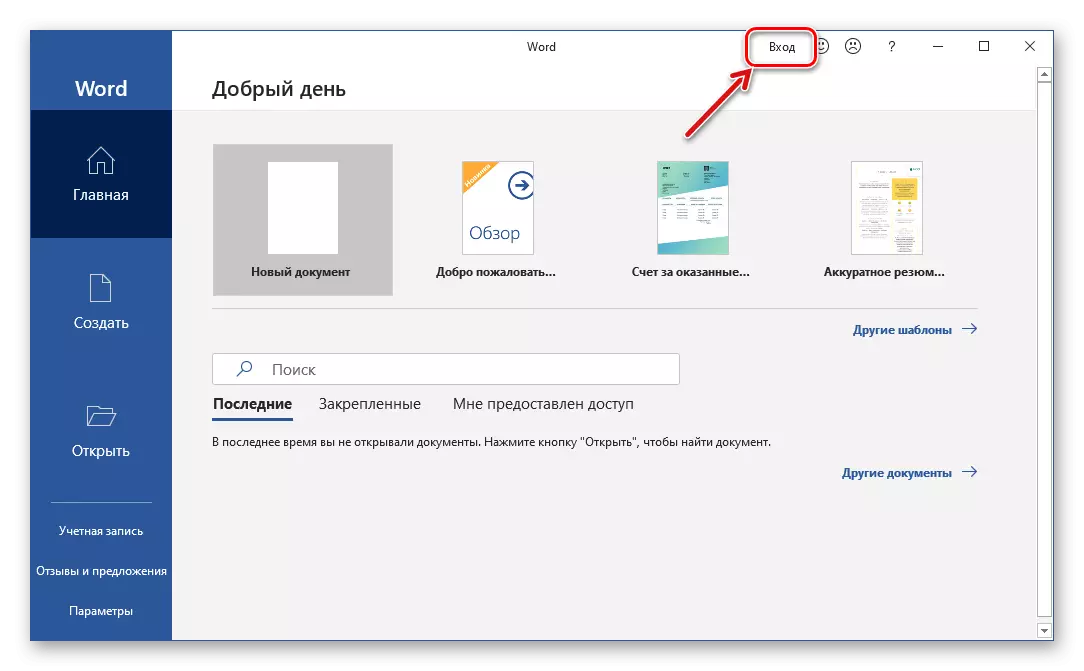
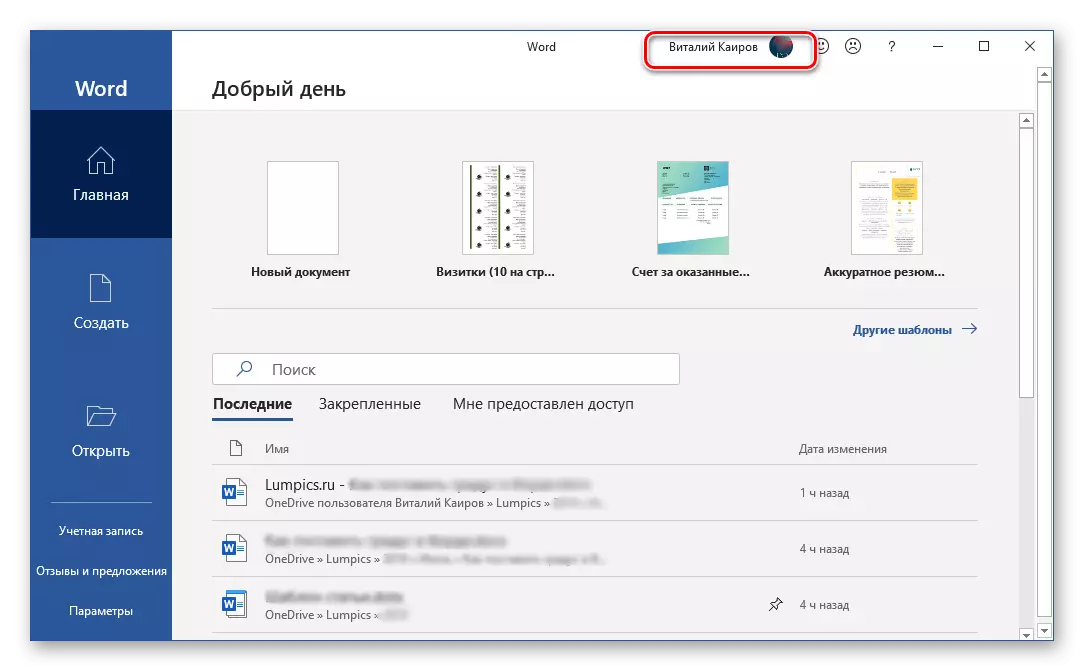
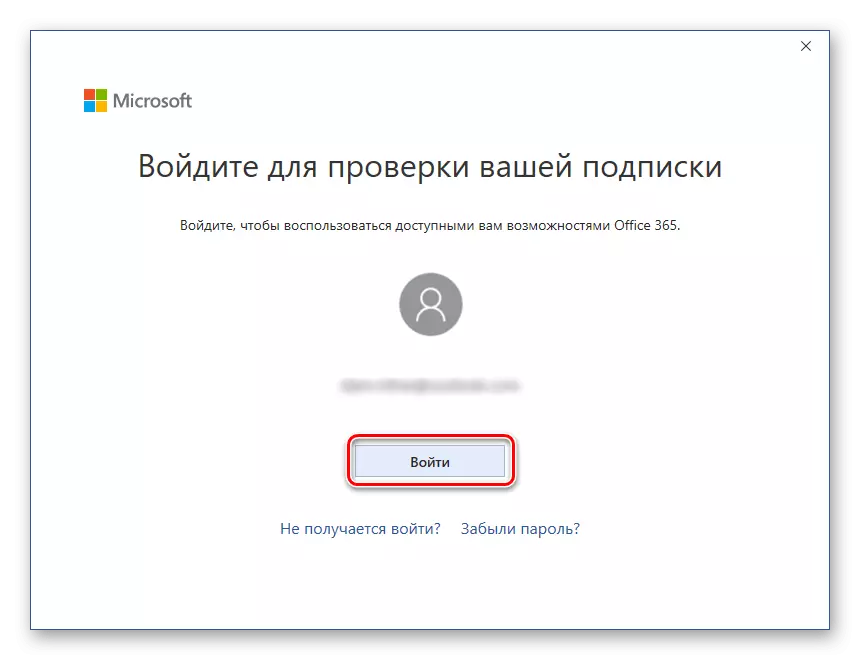
Od tog trenutka Microsoft Word, kao i sve aplikacije office paket, bit će spreman za normalan rad i automatsko, nego trajno (u pozadini) očuvanje dokumenata u oblaku. Međutim, ovaj proces treba da se postavi, a to se može učiniti na dva načina.
Dakle, ako želite sve dokumente koji radite sa se čuva u default folder "Dokumenti" na OneDrive, učinite sljedeće:
- Preseli u aktivnu poziciju prekidača koji se nalazi na gornjem panelu između Save dugme i riječ "AutoSave".
- U pop-up prozor, izaberite «OneDrive: Personal" (vođen e-mail adresu).
- Navedite naziv dokumenta i kliknite na "OK".
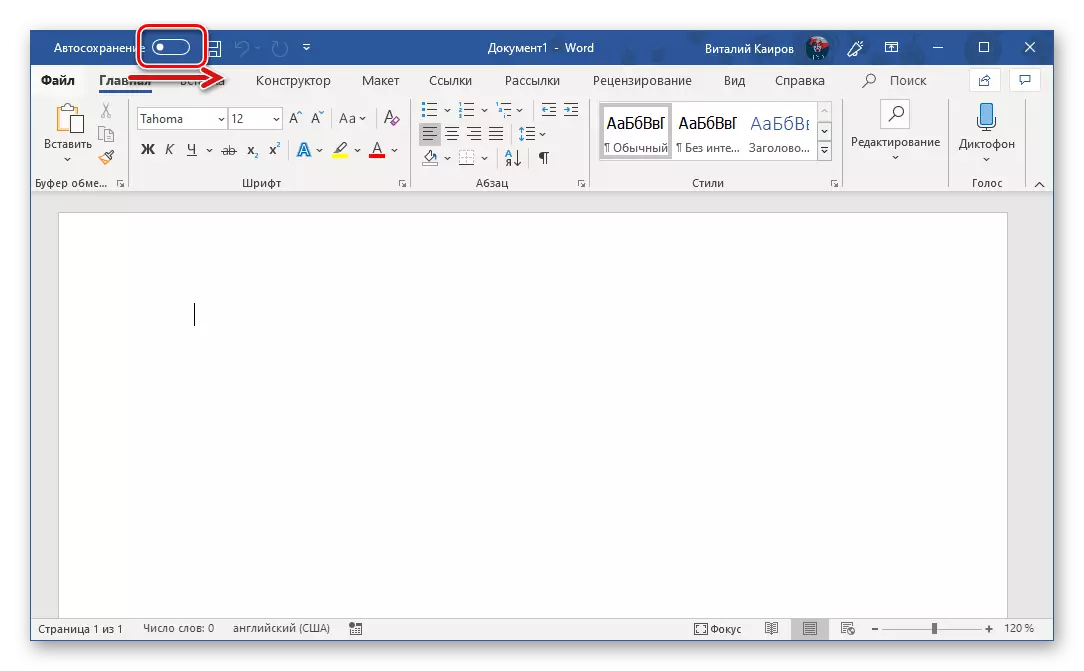
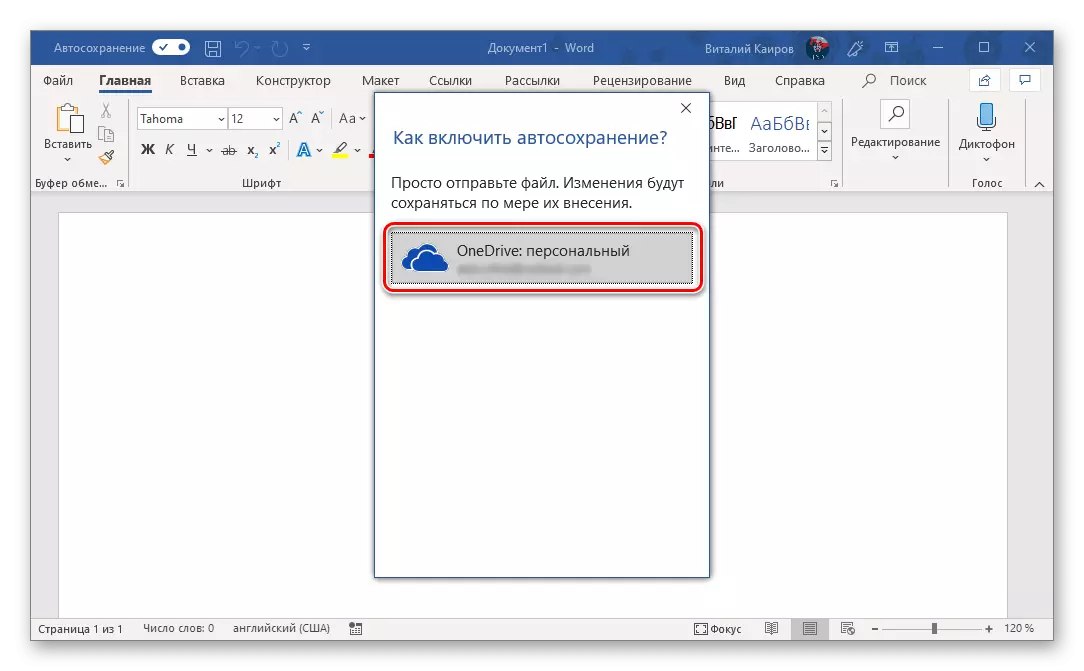
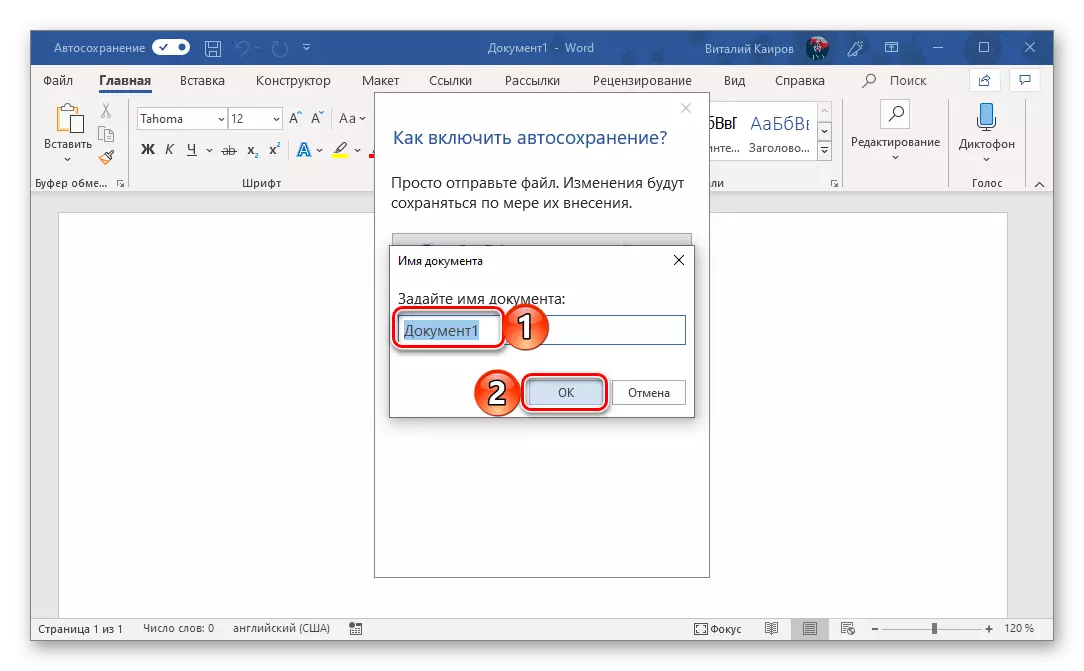
Potrebno je da to svake naredne datoteku. To je, kako bi se kontinuirano očuvanje izvršena je u pozadini, morate omogućiti da se zove dokument i potvrditi.
Ako želite da sačuvate tekst dokumenata u drugi od standardnog, ali i dalje u okviru svojih cloud storage folder OneDrive, potrebno je da se ponašaju malo drugačije.
- "File" iz glavnog izbornika, odaberite stavku na bočnoj strani "Save As".
- Zatim, možete odrediti bilo koju lokaciju na disku računara pritiskom na tipku start "Ovdje", ili koriste priliku da "Dodavanje lokacije", koja omogućava da se spojite na Microsoft Office nezavisnog oblak za pohranu.
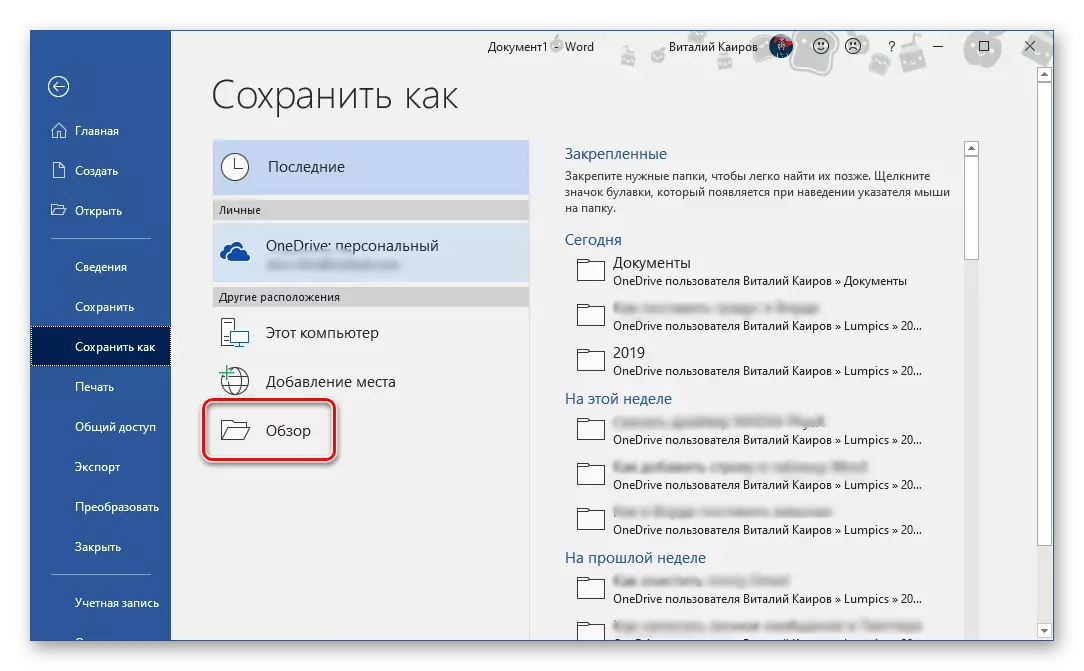
Na primjer, mi biramo prvu opciju. "Pregled" otvara sistemu "Explorer", u kojem samo treba mjesto da sačuvate tekst u dokumentu. Ali, s obzirom da su zainteresovani za njegovu trajno čuvanje u pozadini, to bi trebao biti folder u OneDrive. Nakon definisanja lokaciji, navedite ime datoteke i pritisnite željenu tipku "Save".
- Vi ćete biti vraćen u Word dokument. Obratite pažnju na lijevoj strani gornjeg panela programa - prekidač bitno "Autosave" je sada aktivan, a na dugme Save ima ikonu da signali aktivni sinhronizaciju. Sada možete slobodno raditi sa tekstom (kao i kod bilo koje druge podatke, podržan od strane urednika iz Microsofta).
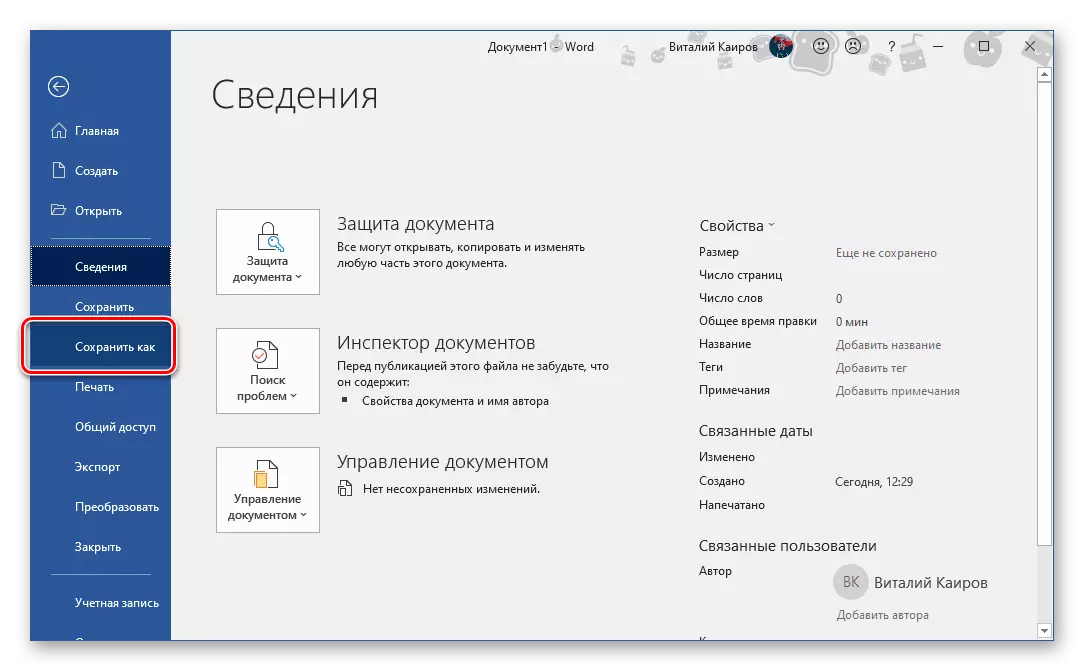
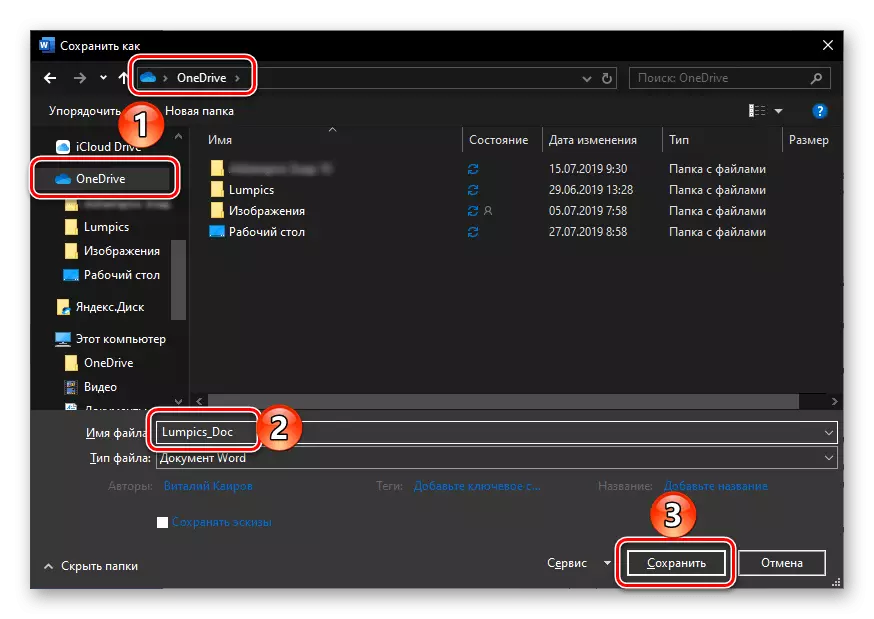
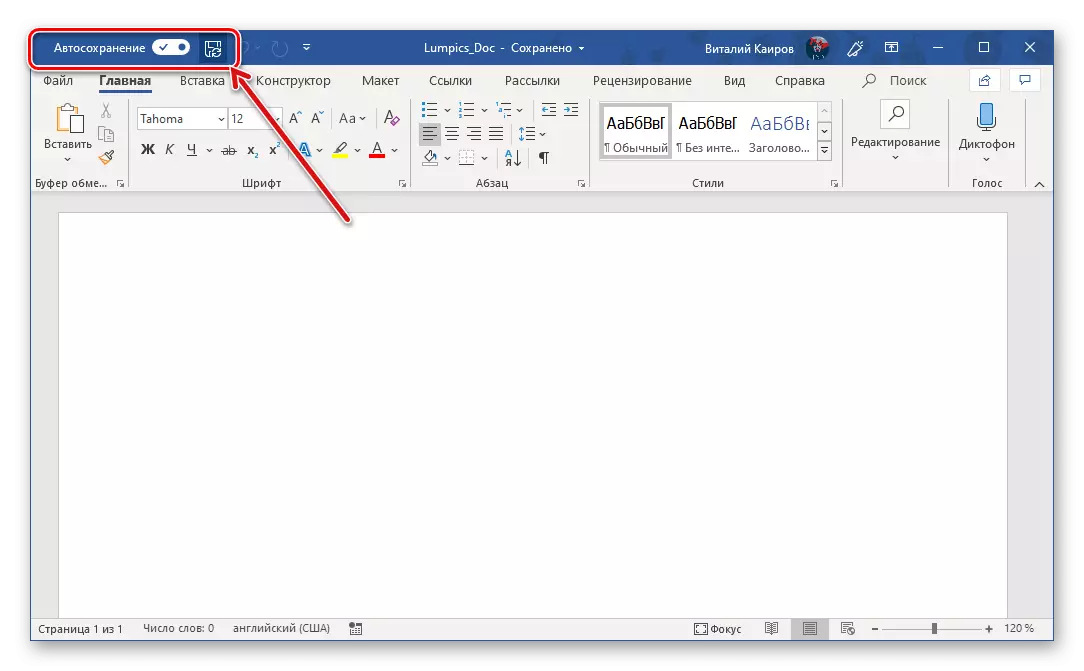
Pobrinite se da je datoteka sačuvana, moguće je ne samo kroz ikone na traci, ali i na meniju koji se poziva klikom na ikonu OneDrive skladište u oblaku u sistemskoj - i tamo ćete vidjeti tekst dokumenta i u svojoj zadnjoj sinhronizacije.
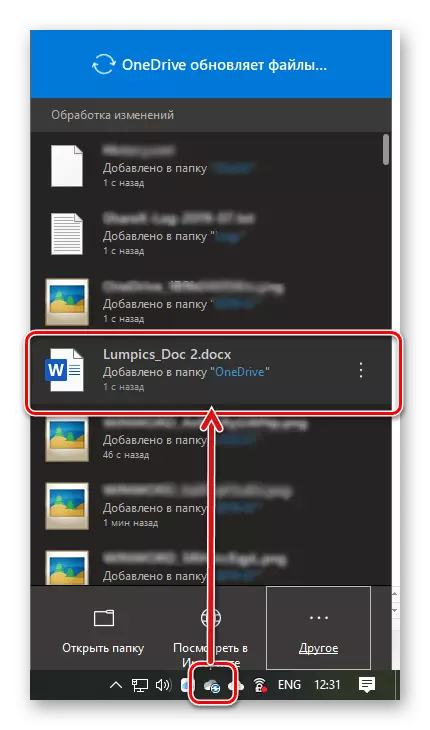
Isti dokument možete pronaći u mapi za pohranu oblaka koju ste naveli,
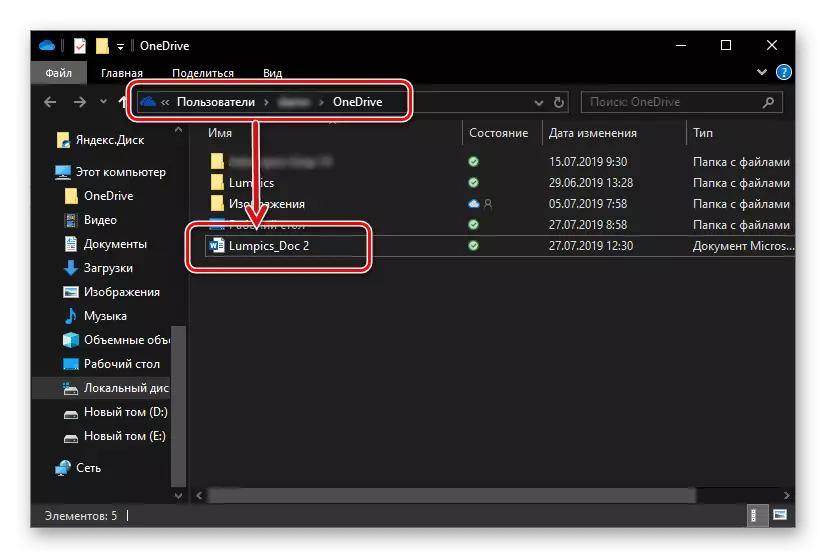
A također i na "najnovijoj" listi koja vas sastaje sa svakim pokretanjem Microsoftove reči.
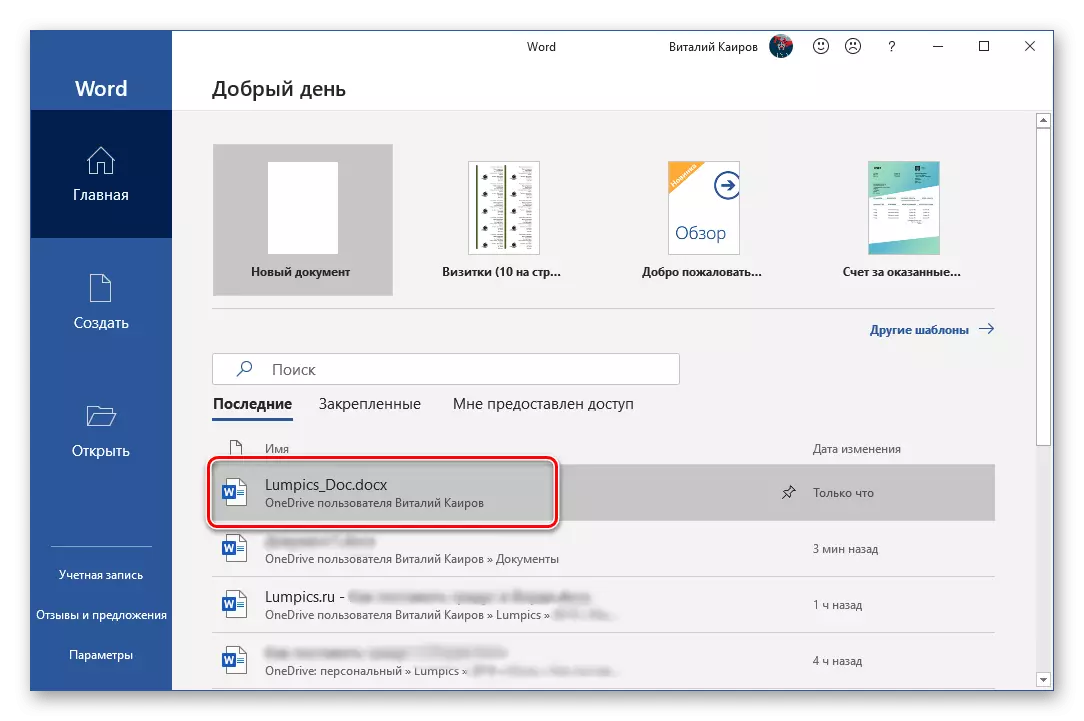
Bilješka: Ako započinjete sa radom s tekstualnim dokumentom, zaboravit ćete navesti mjesto da biste ga sačuvali, a zatim odlučite zatvoriti, sam program će se ponuditi za spremanje promjena. Samo postavite naziv datoteke i navedite mjesto u oblaku ili na disku.
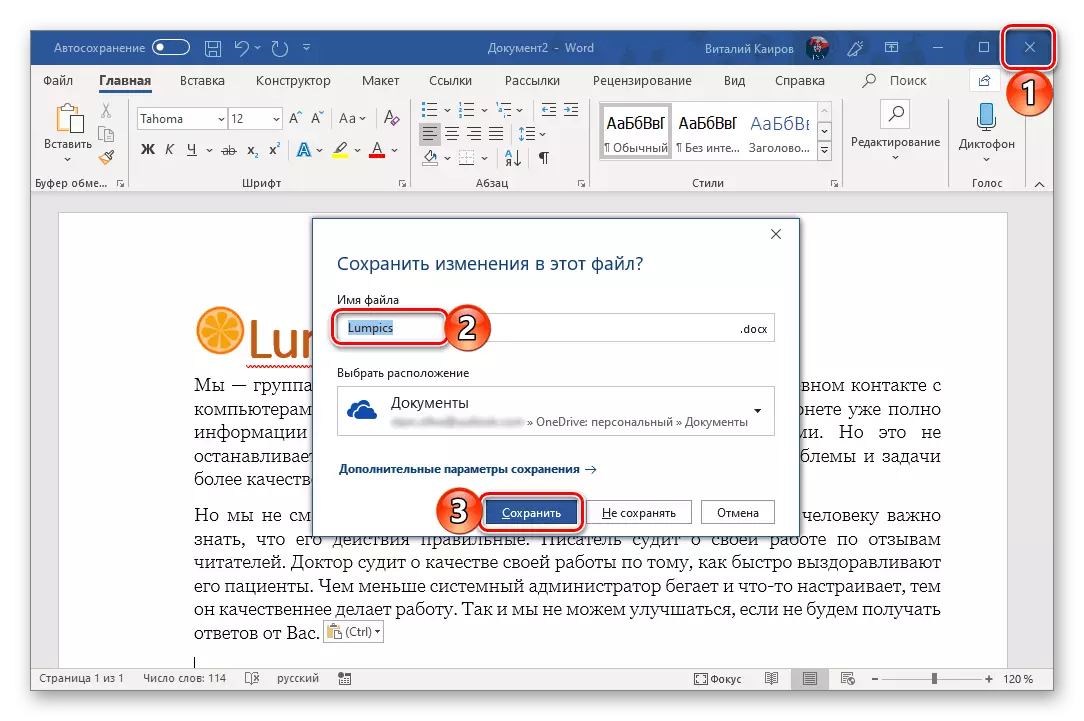
Sinhronizacija reč dokumenata sa oblakom Vadraive putem Microsoftovog računa je optimalno rešenje za sve one korisnike koji nisu spremni izgubiti najmanji deo obavljenog posla. Pa čak i ako tokom skupa teksta imat ćete internet, dokument uvijek možete sačuvati ručno, a prilikom vraćanja veze na mrežu bit će sinkronizirani automatski.
Zaključak
Pogledali smo šta je flota automatskog skladištenja u Microsoft Word-u i kako, zahvaljujući ispravnoj konfiguraciji njegovog rada, možete minimizirati rizik od gubitka podataka. Ako koristite licenciranu verziju Microsoft Officea u kombinaciji s pohrane OneDrive Cloud, možete zaboraviti čak i na potrebu za spremanjem tekstualnih dokumenata.
