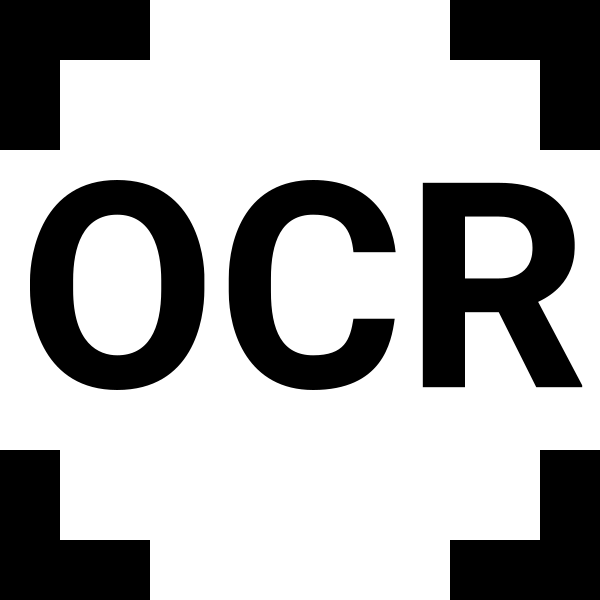
Nedavno, možete sve naići na situaciju u kojoj trebate prevesti bilo koji tekst koji se nalaze u slike u elektronskom obliku teksta. U cilju uštede vremena, a ne da ručno reprint, treba koristiti posebne računalne aplikacije za prepoznavanje teksta, što ćemo reći danas.
Kako digitalizacije teksta
Postoji mnogo aplikacija za tekst digitalizacije aplikacija na tržištu, tako da svaki korisnik će naći rješenje koje ispunjava uslove.Način 1: ABBYY FineReader
Ova uslovno besplatne aplikacije iz ruskog programer ima veliku funkcionalnost i omogućuje ne samo da prepoznaju tekst, ali i da se uredi to, osim u različitim formatima i skeniranje izvorima papira.
- Prepoznati tekst na slici, prije svega, morate postaviti ih na program. Da biste to učinili, nakon lansiranja ABBYY FineReader, kliknite na "Otvori u OCR urednik" gumb.
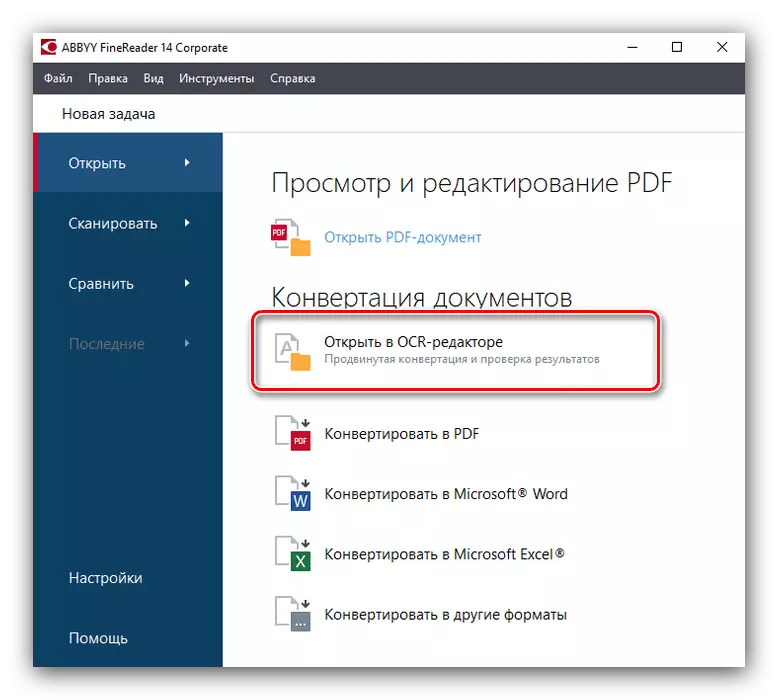
Nakon ove akcije, a prozor za izbor izvora otvara u kojoj morate pronaći i otvoriti željenu sliku. Sljedeće popularne formate su podržani: JPEG, PNG, GIF, TIFF, XPS, BMP, itd, kao i PDF i DjVu datoteke.
- Nakon preuzimanja u ABBYY FineReader, prepoznavanje tekst je automatski počinje u sliku bez vaše intervencije.
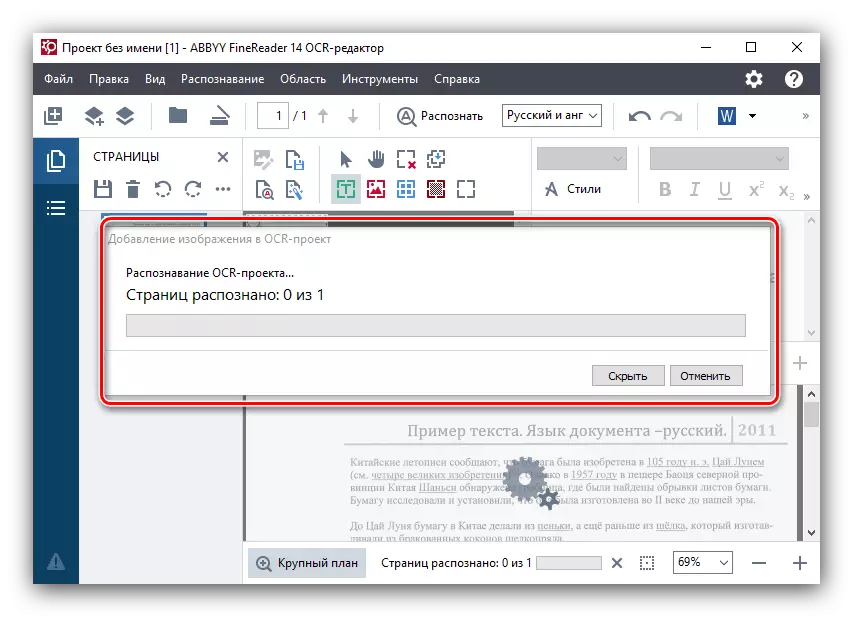
Ako želite da ponovite postupak priznavanja, jednostavno pritisnite gumb "Prepoznati" u gornjem izborniku.
- Ponekad nije sve simbole program može ispravno prepoznati. To može biti, ako nije previše slika na izvor visoke kvalitete, vrlo mala slova, postoji nekoliko različitih jezika u tekstu, nestandardne znakove koriste. Ali to nije bitno, jer greške mogu se ručno ispraviti, koristeći tekst editor i skup alata koji se nalaze u njemu.
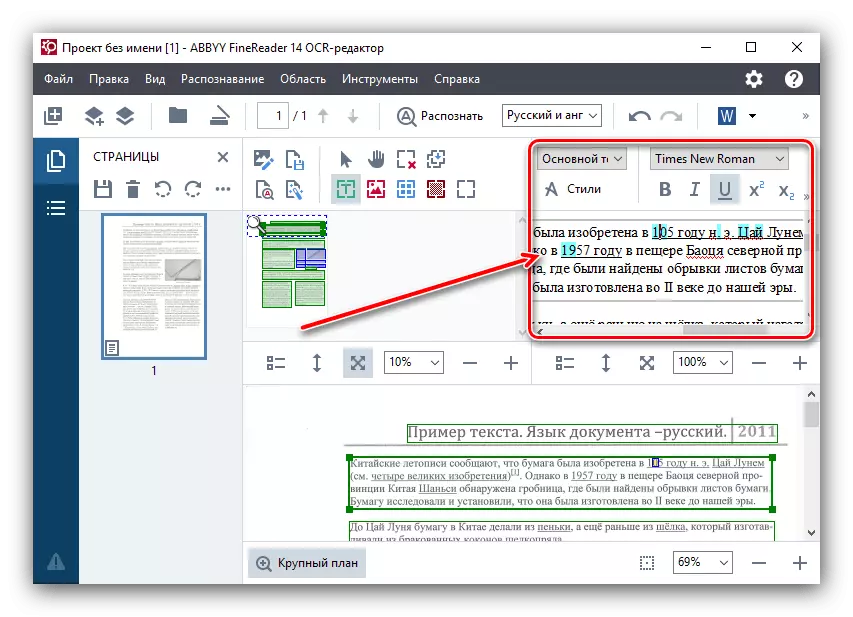
Da bi se olakšala potraga za nepreciznosti digitalizacije, default program dodjeljuje moguće greške sa tirkiznom bojom.
- Logički kraj procesa prepoznavanja je sačuvanje njegovih rezultata. Da biste to učinili, kliknite na dugme "Save" na meniju panelu vrhu. Prema zadanim postavkama ima pogled na ikone starog Microsoft Word logotipa. Pojavljuje se prozor ispred nas, gdje možete samostalno odrediti lokaciju budućnost u kojoj će se nalaziti datoteku s prepoznatog teksta, kao i njegov format. Sljedeće opcije su dostupne za uštedu: Doc, Docx, RTF, PDF, ODT, HTML, TXT, XLS, XLSX, PPTX, CSV, FB2, EPUB, DJVU.

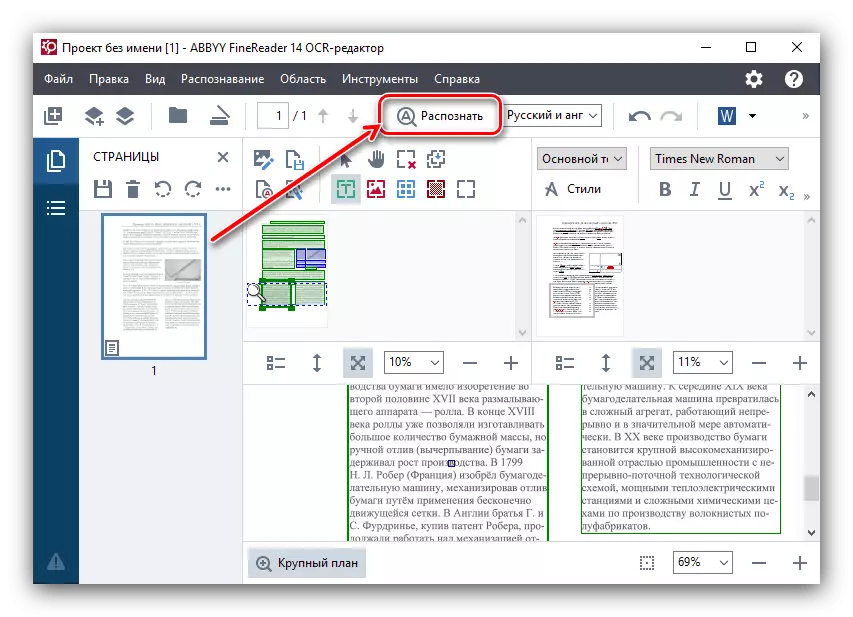
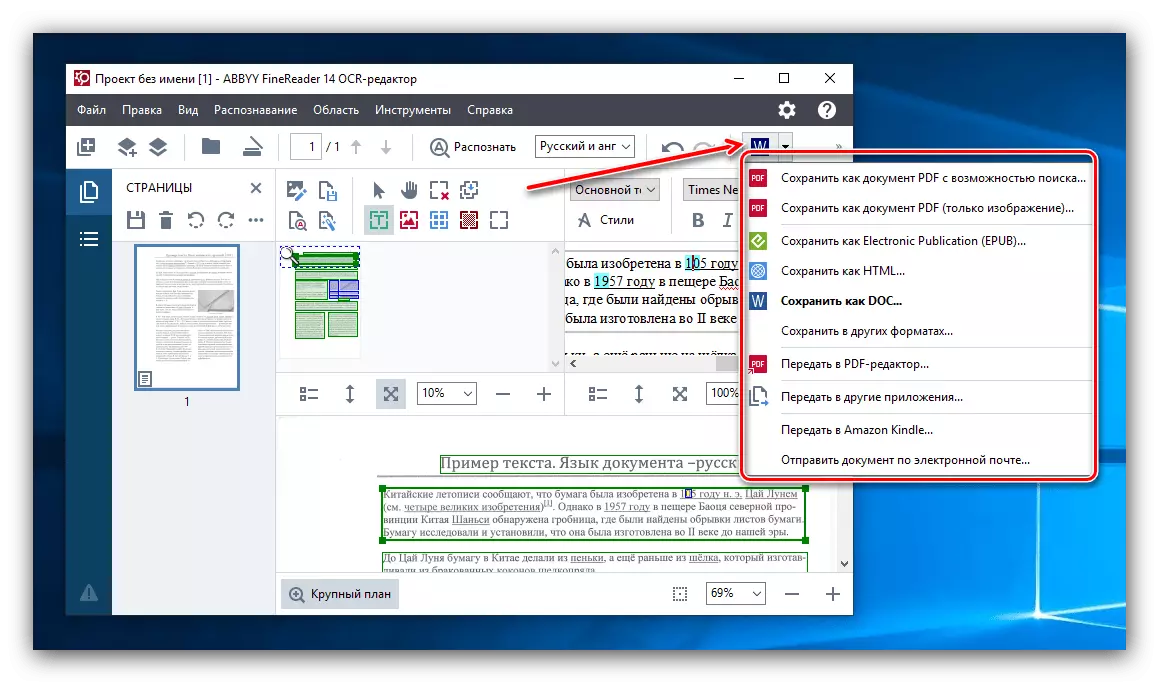
Abbyy FinederAder je najnaprednije rješenje, ali nedvoban je preporučuje da sprečava plaćeni model distribucije i ograničavajući probnu verziju.
Način 2: Readiris
Readiris aplikacija ojačala je na tržištu kao najbliži konkurent spomenutog Funea Ridera - pruža takvu funkcionalnost, neki aspekti obavljaju malo bolje od abbyy proizvoda.
- Nakon pokretanja aplikacije, odaberite izvor podataka za digitalizaciju - od skenera ili iz gotovog grafičke datoteke.
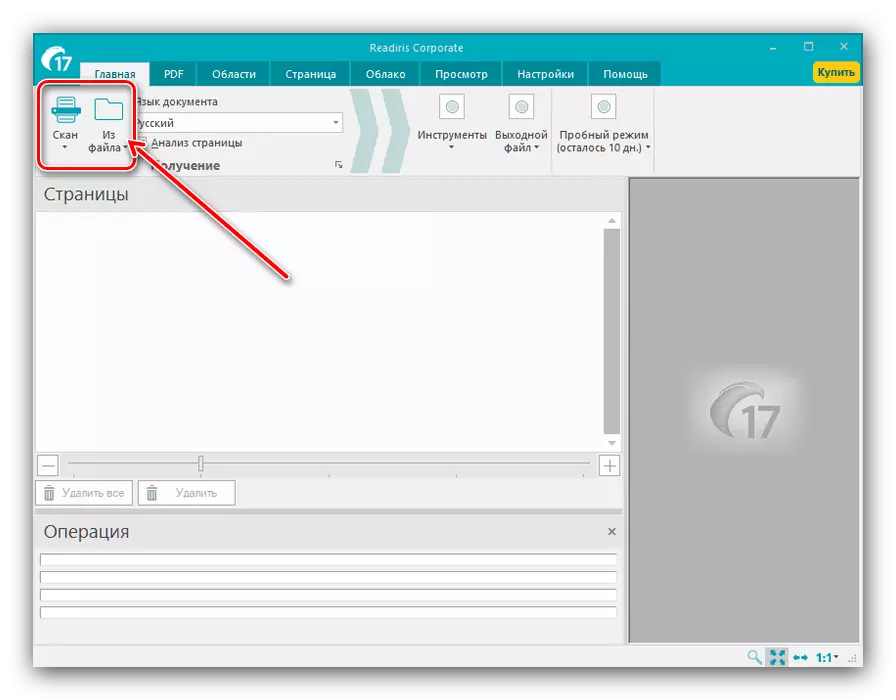
U primjeru, mi ćemo koristiti zadnja opcija - za to, koristite dugme "Iz File".
- Otvara se dijaloški okvir "Explorer" u kojem biste trebali odabrati potrebne dokumente. Većina grafičkih formata podržava, kao i PDF.
- Sačekajte da se dokument ubačen u program, nakon čega bi trebalo biti konfiguriran za prepoznavanje teksta. Prije svega, potrebno je da instalirate glavni jezik - ga odaberite iz padajućeg menija.
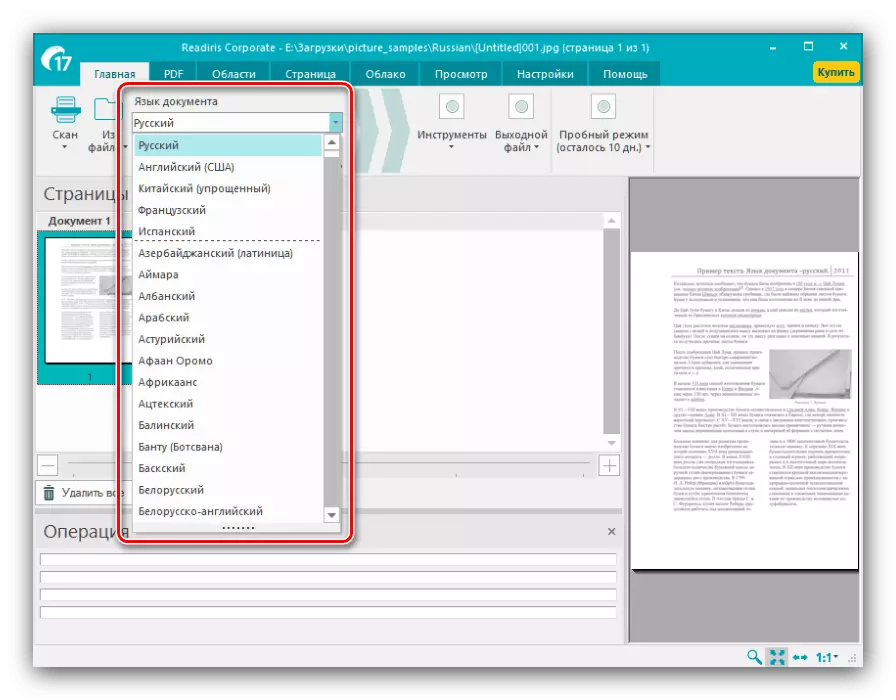
Također preporučujemo ukazujući na "Analiza teksta" opciju, zahvaljujući kojima je značajno poboljšan kvalitet digitalizacije.
- Zatim pogledajte izbornik "Alati" - parametri su dostupni u njemu pomoći u rješavanju nekih problema skeniranja, poput perspektive distorzije, nedovoljnog kontrasta slike ili premještanja teksta u odnosu na platnu.
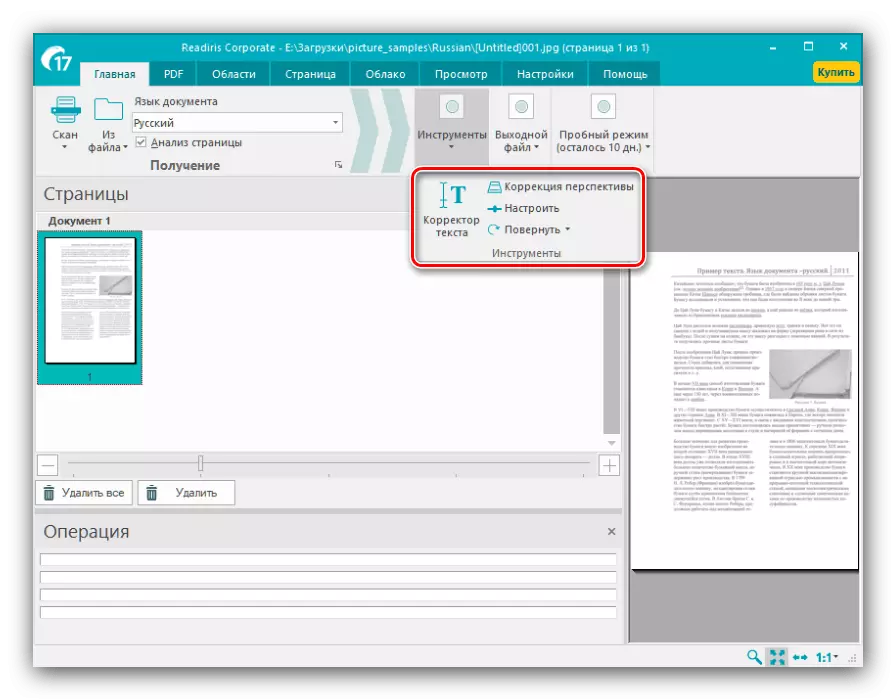
Iz ovog menija možete ispraviti i tekst ako je prepoznavanje pogrešno radio.
- Nakon što promjene u prepoznatog teksta, postavite izlazni format primljenih podataka preko menija istog imena na alatnoj traci. Glavni formati smatraju se PDF-om, kao i Microsoft Office datoteke (DOCX i XLSX) - kliknite na željenu poziciju za odabir.
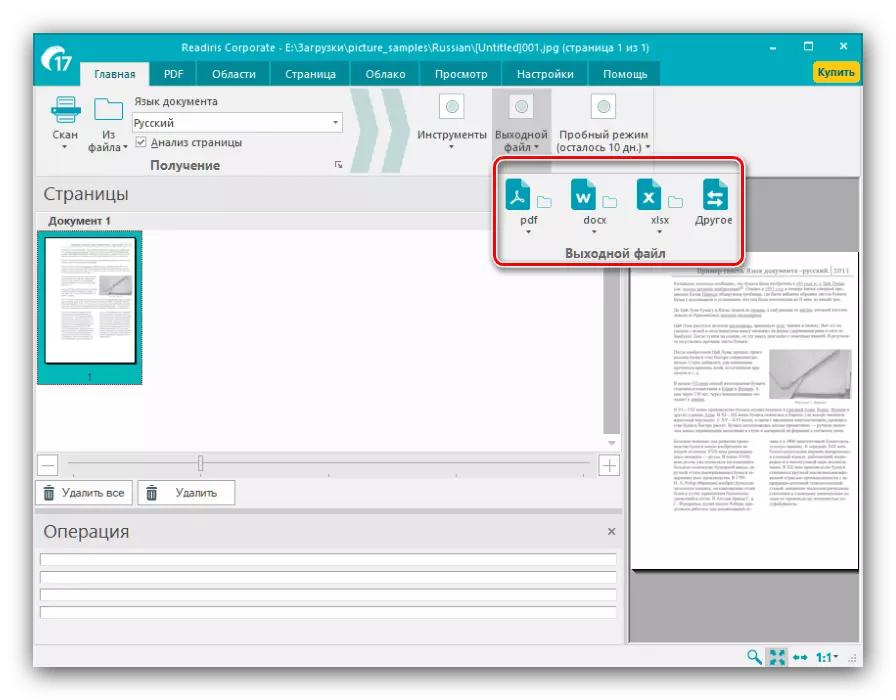
Moguće izvozni formati su grupirani pod "Ostalo". Osim gore navedenih tipova datoteka, digitalni tekst se može sačuvati kao podacima OpenOffice, hipertekst ili običnim TXT.
- Nakon odabira prozor format otvara čarobnjak za izvoz. U njemu, možete podesiti određene parametre rezultat datoteke (ovisi o izabranom formatu) i opciju da spasi (lokalne ili u cloud usluga). Nakon što je sve potrebne promjene, kliknite na OK.
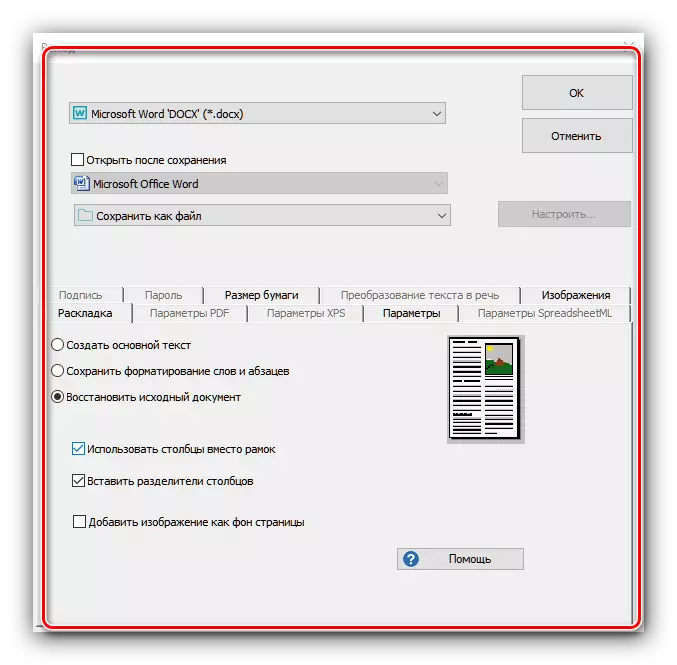
Opet, prozor će biti "Explorer", u kojoj za odabir konačnog Sačuvaj direktorij.
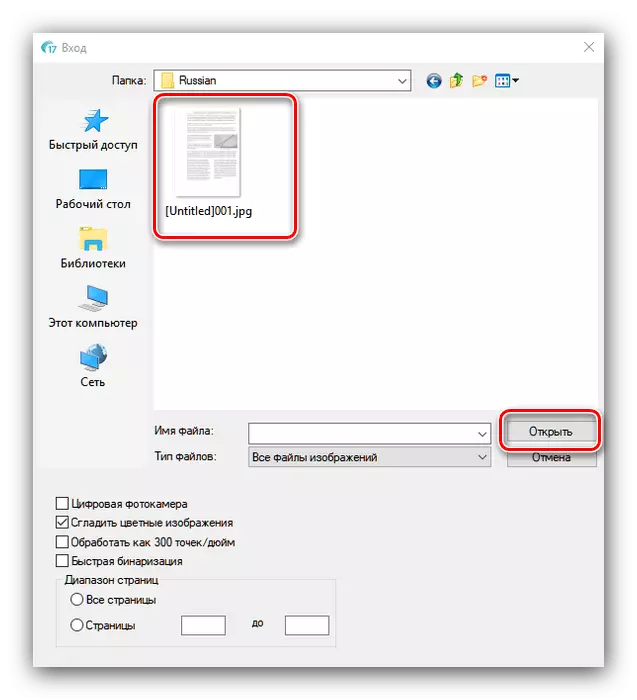
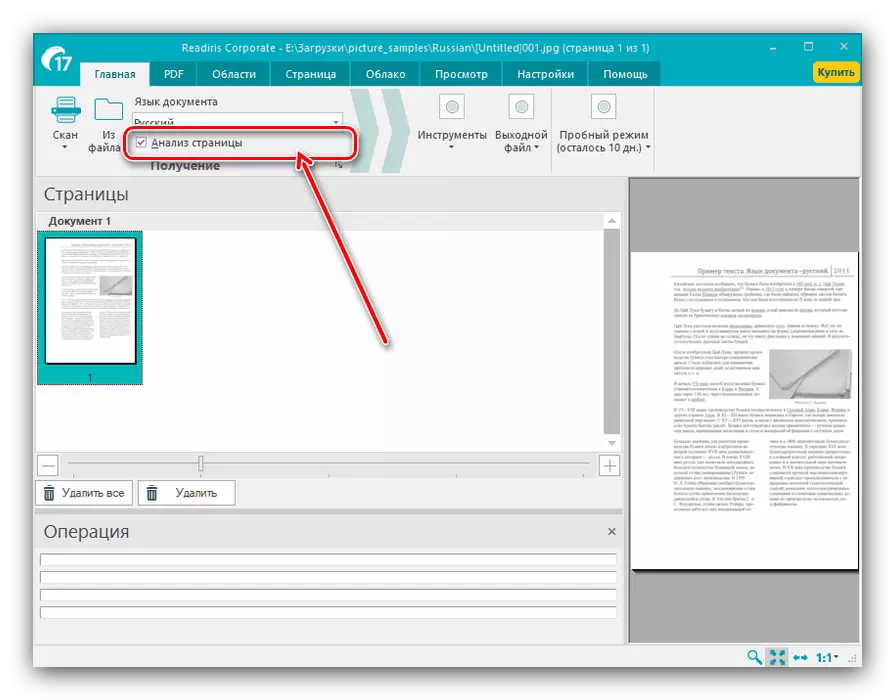
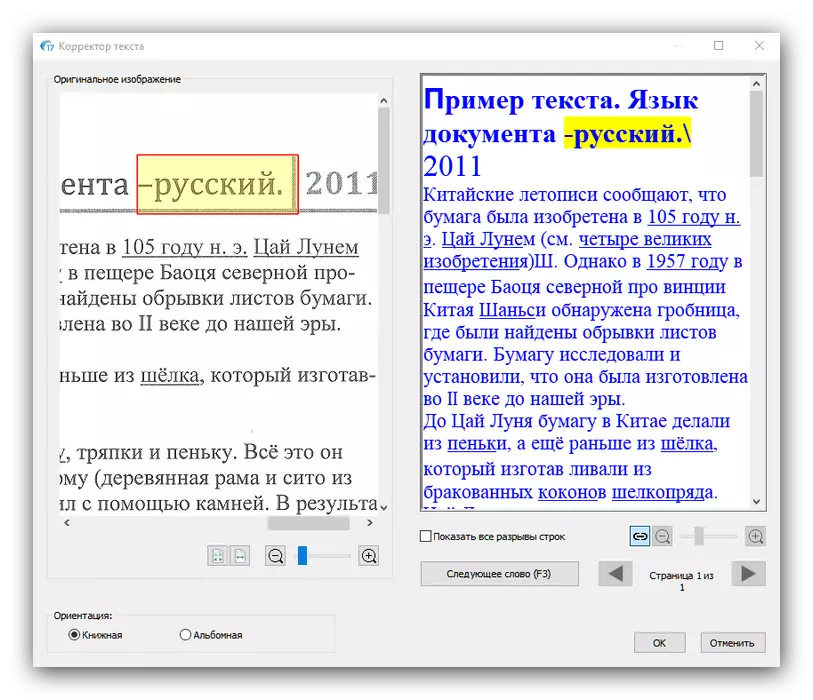
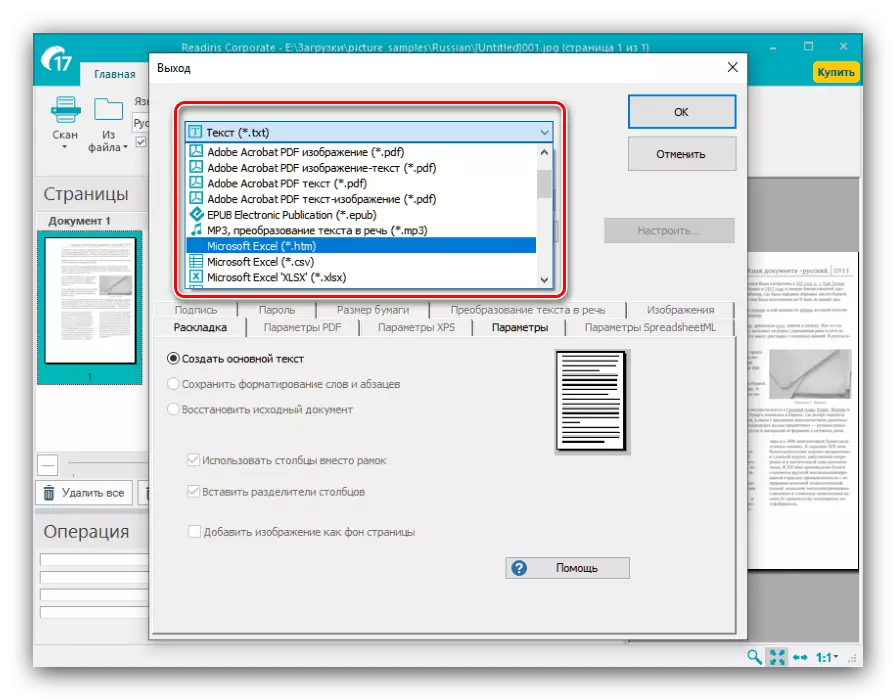
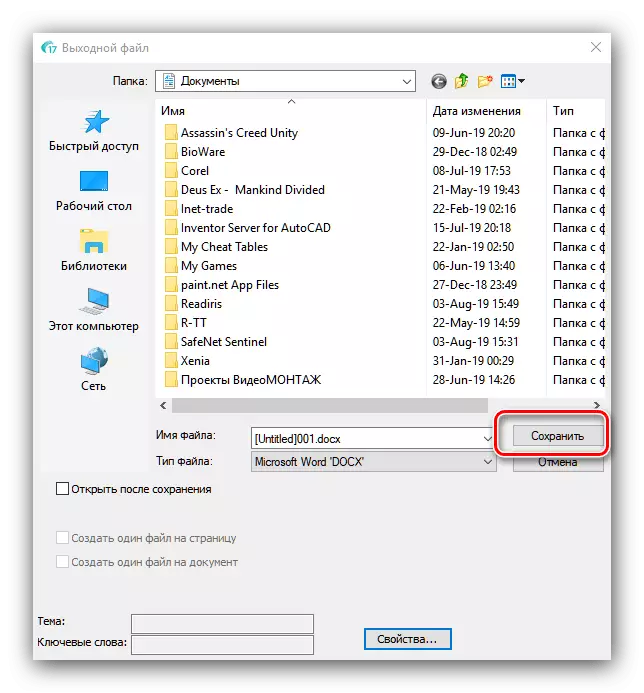
U principu Readiris pogodnom i naprednih rješenja za digitalizaciju teksta, međutim, značajno se može pomenuti nedostatak plaćeni model razmnožavanje.
Način 3: RiDoc
Još jedna aplikacija dizajniran za rad sa skenerima, ali u stanju da rade sa lokalnim datoteke u različitim formatima.
- Otvorite aplikaciju. Da biste započeli, koristite tipke "Open" alatnoj traci ili "skener" - prva je odgovoran za prepoznavanje teksta u lokalne datoteke, a drugi vam omogućava da pokrenete digitalizacije istovremeno sa skeniranjem. Na primjer, koristimo prvu opciju.
- U "Explorer", idite na dokument iz kojeg želite da se tekst i izaberite ga. Dostupno kao skupne obrade dokumenata.
- Ako želite, možete obraditi primljenu datoteku: izrezali sliku, postavite područje detekcije ispravan mane skeniranje.
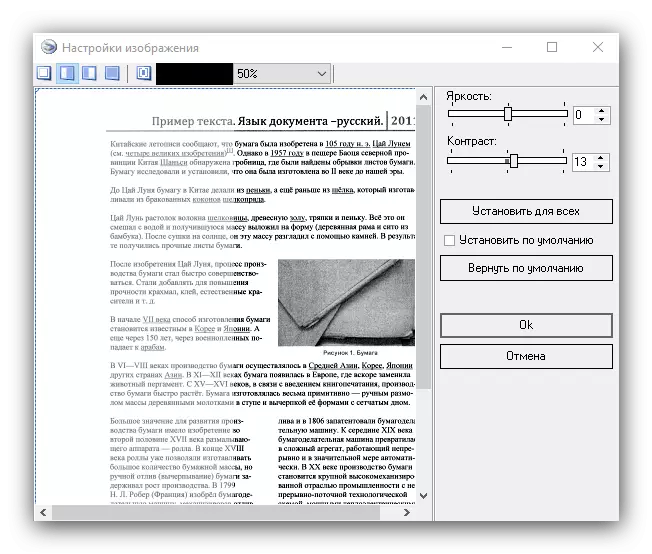
A posebna stavka vrijedan vezivanje prilika - u ovom slučaju, dokument multi-stranica će biti sačuvana kao jednu datoteku. Možete odabrati izlazni format i DPI (samo slikovne datoteke su dostupne).
- OCR u desnom oknu, pronađite «OCR» karticu i otvorite ga. Dostupne opcije mnogi - možete odabrati samo jezik dokumenta. Nakon promjene paket, kliknite na dugme "Prepoznaj" na alatnoj traci.
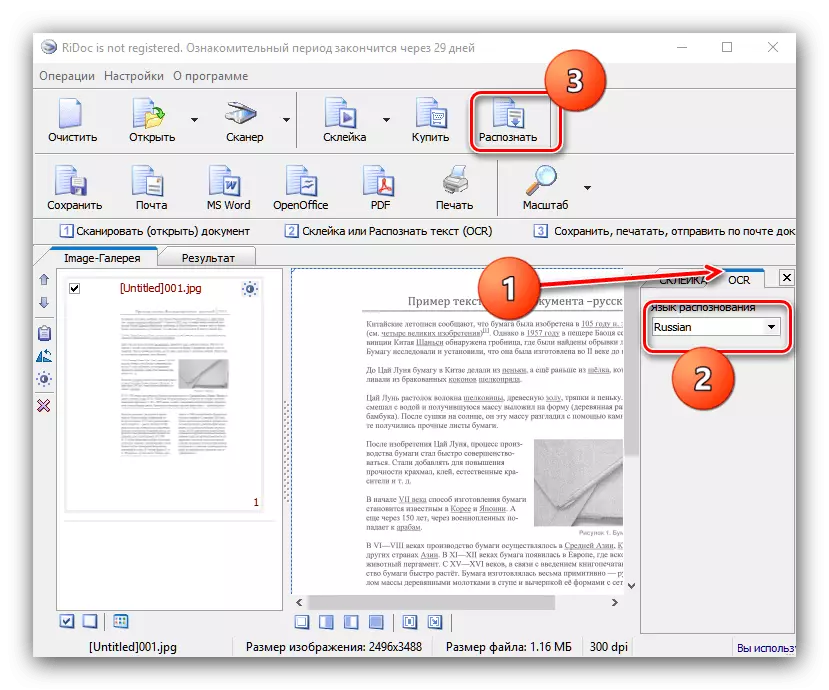
Stoga je moguće da ispravi rezultate digitalizacije.
- Čuvanje dokumenata dostupan u dvije verzije - direktno ili izvoz u office aplikacije. Za obavljanje prvi metod koristiti gumb "Save". Ovaj otvara prozor u kojem možete odabrati lokaciju za skladištenje i tip (jedna datoteka ili jednu više stranica). Format sačuvanih ovisi o fazi lijepljenja.
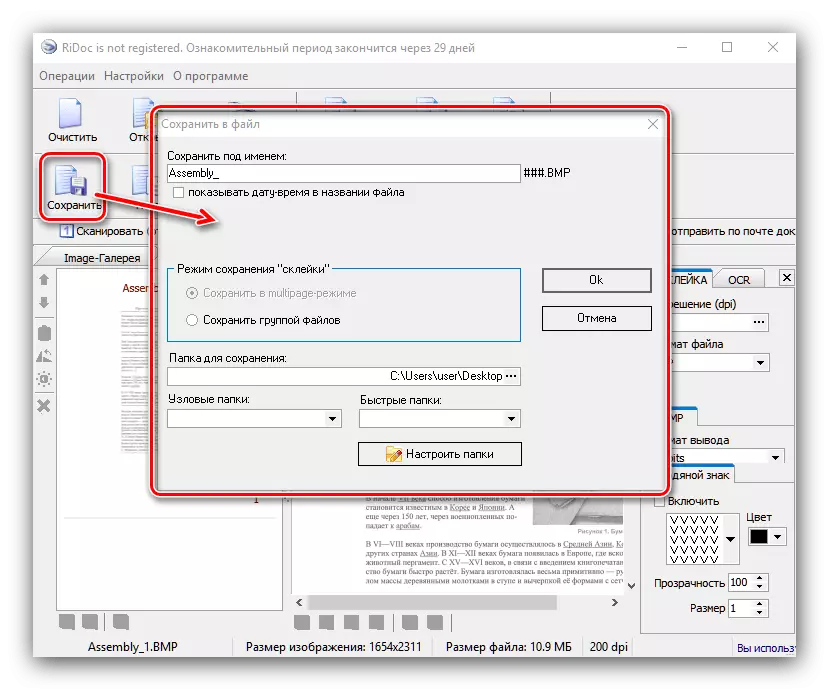
Izvozne rezultate moguće u program za obradu teksta Microsoft Office OpenOffice, ili u obliku e-mail (dugme "Post"), u PDF formatu ili ispis na štampač. Za izvoz u Office aplikacije, oni moraju biti instalirani na računaru, uz uštedu u pdf je moguće čak i bez odgovarajuće prijave.

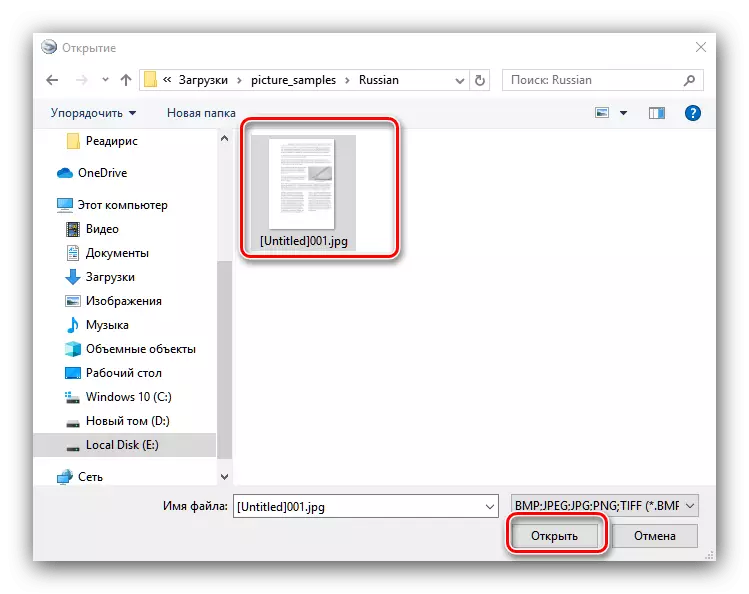
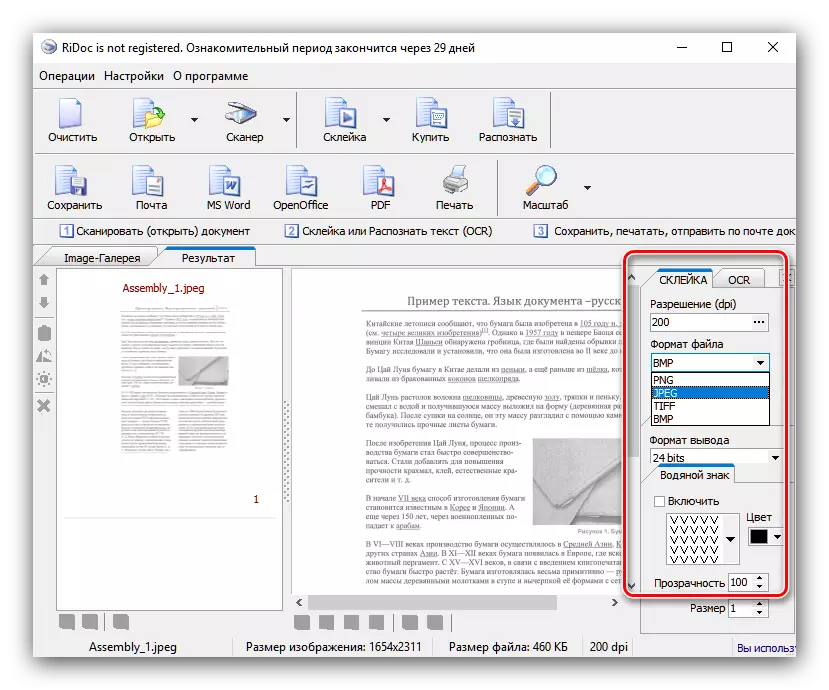
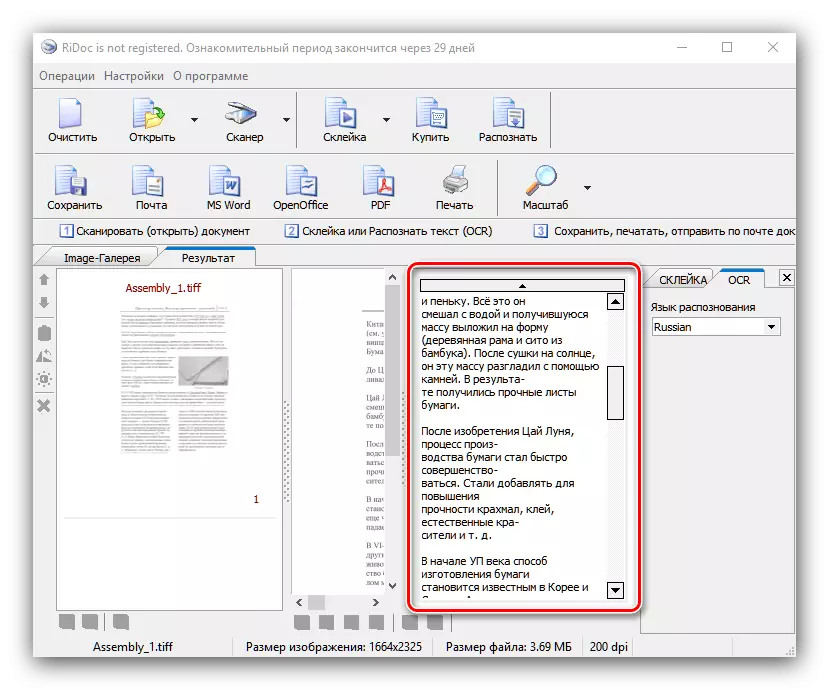
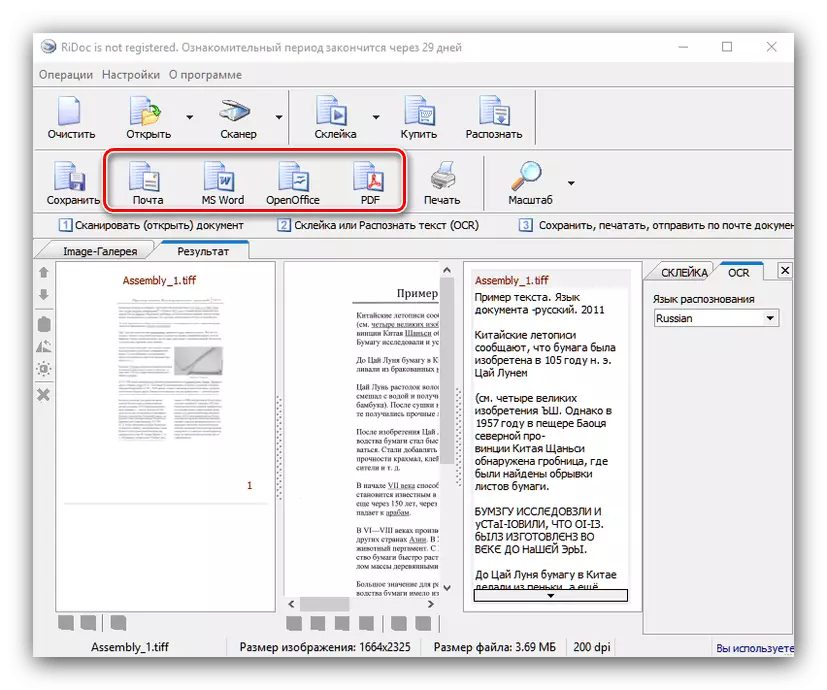
Kao što možete vidjeti, RiDok je prilično mršav rješenje, ali za jednostavne opcije digitalizaciju je u redu.
4 metoda: Capture2Text
Mali utility koji vam omogućuje da prepoznaju tekst iz bilo kojeg područja na ekranu računara, potpuno besplatan i jednostavan za upotrebu.
Capture2Text preuzimanje sa službene stranice
- Preuzmite arhivu sa programom i raspakujte je u bilo kojem mjestu. Zatim idite na rezultirajući direktorij i pokrenite izvršnu datoteku.

Zatim, otvorite system tray - mora postojati će se pojaviti na ikonu Utility.
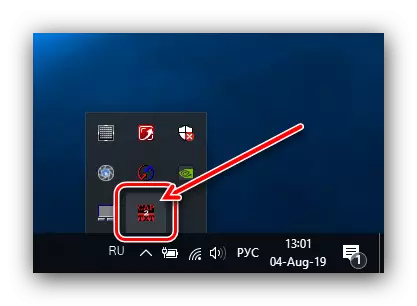
Za promjenu jezika prepoznavanje, kliknite na desnu tipku miša na ikonu Capture2Text u sistemskoj traci, a zatim odaberite Postavke «OCR jezik» i postaviti željeni jezik.
- Otvorite datoteku s tekstom koji želite da digitalizirati, na primjer, dokument DjVu bez teksta sloj. Kada je datoteka otvorena, pritisnite na tastaturi prečicu Win + Q, a zatim odaberite područje detekcije.
- A prozor će se pojaviti sa rezultatima komunalnih priznanja. Primljeni podaci se mogu kopirati u bilo kojoj aplikaciji koja podržava unos prilagođenog teksta.
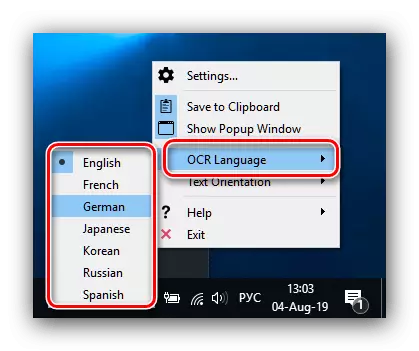
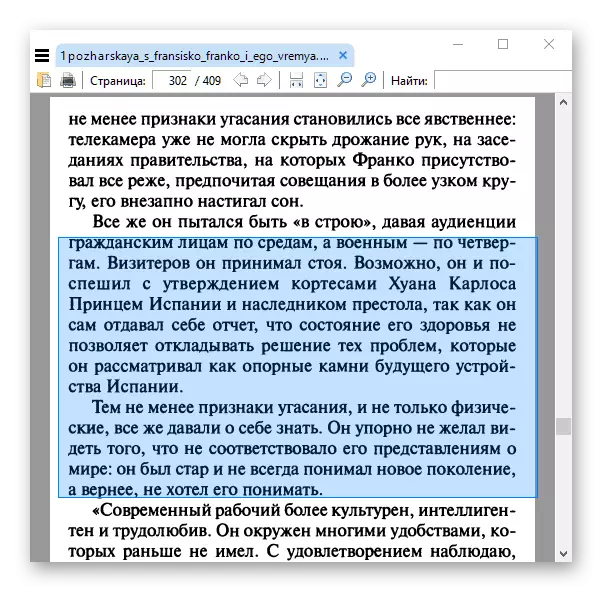
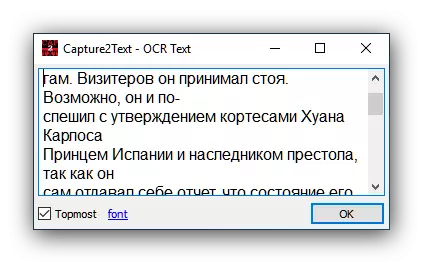
Aplikacija je nevjerojatno jednostavan, ali to se pretvara u ograničenu funkcionalnost i ponekad pogrešno prepoznaju ruskog teksta. Još jedan nedostatak može se pripisati nedostatku lokalizacije na ruski jezik. Međutim, za neke korisnike, ovi nedostaci nisu bitne, a glavne karakteristike bi bilo dovoljno.
5 metoda: cuneiform
Još jedno rješenje za digitalizaciju teksta, stvorio bivšeg Sovjetskog Saveza. Uprkos prestanka razvoja, to je i dalje relevantan.
- Kao i mnogi drugi navedeni u ovom članku, program KuneyForm u mogućnosti da rade sa gotovim sliku i primati podatke izravno iz skenera. Koristimo prvu opciju - to je otvoren izbornik "File" i odaberite u njemu odaberite "Open".
- Kroz "Explorer", odaberite željene datoteke ili datoteke.
- Nakon učitavanja podataka u program, upotreba tačke "priznanje" - "AutoOutline".

To vam omogućuje da odaberete područje s tekstom za pravilan rad OCR modula. Ako automatska algoritmi pogrešno označene stranice, sa polje za tekst može ispraviti ručno ili ukloniti u potpunosti.
- Onda možete nositi direktno sa digitalizacije. Opet, otvorite izbornik "Priznanje" i odaberite opciju s istim imenom.
- Prepoznatog tekst će biti otvoren u prozoru aplikacije, gdje se može uređivati. Šanse su prilično opsežne, i odgovaraju urednik puni tekst. Ako računar radi MS Word, podaci će biti otvoren kroz sučelje.
- Čuvanja rezultata dostupnih točaka na "File" - "Save".

U "Explorer" odaberite lokaciju rezultat datoteke i njegov format. To nije podržan od strane mnogo opcija: TXT, RTF, interni format FED, kao i izvoz u Microsoft Office aplikacijama (Word i Excel).
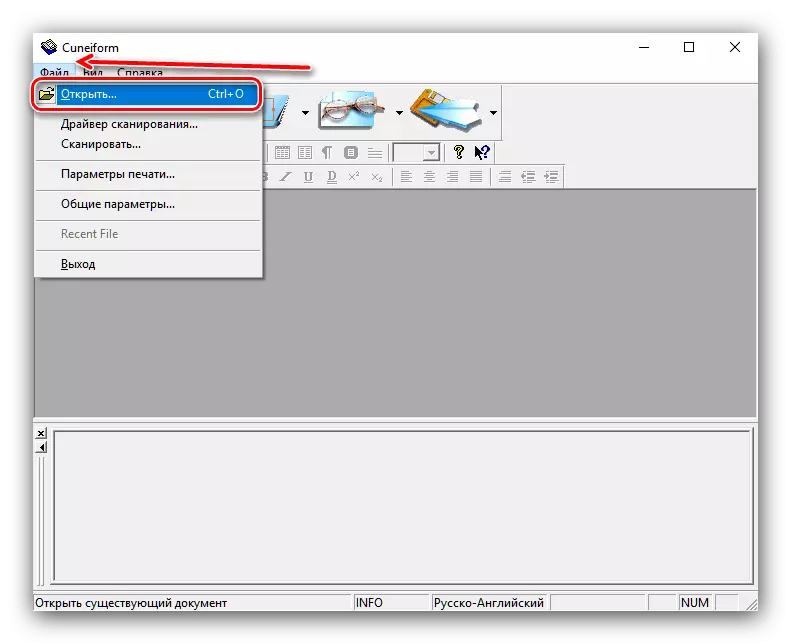
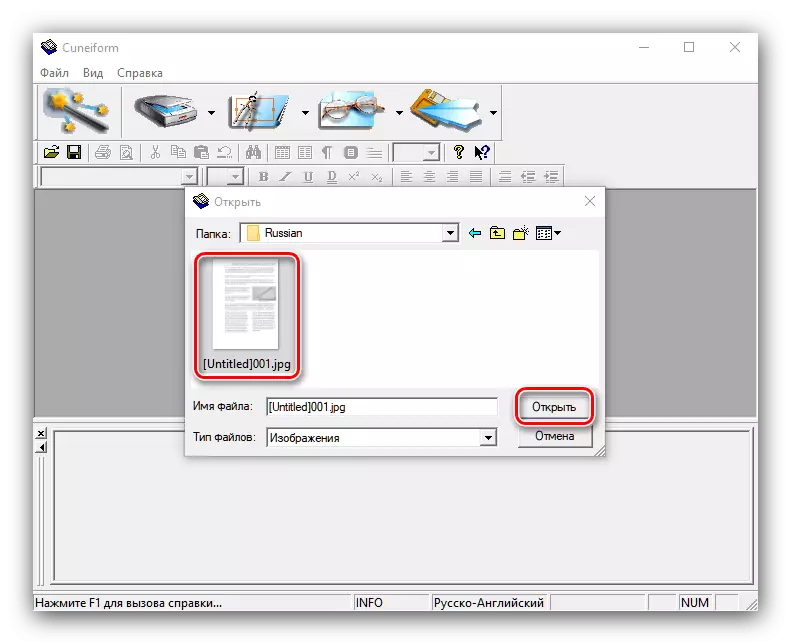
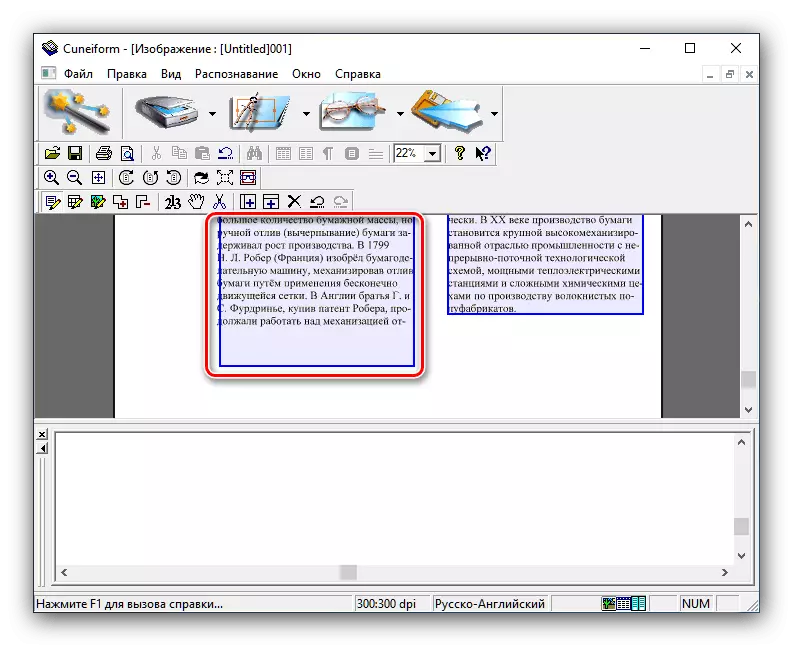
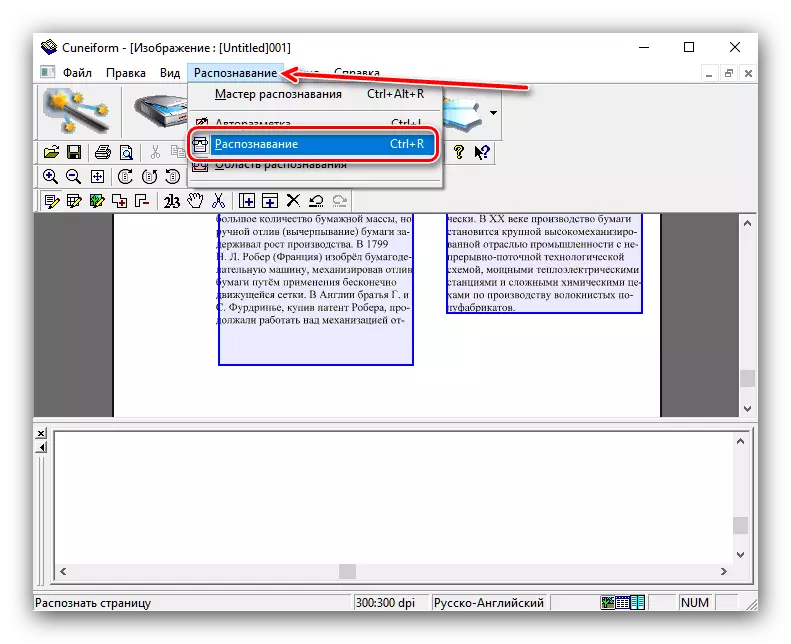

Kao što možete vidjeti, klinastim je jednostavan, a opet moćan alat za snimanje teksta. Značajna prednost je besplatnu distribuciju modela, ali nedostatke u obliku kraju podrške i nedostatak PDF može napraviti da se okrenu alternative.
Zaključak
Kao što možete vidjeti, prepoznati tekst sa slike je vrlo jednostavan, ako se koristiti za specijalizovane aplikacije. Ovaj postupak ne zahtijeva puno truda, ali koristi će biti ogromne uštede u vremenu.
