
Potreba da ukloni programe javlja u različitim slučajevima. Možda više nije potreban program i da je potrebno da se oslobodi mjesto na hard disku, ili jednostavno prestala sa radom ili rade sa greškama. U ovom drugom slučaju, uklanjanje i ponovno će pomoći. Danas ćemo govoriti o tome kako da uklonite Daimon Tuls - popularni program za rad sa slikama diska.
Daemon Tools uklanjanje metode
Ova aplikacija može se deinstalirati nekoliko metoda.Način 1: Revo Uninstaller
Prva opcija je da se izbrisati sa Revo Uninstaller. Ova aplikacija je namijenjena za deinstalaciju bilo koji softver instaliran na računaru. Uz to, možete izbrisati čak i one programe koji se mogu nositi s uobičajenim Windows.
- Run Revo Uninstaller. Njegov glavni prozor pokazuje instaliranih aplikacija. Potreban vam je Daemon Tools Lite. Možete koristiti za pretraživanje string kako bi ga lakše pronaći. Izaberite program i kliknite na dugme Delete u gornjem izborniku.
- A standard Daimon Tulse brisanje prozor će se otvoriti, u kojem želite da kliknete na dugme "Izbriši". Gotovo odmah nakon toga, program će biti uklonjen sa računara.
- Sada morate skenirati u Revo Uninstaller. Potrebno je da bi se izbrisali sve stavke registra i Daemon Tools datoteke koje mogu ostati nakon uklanjanja programa.
- Po završetku skeniranja, Revo Uninstaller će prikazati popis nedostojnim evidencije u registru povezane sa Damon Tuls. Možete ih izbrisati klikom na tipku "Select All" i tipku za uklanjanje. Ako ne treba izbrisati, kliknite na dugme Next i potvrdite akciju.
- Na sljedeći korak, neovlaštenog datoteke povezane sa Daemon Tools će biti prikazan. Po analogiji sa stavkama registra, možete ili ih izbrisati ili nastaviti bez brisanje klikom na dugme "Finish".

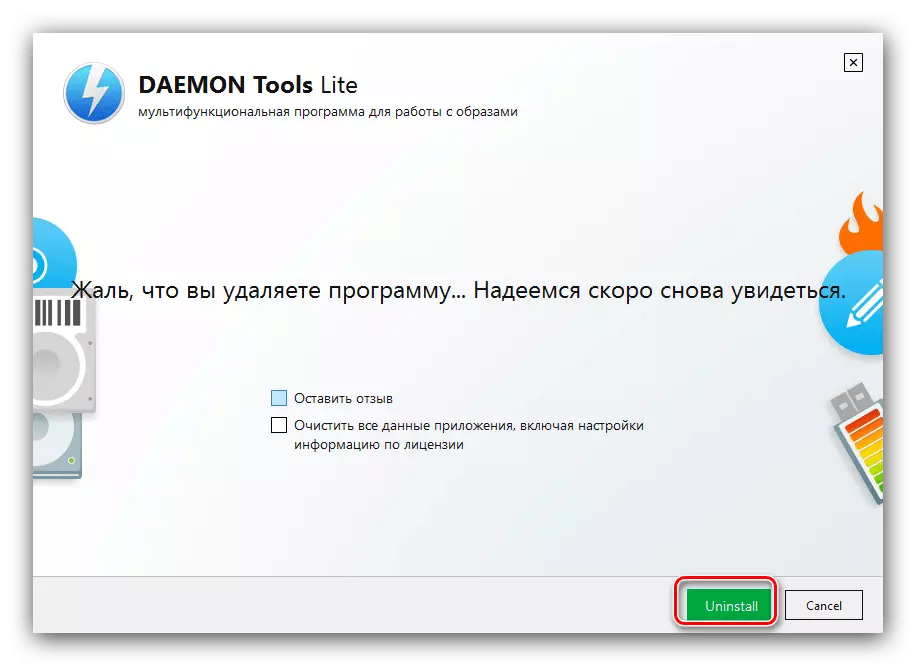



Na ovaj rad sa programom je završen.
Način 2: Uninstall Tool
Također se možete riješiti zadatak deinstalacije Daemon Tools pomoću aplikacije Uninstall Tool.
- Nakon pokretanja programa, provjerite da na kartici Deyl statora je otvoren. Morate se pojaviti popis instaliranog softvera - treba izabrati Daemon Tools položaj u njoj, a zatim kliknite na dugme "Enter".
- Standardnih sredstava za deinstaliranje programa će se otvoriti - koristiti.
- Po završetku ugrađene Uninstall Tool, će ponuditi riješi "jalovine". Kliknite U redu.
- Pričekajte da program će obradu podataka. Ukoliko se prozor u kojem će preostale datoteke se prikupljaju. Označite želite, a zatim kliknite na "Ukloni".

Pažnja! Funkcija Ostatke podaci su dostupni samo u plaćeni verziju aplikacije!
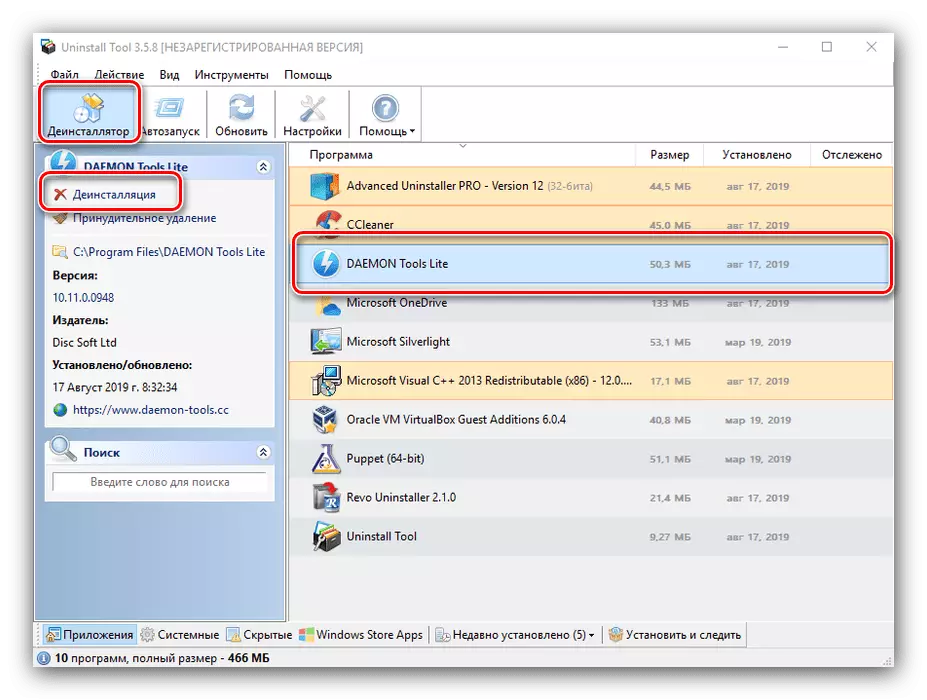


Uninstall Tool lagan i brz aplikacija od Revo Uninstaller, besplatan ali ograničenu verziju funkcionalne konzerve Primoraj da izabere drugačije.
3 metode: Advanced Uninstaller PRO
Druga alternativa Revo Uninstaller je alat Advanced Uninstaller PRO.
- Otvorite program, koristite meni «Opšta alati», koja odabire «deinstalirali programe» stavku.
- Pronađite popis DAEMON Tools, postavljen ispred njega krpelj, onda koristite «Uninstall» dugme u desnom oknu.

Sredstva pitati da potvrdite. Pred pritiskom na «Da» aktivirati opciju "Koristi ostatke skener».
- Će početi rad za uklanjanje čarobnjak programa, slijedi svoje instrukcije.
- Nakon što je čarobnjak skeniranja sistema u potrazi zaostalih podataka. Sljedeći će otvoriti popis otkrivenih registra "repovi" - odaberite one koje želite izbrisati i kliknite na "Next".
- Zatim, pritisnite "Gotovo" i zatvorite program - posao je završen.





Advanced Uninstaller PRO je dobro gotovo sve - nedostaje samo interfejs ruskog govornog područja.
Način 4: CCleaner
Uklonite Dimon Tuls također mogu koristiti CCleaner program, koji ima potrebne arsenal alata.
- SiKliner Open i idite do "Tools" - ". Remove Programs"
- Nađi DAEMON Tools, odaberite ga i kliknite na dugme "Enter".
- Koristiti standardni alat za uklanjanje aplikacije.
- Na kraju deinstalaciju idi na "standardni tretman", zatim "analiza".

Nakon su pronađeni posmrtni ostaci, koristite "Clear".
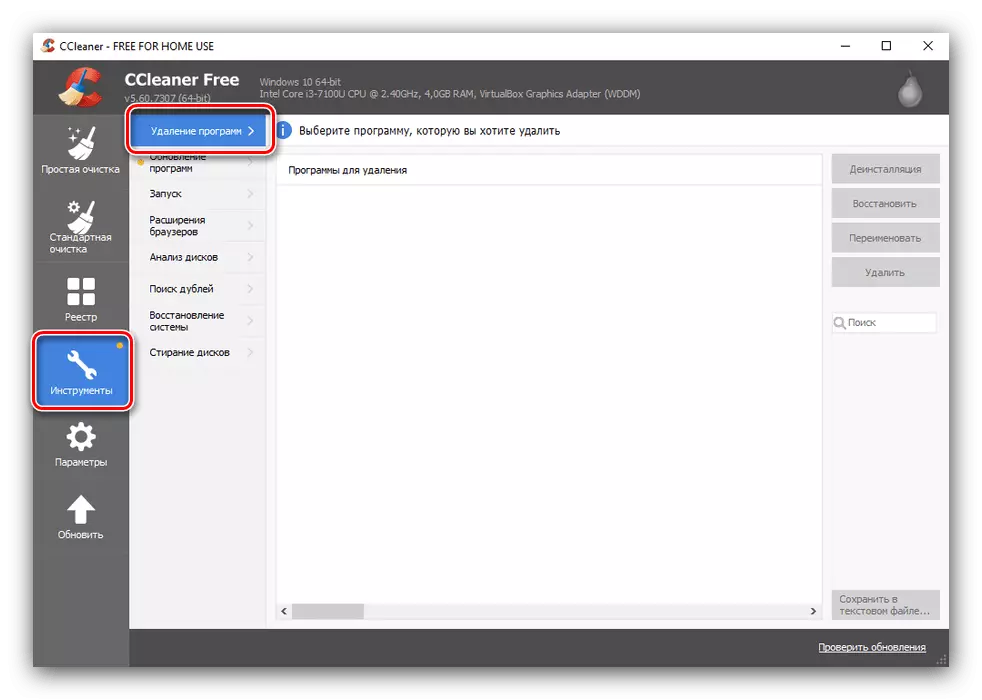
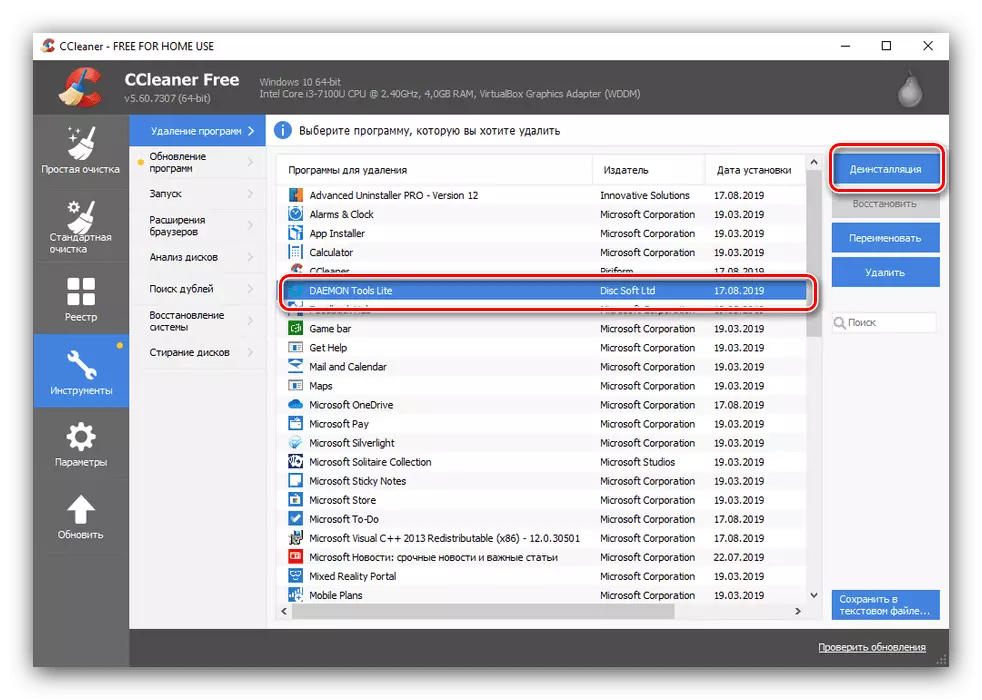
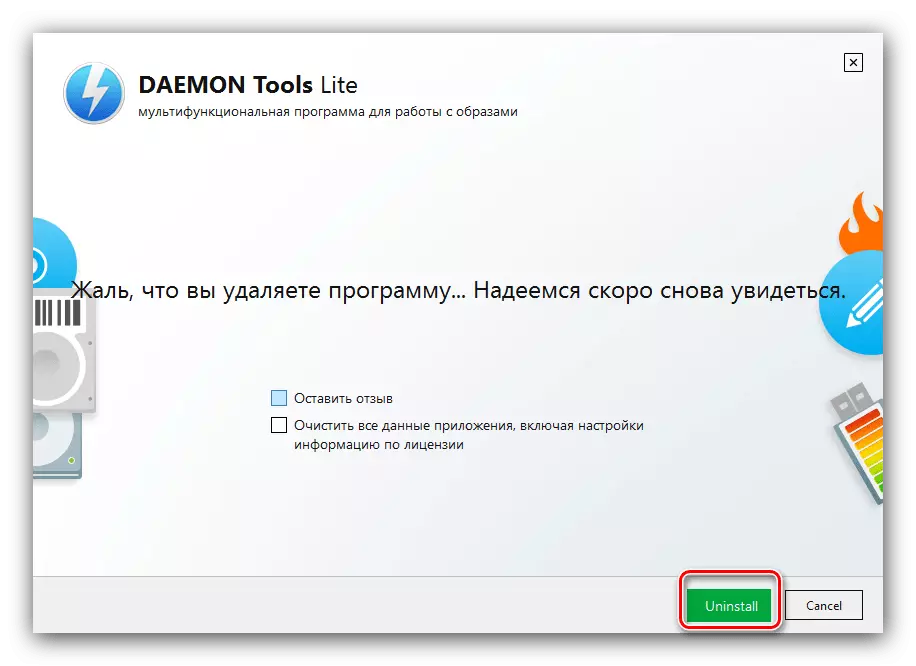

CCleaner dobro rješava problem, ali uklanjanje programa i brisanje ostataka predstavljaju različite operacije.
5 metoda: Ugrađeni OS alata
Hold deinstalacije DAEMON Tools može biti i bez pomoći drugih alata - da pomogne u rješavanju problema menadžeri aplikacija dostupnih u "Control Panel" i "parametri" windose 10.
"Programi i komponenata"
Svim verzijama Windowsa, počevši od XP, imaju menadžer sistem aplikacija - snap-u "Programi i komponenata" dostupne preko "Control Panel".
- Otvorite "Control Panel" na bilo koji prikladan način.
- Promijeniti način prikaza na "velike ikone", nakon čega ćete naći stavku "Programi i komponenata" i idite na to.
- Na listi mora biti snimanje Daemon Tools - odaberite ga i kliknite na "Izbriši Edit /" gumb.
- Program deinstalacije sredstva će biti pokrenut. Pritisnite "Delete" i slijedite upute.


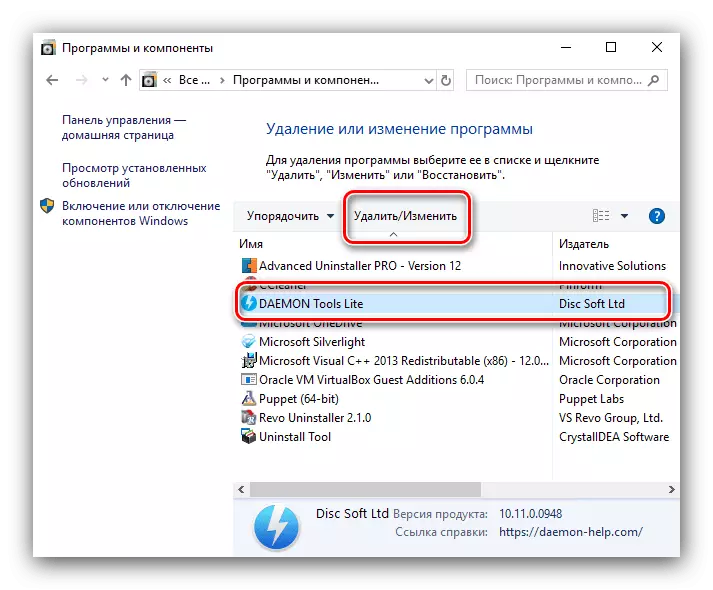

"Parametri"
U Windows 10 postoji alternativa alat za upravljanje program, koji je takođe u stanju da ukloni Daimon Tuls iz računara.
- Koristite kombinaciju Win + I ključ za otvaranje "Parametri" prozor. Potrebno je da izaberete "Aplikacije".
- Lista instaliranog softvera, slična onoj u "programe i komponente" pojavljuje. Daljnje akcije su takođe slične: odaberite položaj optičkog diska emulator položaj aplikaciju i kliknite Delete.
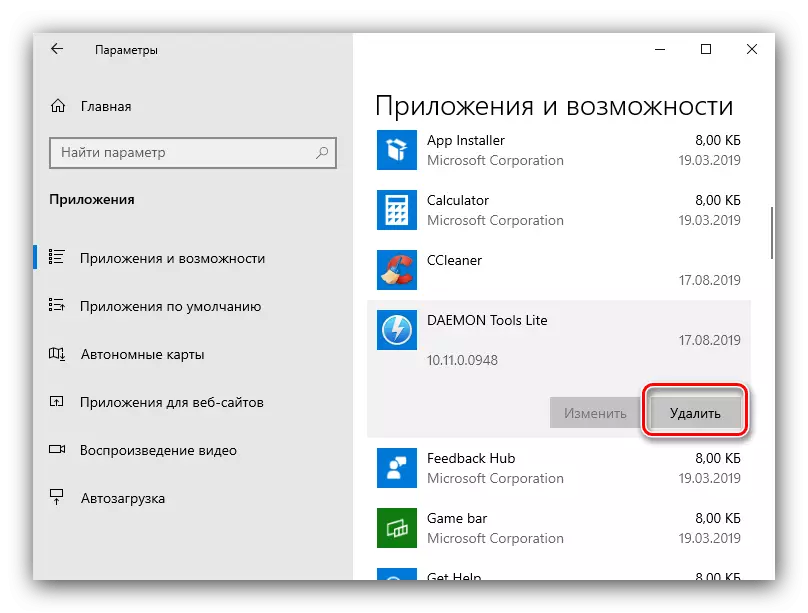
Operacija zahtijeva potvrda - pritisnite "Delete" još jednom.
- A standard aplikacija uninstaller poznato nama će se otvoriti - pritiskom na dugme "Izbriši" će pokrenuti postupak brisanja iz sistema.



Zaključak
Ovo završava naš pregled opcija za brisanje Daemon Tools. Na kraju, napominjemo da je optimalno rješenje ne postoji, a izbor je u potpunosti ovisi o konkretnim okolnostima.
