
Tijekom aktivnog rada u programu AutoCAD-a, neki se korisnici suočavaju sa potrebom da se umetnu podlogu PDF-a na svoj crtež za daljnji potez cijelog crteža ili samo određene dijelove. Zadatak je bukvalno u nekoliko klikova, bit će potrebno postaviti posebne parametre koji će pojednostaviti interakciju s podlogom u budućnosti. Kao dio današnjeg materijala, želimo ovu temu detaljno otkriti, tako da čak i najviše početnih korisnika nema pitanja u vezi s tim.
Umetnite podlogu PDF-a u AutoCAD-u
Odmah želimo napomenuti da čak i najnovija verzija auto kanala nije prikladna za uređivanje postojećih objekata na PDF crtežu, jer se jednostavno ne pretvaraju kada se umetnute. To je zbog toga što izvršenje takvih radnji omogućava samo dodavanje supstrata koje će se razriješiti pomoću ugrađenih programskih alata. Međutim, postoji metoda za pretvaranje PDF-a u DWG-u, što će omogućiti nakon otvaranja odmah nastavite s uređivanjem. Sva detaljna uputstva o ovoj temi mogu se naći u drugim materijalima na našoj web stranici, dok se kreću ispod donjih veza.Čitaj više:
Pretvorite PDF datoteku u DWG
Pretvori PDF u DWG online
Razumijelo je s ovim pitanjem, pa sada počnemo s obzirom na temu članka. Konuirano smo ga podijelili u tri jednostavna koraka tako da početnici ne bi upleteni u sve radnje i mogu se detaljno rastaviti.
1. korak: Odabir datoteke za umetanje
Prva faza je standardna. Sada od korisnika morate odabrati PDF datoteku koja se nalazi na lokalnom ili uklonjivom skladištu. To se radi u posebno određenom meniju u AutoCAD-u i izgleda ovako:
- Pomoću glavne trake trebate preći na karticu "Umetanje".
- Proširite vezu. Ako radite na cijelom ekranu na računaru s velikom rezolucijom, ovaj će odjeljak već biti u raspoređenom obliku.
- U njemu odaberite alat "Pričvrstite" klikom na njega s lijevim gumbom miša.
- Otvara se ugrađeni preglednik. Za jednostavnost traženja datoteka u skočnom popisu datoteke postavite parametar PDF (* PDF) datoteke).
- Idite u mapu u kojoj se pohranjuje željeni dokument i dvaput kliknite na njega da biste otvorili.
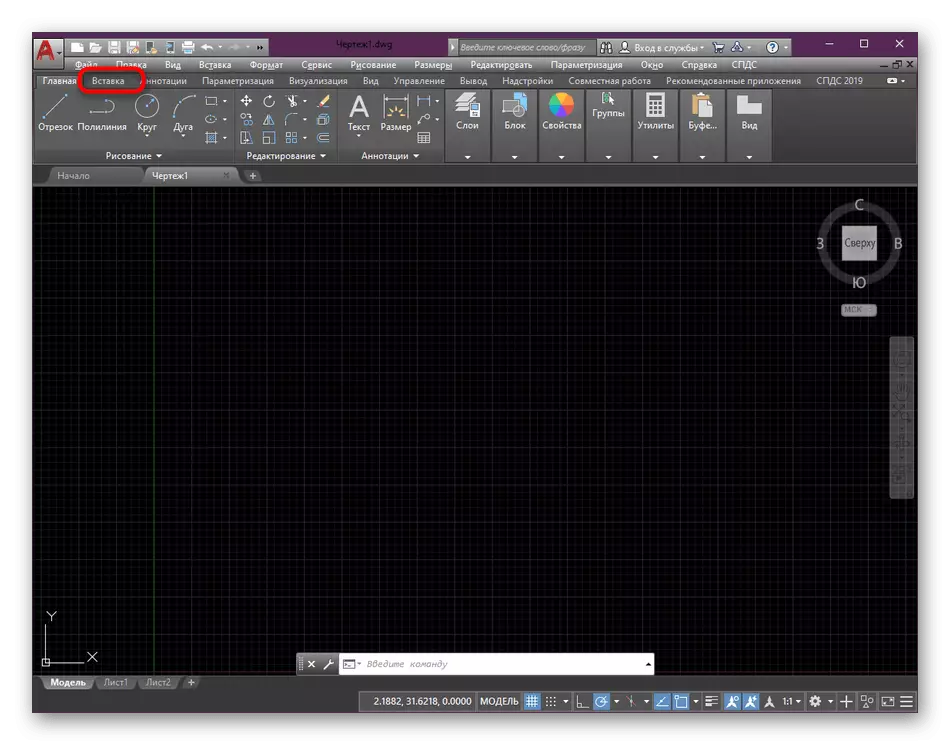
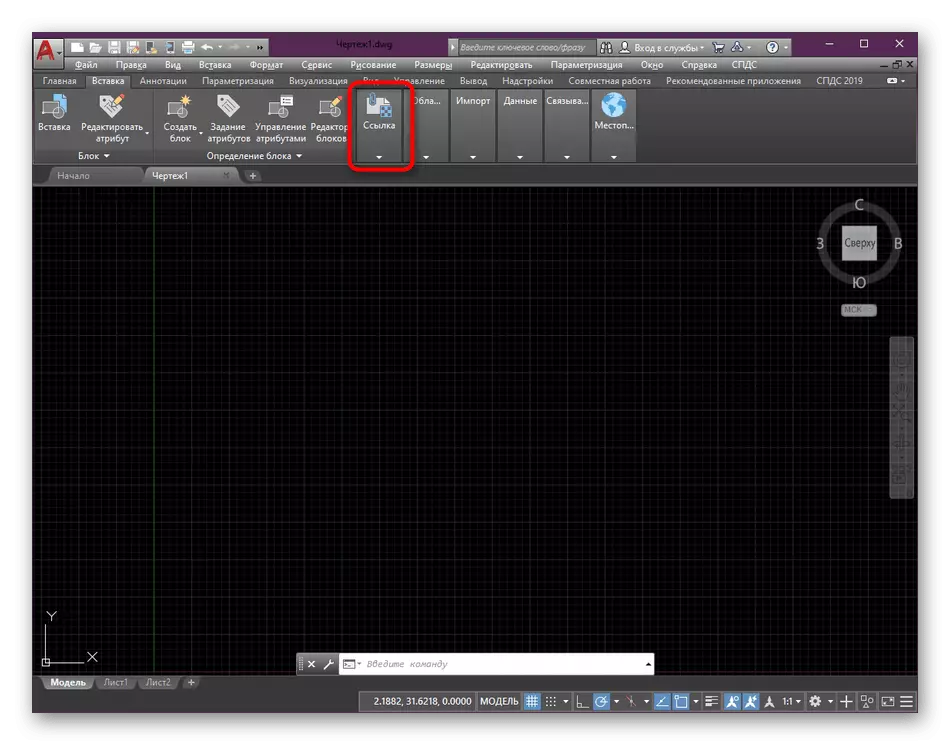
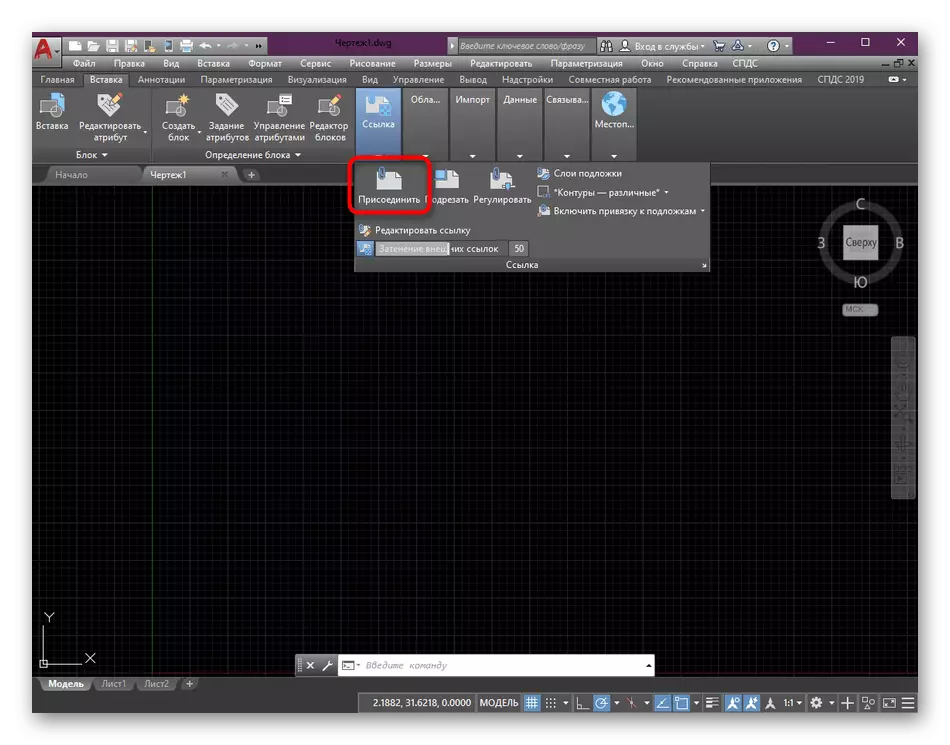
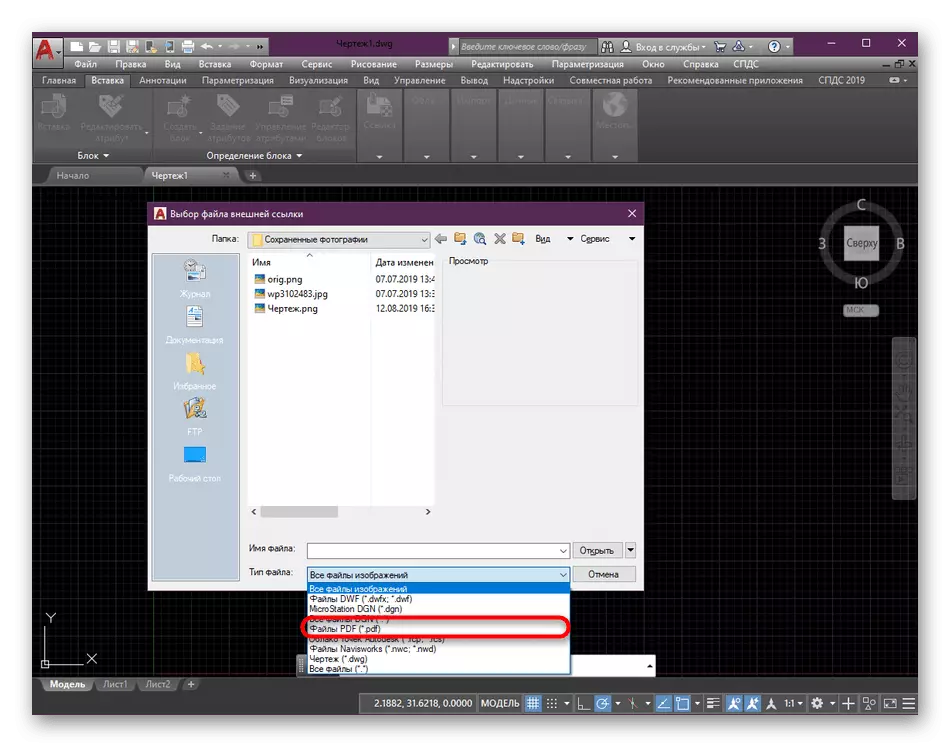
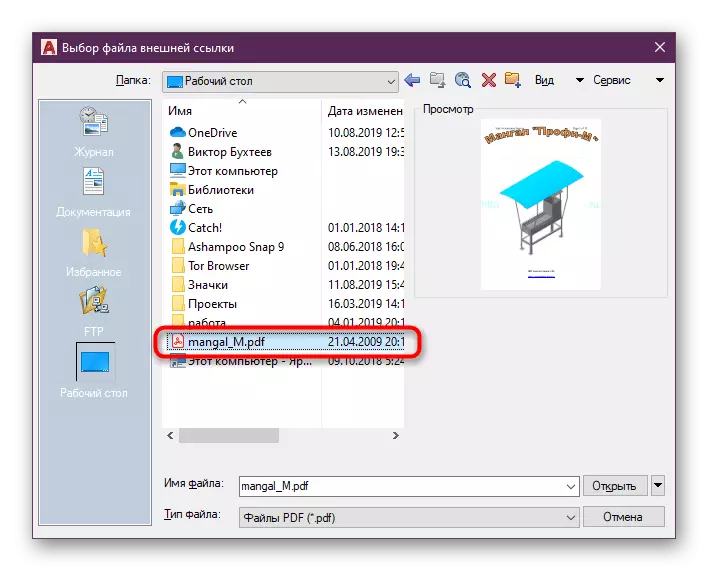
Apsolutno na isti način na isti način otvaranja i drugih vrsta datoteka, kao što su slike ili supsidijarni crteži DWG, DXF. Zapamtite redoslijed radnji za brzo nošenje sa zadatkom u budućnosti.
Čitaj više:
Kako otvoriti datoteku sa .bak proširenjem u AutoCAD-u
Umetanje i konfiguriranje slike u AutoCAD-u
Korak 2: Postavljanje parametara umetanje
Nakon uspješnog odabira, dokument umetanja će prikazati dodatni prozor koji se zove "Spojite podlogu PDF-a". Sada morate na njemu trebate koncentrirati pažnju na njega da ne propustite važne konfiguracijske stavke.
- Prvo obratite pažnju na odjeljak "Odaberite jednu ili više stranica iz PDF datoteke". Ako je u dokumentu prisutno nekoliko listova, trebali biste odrediti one koje želite dodati. Izvodi se pomoću lijevog klika na stranici sa CTRL-om.
- Sljedeće konfigurira vrstu staze. Ako je odabran parametar "direktan put", to znači da će program uvijek tražiti PDF u direktoriju u kojem je sada. Kada se kreće, na crtežu će se pojaviti greška. Stoga se uvijek preporučuje odabrati relativnu stazu i stavite PDF u istu mapu u kojoj je crtež pohranjen. Ako trebate prenijeti, uvijek biste trebali premjestiti obje datoteke, tada neće doći do problema sa otkrićem.
- Preostali parametri u većini slučajeva ostaju zadani. Međutim, lako možete odrediti određenu točku na karti tako da se dokument tačno umetne. Ako ove vrijednosti napustite bez promjena, nakon što potvrdite umetanje, crtež će biti prikazan u centru.

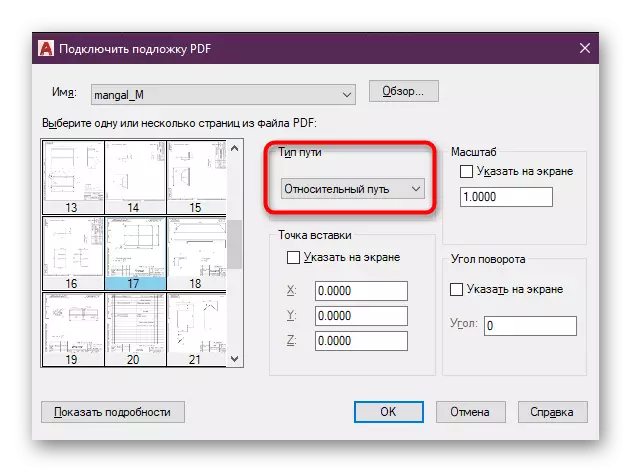
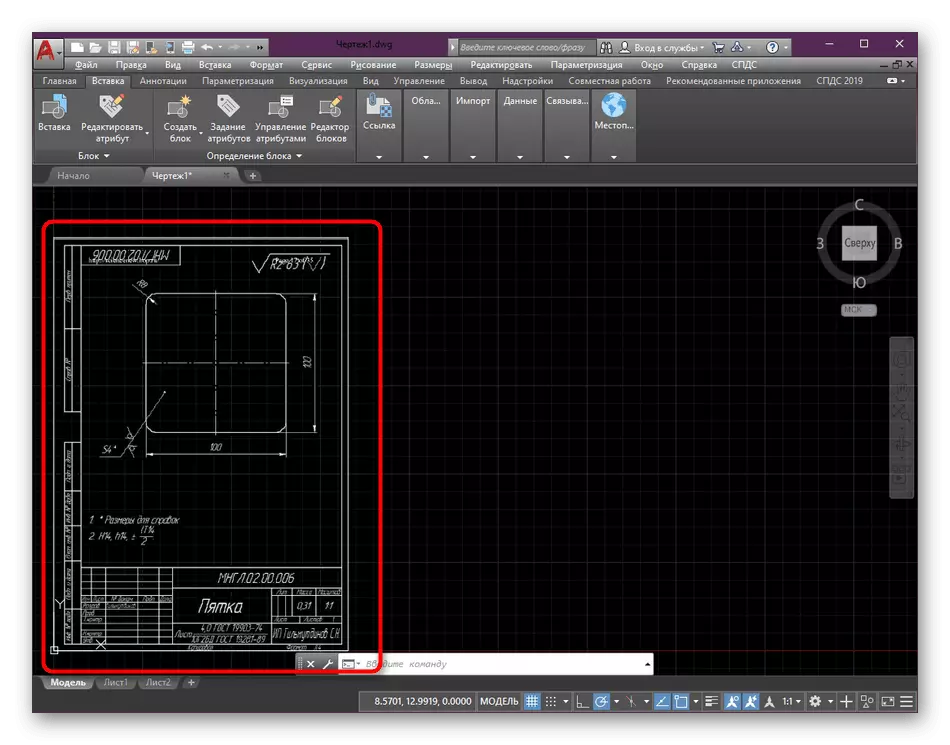
Kao što vidite, u sobi PDF datoteke nema ničega na crtežu. Nakon toga možete se odmah preći na stvaranje moždanog udara, preporučujemo da ostanemo na dodatnim postavkama koje će biti tačno korisne tokom interakcije s projektom.
Korak 3: Spajanje sa pozadinom
Podrazumevano se supstrat dodaje u originalnu boju, koja je najčešće bijela. U ovom slučaju, nije uvijek prikladno stvoriti moždani udar, jer su nametnuti redovi slabo vidljivi. Postoji metoda za ispravljanje ove situacije sa povećanjem nivoa spajanja sa pozadinom, što se događa ovako:
- Pritisnite lijevu tipku miša uz ivicu umetne crtež da biste je istaknuli.
- Pronađite na vrpci na gornjem parametru "Spajanje pozadinom" i pomaknite ga udesno na određeni broj vrijednosti.
- Na dnu možete odmah promatrati rezultat promjene. Prilagodite vidljivost tako da je prikladno za praćenje linija i dodajte nove segmente.
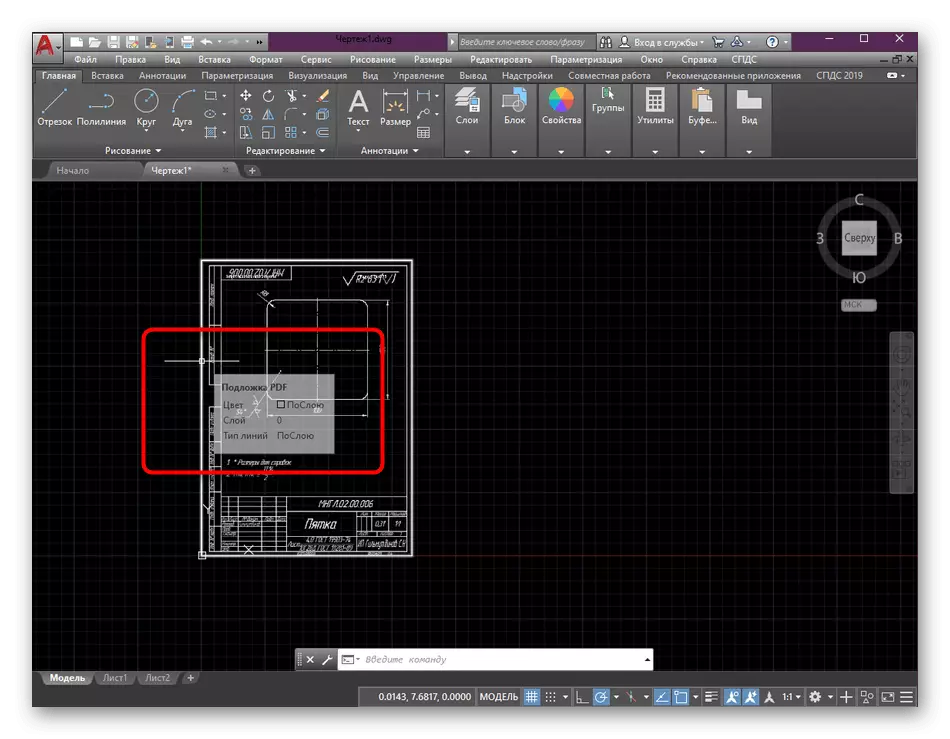
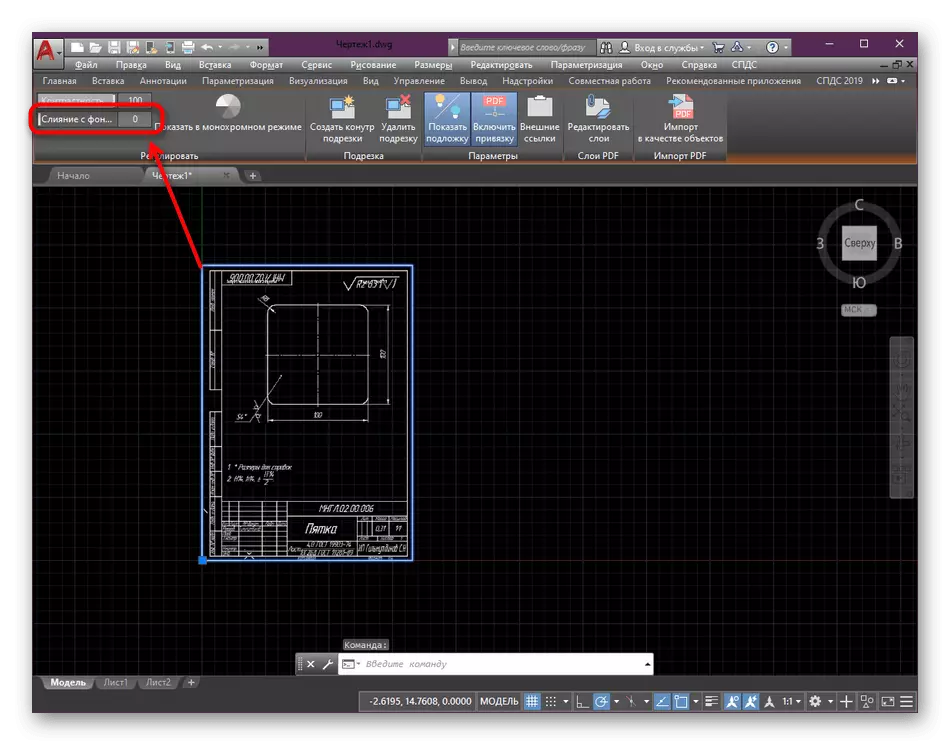
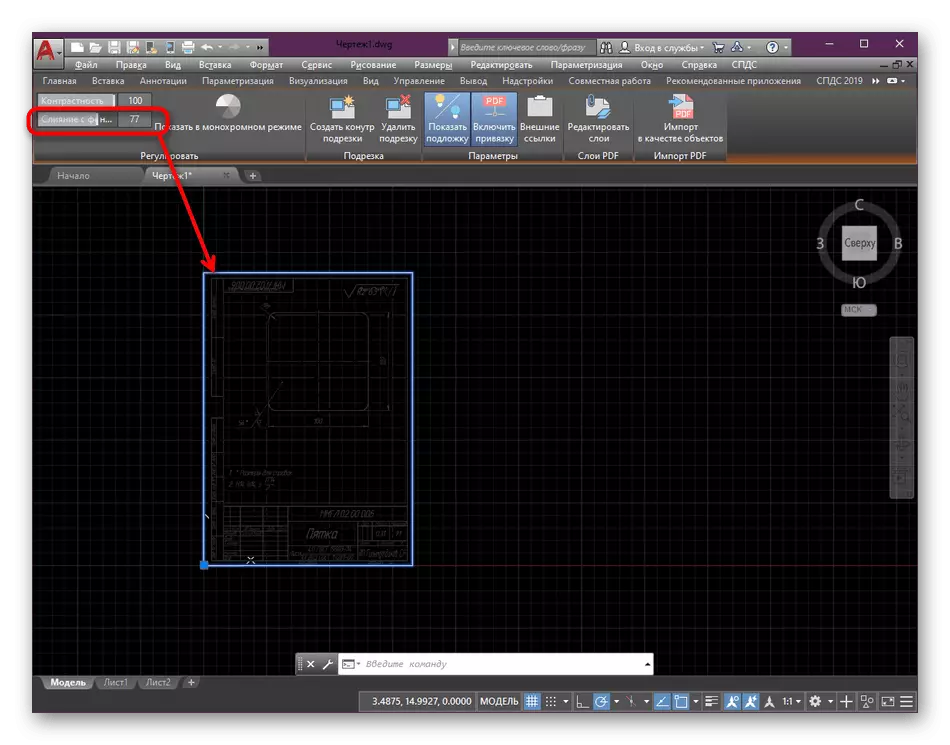
Korak 4: Postavljanje PDF skale sa glavnim crtežom
Većina korisnika prilikom rada u prostoru "Model" koristite originalnu skalu, odnosno 1: 1. Već prilikom izvlačenja crteža u "listu" promjeni željene veze. Međutim, dodani supstrat ne odgovara uvijek potrebnom razmjeru, što uzrokuje promjenu potrebe. Tačnije je to učiniti pomoću ugrađene funkcije.
- Pronađite liniju na podlozi s dimenzijama određenim da biste ga gurneli od nje.
- Odaberite alat "Cut" koji se nalazi u odjeljku "Crtanje".
- Napravite liniju koja se ponavlja pronađena po broju milimetara.
- Sada ćemo ga koristiti da uklopimo svu skalu crteža pod odabranim segmentom.
- Da biste to učinili, istaknite postojeću podlogu klikom na okvir s lijevim gumbom miša.
- Upotreba PCM-a, nazovite kontekstni izbornik na kojem ćete pronaći stavku "Vaga".
- Navedite početak segmenta stvoren kao osnovna tačka.
- Kao omjer razmjera odaberite režim "Rezanje zajma" na naredbenoj liniji.
- Nakon toga navedite cjelokupnu dužinu segmenta da biste naznačili referencu IT.
- Posljednji korak je stvoriti novu dužinu. U vašem slučaju treba odabrati krajnju točku linije.
- Rezultat će se odmah primijeniti. Možete osigurati da ljestvica supstrata u potpunosti odgovara ukupnom omjeru vrijednosti na crtežu.
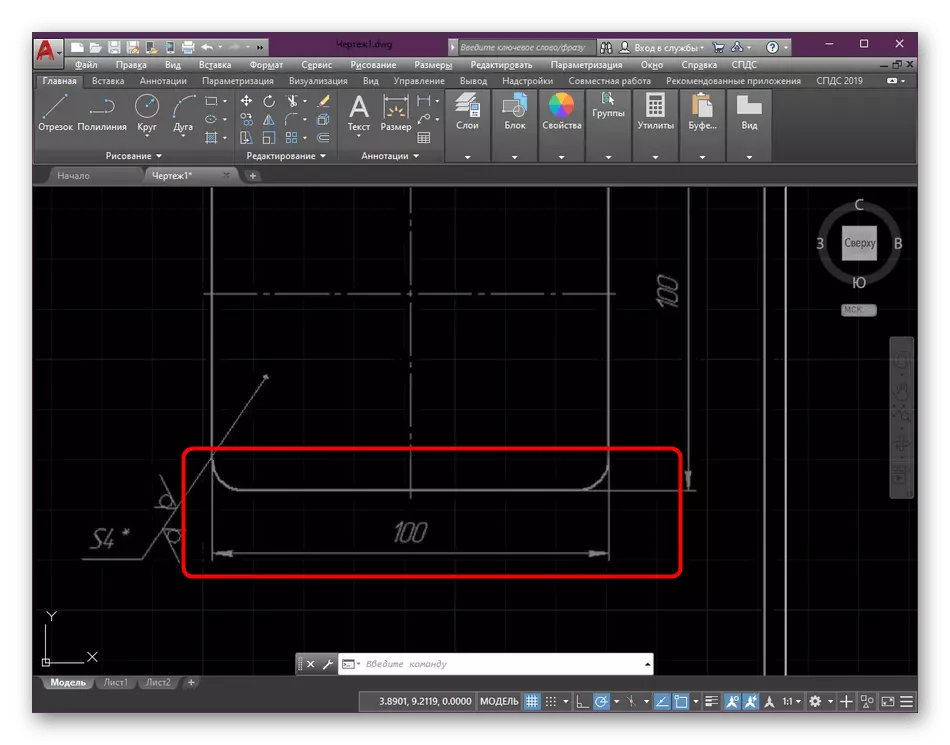
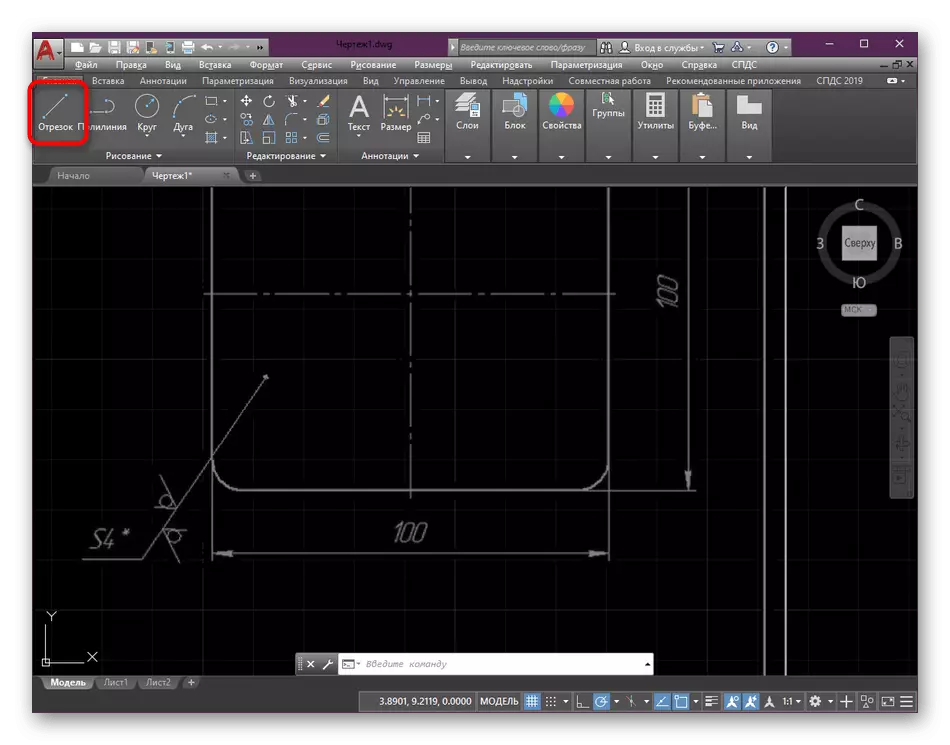
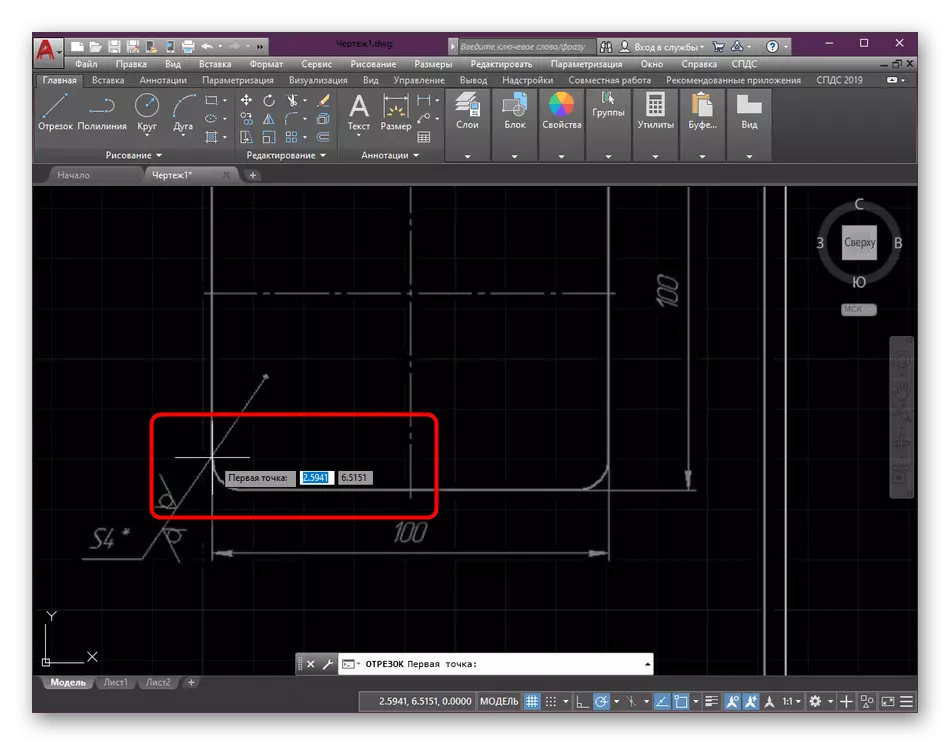
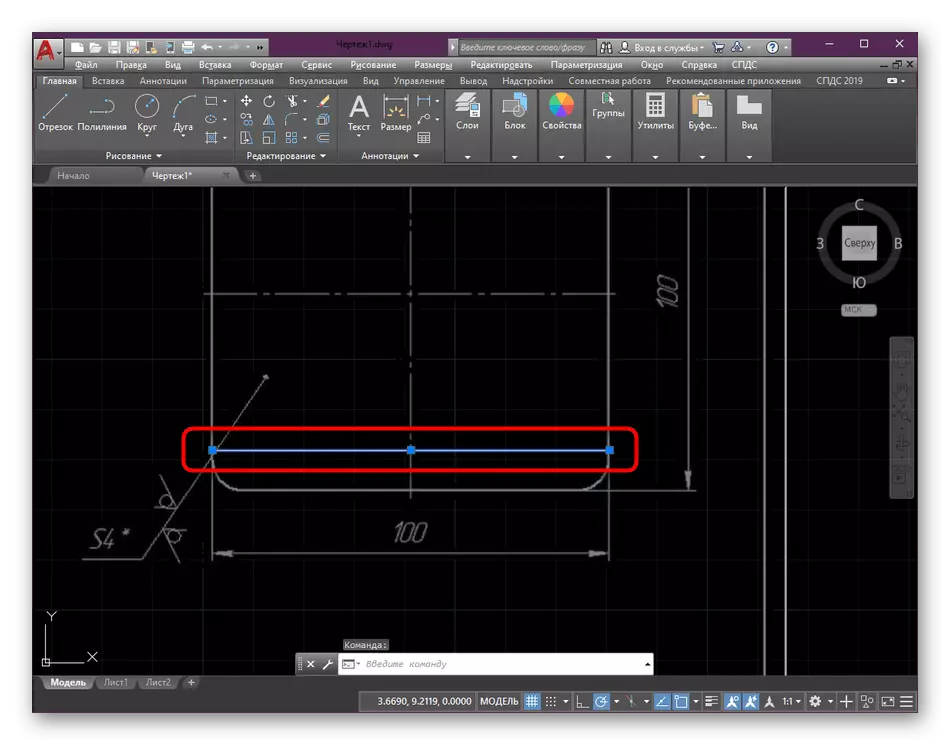
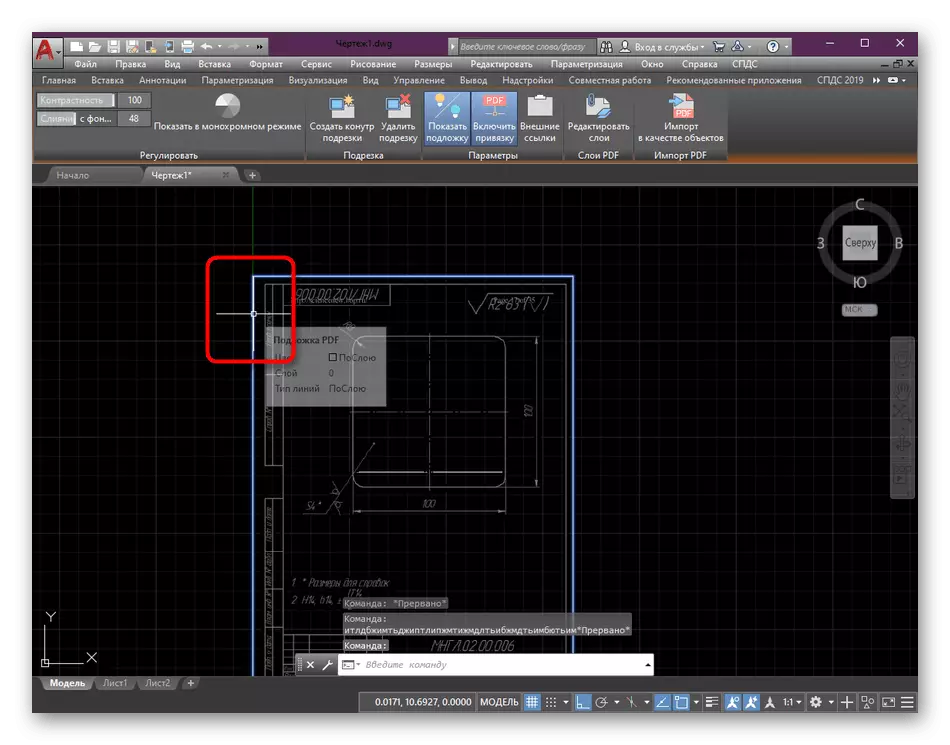
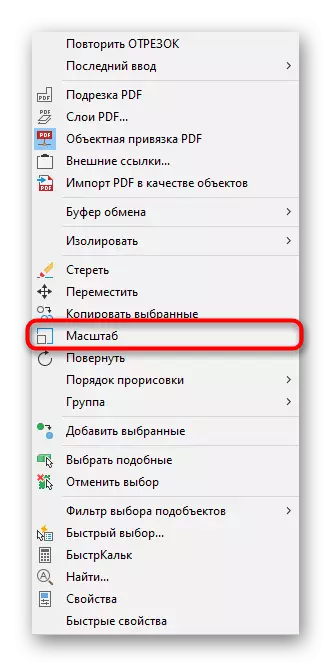
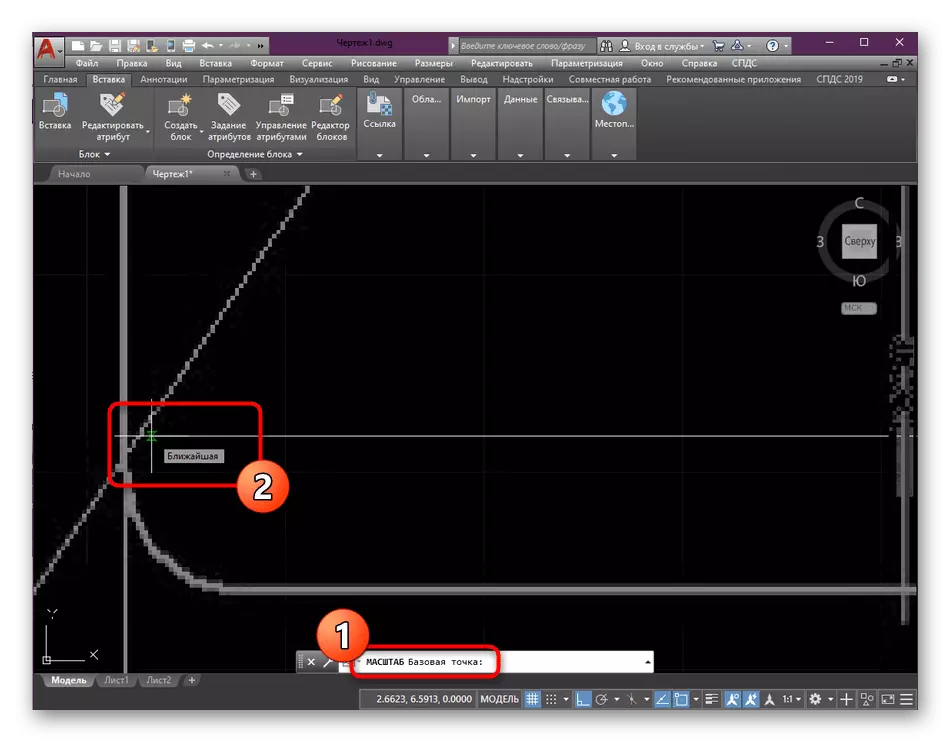
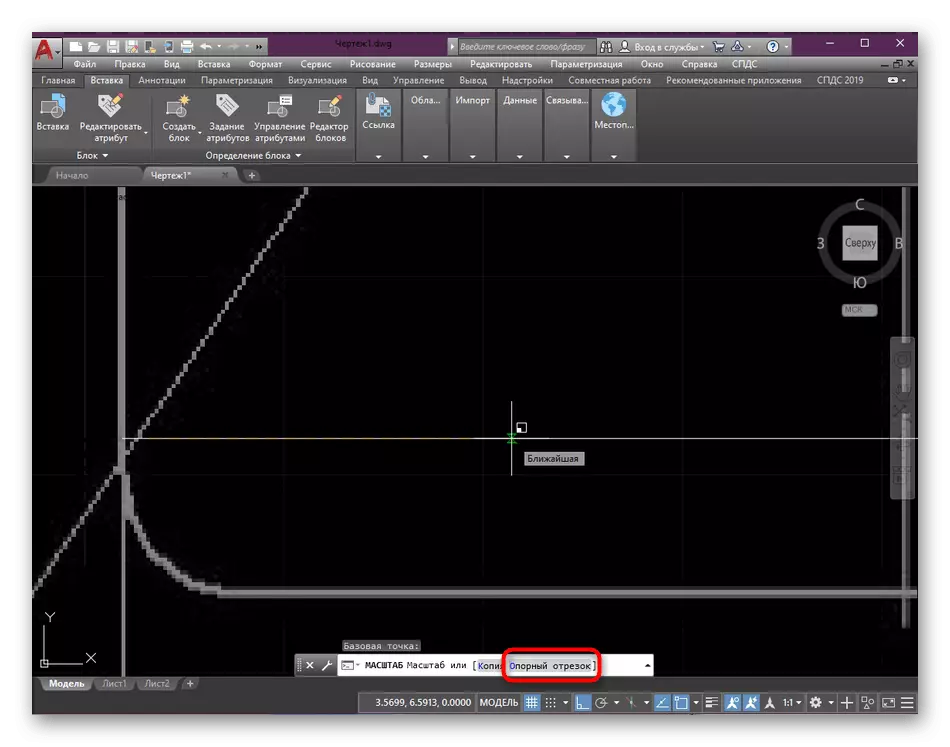
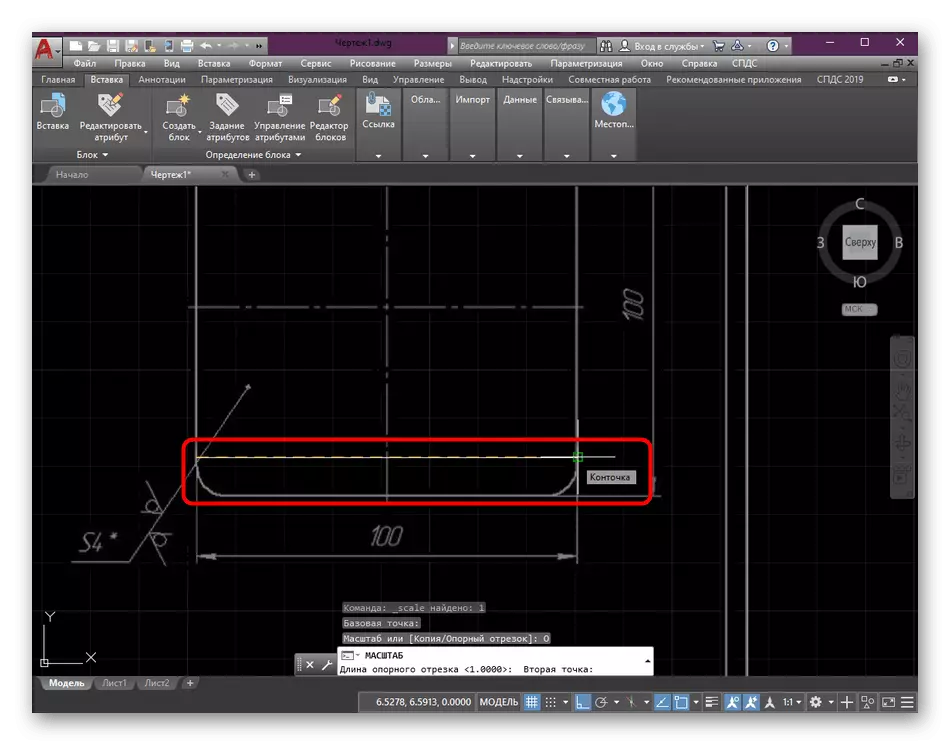
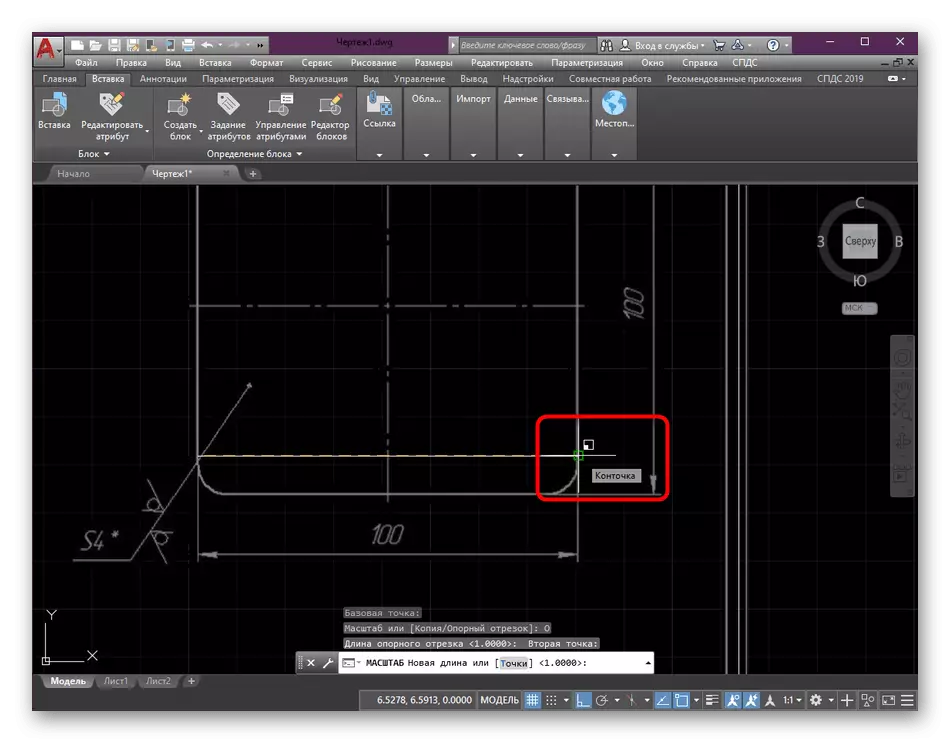

Korak 5: Stvaranje konture obrezivanja
Ponekad jedan list PDF sadrži nekoliko zasebnih stavki ili korisnika za rad samo dio crteža. U ovom slučaju nepotrebne komponente mogu se jednostavno ukloniti stvaranjem konture obrezivanja. Ovo će vam pomoći da se riješi dodatnih detalja.
- Označite postojeću podlogu klikom na svoju konturu LKM-a.
- Bit će automatski prelazak na odjeljak za uređivanje. U njemu kroz kasetu odaberite alat "Stvarajte rezanje kontura".
- Koristeći standardni okvir postavite područje koje ostaje vidljivo. Sve ostalo će biti skriveno.
- U bilo kojem trenutku možete ukloniti obris ili ga ponovo postaviti, jer je područje bilo samo skriveno, a ne potpuno očišćeno.
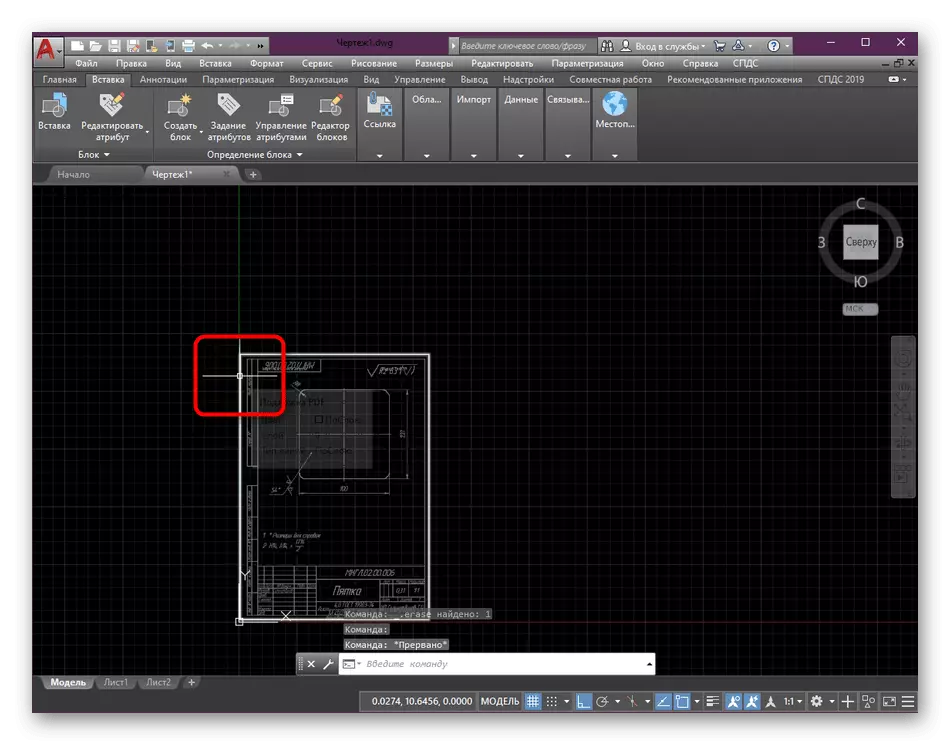
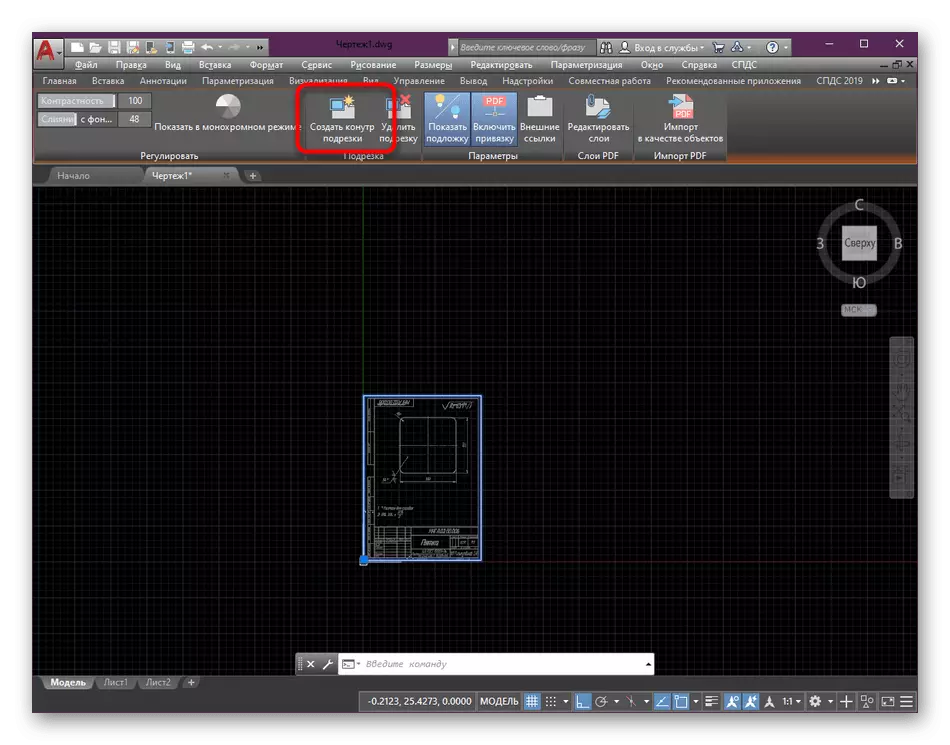

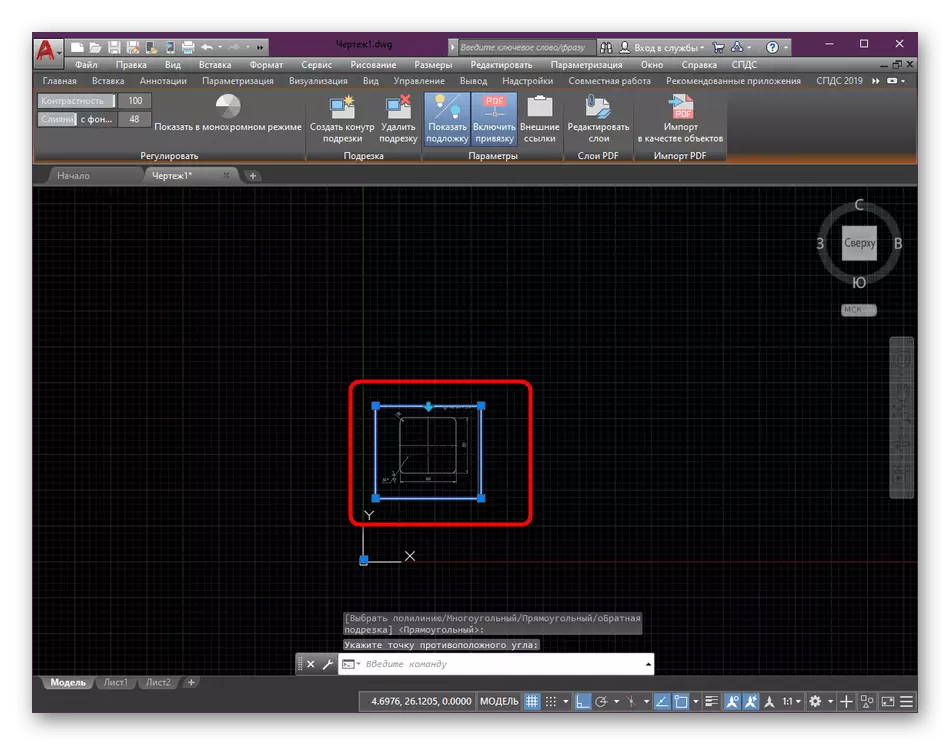
Korak 6: Okretanje objekta
Uvijek postojeća supstrata potpuno je glatka i ne treba vam dodatno uređivanje. Međutim, svi korisnici imaju različite zahtjeve, stoga predlažemo da se upoznamo sa brzom postupkom prekretnica dijela crteža.
- Označite konturu, a zatim napravite klik koji klik.
- U kontekstnom meniju koristite stavku "Rotate".
- Dalje, morate odrediti baznu točku oko koje će se okrenuti.
- Možete samostalno izvesti zaokret ili eniktirati stupnjeve u pozitivnu ili negativnu vrijednost.
- Nakon klika na tipku Enter, rezultat će biti vidljiv odmah.
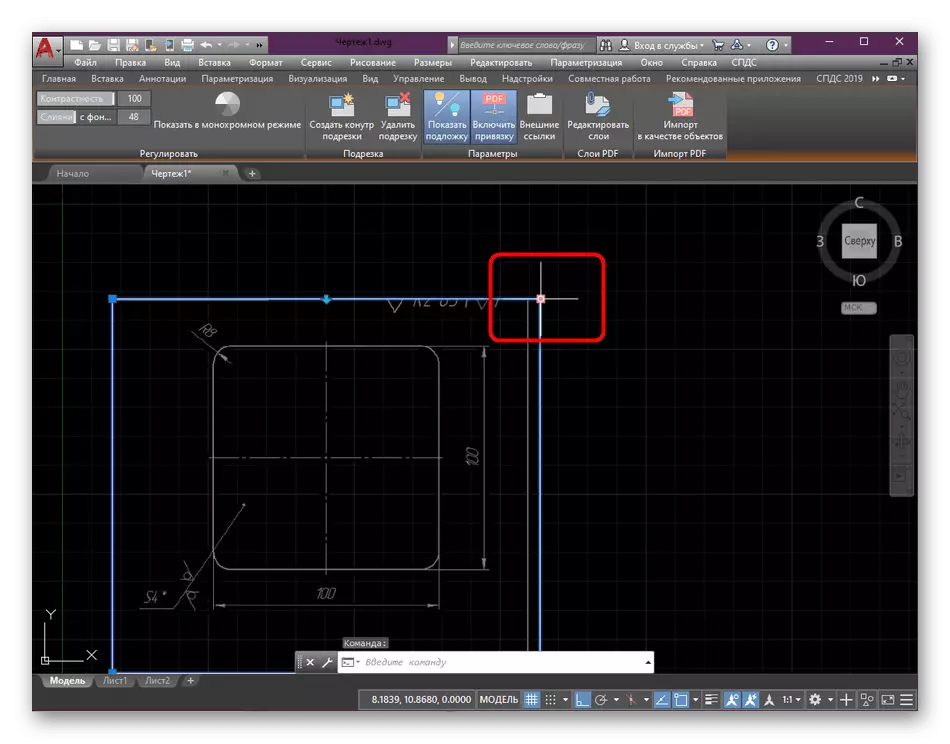
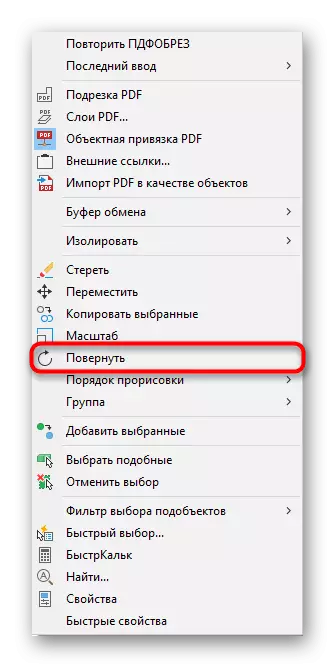
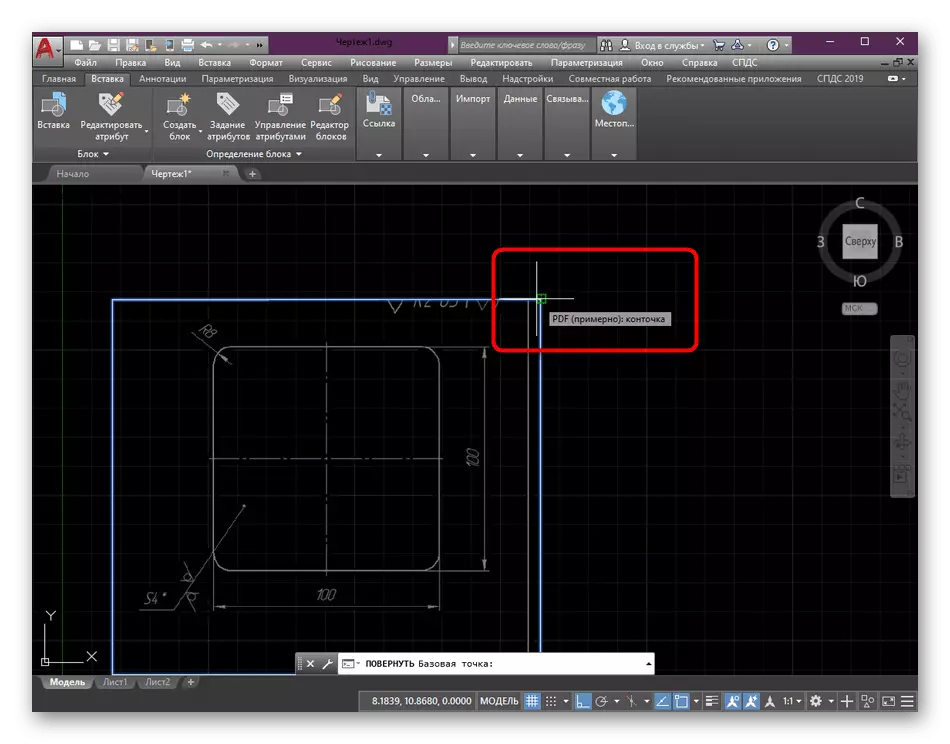
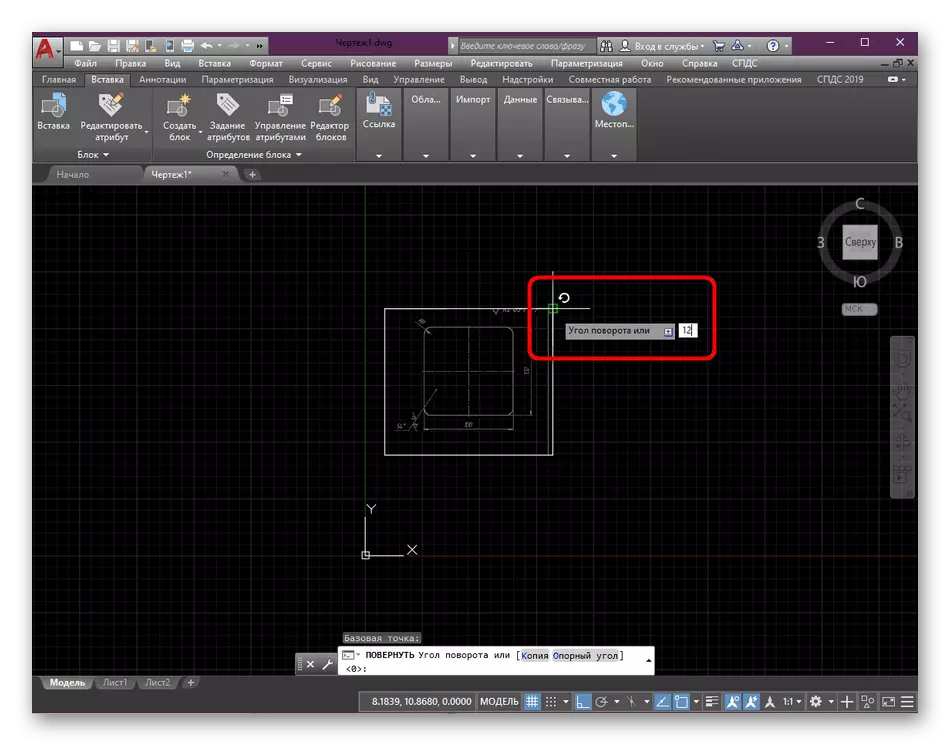

Korak 7: Uređivanje ekrana konture
Kao posljednja postavka, mi ćemo podići uređivanje vidljivosti konture u crtežu i prilikom ispisa. Svaka slika ili druga umetanja prema zadanim postavkama ima mali bijeli obris koji se prikazuje u crtežu u istom obliku, a na tiskanju se prikazuje u crnoj boji. Ako je potrebno, možete ga uređivati, postavljate različite vrijednosti.
- Na glavnoj vrbi premjestite se na već poznatu karticu nazivom "Umetanje".
- Proširite kategoriju veze.
- Ovdje vas zanima pop-up lista "kontura - različitih".
- Možete konfigurirati ekran kruga po vlastitom nahođenju - vidljivost na crtežu i prilikom ispisa, samo u crtežu ili potpunu sakrij.
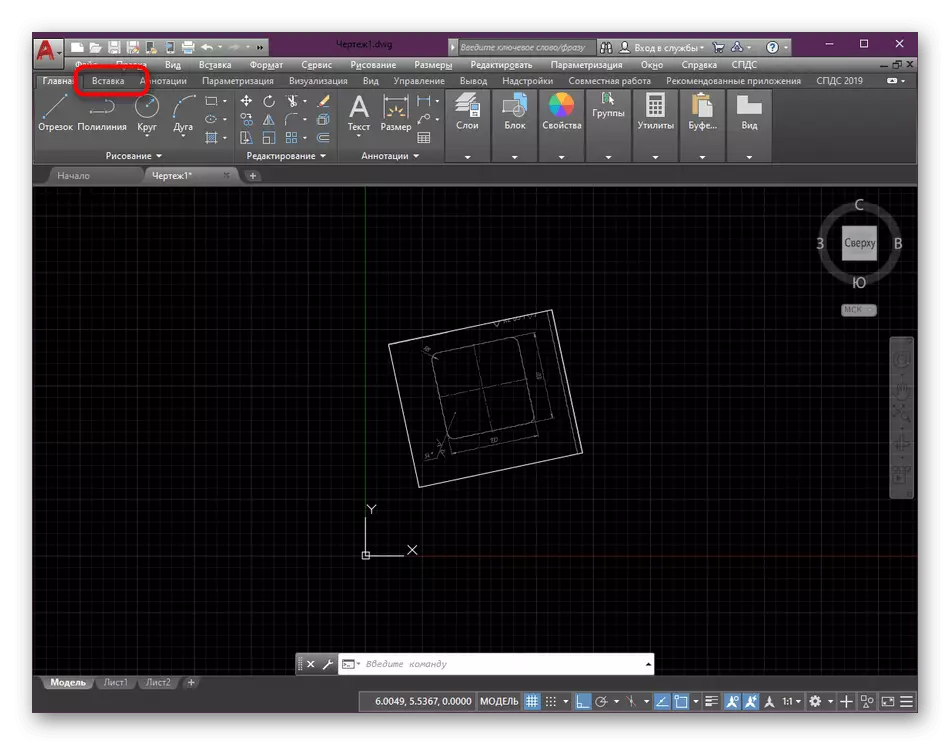
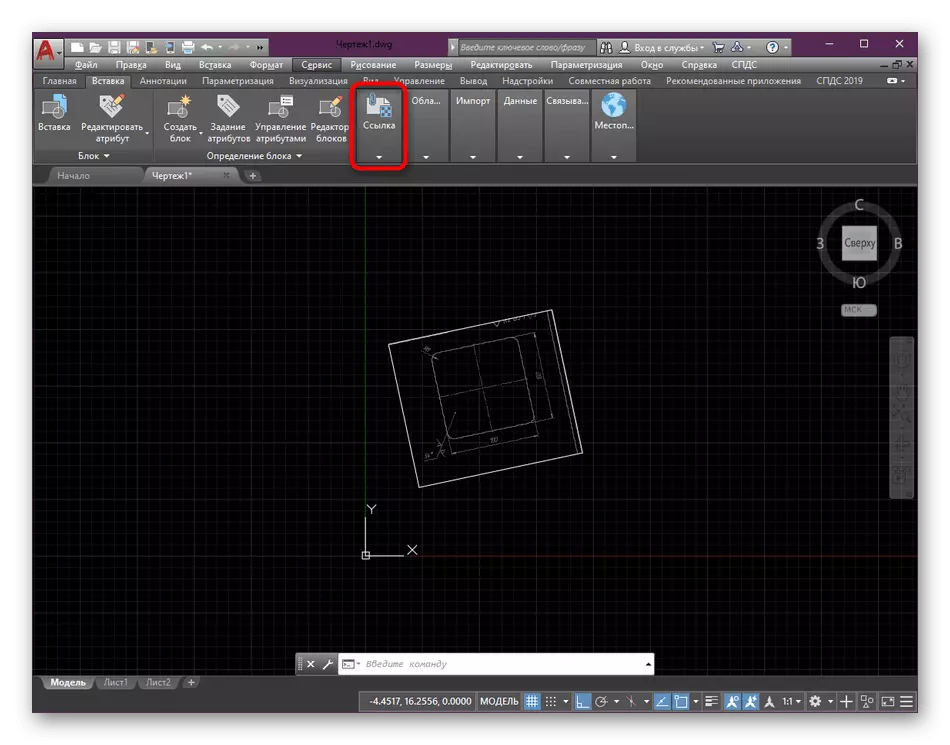

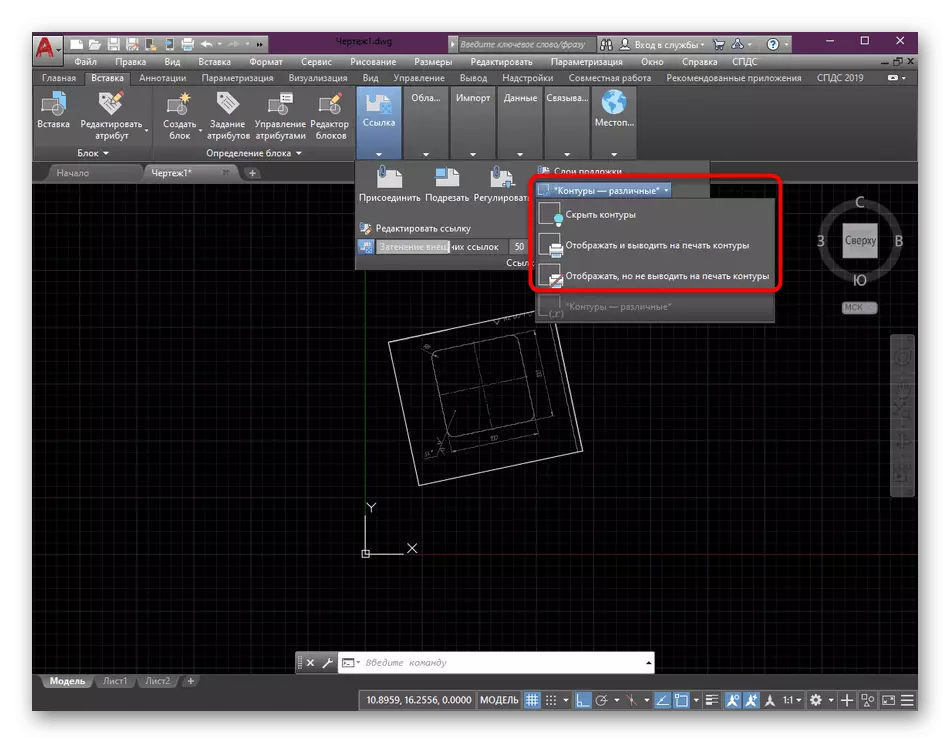
Što se tiče dodatnih postavki ispisa, poseban članak na našoj web stranici posvećen je ovoj temi, za čitanje koje nudimo, idemo na donju vezu.
Pročitajte još: Kako ispisati crtež u AutoCAD-u
Iznad vi ste bili poznati sa apsolutno svim koracima umetka i postavkama PDF supstrata u AutoCAD-u. Nakon primjene svih parametara, možete sigurno preći na moždani udar ili izvršenje bilo koje druge radnje. Korisnici početnika dodatno preporučuju naučiti materijal za obuku na temu interakcije s osnovnim alatima i funkcijama softvera koji se razmatraju.
Pročitajte još: Korištenje programa AutoCAD
