
Ne tako davno, napisao sam dva članka na temu besplatnih programa, uz pomoć koje možete pisati video iz ekrana, mislim da je vrijedno pisanja o ovoj opciji, osim toga, u nekim ShadowPlay parametrima, to je prednost od drugih rješenja. Na dnu ove stranice postoji video snimljene sa ovim programom, ako je zanimljivo. Ako nemate podržan video karticu baziranu na NVIDIA GeForce, ali ste u potrazi za takve programe, možete vidjeti: besplatne programe za snimanje igranje video, besplatni softver za pisanje desktop (za video lekcije i druge stvari).
- Instalacija i zahtjevi za NVIDIA ShadowPlay
- Snimanje video iz ekrana u Nvidia Shadowplay u GeForce Experience
- Video instrukcija
O instaliranju i zahtjevi za ShadowPlay
Kada ručno instaliranje najnovijih upravljačkih programa sa NVIDIA GeForce Experience sajt, a uz to i shadowplay automatski se instaliraju, osim ako izričito isključite ovu komponentu. U slučaju da je GeForce Experience nedostaje na računaru, jednostavno preuzmite instalater sa sajta NVIDIA, najbolji - zajedno sa najnovije upravljačke programe za grafičku karticu. Ali možete skinuti GeForce Iskustvo i odvojeno - https://www.nvidia.com/ru-ru/geforce/geforce-experience/U ovom trenutku, unos ekran je podržana za sljedeće serije grafičkih čipova (GPU):
- GTX 600, GTX 700 (i.e., na primjer, na GTX 660 ili 770 će raditi) i novijih.
- GTX 600M (ne svi), GTX700M, GTX 800 i noviji.
Tu su i zahtjevi za procesor i RAM-a, ali, naravno, ako imate jedan od ovih grafičkih kartica, a zatim na ovim zahtjevima računar pogodan (što možete vidjeti, fit ili ne u GeForce Experience, ulazak u postavke i šire stranice postavki do kraja - Tu u sekciji "funkcije", ukazao je od njih podržava računalo, u ovom slučaju moramo preklapanja unutar nivou).
Snimanje video zapisa sa ekrana koristeći Nvidia Shadowplay u GeForce Experience
Prethodno je play video i desktop snimanje funkcija u NVIDIA GeForce Experience su napravljene u posebnom shadowplay stavku. U najnovije verzije ove tačke, ali mogućnost snimanja na ekranu sama je očuvan (iako po mom mišljenju to je postalo nešto manje zgodan na raspolaganju), a sada se zove "in-game preklapanja", "u igri preklapanja" ili " Podijeli Overlay "(na različitim mjestima GeForce iskustvo i na sajtu NVIDIA funkcija se zove drugačije).
Da biste ga koristili, slijedite ove korake:
- Otvorite NVIDIA GeForce Experience (obično samo desni klik na ikonu NVIDIA u području notifikacije i otvorite odgovarajuću stavku izbornika konteksta, možete pronaći program u izborniku Start).
- Idite na postavke (ikona zupčanika). Ako se traži da se registrujete pre nego koristi GeForce Experience - što morate učiniti to (nije bilo potrebe za potrebe).
- U postavkama, omogućiti parametar "U igri preklapanja" - On je taj koji je odgovoran za mogućnost emitovanja i pisanje video na ekranu, uključujući desktop.
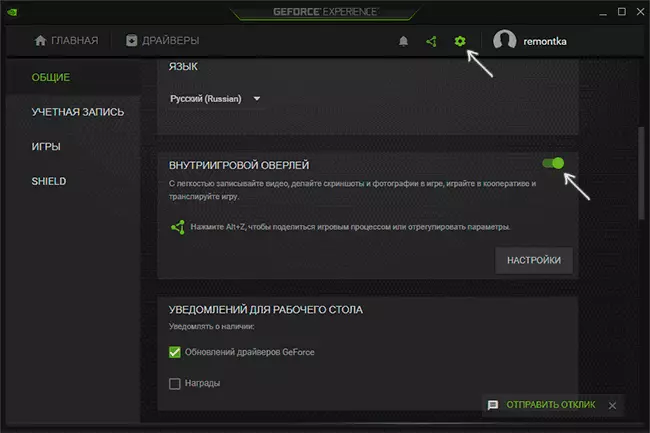
Nakon izvršavanja navedenih koraka, možete odmah pisati video u igrama (snimanje desktopu je onemogućena po defaultu, ali ga možete uključiti) pritiskom tipke Alt + F9. Da biste pokrenuli snimanje i naknadno zaustavljanja ili pozivom na ploči igre pritiskom na tipke Alt + Z. Međutim, preporučujem prije ispitivanja dostupne postavke NVIDIA ShadowPlay.
Nakon uključivanje stavke "u igri preklapanja", postavke za funkcije snimanja i emitiranja će biti na raspolaganju.
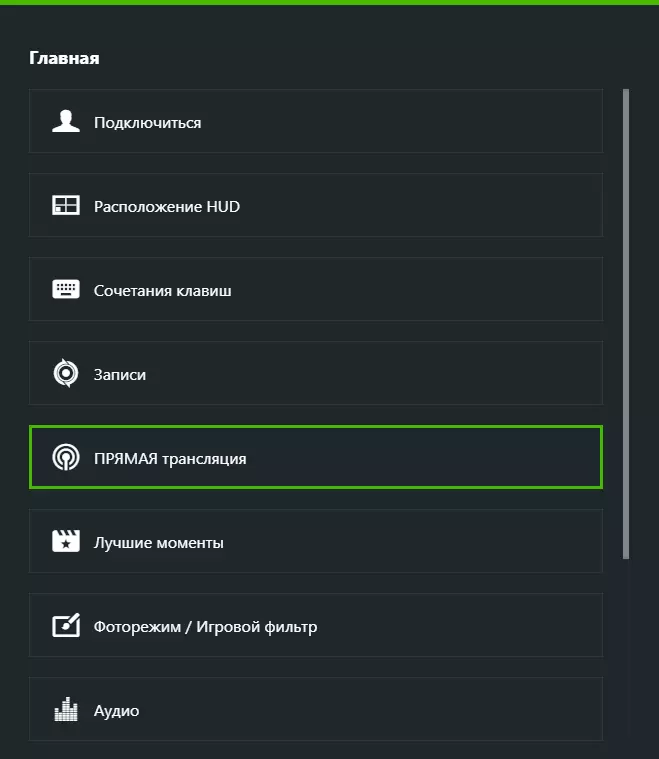
Među najzanimljivijim i korisno od njih:
- Prečice na tastaturi (Start i zaustavljanje snimanja, štedeći najnoviji video segmentu, prikazujući panel snimanja ako je potrebno).
- povjerljivost - To je u ovom trenutku da možete omogućiti mogućnost snimanja video na radnoj površini.

- Lokacija HUD. - Ovdje možete dodati FPS brojač i konfigurirati lokaciju stavki preko snimljenog ekrana.
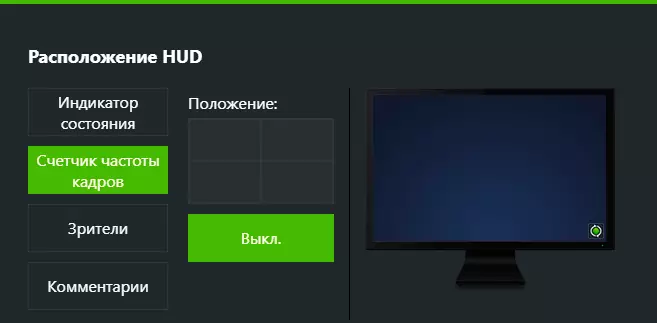
- zvučni - Podesite zvučni zapis iz igre, sistema, od mikrofona.
- Snimanje video zapisa - Video postavke kvaliteta snimanja sa ekrana.
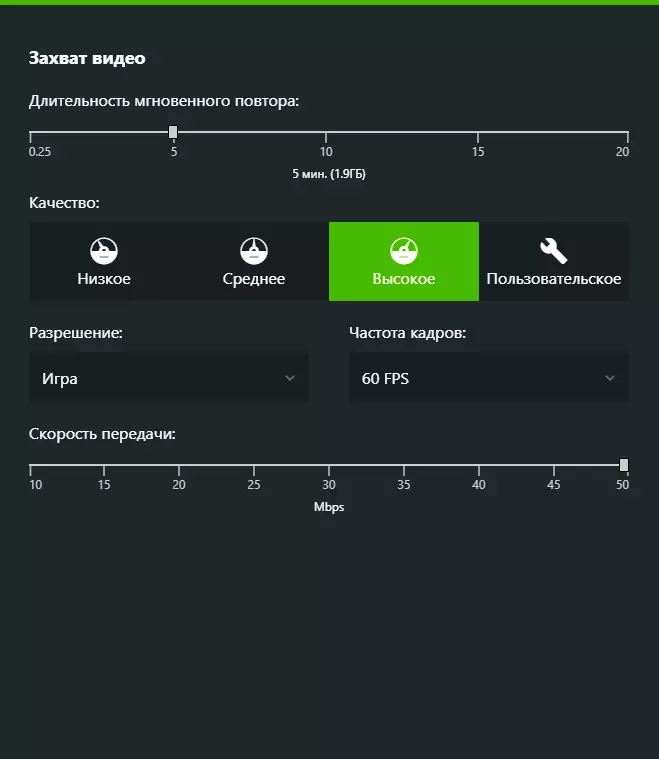
Pritiskom na Alt + Z tastera u bilo koje vrijeme, čak i izvan NVIDIA GeForce Experience, od vas će pozvati rekord panel u kojem su na raspolaganju neke druge postavke, kao što su video kvalitete, snimanje zvuka, slike iz web kameru.
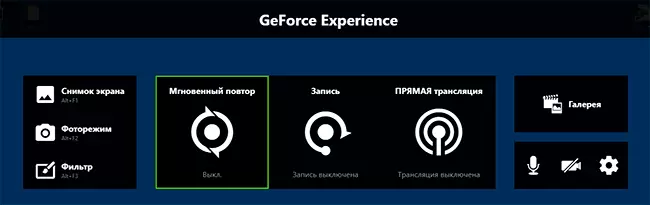
Nakon što su se sve postavke, jednostavno koristite hotkeys za pokretanje i zaustavljanje snimanja video zapisa iz Windows radnoj površini ili iz igre. Po defaultu, oni će biti sačuvana na "Video" sistemski folder (video na radnoj površini u horizontalnoj prilogu folder).
Video snimanje na radnoj površini i od igara u NVIDIA shadowplay - video uputstvo
Lično sam koristio NVIDIA alat za dugo vremena za snimanje My Video (sada prebacio na Obs Studio). Primijetio sam da ponekad (iu ranijim verzijama i novo) postoje problemi kada je snimanje, a posebno - ne čuje se zvuk u snimljeni video (ili snimljene distorzija). U ovom slučaju, to pomaže da se onemogući "u igri preklapanja" funkcija, a onda je ponovno omogućen.
