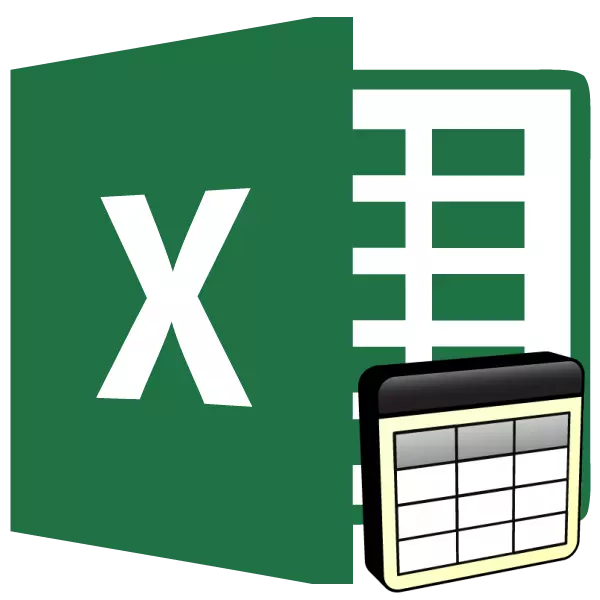
Obrada tablice glavni je zadatak Microsoft Excela. Sposobnost stvaranja tablica osnovna je osnova za rad u ovoj aplikaciji. Stoga, bez savladavanja ove veštine, nemoguće je dalje promovisati u obuci u programu. Saznajmo kako stvoriti tablicu u Excelu.
Osnove stvaranja tablica u Excelu
Tabela u Microsoft Excelu ništa nije više od skupa raspona podataka. Najveća uloga u njegovom stvaranju zauzima dizajn, čiji će rezultat biti tačna percepcija prerađenih informacija. Da biste to učinili, program pruža ugrađene funkcije ili možete odabrati put ručnog dizajna, zasnovan samo na vlastitom iskustvu feeda. Postoji nekoliko vrsta tablica koje se razlikuju u pogledu njihove upotrebe.1. metoda: Registracija granica
Prvi put otvaranjem programa, možete vidjeti lagano uočljive linije, odvajanje potencijalnih raspona. Ovo je položaj u kojem u budućnosti možete primijeniti određene podatke i zaokružiti ih u tablicu. Da biste istaknuli unesene informacije, možete koristiti skicu granica ovih istih raspona. Izbor predstavlja različite mogućnosti crteža - odvojene bočne, donje ili gornje linije, debele i tanke i druge - sve kako bi se prioritetne informacije odvojile od uobičajenog.
- Za početak, kreirajte Excel dokument, otvorite ga i unesite podatke u željene ćelije.
- Napravite odabir prethodno upisanih informacija ostavljajući lijevi gumb miša na svim rasponom raspona.
- Na kartici Početna, u bloku fonta kliknite na ikonu navedenu u primjeru i odaberite "Sve granice".
- Kao rezultat toga, identične linije raspona podataka sa svih strana bit će dobivene sa svih strana. Ova tablica će se vidjeti prilikom ispisa.
- Za ručni dizajn granica svakog od pozicija, možete koristiti poseban alat i sami ih izvući. Idite u poznanciju menija registracije ćelija i odaberite "Nacrtaj granicu".

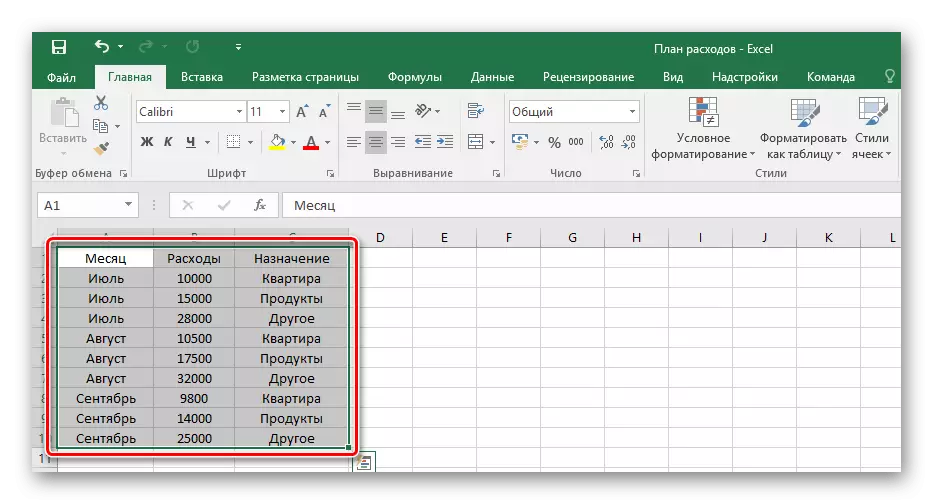

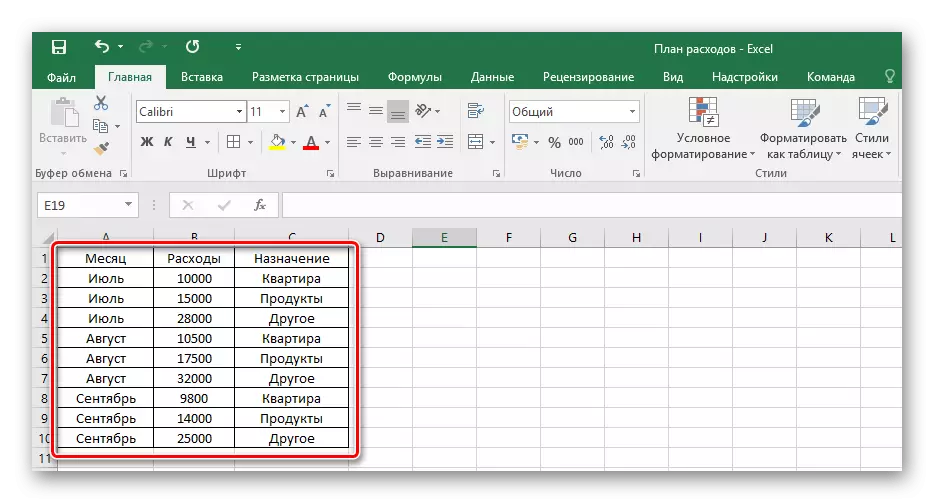
Prema tome, da biste uklonili dizajn granica na stolu, morate kliknuti na istu ikonu, ali odaberite stavku "Bez obruba".
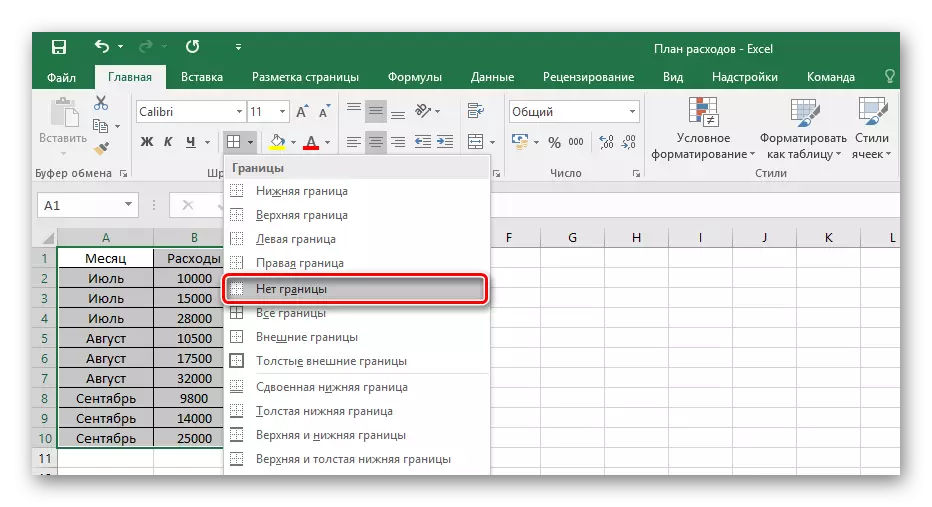
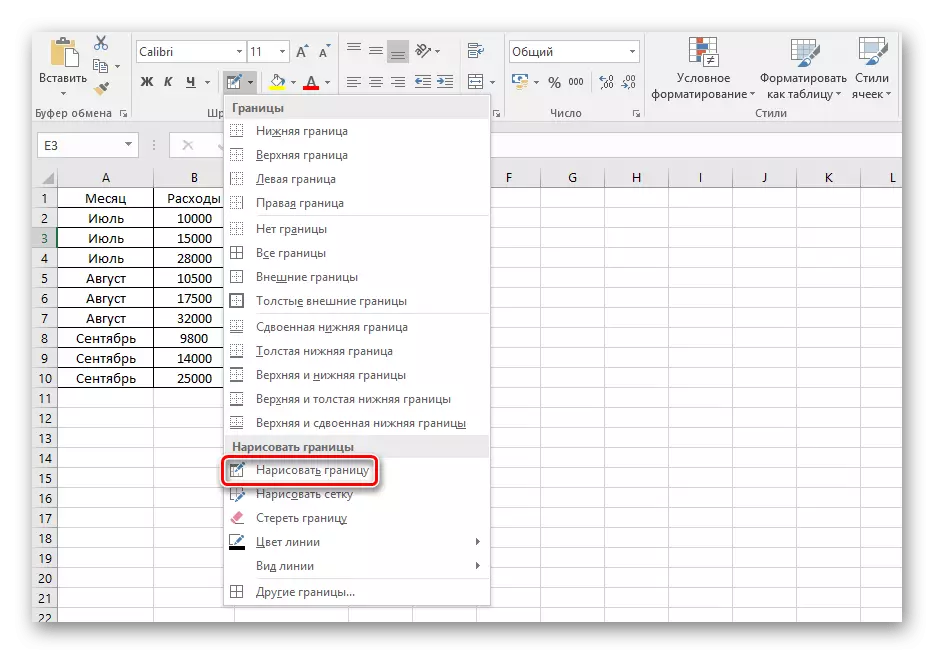
Pomoću odabranog alata možete shvatiti granice ćelija sa podacima i ne samo.
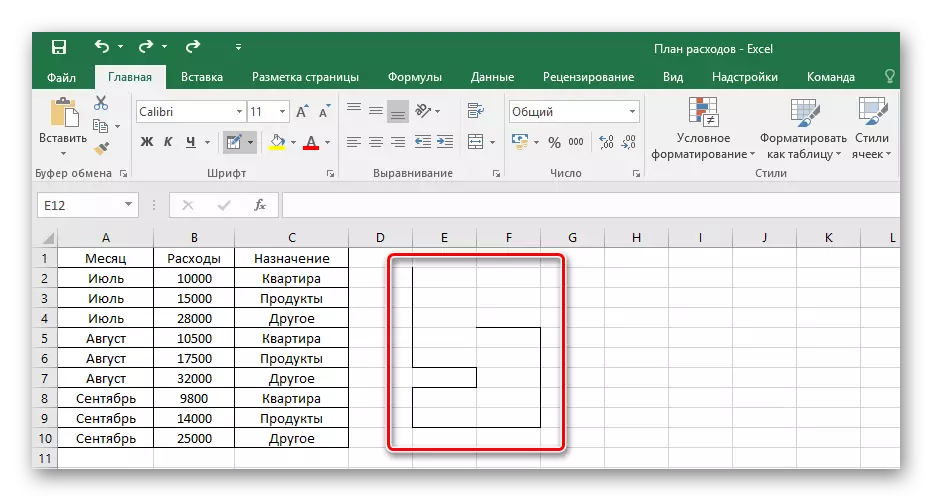
Bilješka! Dizajn ćelija granice radi i sa praznim ćelijama i popunjena. Ispuni ih nakon prolaska ili prije - to je individualno rešenje svakog, sve zavisi od praktičnost korištenja potencijala stola.
Način 2: Umetanje gotovog stola
Microsoft Excel programeri imaju alat za dodavanje gotovih šablona sto sa naslovima, uređena u pozadini, granice i tako dalje. baza komplet uključuje čak i filter za svaku kolonu, i to je vrlo korisno za one koji još nisu upoznati s takvim funkcijama i ne zna kako da ih primijeniti u praksi.
- Idite na karticu "Paste".
- Među predloženim tipke odaberite "sto".
- Nakon što je prozor koji se pojavljuje uz raspon vrijednosti, odaberite mjesto na prazno polje za našu budućnost stol, zatvara lijevu tipku i širenje izabranoj lokaciji.
- Mi otpustite tipku miša, potvrdite izbor odgovarajuće dugme i diviti potpuno novu tablicu iz Excela.
- Uređivanje imena stupaca zaglavlja nastaje pritiskom na njih, i poslije - promijenite vrijednost u navedenom redu.
- Veličina stola može se mijenjati u svakom trenutku posjeduje odgovarajuće klizač u donjem desnom uglu tako što ćete ga u visinu ili širinu.
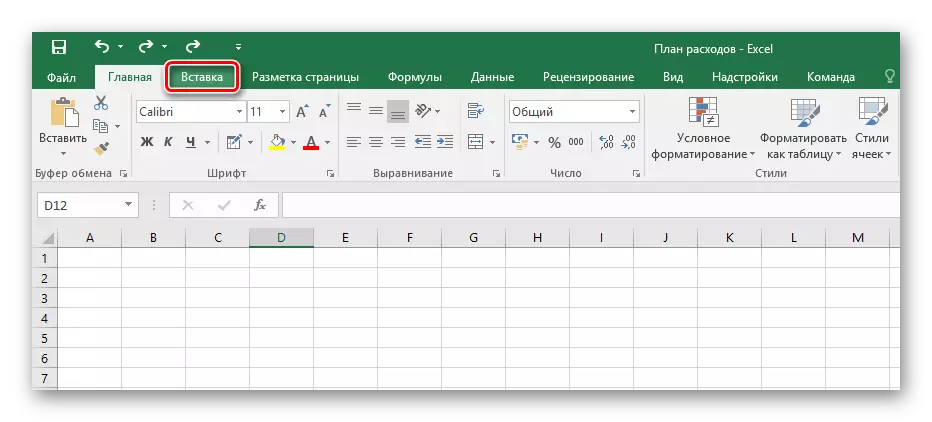
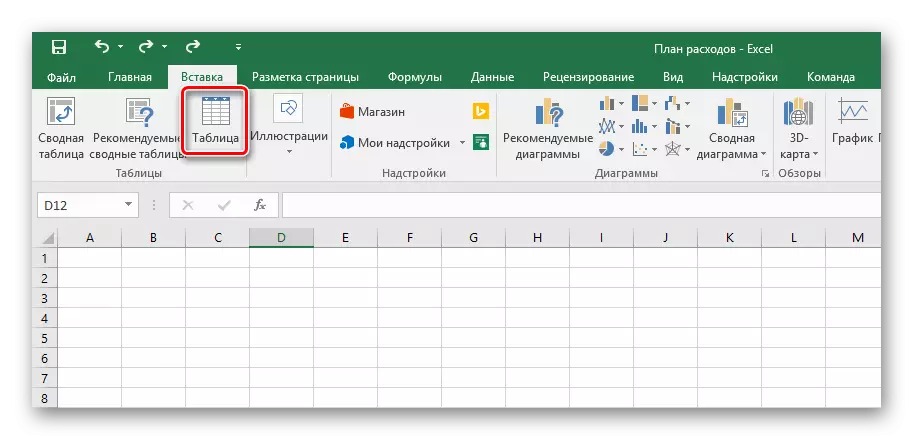
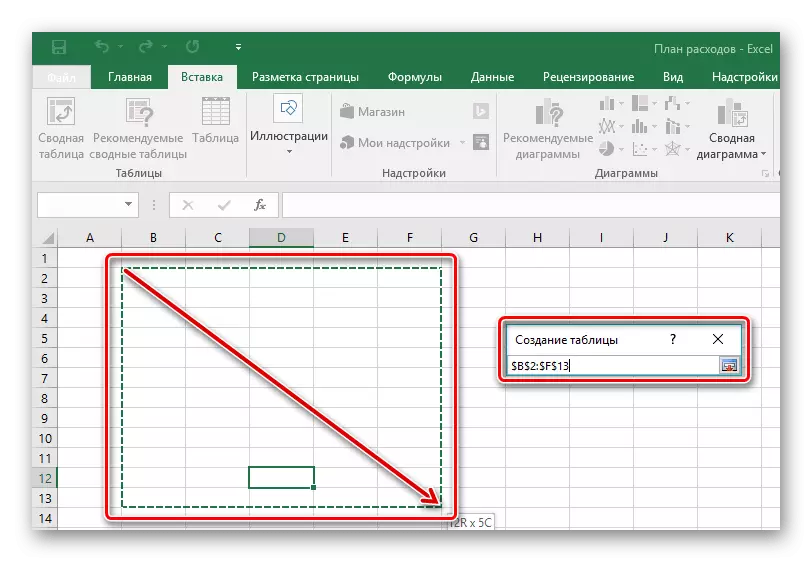
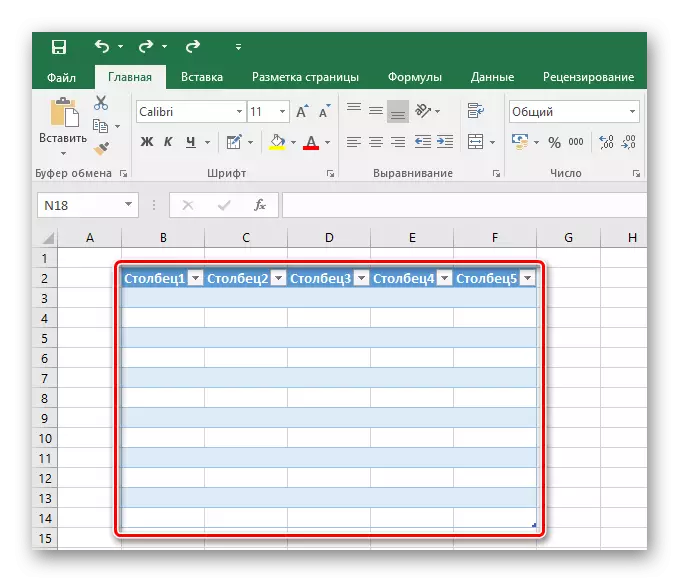
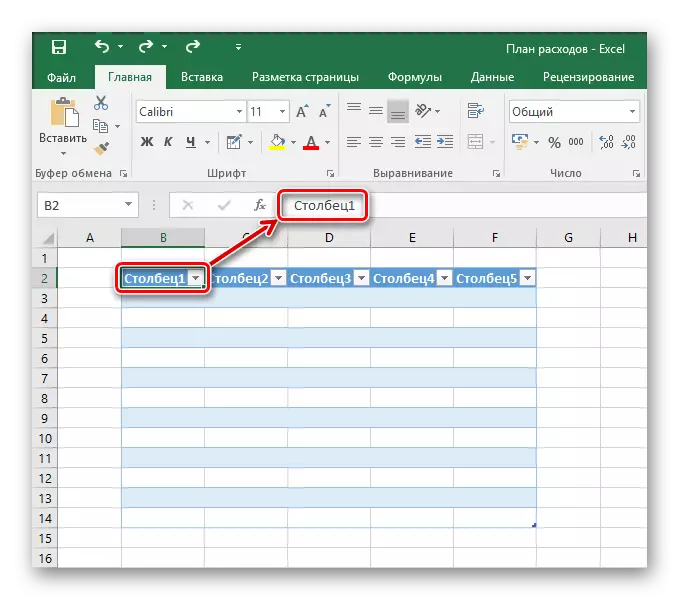
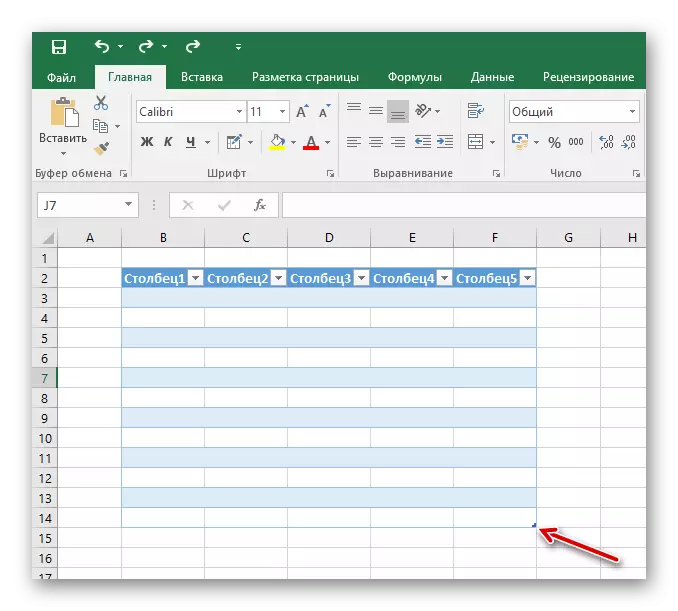
Dakle, tu je stol dizajniran da unesete informacije sa kasnijim mogućnost filtriranja i sortiranja. Osnovni dizajn pomaže da rastavite velike količine podataka zbog različitih kontrasta boja redova. Na ovaj način, možete napraviti postojeći opseg podataka, što je sve na isti način, ali se ne pražnjenje prazno polje za sto, ali ispunjen ćelija.
3 metode: Spremni Templates
Veliki opseg informacija o informacije su dostupne u Excel tabelama prethodno dizajniranih predložaka. U nove verzije programa, dovoljan broj gotovih rješenja za zadatke, kao što su planiranje i vođenje kućnom budžetu, razne kalkulacije i kontrolu različite informacije. U ovoj metodi, sve je jednostavno - samo treba koristiti predložak, razumijem i prepustite se uživanju.
- Otvaranje Excel, idite na glavni izbornik pritiskom na dugme "File".
- Kliknite Create karticu.
- Odaberite bilo koji od vaših omiljenih predloška.
- Pogledajte jezičke gotovog primjer. Ovisno o namjeni tabele, mogu postojati različitim količinama.
- U primjeru budžeta sto su zvučnici u kojem možete i potrebu da unesete vaše podatke - iskoristite ovu.
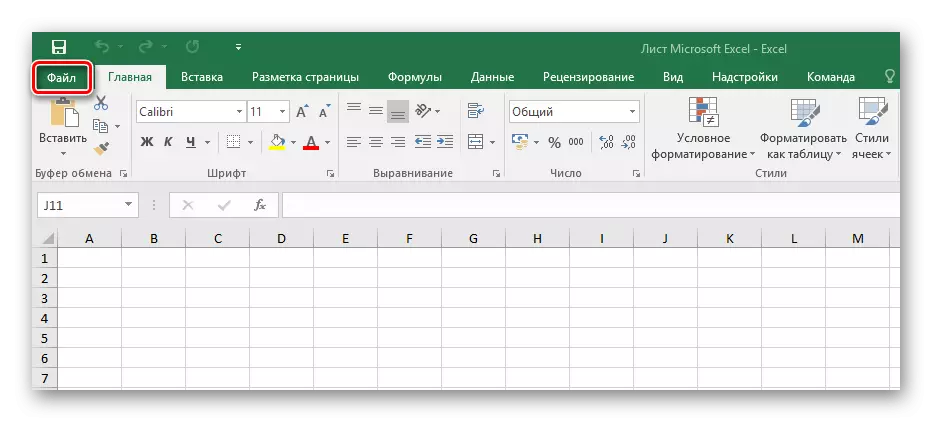
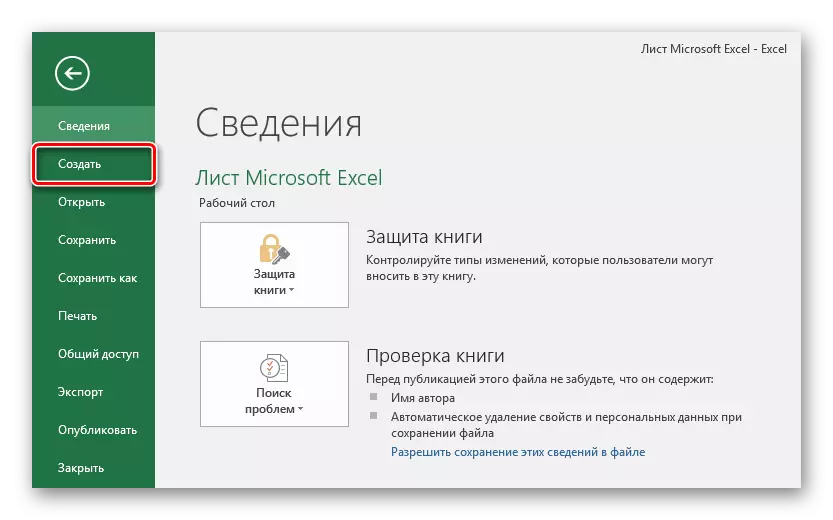
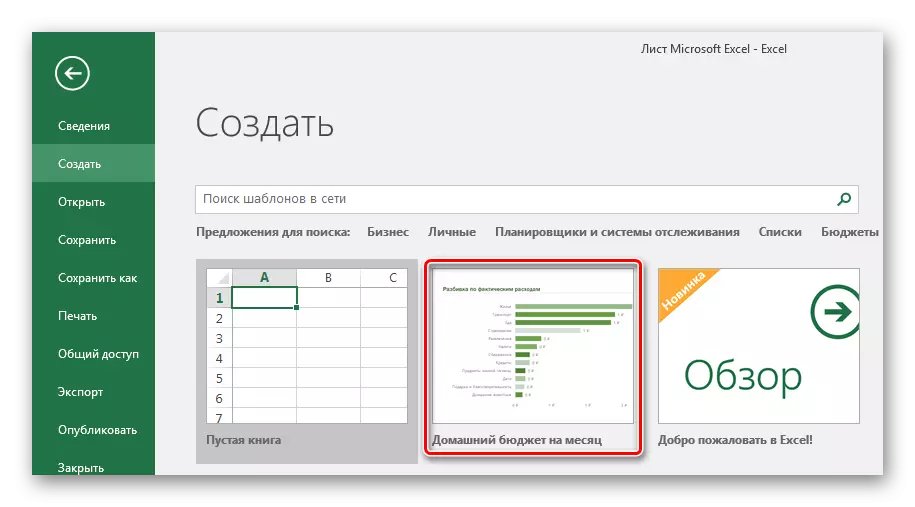
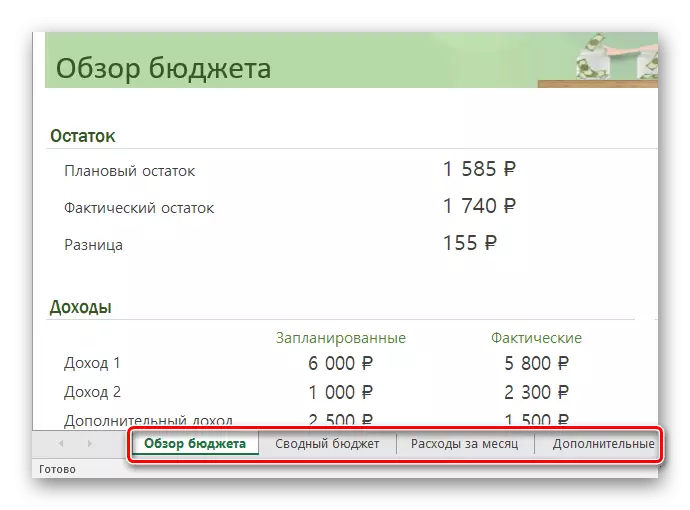
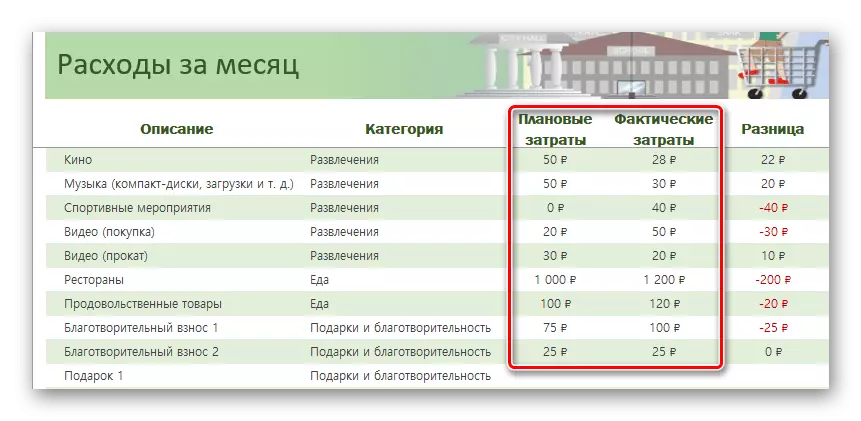
Tabele u Excelu može se kreirati i ručno i automatski pomoću unaprijed pripremljenih predložaka. Ako ste u osnovi želite da vaš stol od nule, trebalo bi da bude dublje proučavanje funkcionalnost i uključe u implementaciju sto u sitne čestice. Oni koji nemaju vremena može pojednostaviti zadatak, a već vozi podatke u gotove tablice, ako takvi su pogodni za svrhu. U svakom slučaju, čak i običan korisnik može da se nosi sa zadatkom, koji imaju samo želju da se stvori nešto praktično.
