
U ovom detalje o uputama Kako objaviti fotografiju u Instagramu sa računara u različitim situacijama, neke nijanse, kao i video, gdje su prikazane dvije metode vizuelne. Također može biti zanimljivo: 4 načina za pisanje u direktnom Instagramu na računaru.
- Kako dodati fotografiju u Instagramu putem pregledača na računaru
- Službena Instagram aplikacija za Windows 10 (i njegove karakteristike)
- Korištenje Android emulatora za objavljivanje u Instagramu
- Video instrukcija
Publikacija u Instagramu sa računara ili laptopa kroz preglednik
Prije toga unoseći vaš Instagram račun na službenoj web stranici https://www.instagram.com/ Niste objavili fotografije i video zapise, ali možete gledati druge fotografije, komentar, pretplate, volje i druge.
Od maja 2017. godine, prilikom unošenja web lokacije sa mobilnog uređaja - tablet ili telefon, možete dodati fotografiju na Instagram, čak i bez instaliranja odgovarajuće aplikacije. Ova se značajka može koristiti za objavljivanje iz pretraživača.
- Idite na preglednik (Google Chrome, Yandex Browser, Edge, Opera) na web mjestu Instagram.com i prijavite se sa svojim računom. Zatim su akcije opisane za Google Chrome.
- Pritisnite tipke Ctrl + Shift + i otvorit će se konzola za programere (možete ga otvoriti klikom na bilo gdje desnom tipkom miša klikom i odabir koda predmeta elementa, isti je predmet prisutan u većini pretraživača).
- Na konzoli za programere kliknite na ikonu Emulacije mobilnog uređaja (slika tableta i telefona), a zatim na vrhu linije postavite uređaj koji vam odgovara, rezoluciji i skali (tako da je prikladno za pregled Instagram traka).
- Osvježite stranicu pomoću gumba za ažuriranje pregledača.
- Odmah nakon emulacije tableta ili je uključen telefon, a stranica se ažurira, dugme za dodavanje fotografija pojavit će se na otvorenom Instagramu (ako se ne pojavite, ažurirajte stranicu). Kada se pritisne, bit ćete odabrani iz datoteka na računaru - samo odaberite fotografiju i objavite kao i obično.

Evo takav je novi način koji pojednostavljuje zadatak.
Službena instagram aplikacija za Windows 10
Nedavno prodavnica aplikacija Windows 10 ima Instagram Službenu aplikaciju koja nam omogućava dodavanje fotografije ili video zapisa na vašu stranicu. Aplikacija se može lako pronaći putem pretrage u App Storeu.
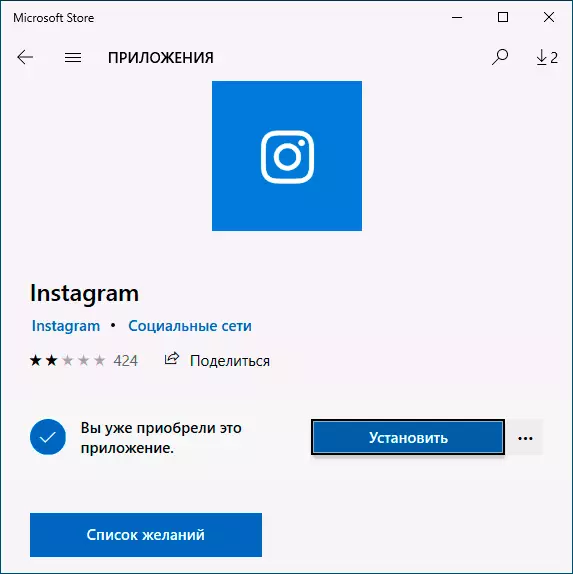
Nakon preuzimanja aplikacije i prijavite se na svoj račun (iz nekog razloga, u svom testu, prijava je izvedena samo e-mailom, ali ne i korisničkim imenom), slijedite ove jednostavne radnje:
- Kliknite na ikonu sa slikom kamere s lijeve strane.
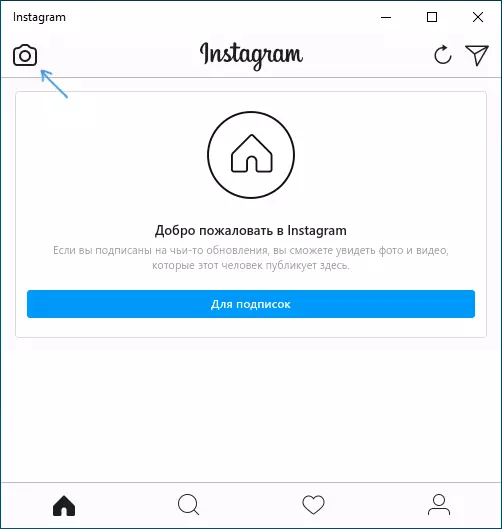
- Kada prvo koristite, bit ćete potrebno omogućiti upotrebu aplikacije za web kameru. Ako nemate web kameru, dodajte fotografiju neće raditi, ali to se može zaobići.
- Kliknite na dugme Dodaj fotografija iz računara (istovremeno) Fotografije moraju biti postavljene u mapu slike / album kameru Na računaru, u suprotnom ih Instagram neće vidjeti).
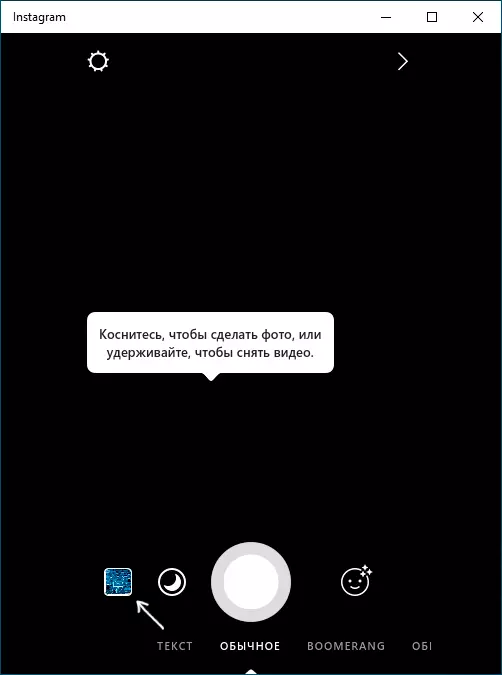
- Odaberite fotografiju za objavljivanje.
Kao što je gore navedeno, Instagram za Windows 10 zahtijeva web kameru. Međutim, ovo se može zaobići: Ako instalirate virtualni program web kamere (koristio sam E2ESOft VCAM), aplikacija će se pretpostaviti da je kamera prisutna i omogućava vam da objavite. Takođe, prilikom testiranja aplikacije iz nekog razloga sam radio vrlo ne stabilan iz nekog razloga.
Kako dodati fotografiju Instagram sa računara pomoću službene aplikacije za mobilne aplikacije
Drugi zagarantovani i radno mjesto za održavanje da se izlaže u Instagram fotografiju ili video zapise, ima samo računar - koristite službenu Android aplikaciju koja radi na računaru.
Da biste pokrenuli Android aplikacije, Instagram aplikacije će imati softver treće strane - Android emulator za Windows ili drugi OS. Spisak besplatnih emulatora i službenih web lokacija u kojima ih možete preuzeti, možete pronaći u recenziji: Najbolji Android emulatori za Windows (otvara se na novoj kartici).
Od tih emulatora mogu preporučiti za svrhe objavljivanja u Instagramu - Nox App Player i BlueStacks 2 (međutim, u drugim emulatorima, zadatak neće biti teže). Dalje - primjer preuzimanja fotografije pomoću NOX aplikacije.
- Preuzmite i instalirajte NOx uređaj aplikacija na računar. Službena web stranica: https://ru.bignox.com/
- Nakon pokretanja emulatora ili idite na play market unutar emulatora ili preuzmite aplikacije Apk Instagram u emulatoru (original APK je najlakši način za preuzimanje sa apkpure.com i za preuzimanje i instaliranje u emulatoru za preuzimanje i instaliranje emulatora Na panelu pored prozora emulatora).

- Nakon instaliranja aplikacije, jednostavno ga pokrenite i idite pod svoj račun.
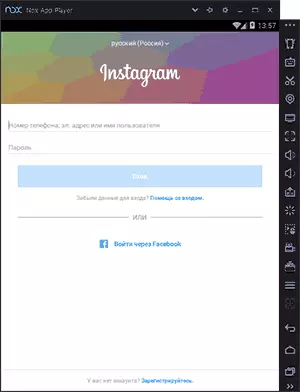
- Publikacija se pojavljuje na isti način kao kod Android telefona ili tableta: Možete ukloniti fotografiju sa računara web kamera, a možete odabrati "Galerija" stavku - "Ostalo" za odabir fotografije koju želite preuzeti u Instagramu u "Interna memorija" emulatora. Ali sve dok ne požurite da to učinite, prvo - stavak 5. (jer u unutrašnjoj memoriji nema fotografije).
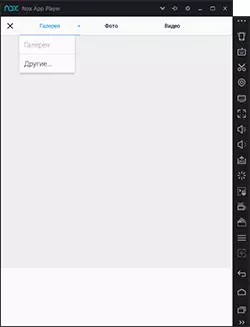
- Za željenu fotografiju iz računara da bude u ovoj internoj memoriji ili u galeriji, prvo kopirajte na C: \ Korisnike \ user_name \ nox_share \ Image (nox_share - zajednička mapa za vaš računar i Android u emulatoru). Drugi način: U postavkama emulatora (zupčanik u gornjem nizu prozora) u "glavnoj" stavku da biste omogućili korijenski pristup i ponovo pokrenite emulator, nakon ove slike, video i druge datoteke mogu se jednostavno povući na prozor emulacije.
- Nakon što su željene fotografije u emulatoru, lako ih možete objaviti iz aplikacije Instagram. U mojim eksperimentima, kada dodajete fotografiju iz NOX aplikacije, nije bilo problema (ali napunjeno je izdalo pogreške prilikom rada, iako se objavilo).
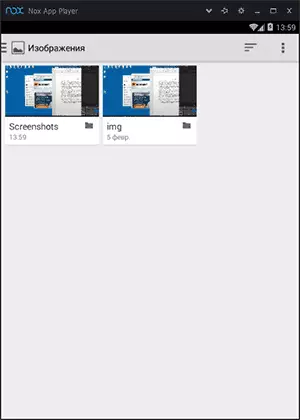
U BlueSacks 2 emulator (službena web stranica: https://www.bluestacks.com/ru/index.html) Preuzmite fotografiju i videozapis sa računara u Instagramu još je lakši: Takođe, kao u jednom tek opisanom, prvo ćete trebati Da biste sami instalirali aplikaciju, a zatim će koraci izgledati ovako:
- Kliknite na ikonu "Otvori" u lijevom oknu i navodite put do fotografije ili videozapisa na računaru.
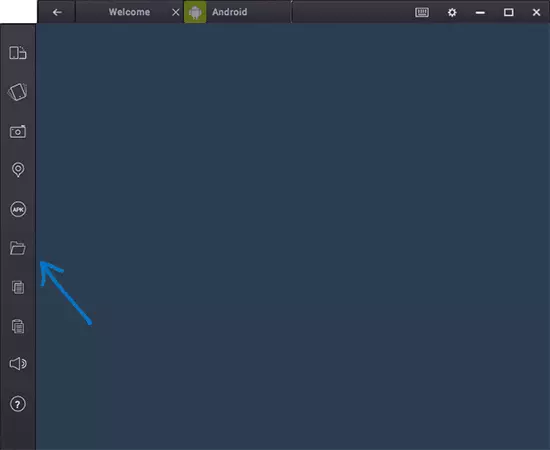
- BlueStacks će pitati, sa kojim aplikacijom trebate otvoriti ovu datoteku, odaberite Instagram.
Pa, onda, sigurno znate šta i kako učiniti, a objavljivanje fotografije neće uzrokovati poteškoće.
Napomena: Bluestacks Smatram da sam u drugom retku i nije toliko detaljan, jer mi se ne sviđa činjenica da ovaj emulator ne dozvoljava da se koristite bez ulaska u podatke Google računa. NOX igrač aplikacija takođe može raditi bez njega.
Video instrukcija
Video u nastavku prikazuje prva dva načina za dodavanje fotografije i video zapisa na Instagram sa Windows računara - putem pregledača i službenu aplikaciju za PC i prijenosna računala.
Nadam se da će jedna od predloženih metoda biti operirana u vašem slučaju.
