
Uprkos činjenici da su dostupni Windows 10 sredstava dovoljni da se osnovne operacije učine preko odjeljaka, neke akcije uz pomoć nisu tako jednostavne. Najfipidniji za takve zadatke je povećati sistemsku particiju: Ako vas zanima ovu akciju, preporučujem upotrebu drugih smjernica: kako povećati disk C zbog diska D.
- Kako podijeliti disk u Windows instaliranim 10 alata
- Kreirajte D disk prilikom instaliranja Windows 10
- Kako podijeliti disk koristeći besplatne softverske programe
- Video instrukcija
Kako podijeliti disk na odjeljke u već instaliranim Windows 10
Prvi scenarij koji smatramo - OS-om već je instaliran na računaru, sve radi, ali odlučeno je da sistemski disk podijelite na dvije logičke particije. Možete to učiniti bez programa.
- Desnim klikom na gumb Start i odaberite "Disk Management". Ovaj uslužni program možete pokrenuti i pritiskom na Windows tipke (tipku sa amblemom) + R i unesite diskmgmt.msc u prozoru "Run". Otvara se uslužni program "Disc Manager".
- Na vrhu ćete vidjeti popis svih odjeljaka (volumena). U dnu - popis povezanih fizičkih pogona. Ako na vašem računaru ili laptopu imate jedan fizički tvrdi disk ili SSD, najvjerovatnije ćete ga vidjeti na popisu (na dnu) pod nazivom "Disc 0 (nula)". Istovremeno, u većini slučajeva već sadrži nekoliko (dvije ili tri) particije, od kojih samo jedan odgovara vašem pogonu C. Ne preduzimajte akciju na skrivenim presjecima "bez slova" - sadrže podatke za Windows 10 i Podaci o oporavku.
- Da biste podijelili C disk na C i D, desnom tipkom miša kliknite odgovarajuće (na C pogonu) i odaberite "Comgres Tom".

- Po defaultu ćete se tražiti da komprimirate Tom (za oslobađanje mjesta za disk D, drugim riječima) na sve dostupne slobodne prostore tvrdog diska. Ne preporučujem ovo - ostavite najmanje 10-15 gigabajta besplatno na sustavu. To je, umjesto predloženih vrijednosti, unesite onaj koji sebe smatra da je neophodno za D disk U mom primjeru u screenshot -. 15.000 megabajta ili malo manje od 15 gigabajta. Kliknite na "Compress".

- U upravljanju diskovima pojavit će se novi neramobilni prostor na disku, a C disk će se smanjiti. Kliknite na područje "Nije distribuirano" desnim klikom i odaberite "Kreiraj jednostavan Tom", biće pokrenut čarobnjak za stvaranje jačine zvuka.
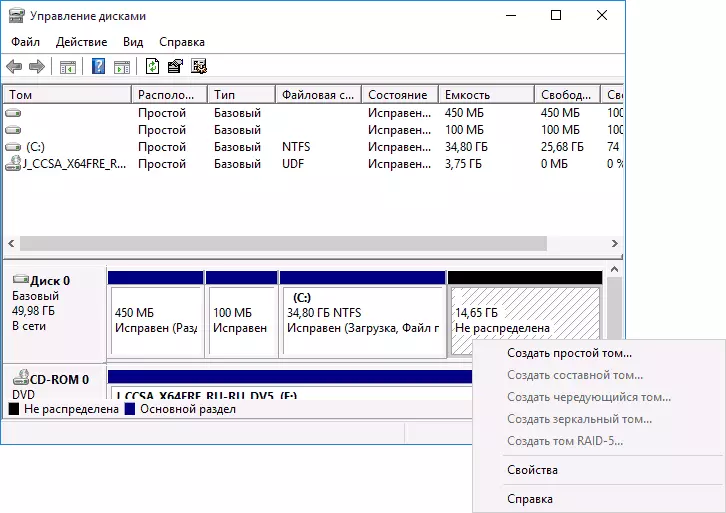
- Čarobnjak traži veličinu novi volumen (ako želite stvoriti samo D disk, a zatim ostaviti u punoj veličini), ponudit će dodijeliti pismo pismo (ako je slovo d nije dostupan, rješenje je prikazano na video uputstva dalje), i formatirati nove dionice (odsustvo zadane vrijednosti, promijeniti oznaku po svom nahođenju).

Nakon toga, nova particija automatski će se formatirati i montirati u sustav pod slovom koji ste naveli (pojavljuje se u vodiču). Spremni.
Bilješka: Ponekad, prilikom komprimiranja odjeljka, Windows 10 može pokazati premalo oslobođenu površinu, uprkos činjenici da je slobodni prostor dostupan. U ovom slučaju, preporučujem podijeliti disk u instaliranim Windows 10 koristeći posebne programe, kao što je napisano u posljednjem dijelu ovog članka.
Izrada dijelova prilikom instaliranja Windows 10
Razdvajanje diskova na odjeljke mogući su i čistim ugradnjom Windows 10 na računar sa bljeskalice ili diska. Međutim, treba napomenuti jednu važnu nizu: Učinite to bez brisanja podataka iz sustava particije neće raditi.
Prilikom instaliranja sistema, nakon ulaska (ili prenošenja unošenja, u članku Aktivacija Windows 10) odaberite "Odabir instalacija", u sljedećem prozoru bit ćete odabrana particija za ugradnju, kao i alate za konfiguriranje odjeljaka.

U mom slučaju, c disk je odjeljak 4 na disku. Da bi napravili dvije particije, potrebno je prvo izbrisati particiju pomoću odgovarajućeg gumba ispod, kao rezultat, pretvara se u "nezauzet prostor na disku".
Drugi korak je odabir nezauzetog prostora i kliknite "Create", a zatim postavite veličinu budućeg "diska C". Nakon što se stvori, imat ćemo besplatan nezauzet prostor, koji na isti način (koristeći "kreiranje") može se pretvoriti u drugi dio diska.

Takođe preporučujem nakon stvaranja drugu particiju, odaberite ga i kliknite na "format" (inače ne može pojaviti u Explorer nakon instalacije Windows 10 i da će morati da ga formatirati i dodijeliti disk pismo kroz diskova).
I na kraju, odaberite dio koji je nastao prvi, pritisnite gumb "Next" za nastavak instaliranja sistema na disk C.
Programi za odvajanje diskove sekcije
Osim Windows vlastite alate, postoje mnogi programi za rad sa particije na diskovima. Od dobro dokazane besplatni programi ove vrste, ne mogu preporučiti Aomei Partition pomoćnik Free (slobodne i na ruskom) i Minitool PARTICIJE WIZARD BESPLATNO. U donjem primjeru razmislite o korištenju prvog navedenog programa.

U stvari, podijelite disk u aimei asistent za particiju je vrlo jednostavan (uprkos činjenici da stavke za odvajanje particije nije dostupno u najnovijim verzijama besplatne verzije programa), nalog je sljedeće:
- Instalirao je program (sa službene stranice https://www.aomeitech.com/aomei-part-assistant.html) i lansirao ga.
- Dodijelio disk (odjeljak) koji će se podijeliti na dva.
- S lijeve strane u meniju je odabrao stavku "Resize / Move".
- Instalirajte novu veličinu za početni odjeljak mišem, pomičući separator ili unošenje broja u gigabajte. Pritisnut cca.
- Izaberite nezaposleni prostor pojavio se i pritisnuo "stvaranje dijela" s lijeve strane.
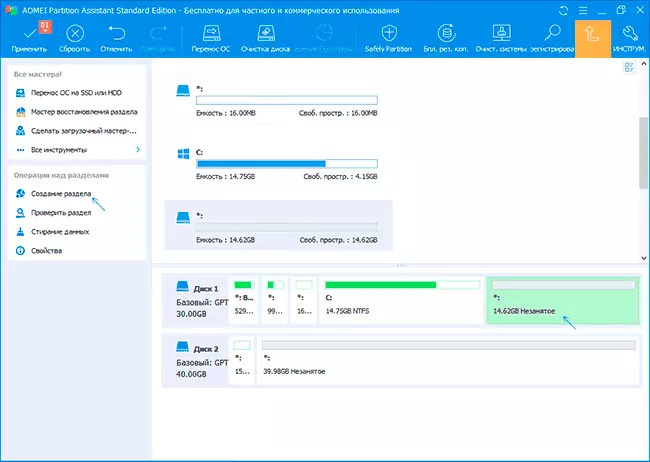
- Pritisnuo tipku "Primjena" s lijeve strane, potvrdio je ponovno pokretanje računara, čekao kada je proces dovršen.
Ako nešto o korištenju programa ostane nije jasno, cijeli proces je jasno prikazan u nastavku.
Kako podijeliti HDD ili SSD u Windows 10 - Video uputstva
Nadam se da će predložene metode biti dovoljno za vašu situaciju. Ako ipak, kada koristite bilo koju od opisanih metoda, imat ćete problema - pisati i ja ću odgovoriti.
