
Programi u samoubacujući - to je softver koji se pokreće pri ulasku u sistem i može poslužiti za razne namjene: to je antivirus, glasnici, usluge cloud storage - za mnoge od njih možete pogledati ikone u području obavijesti na desnoj strani ispod . Međutim, maliciozni programi mogu također biti dodan u samoubacujući. Osim toga, čak i višak "korisnih" elemente koji automatski počeo, može dovesti do toga da je kompjuter radi sporije, a možda ćete morati ukloniti neke opcionalno od pokretanja.
- Autoloading aplikacije u Windows 10 parametara
- Pogled i onemogućiti samoubacujući programa u Task Manager
- Gdje je folder Windows 10
- Startup programi u registru
- Radni raspored zadataka
- Sysinternals Autoruns i ostale komunalije za upravljanje samoubacujući
- Video instrukcija
Pažnja: U najnovije verzije Windows 10 programa koji nisu bili zatvoreni kada je posao završen, automatski počinje u narednih prijava i to nije pokretanja. Opširnije: Kako biste onemogućili ponovno pokretanje programa prilikom ulaska Windows 10.
Pogled i onemogućiti programe u startup u Windows 10 parametara
Jedan od najlakših načina za gledanje programa u Windows 10 samoubacujući - koristite odgovarajući stavovi u parametrima:
- Otvorite postavke Windows 10 (Win + I tipke ili izbornika Start).
- Idite na odeljak Aplikacija - Autoload.
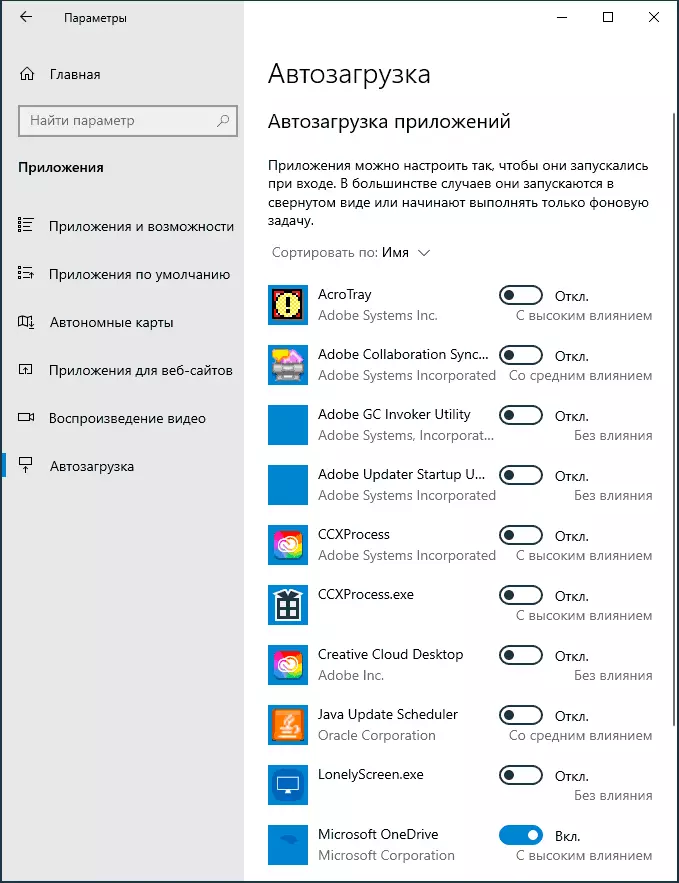
- Pogledajte spisak programa u samoubacujući, isključite nepotrebne.
Ako ne znate šta može biti isključena, a šta je bolje da se ne onemogućiti, generalno govoreći, situacija je sljedeća: čak i onemogućavanje sve stavke, nećete povrijediti sistem, ali to može biti da neki stalno neophodnih programa (glasnici, antiviruses, oblak skladišta) Morat ćete pokrenuti ručno. U svakom slučaju, možete slobodno eksperimentirati.
Autoload u Task Manager
Lokaliteta, gdje možete naučiti programe u Windows 10 samoubacujući - Task Manager, što je lako pokrenuti na dugme Start otvorio desno klikova kroz kontekst meni. U Task Manager, kliknite na dugme "Details" ispod (ako postoji tamo), a zatim otvorite "Startup" tab.

Vidjet ćete popis programa u samoubacujući za trenutnog korisnika (na ovoj listi su uzeti iz registra i iz sistema folder "Auto-loading"). Klikom na bilo koji od programa desni klik, možete onemogućiti ili omogućiti da počne, otvorite lokaciju izvršne datoteke ili, ako je potrebno, pronaći informacije o ovom programu na internetu. Takođe, u "Uticaj na Run" koloni, možete procijeniti koliko je navedeni program utiče na vreme sistem opterećenja. Istina, važno je napomenuti da je "visoki" ne znači nužno da je program počinje u stvarnosti usporava računalo.
fascikli u Windows 10
Često pitanje koje je postavljeno pitanje o prethodnu verziju OS je gdje je folder za pokretanje u novom sistemu. Nalazi se na sljedećoj lokaciji:
% UserProfile% \ APPDATA \ Roaming \ Microsoft \ Windows \ Start Menu \ Programs \ StartupDovoljno je da uđe u navedenu putanju na adresu niz dirigenta i pritisnite ENTER. Još jedan jednostavan način da otvorite ovaj folder je da pritisnete Win + R tastera i unesite sljedeće: SHELL: Startup zatim kliknite U redu, folder će odmah otvoriti folder sa autorun softver oznaka.
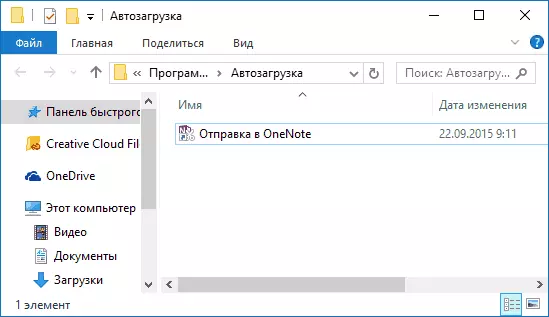
Da biste dodali program autoloading, možete jednostavno kreirati prečicu za ovaj program u određenom folderu. Napomena: Prema nekim mišljenja, to nije uvijek okidača - u ovom slučaju, pomaže dodate program na sekciji pokretanja u Windows 10 registra.
Automatski pokrenula programe u registar
Pokrenite Registry Editor pritiskom Win + R tastera i ulaska u REGEDIT u "Run" polje. Nakon toga, idite na odjeljak (folder)
HKEY_CURRENT_USER \ Software \ Microsoft \ Windows \ CurrentVersion \ RunNa desnoj strani urednik registra, vidjet ćete popis pokrenutih programa za trenutnog korisnika prilikom prijavljivanja. Možete ih izbrisati ili dodati program samoubacujući, klikom na prazan mjesto na desnoj strani urednik na desnu tipku miša - stvoriti - parametar string. Postavite parametar bilo željeno ime, nakon čega dvaput kliknite na njega i navedite putanju do programa izvršnu datoteku kao vrijednost.
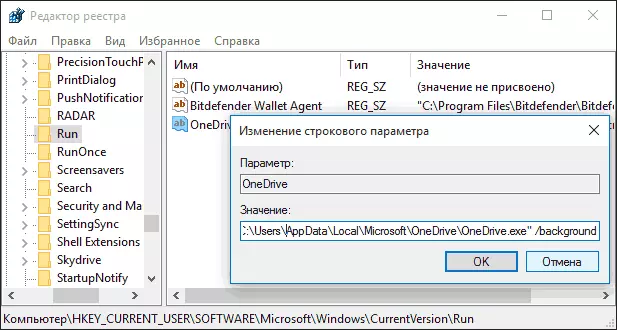
Ovo nije samo particiju, programi u samoubacujući također može biti u narednim poglavljima Windows 10 registra (uzeti u obzir da u posljednje dvije particije mogu biti odsutni na vašem sistemu):
HKEY_LOCAL_MACHINE \ Software \ Microsoft \ Windows \ CurrentVersion \ Run HKEY_CURRENT_USER \ Software \ Wow6432Node \ Microsoft \ Windows \ CurrentVersion \ Run HKEY_LOCAL_MACHINE \ Software \ Wow6432Node \ Microsoft \ Windows \ CurrentVersion \ RunPromijenite lista na isti način.
Windows 10 posao Scheduler
Narednih mjesto gdje se različite softverske Scheduler može početi, otvoren koji klikom na dugme za pretragu u taskbar i počinje da unesete ime komunalnih.
Obratite pažnju na biblioteku Task Scheduler - sadrži programe i naredbe koje se automatski izvodi na određene događaje, čak i kada uđe u sistem. Možete istražiti lista, brisanje bilo kakve zadatke ili dodati svoje.

Možete pročitati detaljnije o korištenju alata u članku o upotrebi Task Scheduler.
Sysinternals Autoruns i ostale komunalije za kontrolu programa u samoubacujući
Postoji mnogo različitih besplatnih programa koji omogućuju vam da vidite ili brisanje programa iz samoubacujući, najbolje od njih, po mom mišljenju - Autoruns od Microsoft Sysinternals, dostupan na službenoj web stranici https://docs.microsoft.com/en-us/ Sysinternals / preuzimanja / Autoruns
Program ne zahtijeva instalaciju na kompjuteru i kompatibilan sa svim najnovijim OS verzije, uključujući Windows 10. Nakon pokretanja, dobit ćete kompletan spisak svih koji počinje sistema, programa, usluge, biblioteka, raspored zadataka i još mnogo toga.

U isto vrijeme, funkcije su dostupne za elemente kao što su (nepotpun popis):
- Virus ček s VirusTotal
- Otvaranje lokaciju programa (Idi na slike)
- Otvaranje mjesto gdje je program registriran za automatsko pokretanje (točka Skoči na Entry)
- Potražite informacije o procesu internetu
- Uklanjanje programa iz samoubacujući
Možda za početnike korisnika, program može izgledati složen i ne baš razumljivo, ali alat je stvarno moćan, preporučujem. Također, upravljanje programima u startup je prisutan gotovo u svakom komunalijama za čišćenje i optimizaciju sistema, što je više u pregledu, najbolje programe za čišćenje Windows 10.
Video instrukcija
Ako imate bilo kakvih pitanja u vezi sa dotakla temu - pitajte ispod u komentarima, a ja ću pokušati da odgovorim.
