
U ovom pregledu, kako da pokrenete ugrađeni video editor za Windows 10 i o svojim mogućnostima koje su sa nekim vjerojatnost su u stanju da kategorije korisnika početnika koji treba smanjiti ili povezivanje video, dodati glazbu, tekst i efekata. Ako vam je potrebno za obavljanje ozbiljnije zadatke uređivanja, preporučujem ovaj članak najbolji besplatni video uređivanja, možete i vi kategorije android video izmjene.
- Upotreba video editor za Windows 10
- Pregled video zapisa
Upotreba video editor za Windows 10
Možete pokrenuti ugrađeni Windows 10 video editor možete na sljedeće načine:
- Pronađite video editor tačku u Start meniju (ali smatraju da je u ranim verzijama sistema je bio odsutan na navedenoj lokaciji).
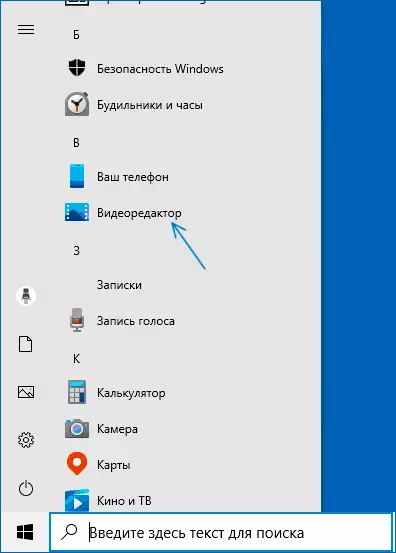
- Desni klik na bilo koji video i odaberite "Open koristeći" - "Fotografije", a zatim kliknite na "Change pa Kreiraj" gumb u prozoru koji se otvori aplikaciju i odaberite željenu akciju u meniju: Trim, stvoriti video sa tekstom, dodavanje muzike i drugih.
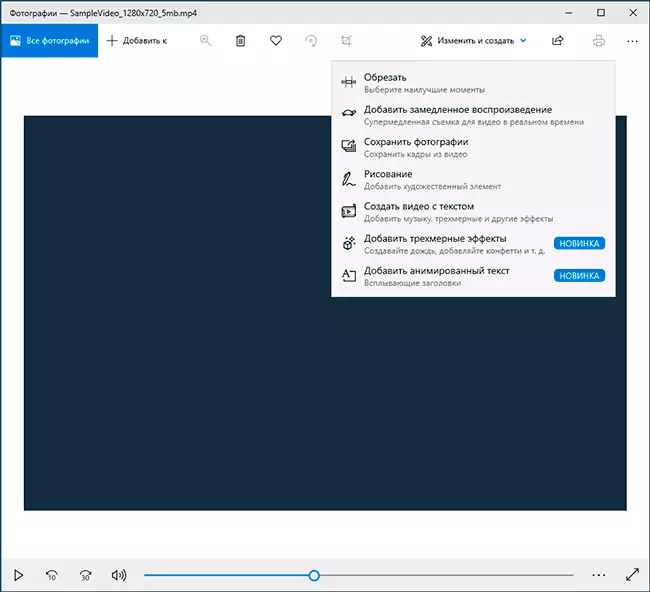
- Iz izbornika Start (ili na bilo koji drugi način), pokrenite ugrađeni u "Fotografije" aplikacije, a zatim izaberite stavku "video editor" u glavnom izborniku (ako se ne prikaže, kliknite na "Advanced", a zatim odaberite željenu stavku).
- Takođe, u "Fotografije" aplikacije, možete otvoriti meni, onda ili kreirajte novi video projekat, ili, ako želite, stvoriti automatski video sa muzikom (na primjer, od svojih fotografija).
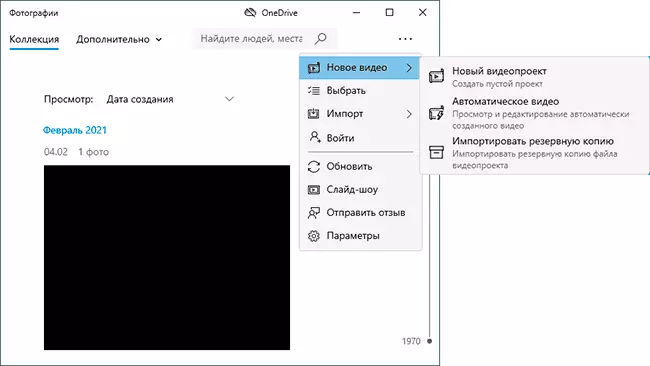
Zatim, korištenje video editor Windows 10 će se uzeti u obzir prilikom kreiranja video projekt od "praznu" - nakon pokretanja prvog, trećeg ili četvrtog metoda.
Postupak za upotrebu u ovom slučaju će biti kako slijedi:
- Kliknite na gumb "Novi Video Project".
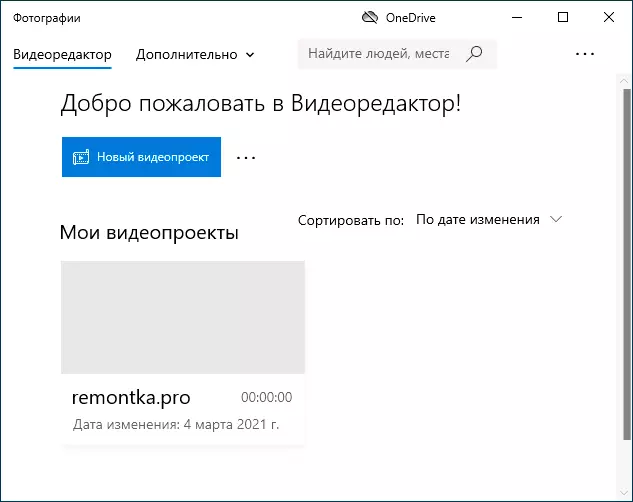
- Navedite naziv po tome što je stvorio video.
- U rubrici "Projekt biblioteka", kliknite na dugme Add i dodajte video, fotografije i slikovne datoteke, glazbu koja će se koristiti u vašem projektu.
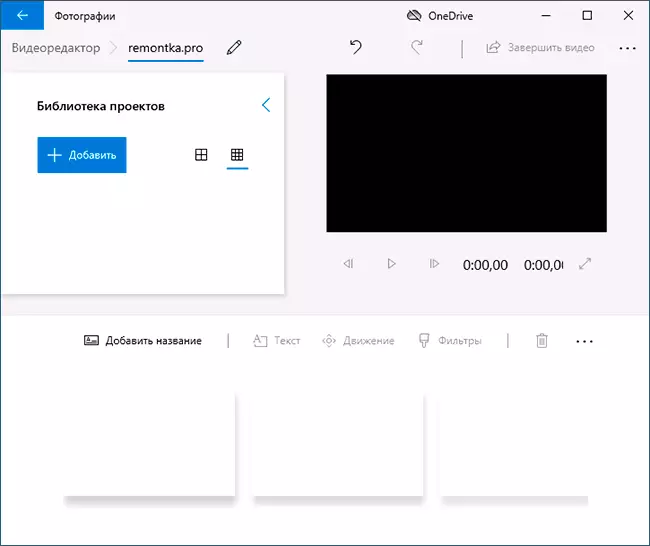
- Nakon dodaju željeni elementi, možete ih izabrati u biblioteci projekta i povucite na dnu video editor kako bi ih organizirati u nalog koji je potreban za vas (proces prikazan je ispod u video pregled urednik).
- Klikom na "Trim", "zavadi", "tekst" ili "pokret" tipke, možete izvršiti odgovarajuće radnje na video ili izdvojeno na dnu video editor slika.
- Obratite pažnju na dva izbornika tipke: Donji radova sa označeni video fragment, vrhu - omogućava vam da promijenite parametre cijelog finalnog video (Dodaj muziku u pozadini, promijeniti odnos širine i visine). Oni mogu biti korisno ako se stvari ne nalaze u prozoru video editor - sa uzak prozor, dio kontrolnih dugmadi su skriveni u ovim izbornicima.
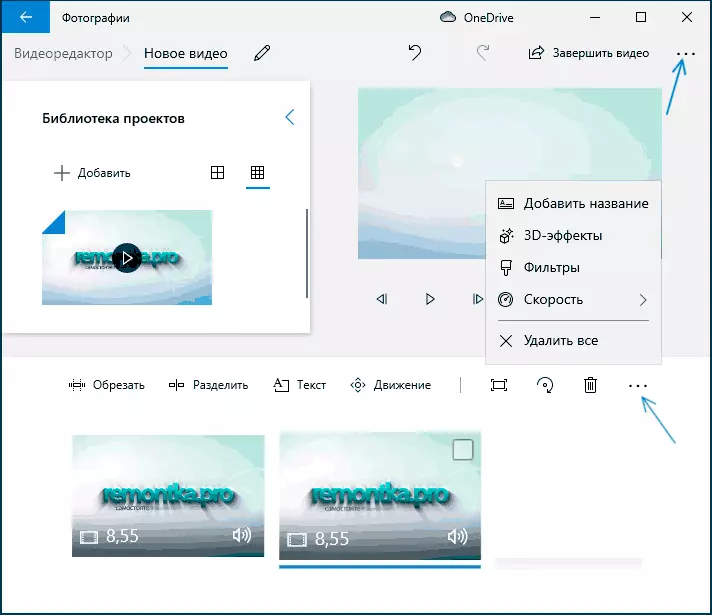
- Korištenje video rad alata se provodi tako da bude razumljiva čak i samog početka korisniku. Na primjer, u sljedećoj slici - dodati animirani tekst u trenutni video: Izaberite predložak, unesite tekst, uz pomoć markera, mi navesti, na koji segment video potrebe za prikaz teksta, i "struktura" servisa sekciji da biste je pronašli u kadru.
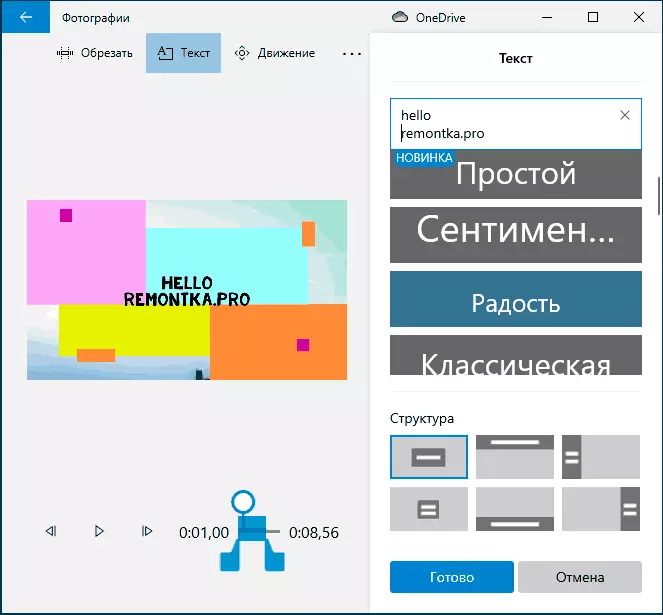
- Next - u "Filteri" prozor za dodavanje efekta posvećenom video, i ništa komplicirano.
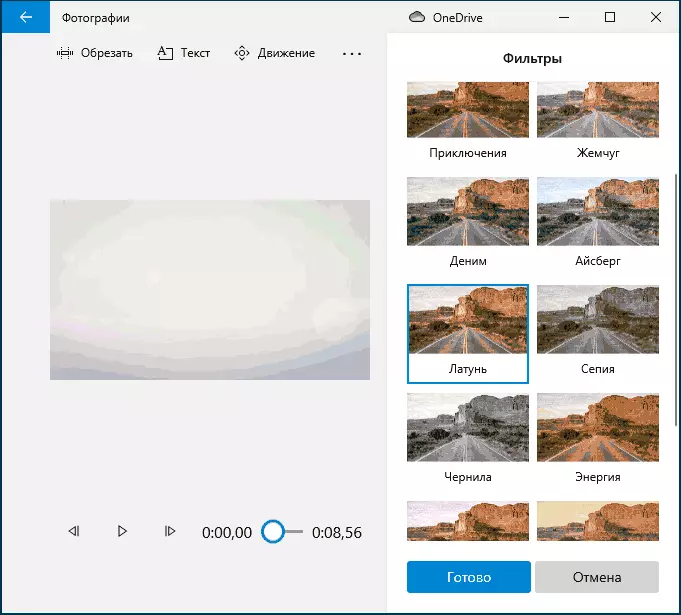
- Koristeći stavka 3D-efekti, možete dodati nešto preko video, efekti uključuju i zvuka, koja se može isključiti.
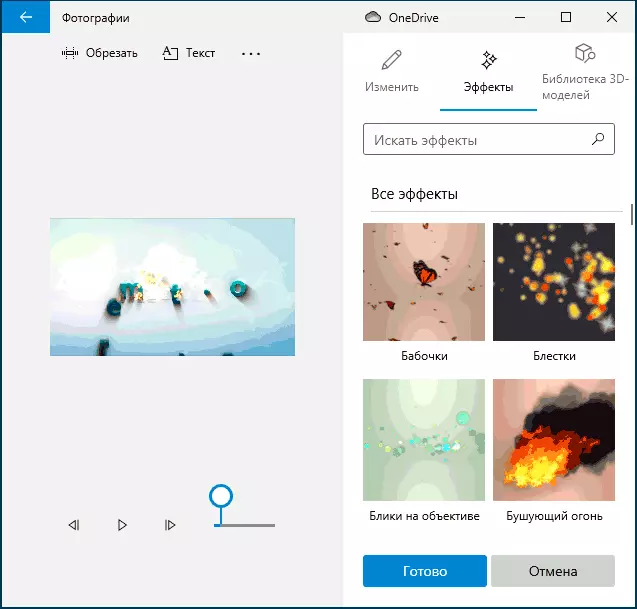
- Pored toga, preporučujem da istraži kontekst meni koji se otvara kada kliknete desni klik na fragment video ispod.
Sve akcije pokretanja čuvaju se u projekt datoteku koja je dostupna za kasnije uređivanje, ali nije video datoteku koju možete podijeliti.
Ako želite da sačuvate spreman video, u obliku MP4 datoteke (samo ovom formatu je dostupan), kliknite na dugme "Click Video" na vrhu sa desne strane, odrediti video rezolucije (možete otvoriti opciju "Advanced "i omogućiti hardvera video brzine kodiranja), a zatim kliknite na" Export ".
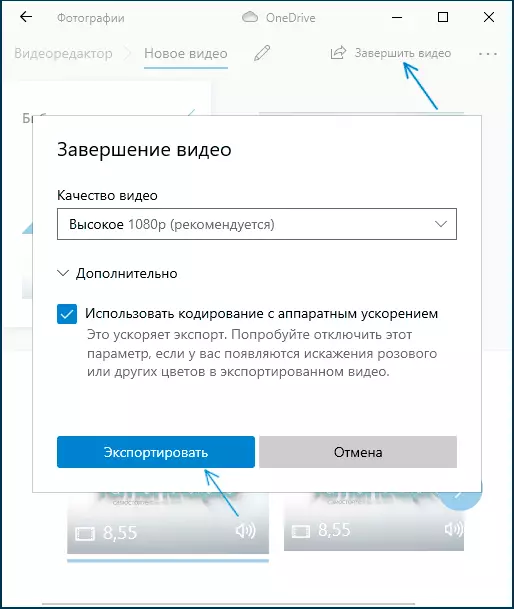
Nakon pritiska na dugme, morat ćete odrediti mjesto čuvanja gotovog video i čekanja za završetak izvoza: Smatram da u nekim slučajevima to može potrajati dugo vremena. Po završetku procesa, spreman video će se automatski otvoriti.
Pregled video zapisa
Sumirajući, ugrađeni u video editor Windows 10 je korisna stvar za običan korisnik (ne video uređivanje inženjer), koja treba sposobnost da brzo i jednostavno "slijepi" prekrasan spot za lične svrhe, bez potrebe za proučavanje programi za obradu videa treće strane.
