
U ovom uputstvu za detaljno o raznim metodama koje će konfigurirati standardnim Start izbornika u Windows 10, tako da je zgodno da ga koristi, kao i dodatne korisne informacije, u slučaju, čak i nakon što sve postavke, novi start menu ne odgovara. Pažnja: Čak i ako ne smatrate sebe korisnicima početnik, sa velikim uočljivost među funkcije opisane u nastavku ćete naći nešto novo za sebe.
- Mijenjanje Izbornik Color Start (Light, Dark, Select, transparentnost)
- Uklanjanje nepotrebne elemente iz Start aplikacije List
- Postavljanje pločica u izborniku Start (brisati, dodati, grupisanje i promenu veličine, kreiranje vlastitih)
- Rad sa kontekst menija na dugme Start (otvara desnim klikom na tipku ili kombinaciju tipki Win + X)
- Dodatnih funkcija za podešavanje
- Kako napraviti izbornik Start u Windows 10 kao u Windowsima 7
Mijenjanje izbornika boja Windows 10
Po defaultu, ako niste koristili bilo obrnuto, meni Start u najnovije verzije Windows 10 tamne i sa efektima transparentnosti. Sve ovo može se mijenjati.

Dostupno Akcija opcije u vezi sa Start Menu Boja:
- Idite u Parametri - Personalizacija (ili desni klik na desktop i odaberite "Personalizacija"). Idi na sekciju "Boje".

- Ovdje možete odabrati dizajn tema, koja je odmah se primjenjuje u Start meni (i ne samo) u odjeljku "Odabir boja" - "Dark" ili "light". Prilikom odabira "prilagodljiv" možete podesiti tamne i svijetle tema odvojeno za različite elemente. Slika ispod je primjer lagan dizajn tema za izbornika Start.
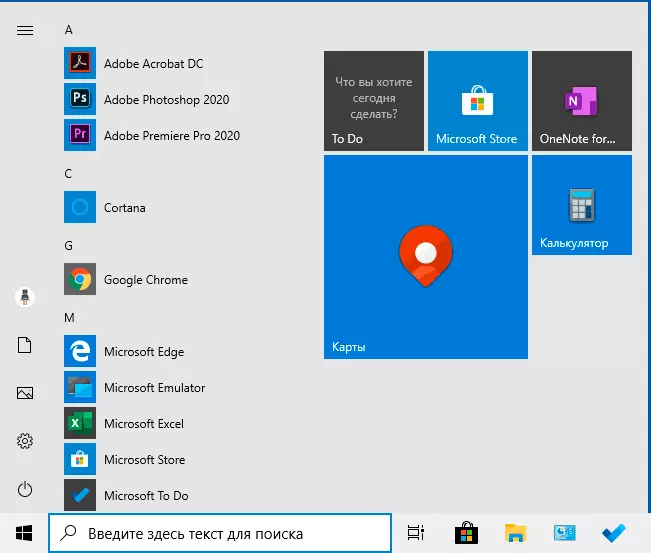
- Odmah ispod, možete omogućiti ili efekte onemogućiti transparentnost Start izbornika i neke druge Windows 10 elemenata. Neki bez njih čini boljim, pokušaj.
- Izborom bilo koje boje u odjeljku "Odaberi Boja Selection", možete ga koristiti i za taskbar i Start meniju, za ovo ispod Ignite stavku "Prikaz boja stvari na sljedećim površinama - u izborniku Start, na programskoj traci i u centru obavijesti. " Primjer mogući rezultat na snimku. Bilješka: Stavka nije aktivna ako odaberete svijetle dizajn dizajna.

Uklanjanje nepotrebnih elemenata iz izbornika Start
U ovom dijelu, uklanjanje nepotrebne programe i mape iz izbornika Start na lijevoj strani, to jest, iz popisa aplikacija, gdje se često dodaje značajan broj prečica, od kojih su mnogi nikada ne koristi.
Ove fascikle i prečice nalaze se u sljedećim foldere (dovoljno je kopirati put na adresu bar dirigenta i pritisnite ENTER da odmah idu u folder):
- % ProgramData% \ Microsoft \ Windows \ Start Menu \ Programs \
- % APPDATA% \ Microsoft \ Windows \ Start Menu \ Programs \
Oznake iz prvog foldera primjenjuju na sve korisnike iz drugog - samo trenutnog korisnika.
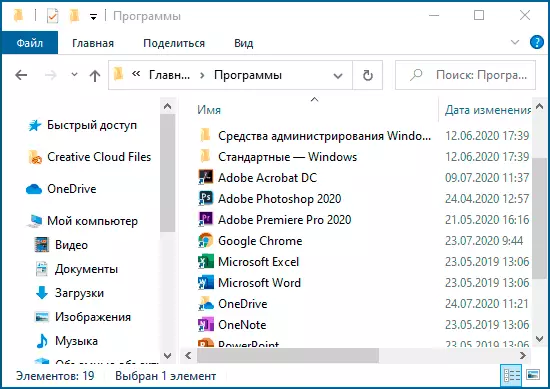
Na žalost, ne možete otkriti neke aplikacije u ove foldere (oni se čuvaju u posebnom Windows 10 baza podataka), ali ako nisu potrebni ove aplikacije, možete ih izbrisati pomoću standardnih sistema alate ili posebne programe uninstallator.
Osim toga, možete:
- Onemogućiti Dodavanje Do gornjem izborniku prečica novo instaliranih programa u parametrima - Personalizacija - Start - Show novo dodano aplikacija.
- Da organizuje oznake po folderima kao pogodan za vas, kao i promjenom imena, promjene i njihov red u meni (u njoj, oznake su raspoređeni po abecedi, a koji će biti imena koja počinju sa brojevima i posebnih znakova).
Tie pločica u izborniku Start
Elementi koji se nalazi na desnoj strani Windows 10 Start meni se nazivaju pločicama. Možete ih izbrisati, dodati, promijeniti veličinu pločica, grupa njih i stvoriti mape.
- Da biste dodali nove pločice, možete kliknuti na programu u Start meniju, na etiketi ili .exe datoteku na bilo kojoj lokaciji u Windows 10 i odaberite "Stop na početni ekran" stavku. Ova akcija je dostupan za neke druge elemente, na primjer, za "My Computer", kao na slici ispod.
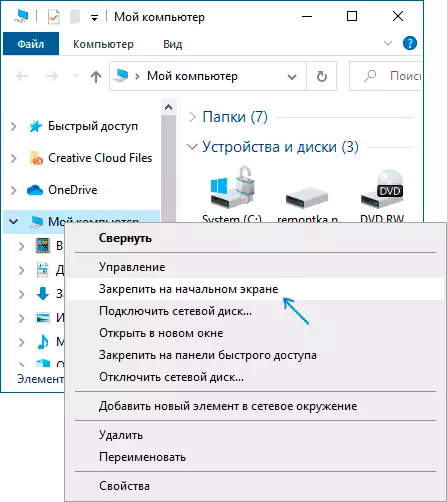
- U cilju otklanjanja pločicu sa početnog ekrana (sa desne strane izbornika Start), kliknite na njega desni klik i odaberite "Out od početnog ekrana".
- Će staviti nekoliko pločica na jedan folder (nije dostupna u ranijim verzijama Windowsa 10), povucite jedna pločica na drugu. Onda, ako želite, dodajte još pločice u fasciklu i navesti ime foldera.
- Za kreiranje grupe pločica povucite jednu od pločica na od drugih na slobodan prostor na desno ili dolje (zavisi od širine i visine izbornika Start) dok će se pojaviti separator koja ga odvaja od ostalih pločica. Onda neka ide. Pločica će biti u posebnu grupu, gdje možete povući i druge pločice, rename grupe, mijenjaju svoje reda (sumiramo pokazivač miša na ime grupe, izvlačenje u dva reda sa desne strane naziva).
- Neki pločice su stalno ažuriranje njihov sadržaj, to se zove "žive pločice". Ako želite onemogućiti takve ažurirati, kliknite na desnu tipku miša i u poglavlju "Advanced", isključite live pločice.
- U kontekstu izbornika pločica, također možete promijeniti njihovu veličinu i organizirati ih povoljno za vas u desnoj strani izbornika Start.
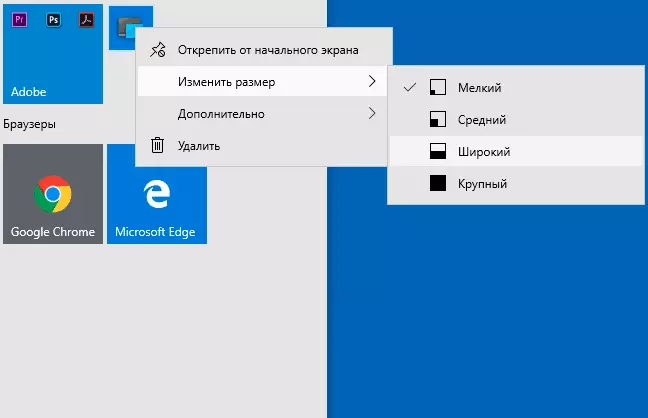
- Ako vam ne treba pločice u Start meniju, možete ih sve odviti sa početnog ekrana, a zatim promijenite veličinu (širinu i, ako želite, visina), Start izbornika i da će dobiti rezultat sličan slici ispod .

Osim toga, postoje mogućnosti za stvaranje vlastite pločica dizajna u Windows 10 Start meniju za programe koji prikaz samo prečice, više o tome u uputama kako napraviti pločice u Windows 10 izbornika Start.
Rad sa Start Button Kontekst Meni
Kontekst meni dugme Start je vrlo korisna stvar kada je potrebno da brzo otvoriti neke često koriste sistem elemenata. Možete otvoriti ovaj meni desnim klikom na dugme "Start" ili Win + X kombinaciju tipki gdje je Win je ključ sa Windows grbom.

U Windows samoj 10 nema toliko opcija za postavljanje ovom meniju: Možete otići na parametre - Personalizacija - Taskbar i onemogućiti "Vratite Windows PowerShell komandne linije u meniju", a zatim u kontekstu izbornika Start će se češće koriste mnogi komanda redova sa mogućnošću radi u ime administratora.
Međutim, ako želite, možete više pažljivo konfigurirati ovaj meni, o tome posebna uputstva:
- Kako urediti kontekstni meni Windows 10 Start
- Kako biste se vratili na kontrolnoj tabli na početni Context Menu
Dodatne funkcije podešavanja Windows 10 Startup izbornik
Među dodatne funkcije koje vam omogućavaju da promijenite pogled i ponašanje izbornika Start u Windows 10:
- Parametri - Personalizacija - Start. Većina njih su vrlo jasni (ili možete pokušati i pogled na rezultat: na primjer, da vidimo kako je to stavka "listi Pokaži aplikacija u meniju Start" će se odraziti na izgled), ali neke nije jasno stavka "Odabir koji mape će biti prikazan u meniju Start " Pod tim folderima, foldera u lijevo uskom stupcu padajućeg u najnovije verzije Windows 10 se podrazumijevaju.
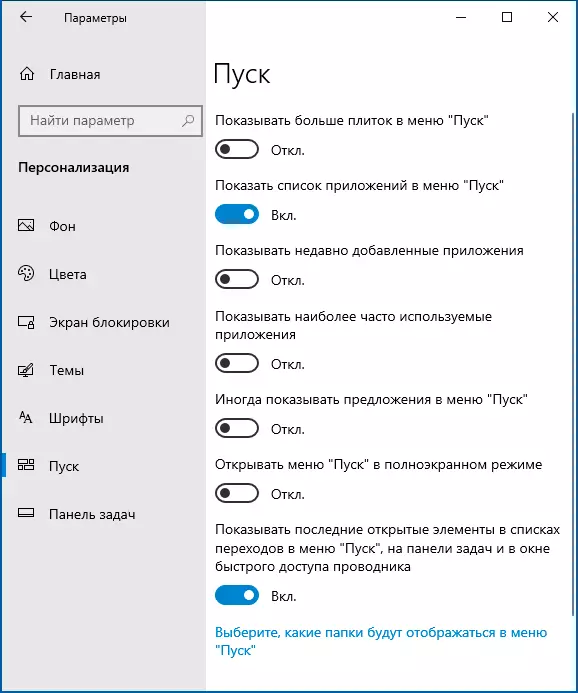
- Možete onemogućiti automatsko otkrivanje ove levoj koloni, više detalja - kako da isključite bacanjem panel start izbornika.
- Materijali također mogu biti korisni: kako ukloniti pretraživanje i počnite preko cijelog ekrana u Windows 10, šta da radim ako umjesto desktop pločica u Windows 10.
- Ne zaboravi na mogućnost promjene visine i širine izbornika Start (miš, preko ruba menija).
Classic Start Menu iz Windows 7 u Windows 10

Ako nije pod nekom izgovorom, ne želite koristiti novi startni meni u Windows 10 i želite da izgleda kao u Windows 7, za to možete koristiti programe treće strane.
- Kako napraviti meni za pokretanje iz Windows 7 u sustavu Windows 10 pomoću otvorene ljuske (odlična besplatna opcija).
- Klasični meni za pokretanje za Windows 10 (pregled višestrukih programa, plaćenog i slobodnog).
Ako možete ponuditi dodatne metode za promjenu izgleda, ponašanja ili drugih aspekata startnog menija u Windows 10, bit ću vam drago ako ih možete podijeliti u komentarima na članak: moguće je da su informacije korisne drugim čitateljima korisne .
