
U ovom članku, ja ću vam reći u detalje kako za povezivanje računala na TV preko HDMI, VGA ili DVI, o raznim vrstama ulaza i izlaza koji su najčešći prilikom povezivanja TV-a, što može biti potrebno kablova ili adaptera, kao i kao postavki Windows 10, 8,1 i Windows 7, s kojom možete podesiti različite načine sliku s računala na TV-u. Ispod su opcije ožičene veze, ako je potrebno, bez žica, upute ovdje: Kako povezati televizor na računar putem Wi-Fi-ja. Također može biti korisno: Kako povezati laptop na TV, kako gledati TV na mreži, kako povezati dva monitora na računar u sustavu Windows 10, 8 i Windows 7.
Upute od korak po korak za povezivanje televizora na PC ili laptop
Započnimo direktno iz TV veze i računara. Za početak, poželjno je saznati koji će način povezivanja biti optimalan, najmanje skupo i pružit će najbolji kvalitet slike.Ispod nema konektora, kao što su Display Port ili USB-C / Thunderbolt, jer su ovi ulazi su trenutno nedostaje najviše televizora (ali ne isključujem ono što će se pojaviti u budućnosti).
Korak 1. Odredite koji su portovi za video izlaz i audio signal dostupni na vašem računalu ili laptopu

- HDMI - Ako imate relativno novo računalo, vrlo je verovatno da ćete naći HDMI priključak na sebi - ovo je digitalni izlaz po kojem se mogu prenijeti visoka rezolucija i audio signal istovremeno. Po mom mišljenju, ovo je najbolja opcija ako želite povezati televizor na računar, ali način na koji se možda neće primjenjivati ako imate stari TV.
- VGA. - Vrlo čest (iako nije dostupan na najnovijim modelima video kartica) i jednostavan za povezivanje. To je analogno sučelje za prijenos video prijenosa, zvuk se ne prenosi.

- DVI - Digitalni prenosni sučelje je prisutan gotovo na svim modernim video karticama. Analogni signal može prevesti preko DVI-I izlaz, tako da je DVI-I - VGA adaptera obično rade bez problema (a to može biti korisno kada je televizor povezan).
- S-Video i kompozitni izlaz (AV) - Može se otkriti na starim video karticama, kao i profesionalnim video karticama za uređivanje videa. Navedite ne najbolji kvalitet slike na TV-u sa računara, međutim, može biti jedini način povezivanja stare televizorom na računar.

Sve su to glavne vrste konektora koji se koriste za povezivanje televizora na laptop ili PC. Vjerovatno će se morati baviti jednom od navedenog, jer su obično prisutni na TV-u.
Korak 2. Odredite vrste video ulaza prisutnih na televizoru
Pogledajte koji ulazi podržavaju vaš televizor - na najmodernijim možete pronaći HDMI i VGA ulaze, na starije - S-Video ili kompozitni unos (tulipani).

Korak 3. Odaberite koju vezu ćete koristiti
Sada ću navesti mogućih vrsta tv priključak na računalo kako bi, dok je prvi - optimalno u smislu kvaliteta slike (osim toga, pomoću ove opcije, spojite najlakši), a zatim nekoliko opcija za ekstreman slučaj.Možda ćete morati kupiti odgovarajući kabl u trgovini. U pravilu, njihova cijena nije prevelika, već otkriva razne kablove u specijaliziranim prodavaonicama radiostera ili u različitim trgovačkim mrežama, koje prodaju potrošačku elektroniku. Primjećujem da različiti HDMI kablovi "sa zlatnim premazom" za divlje količine neće utjecati na kvalitetu slike.
- HDMI - HDMI. Optimalna opcija je dovoljno da kupi HDMI kabel i spojite odgovarajuće konektore, ne samo da se slika prenosi, ali i zvuka. Mogući problem: zvuk na HDMI-u sa laptopa ili računara.
- VGA - VGA. Takođe jednostavno implementirajte metodu povezivanja televizora, trebat će vam odgovarajući kabl. Postoje takvi kablovi u setu s mnogim monitorima i možda ćete naći neiskorištene. Možete kupiti i u trgovini.
- DVI - VGA. Isto kao u prethodnom slučaju. Možda će vam trebati DVI-VGA adapter i VGA kabl ili samo DVI-VGA kabl.
- S-Video - S-Video S-Video je kompozit (preko adaptera ili odgovarajućeg kabla) ili kompozitnog kompozita. Nije najbolji način povezivanja zbog činjenice da slika na TV ekranu neće biti jasna. U pravilu se u prisustvu moderne tehnologije ne koristi. Priključak se vrši slično za povezivanje DVD-a, VHS-a i ostatka.
Korak 4. Priključite računar na televizor
Želim upozoriti da je ova akcija je bolje proizvode, potpuno isključivanje TV-a i kompjutera (uključujući i isključivanja izlaz), inače, iako to nije vrlo vjerojatno, ali je moguće da se ošteti opreme zbog električnog pražnjenja. Spojite željeni konektora na računaru i TV, a zatim omogućiti oboje. Na TV-u, odaberite odgovarajući ulazni video signal - HDMI, VGA, PC, AV. Ako je potrebno, pogledajte upute za TV.
Bilješka: Ako spojite TV na PC sa diskretne grafičke kartice, onda možete primijetiti da je na poleđini kompjutera postoje dvije lokacije izlaza konektora video - na video kartici i na matičnoj ploči. Preporučujem povezivanju TV na istoj lokaciji na kojoj je priključen monitor.
Ako je sve bilo korektno, a onda, najvjerojatnije, na TV ekranu će početi pokazuje isti kao monitor kompjutera (možda neće pokrenuti, ali to je riješeno, pročitajte dalje). Ako je monitor nije povezan, onda samo TV će pokazati.
Uprkos činjenici da je TV već povezan, najverovatnije će doći do toga da slika na jednom od ekrana (ako postoje dva monitora i TV) će biti izobličena. Možda također žele TV i monitor za prikaz različitih slika (a zrcaljenje je postavljena na istu kao zadani na oba ekrana). Nastavimo na prvu na Windows 10 postavljanju TV-PC paket, a zatim u Windows 7 i 8.1.
Postavljanje slika na TV sa PC-a u Windows 10
Za računar, povezanom TV je jednostavno drugi monitor, odnosno, i sve postavke su napravljeni u parametre monitora. U Windows 10, možete izvršiti potrebna podešavanja kako slijedi:
- Idite na parametre (Start - gear ikona ili Win + I ključeve).
- Odaberite parametre "System" - "Display". Ovdje ćete vidjeti dva povezana monitora. Da biste saznali, svaki od povezanih ekrana (oni možda ne odgovara način na koji ih i kojim redom povezani) Pritisnite tipku "Odrediti" (kao rezultat, odgovarajući brojevi će se pojaviti na monitoru i TV).

- Ako se lokacija ne odgovara stvarnom, možete povući jedan od monitora na desno ili lijevo u parametrima (i.e., promijene svoje bi tako da odgovara na stvarne lokacije). Ovo je relevantan samo ako koristite "Proširi Screens" modu, o više.
- Važna tačka parametara je nešto niža i "više ekrana" ima pravo. Ovdje možete podesiti točno kako dva ekrana rade u paru: duplikat ovi ekrani (identično slike sa važno ograničenje: na oba možete samo postaviti istu rezoluciju), proširiti desktop (na dva ekrana će biti drugačija slika, jedan će biti nastavak drugog, pokazivač miševi će se kretati od ruba jednog ekrana na drugi, uz odgovarajuće lokacije pravilno), prikaz samo na jednom ekranu.

U principu, na ovo podešavanje može se smatrati kompletan osim kako bi bili sigurni da je ispravan dozvola mora biti instaliran (tj fizički rezolucija ekrana TV), podešavanje rezolucije se vrši nakon izbora određenog ekrana u parametrima Windows 10 prikaza . Ako ne pojavljuju dva ekrana, može pomoći instrukcije: šta da radim ako Windows 10 ne vidi drugi monitor.
Kako konfigurirati sliku na TV-u sa računarom i laptop u Windows 7 i Windows 8 (8.1)
Kako bi se konfigurirati režim prikaza na dva ekrana (ili na jednoj, ako ćete koristiti samo TV kao monitor), desni klik na prazan desktop lokaciju i odaberite "Rezolucija ekrana". Otvara se sljedeći prozor.

Ako imate monitor kompjutera i povezanih TV u isto vrijeme, ali ne znam koji je od njih ono cifra (1 ili 2) utakmice, možete kliknuti na gumb "Odrediti" da nađete ovo. Također ćete morati da se razjasni fizičke rezolucije TV, po pravilu, na modernim modelima je Full HD - 1920 po 1080. Informacije treba biti u upute za uporabu.
postavljanje
- Odaberite klikom miša na thumbnail odgovara na TV i podesite "Resolution" polje koje odgovara njegov pravi dozvole. U suprotnom, slika možda neće biti jasna.
- Ako koristite više ekrana (monitora i TV), u "više monitora" polje, odaberite Način rada (u daljnjem tekstu).
Možete odabrati sljedeće načine rada, neki od njih mogu zahtijevati dodatne postavke:
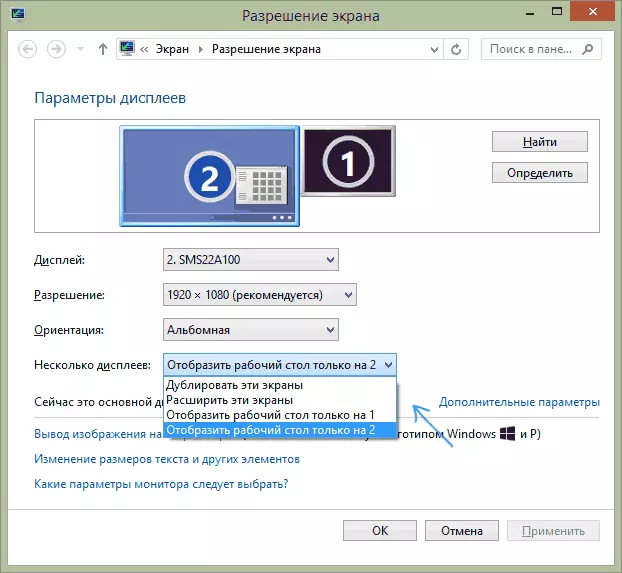
- Prikaz desktop samo 1 (2) - Drugi ekran isključen, slika će biti prikazana samo na odabrao jedan.
- Duplicate ovi ekrani - Na oba ekrana ista slika. U slučaju da je rješavanje ovih ekrana je drugačije, vjerojatno pojavu distorzije na jednom od njih.
- Proširiti ovi ekrani (proširiti desktop na 1 ili 2) - U ovom slučaju radna površina računara "uzima" oba ekrana odjednom. Kada izađete iz granice ekrana, odlazite na sljedeći ekran. Da biste pravilno i povoljno organizirali posao, možete prevući sličice zaslona u prozoru postavki. Na primjer, na slici ispod, ekran 2 je TV. Prilikom zbrajanja miša na desnu granicu, stižem do monitora (ekran 1). Ako želim promijeniti njihovu lokaciju (jer stoje u različitom redoslijedu na stolu), zatim u postavkama mogu povući ekran 2 na desnoj strani tako da je prvi ekran ostavljen.
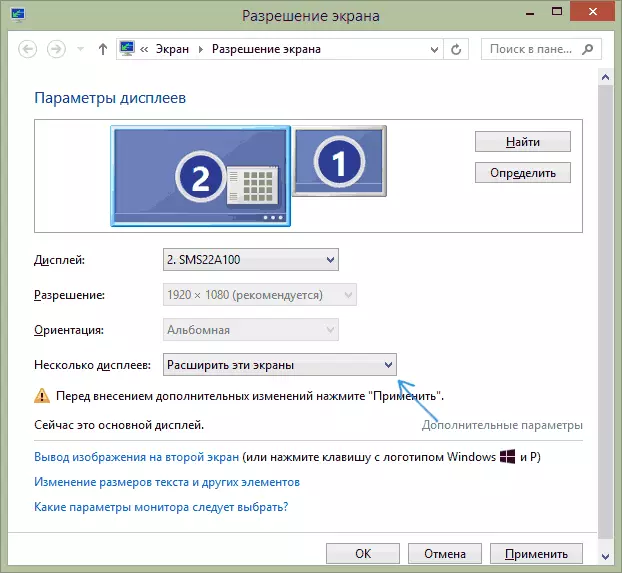
Primijenite postavke i koristite. Optimalna opcija, po mom mišljenju, je proširenje ekrana. U početku, ako nikad niste radili s nekoliko monitora, možda se čini da se ne čini baš poznatim, ali tada ćete najvjerovatnije vidjeti prednosti takve opcije korištenja.
Nadam se da se sve dogodilo i dobro funkcionira. Ako nema i sa povezivanjem televizora, postoje neki problemi, postavljajte pitanja u komentarima, pokušat ću vam pomoći. Također, ako zadatak ne prenosi sliku na televizor, a jednostavno reprodukcija video zapisa pohranjenog na vašem računalu na vašem pametnom televizoru, tada može biti optimalniji način da konfiguriše DLNA server na računaru.
