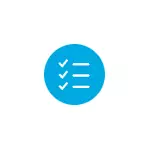
Ovaj priručnik detalje o mogućim metodama da ispravi stalni automatski oporavak od Windows 10 i vratiti normalan slijed pokretanja.
- Kontinuirani automatski oporavak od gašenja i ponovnog pokretanja kada ne postoji greška
- Načina da ručno popraviti probleme koji dovode do automatskog oporavka
- Kako onemogućiti automatsku obnovu Windows 10
- Video instrukcija
Automatski oporavak tek nakon završetka radova, nakon ponovnog pokretanja Windows 10 radova

Jedan od najčešćih opcije - automatska priprema oporavak, Windows 10 kompjuterska dijagnostika i kasnijim fazama ispoljavaju tek nakon završetka sljedeći put kada pokrenete računalo ili laptop, i pritisnite dugme "Restart Now" ili jednostavno restarta rješava problem. Također je moguće da je pojava problema zavisi od toga koliko je računar ostao isključen ili da li je ispalo iz utičnice.
U gore opisanim slučajevima, može pomoći riješiti problem od sljedećih opcija:
- Onemogućiti brzo pokretanje Windows 10 (najbrži način i potrebno, ako se problem javlja na PC-u nakon prelaska iz utičnice, a ne isključiti nisi spreman).
- Ručno instaliranje čipset vozača, upravljanje energijom, kao i za Intel - također Intel ME (Management Engine Interface) vozač sa zvaničnog sajta proizvođača laptopa ili matične ploče, čak i ako nisu na zvaničnom sajtu najnovije.
- PC funkciju dok je "Quick Start" - ne isključite računalo iz struje.
U krajnjoj liniji, u ovom slučaju je da se osigura da se Windows 10 po defaultu omogućen, "Quick Start", a završetak radova se ne gasi "svi", i pretvara u neku vrstu hibernacije. Kada je kvar čipseta vozača i upravljanje napajanjem (i postoje slučajevi kada je kvar izazvao automatski instalira Windows 10 vozača, bez obzira na njihovu kompatibilnost), kao i ukupan gubitak napajanja (na primjer, isključite računar iz utičnice ), ponovno obnovu ove hibernacije može dovesti do kvarova i automatske obnove.
Ispravljanje problema uzrokuju automatski ručno oporavak

Nakon automatskog dijagnostika Windows 10 računalo, korisnik ulazi u ekran automatskog oporavka, koji daje pristup različitim alatima za oporavak koji se mogu koristiti za ispravljanje problema:
- U "Automatsko oporavak" klik "Više opcija".
- U okruženju meniju oporavak koji se otvara, idite na "Rješavanje problema" - "Advanced Parametri".

- U meniju koji se pojavi, možete odmah koristiti mnoge opcije za oporavak, ovisno o tome što je uzrokovalo problem. Ako ne znate sigurno, preporučujem da koristite opcije u redu.

- Ako se problem pojavio nakon instalacije sve programe, manipulacije sa sistemom registra Windows 10, pokušajte stavka "System Restore" Da biste koristili boda oporavak. Ako su predstavljeni na računaru, vjerovatnoća da se problem može biti fiksna.
- U slučaju da "automatskog oporavka" je postao poremećen nakon instalacije Windows 10 ažuriranja, idite na odjeljak "Delete ažuriranja" I na prvu prvo pokušati stavku "Izbriši Zadnje Fix", a ako to ne pomogne, "Delete najnovije ažuriranje komponenti." Kada se traži lozinku i u slučaju da nemate lozinku za nalog, ostavite ga isprazniti, također smatraju da ako je prijava se vrši na PIN kod, to će biti potrebno da se uđe nije, naime lozinku.

- Kada se priprema konstanta za automatsku obnovu nakon nestanka struje, instalirajte drugi OS ili akcije s particije tvrdog diska ili SSD, pokušajte pomoću stavke "Oporavak prilikom utovara" . Također, može biti korisna uputstva za vraćanje Windows 10 bootloader.
- Ako nijedan od opcija pomaže, ček ako je siguran način rada radi, da se to uradi u meniju, odaberite "Preuzimanje opcija" Kliknite na dugme "Restart", a nakon što je meni sa opcijama pojavi opcija preuzimanje, pritisnite 4 ili F4 da biste se prijavili na siguran način rada. Ako idete u sigurnom načinu rada, moguće je da možete otkazati akcije koja je prethodila nastanku problema. Više o ovoj temi - Safe mode Windows 10.
Kao krajnje rješenje, sjećam se "Povratak računar sa originalnim države" stavku u izborniku "Rješavanje problema", koja vam omogućuje da automatski ponovo instalirati Windows 10, uključujući i dok čuvanja podataka.
Kako biste onemogućili automatsko Windows 10 oporavak
Moguće je onemogućiti pokretanje automatske restauracije sustava Windows 10 i provjeriti kako se sustav ponaša u ovom slučaju - u nekim slučajevima dovodi do normalnog opterećenja OS-a, ponekad vam omogućuje da utvrdite šta je tačno problem. Da biste onemogućili automatski oporavak:
- Kao u prethodnoj metodi (koraci 1-3), idite na alate za oporavak sistema.
- Otvorite stavku "naredbena linija".
- U naredbenom retku, TypebCDedIT / Set {Current} oporafinoenabled br. Pritisnite Enter.

- Zatvorite naredbeni redak, odaberite "Isključi računar", a zatim ga ponovo uključite.
Ubuduće da biste vratili automatski oporavak koji ponekad može biti koristan - koristite naredbeni redak (u ime administratora ako se radi u Windows 10) i naredbe
BCDeDed / Set {Current} oporavak DaBeskonačna automatska restauracija Windows 10 - Video
Ako vam je još uvijek potrebna pomoć, opišite situaciju i moguće razloge za pojavu problema u komentarima, pokušat ću dati nagovještaj.
