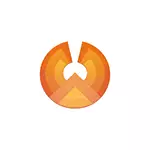
U ovom sažetku instalacije Phoenix OS-a, upotrebe i osnovne postavke ovog operativnog sistema zasnovan na androidu (struja u vremenu - 7.1, opcija i 5.1), dizajnirana na takav način da je njegova upotreba prikladna na običnim računalima i prijenosnim računalima. O drugim sličnim opcijama u članku: Kako instalirati Android na računar ili laptop.
Phoenix OS interfejs, druge funkcije
Prije prelaska na pitanje instaliranja i pokretanja ovog OS-a, ukratko o svom sučelju tako da je bilo jasno što jeste.
Kao što je već napomenuto, glavna prednost Phoenix OS-a u odnosu na čisti Android X86 je da je "naoštre" pod praktičnom upotrebom na običnim računarima. Ovo je potpuni Android OS, ali sa poznatim radnim sučeljem.
- Phoenix OS pruža punopravni radnu površinu i vrstu menija za pokretanje.
- Reciklirano sučelje postavki (ali možete omogućiti Android standardne postavke pomoću navike Switch Switch.
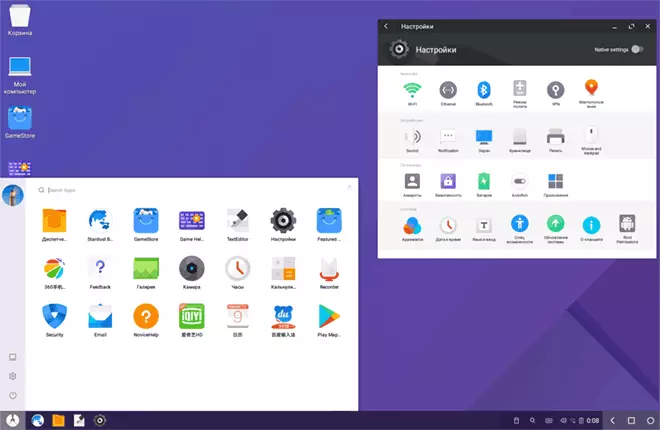
- Panel obaveštenja napravljena u Windows stilu
- Ugrađeni upravitelj datoteka (koji se može pokrenuti na ikoni "Moj računar") podseća na poznati dirigent.
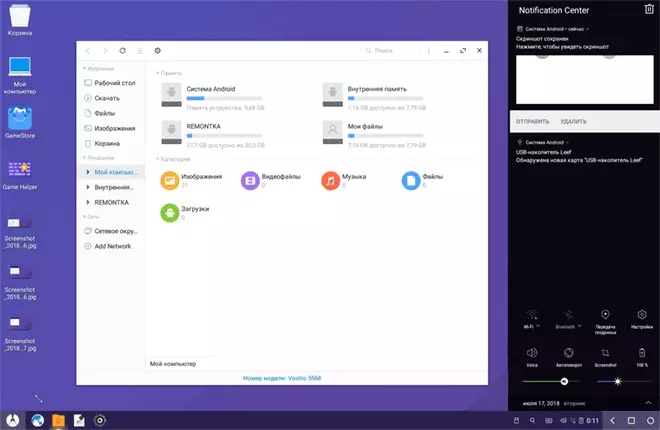
- Rad miša (desnim klikom, pomicanje i slične funkcije) slične su onima za desktop OS.
- NTFS je podržan za rad sa Windows diskovima.
Naravno, postoji i podrška ruskog jezika - i sučelje i ulaz (međutim, morat će se konfigurirati, ali dalje će se u članku biti pokazano kao i).
Instaliranje Phoenix OS-a.
Na zvaničnom sajtu http://www.phoenixos.com/en_ru/download_x86 predstavlja Phoenix OS baziran na Android 7.1 i 5.1, a svaki je dostupna za preuzimanje u dvije verzije: kao običan Installer za Windows i kao ISO boot slika (podržava i UEFI i BIOS-a / Legacy loading).- Prednost instalatera je vrlo jednostavan Instaliranje PHOENIX OS kao drugi operativni sistem na kompjuteru i lako uklanjanje. Sve to bez formatiranja diska / particije.
- Prednosti ISO slika je mogućnost pokretanja PHOENIX OS od flash pogon bez instaliranja na računalo i vidjeti o čemu se radi. Ako želite isprobati ovu opciju - samo preuzmite sliku, napišite na USB fleš uređaj (na primjer, u Rufusu) i preuzmite računar iz njega.
Napomena: Instalater ima stvaranje PHOENIX OS boot flash drive - samo pokrenuti Make U-Disk stavku u glavnom izborniku.
Phoenix OS zahtjeve sustava na službenoj web stranici nisu jako precizno, ali opće suština ih se svodi na potrebu za Intel procesor ne starija od 5 godina i najmanje 2 GB RAM-a. S druge strane, pretpostavljam da će sistem biti predstavljen na Intel Core 2. ili 3. generacije (koja je stara više od 5 godina).
Koristite Phoenix OS Installer instalirati Android na računalo ili laptop
Kada se koristi za instalaciju (EXE PhoenixosInstaller datoteku sa zvaničnog sajta), koraci će biti kako slijedi:
- Pokrenite program za instalaciju i odaberite "Install".
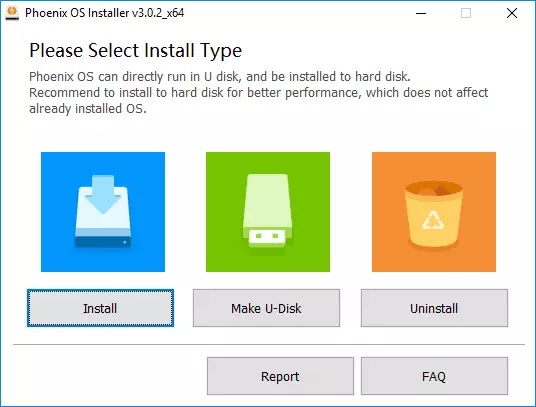
- Odredite disk na koji će Phoenix OS biti instaliran (neće biti formatirana ili oluja, sistem će biti u posebnom folderu).
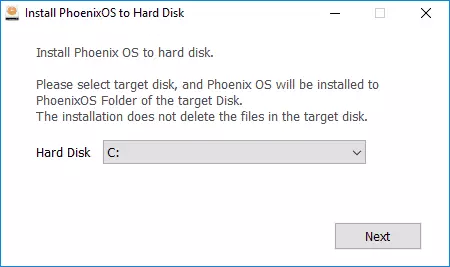
- Odredite veličinu "Interna memorija Androida", koji želite da istaknete sistem se instalira.
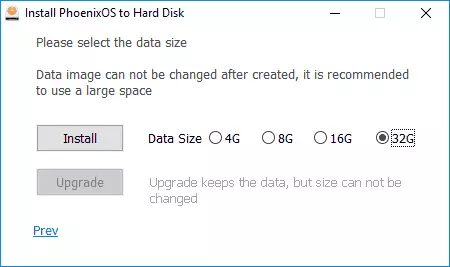
- Kliknite na gumb "Install" i čekati za instalaciju.
- Ako ste instalirali Phoenix OS na računalo sa UEFI, također ćete Podsjećamo vas da su Secure Boot treba biti prekinuta.
Nakon završetka instalacije, možete ponovo pokrenuti računalo i, najvjerovatnije, vi ćete meni sa izborom koji OS preuzimanje Windows ili Phoenix OS. Ako se meni ne pojavi, i Windows opterećenja odmah počela, odaberite PHOENIX OS početi koristiti Boot Menu dok uključujete računalo ili laptop.
O prvom omogućavanje i konfiguriranje ruskog jezika u odjeljku "PHOENIX OS Osnovne postavke" dalje u uputstvima.
Pokrenuti ili ugradnja Phoenix OS od fleš disk
Ako ste odabrali korištenje boot flash disk, a zatim pri preuzimanju od nje ćete imati dvije akcije opcije - pokretanje bez instaliranja (RUN PHOENIX OS bez instalacije) i instalacija na računaru (Instalirajte Phoenix OS Harddisk).
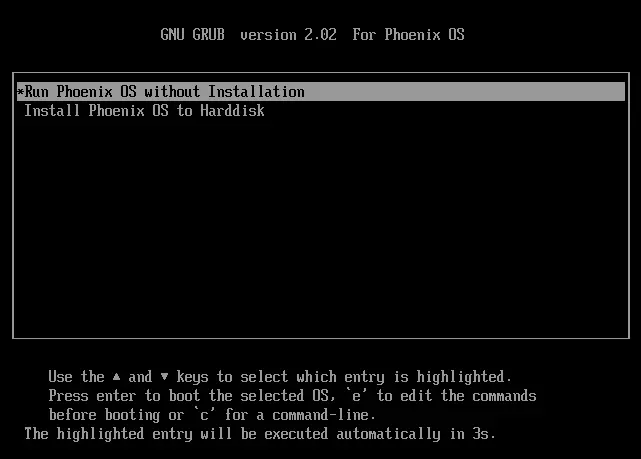
Ako je najvjerojatnije prva opcija na uzrok pitanja, drugi je komplikovanija od instalacije pomoću EXE instalatera. Ne bih preporučio da nove korisnike koji ne znaju zadatke raznih particija na hard disku, u kojoj se nalazi utovarivač trenutne OS-a i takve detalje, ne postoji mala vjerojatnost da ošteti glavni sistem utovarivač.
U opštem smislu, proces se sastoji od sljedećih koraka (i vrlo sličan Linux instalaciju kao drugi OS):
- Izbor odjeljak za instalaciju. Ako želite, promijenite markup disk.
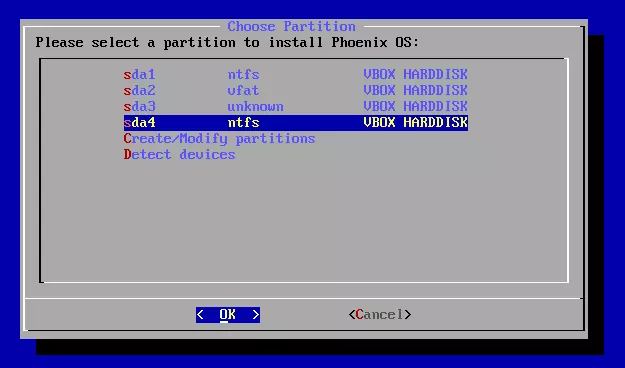
- Ako želite, formatiranje sekcije.
- Izbor odjeljak za snimanje Phoenix OS bootloader, ako želite, formatiranje sekcija.
- Instaliranje i stvaranje imidža "interne memorije".
Nažalost, to nije moguće opisati ove metode u okviru trenutne instrukcije detaljnije u okviru trenutne instrukcije, previše nijanse koje ovise o trenutnoj konfiguraciji, pregrada, tip opterećenja.
Ako instalirate drugi OS, za razliku od Windows - jednostavan zadatak, lako da se nosi ovdje. Ako ne, onda budite oprezni (to je lako dobiti rezultat kada će Phoenix OS puniti samo ili ni jedan od sistema), a možda i bolje posegnuti za prvi način instalacije.
PHOENIX OS Osnovne postavke
Prvo lansiranje Phoenix OS se dešava već dugo vremena ( "zastaje" na Inicijalizacija sustava nekoliko minuta), a prva stvar koju vidite - je ekran sa natpisima na kineskom jeziku. Odaberite "English", kliknite na "Next".
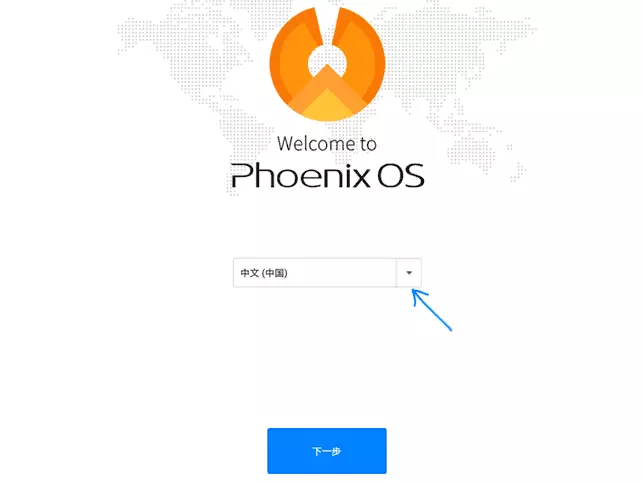
Sljedeća dva koraka su relativno jednostavna - povezivanje na Wi-Fi (ako ih ima) i stvaranje računa (samo unesite ime administratora, po defaultu - Vlasnik). Nakon toga, od vas će doći do Feniks OS desktop sa engleskim jezikom default interfejsa i engleskog jezika jezika unosa.
Zatim sam opisati kako prevesti Phoenix OS na ruski i dodajte engleskog jezika unosa sa tastature, jer to ne može biti sasvim jasno da je početnicima:
- Idite na "Start" - "postavke", otvoriti stavku "Jezici i unos"
- Kliknite na "Languages", kliknite na "Dodaj jezika", dodajte ruski jezik, a zatim ga pomerite (povucite miša za dugme na desno) na prvom mjestu - to će se uključiti ruski jezik sučelja.
- Povratak na stavku "Jezici i Input", koji se sada zove "Jezik i Enter" i otvoriti stavku "Virtual Keyboard". Isključite Baidu tastature, ostavite Android tipkovnica uključena.
- Otvorite stavku "Fizička tipkovnica", kliknite na "Android AOSP-ruske tastature" i odaberite "ruski".
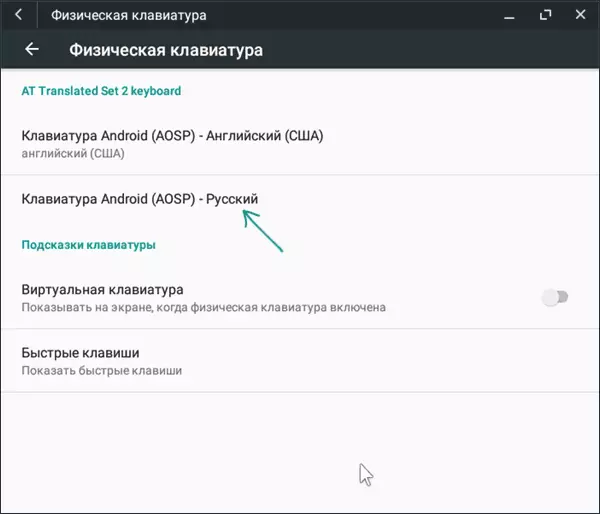
- Kao rezultat toga, u sekciji "Fizička tipkovnica", trebalo bi da izgleda kao na slici ispod (kao što vidimo, ne samo što je naznačeno da je ruska tastatura, ali i ispod njega je označeno malim slovima - "Rusija", koji je bio ne u koraku 4).
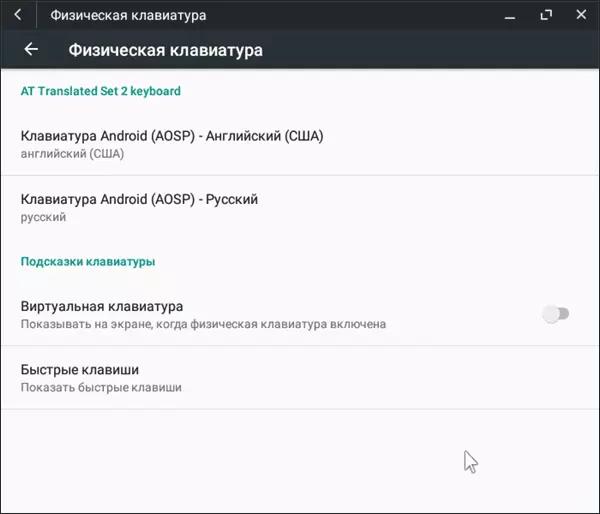
Spreman: Sada Phoenix OS sučelje na ruskom, a možete se prebaciti raspored tastature pomoću Ctrl + Shift.
Možda je to glavna stvar da mogu ovdje obratiti pažnju - ostatak se ne razlikuje mnogo od Windows i Android mješavina: postoji file manager, tu je Play Market (ali ako želite, možete preuzeti i instalirati aplikacije u formu APK preko ugrađenog preglednika, pogledajte kako Preuzmite i instalirajte APK aplikacije). Mislim da neće biti nikakvih posebnih poteškoća.
Uklanjanje Phoenix OS iz Computer
Kako bi se uklonili Phoenix OS, koje je postavio prvi put, sa računara ili laptopa:
- Idite na disk koji je instaliran sistem, otvorite Phoenix OS folder i pokrenite uninstaller.exe datoteke.
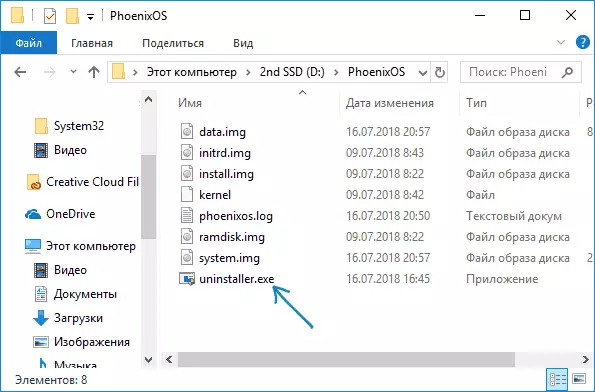
- Dalji koraci će biti naveden razlog za uklanjanje i pritiskom na tipku "Enter".
- Nakon toga dobit ćete poruku da je sistem uklonjen sa računara.
Međutim, ja napomenuti da u mom slučaju (testirano na UEFI sistem), Phoenix OS ostavila je bootloader na dionici EFI. Ako se u vašem slučaju događa, nešto slično, možete ga izbrisati pomoću Easyeuefi ili ručno brisanje mape Phoenixos iz odjeljka EFI na vašem računalu (koji će prvo morati dodijeliti pismo).
Ako se iznenada, nakon brisanja, naići ćete na činjenicu da Windows nije umetnut (na UEFI sistem), pobrinite se da je izabran Windows Boot Manager kao prvi ure tačka u BIOS parametara.
