
Ako ova informacija je zbog činjenice da je Windows 10 lozinku, što ste instalirali iz nekog razloga ne odgovara, preporučujem da počnete pokušavajući ga sa na i off Caps Lock, u izgledu ruskom i engleskom jeziku - to može pomoći. Ako tekstualni opis koraka će izgledati kompleks, u lokalnoj odjeljku računa lozinke poništavanje, tu je i video uputstvo u kojem se jasno vide sve.
- Microsoft naloga Password Reset
- Ugrađeni alat za resetiranje lozinke lokalnog naloga
- Kako resetirati Windows 10 lozinku bez programa (za autonomna / lokalni računa)
- Video instrukcija
- Mijenjanje korisničku lozinku pomoću ugrađenog administratorskog računa
- Reset Windows 10 lozinku u DISM ++ program
Microsoft naloga Password Reset Online
Ako koristite Microsoft računa, kao i računalo na kojem se ne možete prijaviti u, povezan na internet (ili možete da se povežete sa zaključanog ekrana klikom na ikonu veze), onda ćete naći jednostavne resetovanje lozinke na na zvaničnom sajtu. U isto vrijeme, to možete učiniti opisane korake da promijenite lozinku što možete iz bilo kojeg drugog računara ili čak i iz telefona.
- Prije svega, idite na https://account.live.com/resetpassword.aspx stranicu, na kojoj možete odabrati jednu od stavki, na primjer, "Ne sjećam se moje lozinke".
- Nakon toga, unesite e-mail adresu (također može biti i broj telefona) i verifikacije simbole, zatim upute za vraćanje pristup Microsoft račun.
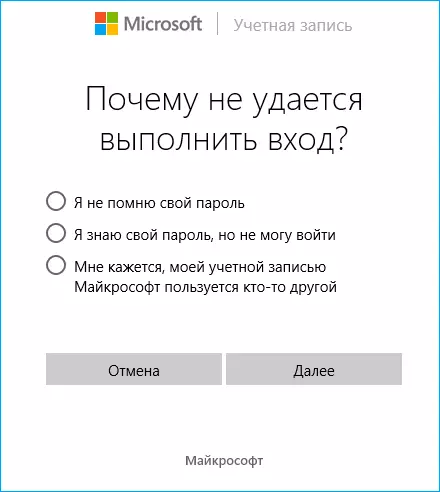
- Pod uslovom da imate pristup e-mail ili telefon na koji je vezan na računu, taj proces neće biti teško.
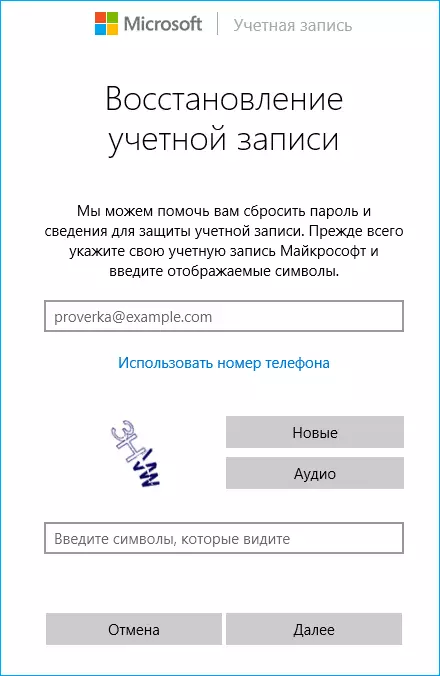
- Kao rezultat toga, vi ćete ostati povezan na zaključanom ekranu na Internet (koristeći dugme veza na desnoj strani ispod) i unesite novu lozinku.
Ako nemate mogućnost da promijenite lozinku Microsoft naloga, to možete učiniti na sljedeći način: Idite u uputstvu za Reset Password bez programa, izvršiti sve korake do 10. inclusive, a zatim stvoriti novi lokalni korisnik na komandnoj brz, daj mu administratorskim pravima i otići u okviru ovog korisnika, to će pomoći posebna uputstva u ovom: kako napraviti Windows 10 korisnik.
Reset Lokalni Account lozinku u Windows 10 Ugrađeni alat
U najnovije verzije Windows 10, za poništavanje lozinke lokalne račun postalo je lakše nego ranije. Sada, kada instalirate Windows 10, navedete tri kontrolna pitanja koje vam omogućavaju da promijenite lozinku u bilo koje vrijeme ako je zaboravio (ali ta opcija se ne može koristiti).
- Nakon ulaska neispravnu lozinku ispod polja za unos, on će se pojaviti "Reset Password", kliknite na nju.

- Odredite odgovore na test pitanja.
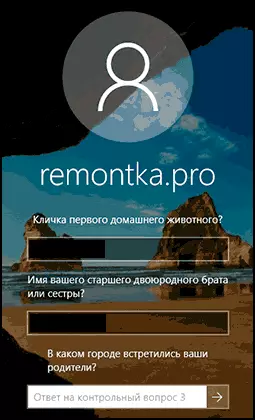
- Odredite novi Windows 10 lozinku i potvrdite je.
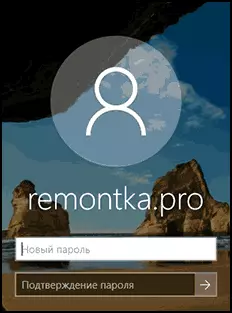
Nakon toga, lozinka će biti promijenjen i automatski ćete ući u sistem (predmet prave odgovore na pitanja). Ako nije pitao kontrolu pitanja (u ovom slučaju, možda ne znate da je prijenosni medij je potreban za ovu operaciju) ili ne znaju odgovore na njih, koristite sljedeće metode.
Windows 10 poništavanje lozinke bez programa
Za početak dva načina za resetiranje Windows 10 lozinku bez third-party programa (samo za lokalne računa). U oba slučaja, potreban vam je bootable fleš disk sa Windows 10, a ne nužno sa istom verzijom sistema koji je instaliran na vašem računalu.
Prva metoda se sastoji od sljedećih koraka:
- Učitati iz Windows 10 boot flash drive (načina da se Windows 10 boot flash disk, morate negdje pokrenuti na drugom računalu), a zatim u programu instalacije, pritisnite tipke SHIFT + F10. (SHIFT + Fn + F10 Na nekim laptop). Otvara se komandne linije.
- U naredbeni redak unesite Regedit. I pritisnite Enter.

- Otvara se uređivač registra. U njemu se vrhunac lijevom oknu HKEY_LOCAL_MACHINE a zatim izaberite na meniju "File" - "Preuzimanje bush".
- Navedite stazu do datoteke C: \ Windows \ System32 \ Config \ System (U nekim slučajevima, sistem disk pismo može se razlikovati od uobičajenih C, ali je željeno slovo je lako utvrditi o sadržaju diska).
- Set ime (bilo) za napunjen grm.

- Otvorite ključ preuzetu registar (će biti pod navedenim imenom u HKEY_LOCAL_MACHINE ), Au njoj - poddionica Postaviti..
- Na desnoj strani urednik registra dvaput kliknite na parametar cmdline I postavite vrijednost cmd.exe.
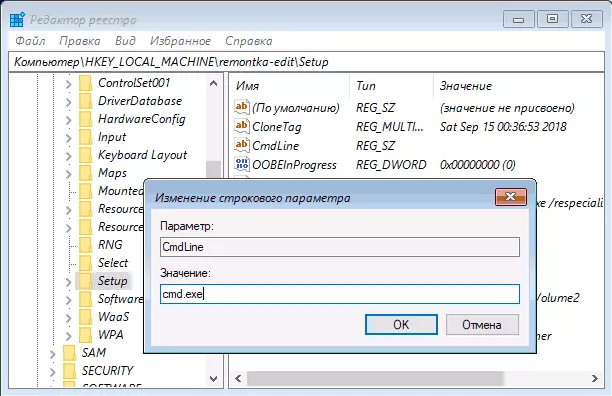
- Isto tako, promijeniti vrijednost parametra SetupType na 2..
- Na lijevom dijelu Registry Editor, odaberite sekcija čije ime ste naveli na 5. koraku, a zatim odaberite "File" - "Maknite bush" Potvrdite istovar.

- Zatvorite Registry Editor, komandne linije, instalacijski program i ponovo pokrenite računalo sa hard diska.
- Prilikom punjenja sistema, komandna linija će se automatski otvoriti. Unesite komandu u njemu Korisnik Net. Da biste vidjeli listu korisnika.
- Unesite korisničko korisničko korisničko ime New_polchtoby Postavite novu lozinku za željeni korisnik. Ako korisničko ime sadrži prostore, uzmite ga u citatima. Ako trebate ukloniti lozinku, umjesto nove lozinke, unesite dva citata u nizu (bez razmaka između njih). Jako ne preporučujem upisivanje lozinke na ćirilicu.

- U naredbenom promptu unesite Regedit. i idite u odjeljak registra HKEY_LOCAL_MACHINE \ SISTEM \ SETUP
- Uklonite vrijednost iz parametra Cmdline I postavite vrijednost Setuptype jednaki 0.
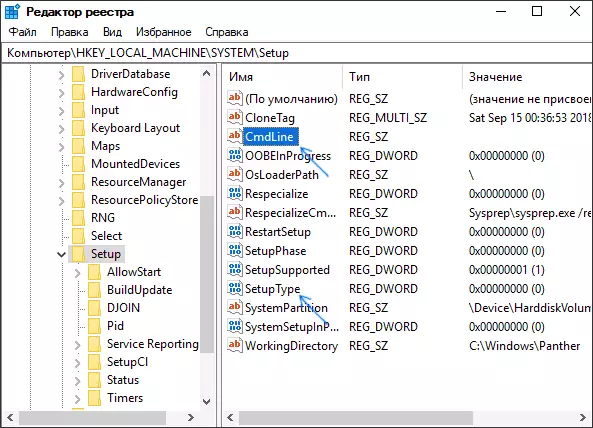
- Zatvorite uređivač registra i naredbenu liniju.
Kao rezultat toga, unijet ćete zaslon za prijavu, a za korisničku lozinku će se promijeniti na vas ili izbrisati.
Video instrukcija
Promjena lozinke za korisnika pomoću ugrađenog administratorskog računa
Da biste koristili ovu metodu, trebat će vam jedan od: Live CD sa mogućnošću preuzimanja i pristupanjem računarskom datotečnom sustavu, diskuta (Flash Drive) ili Windows 10, 8.1 ili Windows 7 distribuciji. Ja ću pokazati upotrebu zadnje opcije - da je, za poništavanje lozinke uz pomoć sredstava Windows obnove na instalaciju flash disk. Važna napomena: U najnovijim verzijama Windows 10, metoda opisana kasnije možda neće raditi.
Prvi korak će biti učitan iz jednog od navedenih pogona. Nakon preuzimanja i pojavljivanja zaslona za odabir jezika za instalaciju, pritisnite tipke Shift + F10 - uzrokovat će izgled naredbenog retka. Ako se ništa slično ne pojavi, možete na instalacijskom ekranu nakon odabira jezika, ulijevo ispod odaberite "Vrati sistem", a zatim idite na Rješavanje problema - Napredni parametri - naredbena linija.
U naredbenom retku unesite naredbu u redoslijedu (nakon ulaska u ENTER):
- Diskpart.
- Glasnoća lista

Vidjet ćete popis particija tvrdog diska. Ne zaboravite pismo te sekcije (može se odrediti prema veličini) na kojem je instaliran Windows 10 (to ne mora biti C u trenutku, kada radi komandne linije od montažera). Unesite EXIT naredbu i pritisnite Enter. U mom slučaju, ovo je C pogon, koristit ću ovo pismo u naredbama koje treba dalje uvesti:
- Pomicanje C: \ Windows \ System32 \ utilman.exe C: \ Windows \ System32 \ utilman2.exe
- Kopiraj C: \ Windows \ System32 \ cmd.exe C: \ Windows \ System32 \ utilman.exe
- Ako je sve išlo uspješno, unesite naredbu za ponovno pokretanje WPeutil da biste ponovo pokrenuli računar (možete se ponovo pokrenuti i drugačije). Ovaj put, boot sa sistema diska, a ne iz prtljažnika fleš disk ili disk.

Napomena: Ako niste koristili instalacijski disk, već nešto drugo, vaš zadatak pomoću naredbenog retka, kao što je opisano iznad ili na drugo mjesto, napravite kopiju CMD.exe u mapi System32 i preimenujte ovu kopiju u Utilman.exe.
Nakon preuzimanja, u prozor za unos lozinke, kliknite na ikonu "Specijalne karakteristike" u donjem desnom uglu. Otvara se Windows 10 komandne linije.
U komandnoj liniji, unesite Neto Korisničko ime new_pall i pritisnite ENTER. Ako se ime sastoji od nekoliko riječi, koristite navodnike. Ako ne znate korisničko ime, koristite Net Korisnici komandu da vidite listu Windows 10 korisničkih imena. Nakon mijenjanja lozinke, možete odmah ići pod novu lozinku na račun.
Druga verzija za poništavanje lozinke za Windows 10 (uz već radi komandne linije, kao što je opisano gore)
Da biste koristili ovu metodu, Windows 10 bi trebao biti instaliran na vašem računalu ili korporativne. Unesite naredbu neto korisnik administrator / aktivnost: Da (za na engleskom jeziku ručnim ili Russified verzija Windows 10 je, koristite Administrator umjesto Administrator).
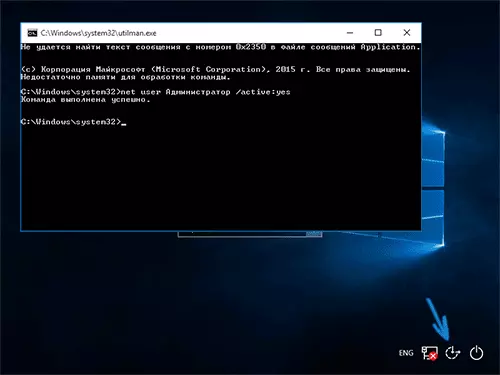
Ili odmah nakon uspješno izvršenje naredbe, ili nakon ponovnog pokretanja računara, imat ćete izbor korisnika, odaberite uskoro administratorski račun i unesite je bez lozinke.
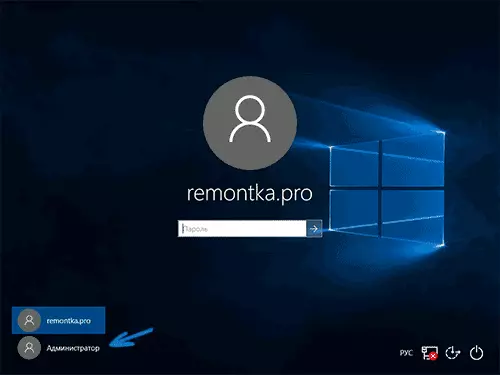
Nakon ulaza (prva prijava u sistemu potrebno neko vrijeme), desni klik na "Start" i odaberite "Computer Management". A u to - lokalnih korisnika - Korisnici.

Desnim klikom na korisničko ime, lozinku za koju želite vratiti i odaberite "Postavi lozinku" stavku izbornika. Pažljivo pročitajte upozorenje i kliknite na "Continue".
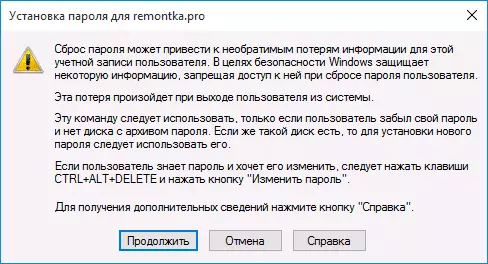
Nakon toga, postavite novu lozinku računa. Važno je napomenuti da je ova metoda je u potpunosti radi samo za lokalne Windows 10 računa. Za Microsoft nalog, morate koristiti Prva metoda ili, ako to nije moguće, ulaze administrator (kao što je upravo opisano), stvoriti novi korisnik računara.

Na kraju, ako ste koristili drugi način za resetiranje lozinke, preporučujem vraća sve originalni izgled. Onemogućite ugrađene u unosu administrator pomoću naredbe: NET korisnika Administrator / Active: NO
I izbrišite utilman.exe datoteku iz mape System32, nakon čega je moguće preimenovati utilman2.exe datoteku u utilman.exe (ako se ne uspije u Windows 10, a onda i, kako je prvobitno, morat ćete ući u recovery mode i čine ove akcije u komandi niz (upravo je prikazan u videu gore). Ready, sada je vaš sistem u izvornom obliku, a imate pristup.
Windows Reset 10 lozinku u DISM ++
DISM ++ - moćan besplatan program za konfiguriranje, čišćenje i neke druge Windows akcije, što, između ostalog, ukloniti Windows 10 lokalne lozinke.
Da bi se to postiglo uz pomoć ovog programa, slijedite ove korake:
- Stvoriti (negdje na drugom računalu), bootable USB flash pogon s Windows 10 i također raspakovati arhivu Dism ++.
- Boot iz ovog USB disk na računalu na kojem želite da poništite lozinku, pritisnite Shift + F10 da biste instalirali program, a na komandnoj liniji, upišite putanju do izvršne programa u istoj dubini bita kao sliku na svoj fleš disk , na primjer - E: \ DISM \ DISM ++ x64.EXE. Imajte na umu da tijekom instalacije bljeskalica slova može se razlikovati od one koja se koristi u opterećenom sustavu. Da biste vidjeli stvarne pismo, možete koristiti diskpart komandu red, lista volumen, izlaz (drugi tim će pokazati montirane particije i slova).
- Prihvatiti ugovor o licenciranju.
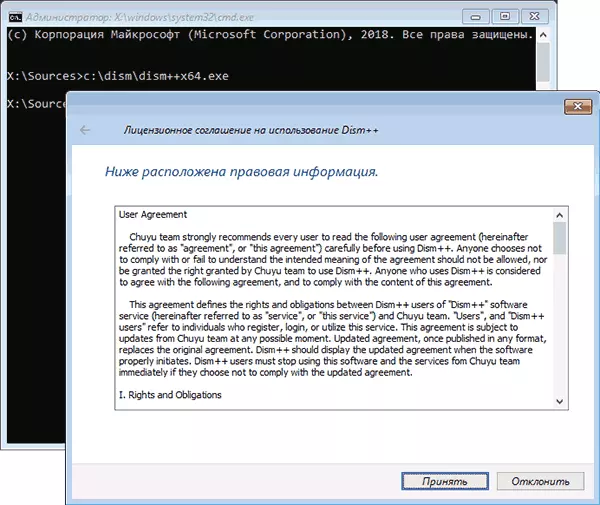
- Na početku pažnju program plata na dva boda na vrhu: levo - Windows Setup, a pravo - Point of instalaciju Windows 10 ili druge verzije. Kliknite na Windows 10, a zatim kliknite na "Otvorena sjednica".
- U "Alatima" - "Napredni" Select "računi."
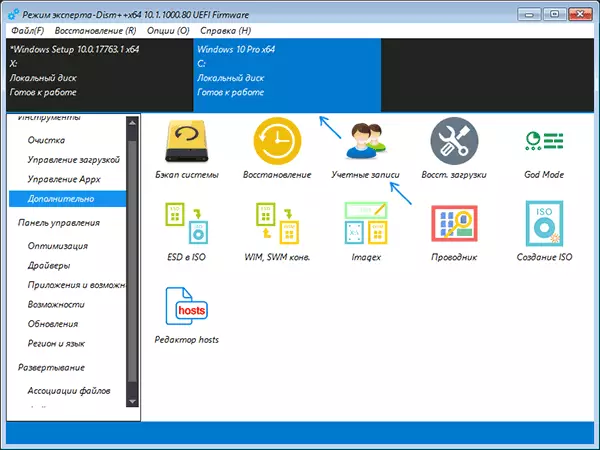
- Odaberite korisnika za kojeg želite da poništite lozinku i kliknite na "Reset Password."

- Završite poništavanje lozinke (deleted). Možete zatvoriti program, komandne linije i instalirati program, a zatim boot sa hard diska kao i obično.
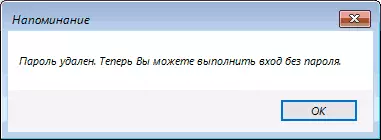
Detalji o Dism ++ program i gde da ga preuzeti u okruženju odvojenim papira i čišćenje Windows 10 Dism ++. U slučaju ako nijedna od gore navedenih opcija ne pomogne, možda želite istražiti načine ovdje: Vrati Windows 10.
