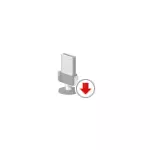
Prije nego što postupak, budite sigurni da provjerite vezu mikrofon (tako da je veza je povezan sa željenim konektor, veza je bila gusta), čak i ako je potpuno uvjeren da je sve u redu s njim. Važna napomena: Ako imate mikrofon sa jednim konektorom, oni zahtijevaju prisutnost u kombinaciji ulaska / izlaska za mikrofon i slušalice, a ovo nije dostupan na bilo koji PC i laptop.
Mikrofon prestao raditi nakon Windows 10 ažurirati ili ponovo instalirati
Nakon nedavnog veliki update Windows 10, mnogi su naišli na problem koji se razmatra. Slično tome, mikrofon može prestati sa radom i nakon čiste instalacije najnovije verzije sistema.
Razlog za to (često, ali ne uvijek, može biti potrebno dodatno opisana metoda) - nove mogućnosti za opcije privatnosti, što vam omogućava da se prilagode pristup mikrofonu različitih programa.
Stoga, ako imate najnoviju verziju Windows 10, prije nego što metode iz sledećih priručnik sekcije, probajte ove jednostavne korake:
- Otvorite parametara (Win + I tipke ili preko menija Start) - Pravila.
- Na lijevoj strani, izaberite stavku mikrofon.
- Osigurati da je pristup mikrofon omogućen. U suprotnom, kliknite na "Edit" i omogućiti pristup, omogućiti pristup aplikacijama mikrofon odmah ispod.

- Čak i ispod na stranici iste postavke u "Odabir aplikacija koje mogu pristupiti mikrofon", pobrinite se da je pristup omogućen za one aplikacije gdje planirate da ga koristite (ako program nije na listi - sve je u redu).
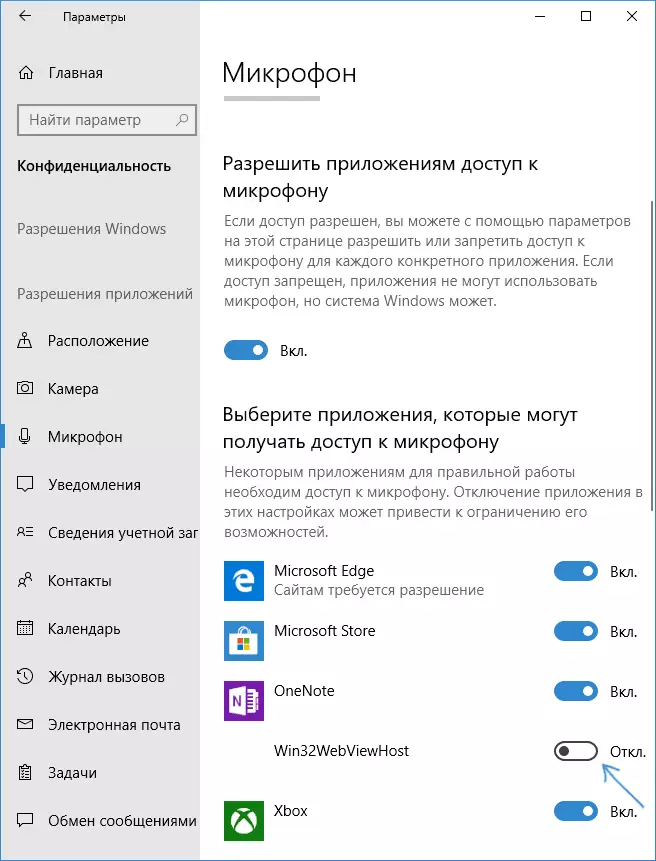
- Evo, omogućiti pristup za primjenu Win32WebViewhost (ili web alat za prikaz klasične aplikacije).
Nakon toga, možete provjeriti da li je problem riješen. Ako ne, pokušati iskoristiti sljedeće načine da ispravi situaciju.
Provjera uređaja za snimanje
Pobrinite se da vaš mikrofon je instaliran kao snimanje i komunikacioni uređaj po defaultu. Za ovo:
- U najnovijoj verziji Windows 10, desnom tipkom miša kliknite ikonu zvučnika, odaberite "Otvori opcije zvuka", a na sledećem ekranu - "Upravljačka ploča zvuka" u odeljku "Srodne parametre", a zatim pređite na karticu "Snimite". U Windows 10 starijim verzijama, desnom tipkom miša kliknite ikonu zvučnika u području obavijesti, odaberite "Zvukovi", a u prozoru koji se otvori kliknite karticu "Snimi".

- Ako se vaš mikrofon prikaže, ali nije naveden kao komunikacijski uređaj i zadani snimak, kliknite na tipku DESNO i odaberite "Koristite zadane" stavke i "Koristite zadani komunikacijski uređaj".

- Ako je mikrofon na popisu i već je postavljen kao zadani uređaj, odaberite ga i kliknite na gumb Svojstva. Provjerite karticu parametara na kartici "Nivoe", pokušajte onemogućiti oznaku "monopolskog režima" na kartici "Napredno".
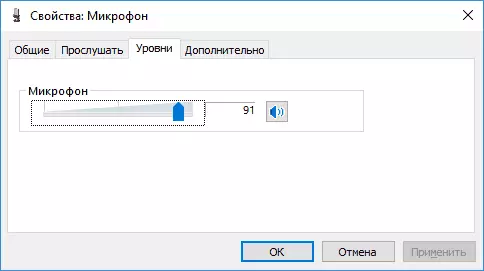
- Ako se mikrofon ne prikaže, na sličan način kliknite bilo gdje na popisu s desnim gumbom miša i uključite prikaz skrivenih i isključenih uređaja - postoji li mikrofon među njima?
- Ako postoji, a uređaj je onemogućen, kliknite na njega s desnim gumbom miša i odaberite "Omogući".
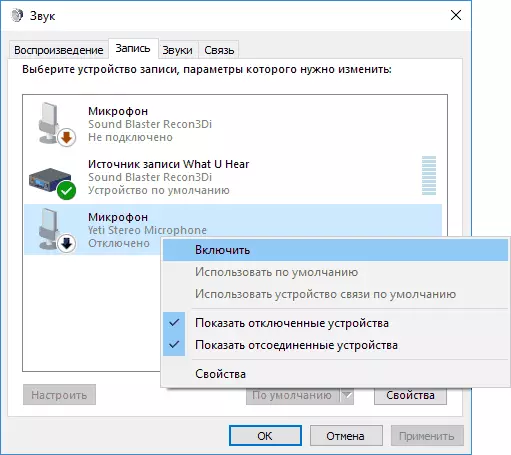
Ako, kao rezultat navedenih akcija, ne bi se moglo postići i mikrofon ne radi isto (ili nije prikazan na popisu uređaja za snimanje), idite na sljedeću metodu.
Provjerite mikrofon u upravitelju uređaja
Možda problem u upravljačkim programima zvučne kartice i mikrofon ne radi iz tog razloga (a njegov rad ovisi o vašoj zvučnoj kartici).
- Idite na Upravitelj uređaja (za ovo možete desnom tipkom miša kliknuti na "Start" i odaberite željenu stavku izbornika konteksta). U upravitelju uređaja otvorite odjeljak "Audio ulaz i audio izlaze".

- Ako se mikrofon ne prikaže tamo - radimo s vozačima, ili mikrofon nije povezan ili neispravan, pokušajte nastaviti sa 4. koraka.
- Ako se mikrofon prikaže, ali u vašoj blizini vidite oznaku uzvika (trčanje s greškom), pokušajte kliknuti kliknuti na mikrofon, odaberite stavku Delete, potvrdite brisanje. Zatim u meniju Upravitelj uređaja odaberite "Action" - "Ažurirajte konfiguraciju hardvera". Možda će nakon toga raditi.
- U situaciji u kojoj se ne prikazuje mikrofon, možete pokušati ponovo instalirati upravljačke programe zvučnu karticu, za početak, na jednostavan način (automatski): Otvorite odjeljak "Sound, Game i Video" u Device Manager, desni klik na audio kartici, odaberite "Delete", potvrdili brisanje. Nakon brisanja u device manager, izaberite "akcija" - "ažuriranje hardvera konfiguracije". Vozači će morati da se ponovo uspostavi, a možda i nakon toga, mikrofon ponovo će se pojaviti na listi.
Ako ste morali posegnuti za 4. korak, ali to ne rješava probleme, pokušajte ručno instaliranje upravljačkih programa zvučnu karticu sa sajta proizvođača vaše matične ploče (ako je PC) ili laptop za svoj model (i.e. ne od vozača Pokka i to ne samo "REALTEK" i slično iz izvora treće strane). Više o tome u članku nestao zvuk Windows 10.
Video instrukcija
Mikrofon ne radi u Skype ili neki drugi program
Neki programi kao što su Skype, drugi programi za komunikaciju, ekran za unos i druge poslove, imaju svoje postavke mikrofona. Oni. Čak i ako ste postavili uređaj ispravan snimanje u Windows 10, postavke u programu mogu se razlikovati. Osim toga, čak i ako ste već konfigurirali ispravan mikrofon, a zatim isključiti i ponovo povezani, ove postavke u programima se ponekad mogu prazniti.
Stoga, ako je mikrofon prestao da radi samo u nekim određenog programa, pažljivo ispitati svoje postavke, možda sve što želite da uradite je da odredite ispravan mikrofon tamo. Na primjer, u Skype, ovaj parametar je u Tools - Settings - Sound Setup.
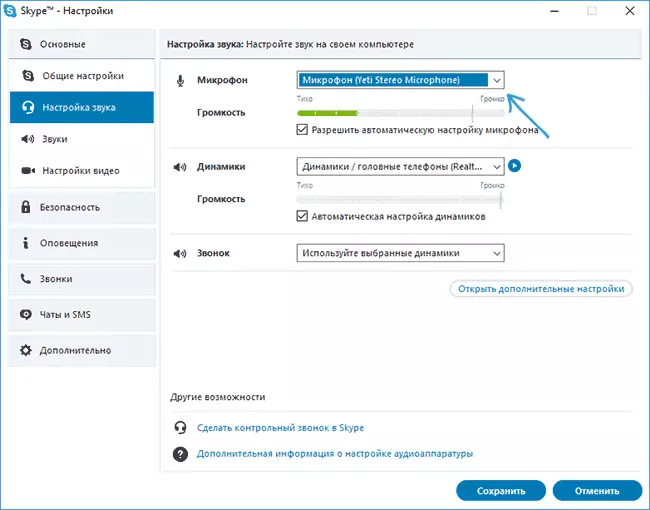
Također smatraju da u nekim slučajevima, problem može biti uzrokovan neispravnim konektor koji nisu povezani konektore na prednjoj ploči (ako spojite mikrofon na to), mikrofon kabel (možete provjeriti svoj rad na drugom računalu) ili neki drugi hardver greške.
