
U ovom su instruktu, koraci su opisali moguće načine ispravljanja najčešćih problema kada se audio reprodukcija radi pogrešno ili jednostavno nestali zvuk u sustavu Windows 10 nakon nadogradnje ili ugradnje, kao i jednostavno tokom rada bez vidljivih razloga. Vidi također: Šta učiniti ako se zvuk Windows 10 pomiče, pogodi, pukotine ili vrlo tiho, bez zvuka putem HDMI-ja, audio usluga ne radi.
Windows 10 zvuk ne radi nakon nadogradnje na novu verziju
Ako imate zvuk nakon instaliranja nove verzije Windows 10 (na primjer, ažurira se na ažuriranje 1809 listopada 2018. godine), prvo pokušajte sljedeća dva metoda korekcije.
- Idite na Upravitelj uređaja (možete putem izbornika koji se otvori u desnom tipkom miša na gumb Start).
- Otvorite odjeljak "Sistemski uređaji" i pogledajte da li u naslovu postoje uređaji sa SST (Smart Sound tehnologijom). Ako postoji, kliknite na ovaj uređaj desnim klikom i odaberite "Ažuriraj vozač".
- Zatim odaberite "Pokreni pretraživanje upravljačkog programa na ovom računaru" - "Odaberite upravljački program sa liste dostupnih upravljačkih programa na računaru."
- Ako postoje drugi kompatibilni vozači na listi, na primjer, "High Definition Audio Podrška uređaja", odaberite ga, kliknite na "Next" i instalirati.
- Razmislite da SST uređaj može biti na popisu sistemskih uređaja, slijedite korake za sve.
I još jedan način, složenije, ali i moći da pomogne u situaciji.
- Pokrenite komandnoj liniji u ime administratora (možete koristiti za pretraživanje na traci zadataka). A na naredbenom retku unesite naredbu
- Uslužni program PnPutil / ENUM vozače
- Na listi je izdata naredba, pronađite (ako postoji) stavka za koju je izvorno ime Intcaudiobus.inf i sjetite se njegovog objavljenog imena (Oemnnn.inf).

- Unesite naredbu PnPratil / Delete-vozač oemnnnn.inf / deinstaliraj za brisanje ovog upravljačkog programa.
- Idi na Device Manager i odaberite Akcija - ažurirati hardverske konfiguracije.
Prije nego što nastavite s dolje opisanim koracima, pokušajte pokrenuti automatsku ispravku problema sa zvukom Windows 10 klikom na desni gumb miša na ikonu zvučnika i odabir stavke "Rešavanje problema". Nije činjenica da će raditi, ali ako niste probali - treba probati. Uz to: Zvuk HDMI ne radi u sustavu Windows - kako popraviti, pogreške "izlazni audio uređaj nije instaliran" i "slušalice ili zvučnici nisu povezani".
Napomena: Ako je zvuk nestao nakon jednostavna instalacija o novostima u Windows 10, a zatim pokušajte da uđu u Device Manager (kroz desni klik na početku), odaberite audio ploču u audio uređaja, kliknite na njega desnom tipkom miša, a zatim na kartici vozača Kliknite na "roll back". U budućnosti, možete onemogućiti automatsko ažuriranje upravljačkih programa za zvučnu karticu, tako da ne dođe do problema.
Zvuk u Windows 10 nakon nadogradnje ili instaliranja sistema
Najčešći verzija problem je ili prijenosno računalo jednostavno nestane. U isto vrijeme, u pravilu, prvo razmotriti ovu opciju), na ikonu zvučnika na traci zadataka u redu, u upravitelju Windows 10 uređaj za audio ploču, piše "Uređaj radi dobro", a vozač ne ne treba update.
Istina, u isto vrijeme, obično (ali ne uvijek) u ovom slučaju, audio ploču u upravitelju uređaja se zove "High Definition Audio Podrška Device" (a to je siguran znak nedostatka instalirani upravljački programi na njemu). Ovo se obično događa za Conexant SmartAudio HD, Realtek, VIA HD Audio, Sony i Asus laptopi.

Instalirati upravljačke programe za zvuk u Windows 10
Šta da radim u ovoj situaciji da ispravi problem? Gotovo uvijek način rada sastoji se od sljedećih koraka:
- Unesite u model_notebook Podrška tražilicu, ili model_vash_Materin_The oblasti. Ja ne preporučujem da imate govor u ovom uputstvu u ovom uputstvu, početi u potrazi za vozače, na primjer, sa stranice Realtek, prije svega, pogledajte na web stranici proizvođača ne čip, ali svi uređaja.
- U sekciji Podrška naći audio upravljački programi za preuzimanje. Ako su za Windows 7 ili 8, a ne za Windows 10 je normalno. Glavna stvar je da je ugrizao nema razlike (x64 ili x86 mora odgovarati bit skupa sistema u ovom trenutku, da vidimo kako znati Bigness Windows 10)
- Instalirate ove vozače.
Čini se da je to jednostavno, ali mnogi pisati o onome što su već radili, ali ništa se ne događa i ne mijenja. Po pravilu, to je zbog činjenice da, uprkos činjenici da instalater vozač drži na sve korake, u stvari nije instaliran upravljački program za uređaj (to je lako provjeriti, gledajući svojstva vozač u upravitelju uređaja ). Osim toga, instalateri neki proizvođači ne prijaviti grešku.
Postoje sljedeće načine za rješavanje ovog problema:
- Pokretanje instalatera u režimu kompatibilnost s prethodnom verzijom Windowsa. Pomaže najčešće. Na primjer, da biste instalirali Conexant SmartAudio i VIA HD audio na laptopovima obično izaziva ovu opciju (Windows 7 režimu kompatibilnosti). Vidi Windows 10 softver modu kompatibilnosti.

- Predigrajte audio ploču (od odjeljka "Izvan odjeljka" zvuk, igra, igra i video uređaje "iz odjeljka" Audio ulaz i audio autode "putem upravitelja uređaja (desnim klikom na uređaj - izbrišite), ako je moguće (Ako postoji takva marka), zajedno sa vozačima. I odmah nakon brisanja pokrenite instalacijski program (uključujući način kompatibilnosti). Ako vozač još uvijek ne uspostavi, a zatim u upravitelju uređaja da odaberete "Action" - "Ažurirajte konfiguraciju opreme". Često radi na Realtek, ali ne uvijek.
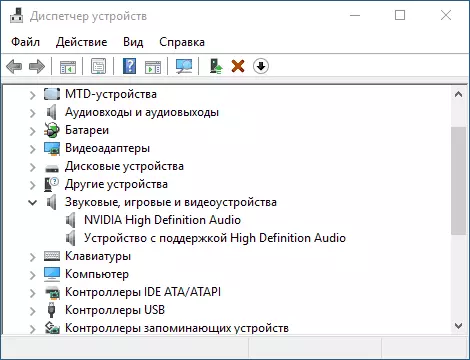
- Ako je stari pogon instaliran nakon toga, kliknite na zvučnu karticu, odaberite "UPDATE DRIVER" - "Pokrenite tragu vozača na ovom računaru" i pogledajte da li se na popisu pojavili novo instalirani upravljački programi na listi (osim audio podrške visoke revizije) Uređaj) Kompatibilni upravljački programi za vašu zvučnu karticu. A ako znate njegovo ime, onda možete vidjeti među nespojivim.
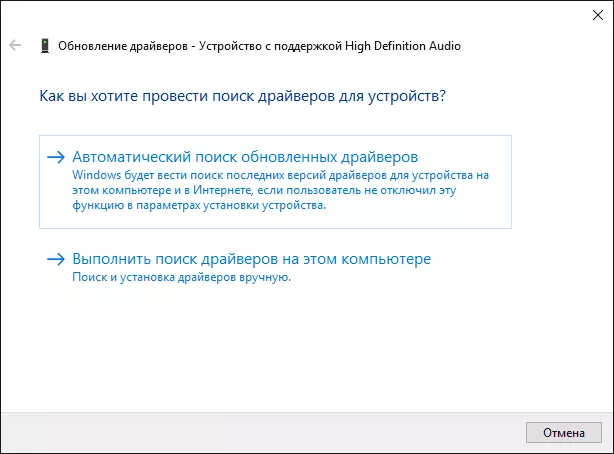
Čak i ako ne biste mogli pronaći službene upravljačke programe, isprobati opciju uklanjanjem audio ploče u upravitelju uređaja, a zatim ažuriranjem hardverske konfiguracije (stav 2 gore).
Zvuk ili mikrofon prestali su raditi na ASUS laptopu (može doći za ostale)
Odvojeno, primjećujem metodu za rješenja za prijenosna računala ASUS sa zvučnim zvučnim čipom, koji najčešće problemi sa reprodukcijom, kao i povezivanje mikrofona u sustavu Windows 10. Put rešenja:- Idite na Upravitelj uređaja (kroz desnim klikom na Start) otvorite stavku "Audio ulaz i audio izlaze"
- Kroz desni klik na svaku stavku u odjeljku Izbrišite ga ako imate ponudu za izbrisavanje i vozač, i to.
- Idite na odjeljak "Zvuk, igranje i video kontrole", izbrišite ih na isti način (osim HDMI uređaja).
- Preuzmite preko Audio upravljačkog programa iz ASUS-a, sa službene stranice pod svojim modelom, za Windows 8.1 ili 7.
- Pokrenite instalaciju upravljačkog programa u režimu kompatibilnosti sa Windows 8.1 ili 7, po mogućnosti u ime administratora.
Primjećujem zašto ukazujem na stariju verziju vozača: Napominje se da je putem 6.0.11.200 u većini slučajeva, a ne noviji vozači.
Uređaji za reprodukciju i njihove dodatne parametre
Neki korisnici novaka zaboravljaju provjeriti parametre uređaja za reprodukciju zvuka u Windows 10, a bolje je učiniti. Kako tačno:
- Desni klik na ikonu zvučnika u području notifikacije na desnoj strani ispod, odaberite Kontekst Meni "Uređaji za reprodukciju". U Windows 10 1903. godine, put će biti drugačiji: desni klik na ikonu zvučnika - otvorili parametre zvuka - kontrolne zvuk panela u odjeljku "Povezani Parametri", i Windows 10 1809 i 1803: desni klik na ikonu zvučnika - "zvuci", a zatim Tab "Play".
- Pobrinite se da uređaj default reprodukciju je instaliran. Ako ne radi, kliknite na desnu tipku miša i odaberite "Use Default".
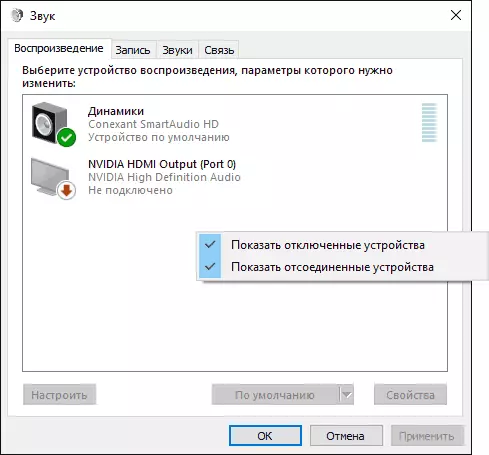
- Ako su potrebni zvučnika ili slušalice, su zadani uređaj, kliknite na njega desni klik i odaberite "Properties", a zatim idite na "Dodatne funkcije" tab.
- Provjerite stavke "Isključi sve efekte".

Nakon izvođenja određenim postavkama, provjerite da li je zvuk zaslužio.
Zvuk je postao miran, svitaka ili automatski smanjuje zapreminu
Ako uprkos činjenici da je zvuk reproducirati, postoje neki problemi s njim: on Pereca previše tih (i jačine može da se promeni), pokušajte sljedeće opcije za rješavanje problema.
- Idite na uređaj za reprodukciju klikom na desnu tipku miša na ikonu zvučnika.
- Desnim klikom na uređaj, sa zvukom iz koje dolazi do problema, odaberite "Properties".
- Na "Dodatne značajke" karticu, provjerite "Isključi sve efekte". Primijenite postavke. Vidjet će se vratiti na popis reprodukcije uređajima.
- Otvorite "Komunikacija" karticu i izvadite smanjivanje jačine zvuka ili onemogućavanje zvuk kada ne morate instalirati akciju.

Nanesite postavkama i proverite da li je problem riješen. Ako ne, postoji još jedna mogućnost: Pokušajte da odaberete audio ploče kroz Device Manager, osobine - ažurirajte upravljački program i instalirati upravljački program native zvučnu karticu (pokazuje popis instaliranih drajvera), a jedan od kompatibilnih koji Windows 10 može da se ponudi. U ovoj situaciji, ponekad se dogodi da se problem ne pojavljuje na "nije autohtoni" vozače.
Uz to: Provjerite da li je ušla u Windows Audio servisa (pritisnite Win + R, upišite services.msc i pronađite uslugu, pobrinite se da se usluga izvršava i tip pokretanja postavljena na "automatski".
Konačno
Ako ništa nije pomoglo iz opisanog, takođe preporučujemo pokušavaju da koriste neke popularne Pak vozač, ali pre-ček, i da li su uređaji sami rade - slušalice, kolumne, mikrofon: dešava se da je problem sa zvukom nije u Windows 10, te u sebi.
