
Bez obzira na to da li imate UEFI ili BIOS-a, da li je GPT sistem je instaliran sa skrivenih FAT32 dio EFI preuzimanje ili na MBR sa sekciji "zadržana System", akcija oporavak će biti isti za većinu situacija. Ako ništa ne pomogne ispod, pokušajte resetirati Windows 10 sa čuvanje podataka (treća metoda). Bilješka: Greške slične onima gore navedeni nisu nužno uzrokovane oštećene OS bootloader. Razlog može biti umetnut CD-a ili USB memorije (otkloniti), novi dodatni hard disk ili probleme sa postojećim hard disk (prije svega da pogledam, i da li je vidljiv BIOS).
- Automatsko bootloader vraćanje Windows 10
- Jednostavan za upotrebu oporavak
- Druga metoda za vraćanje 10 za upotrebu utovarivač Windows
- Video instrukcija
Automatski oporavak bootloader
Windows 10 za oporavak Srijeda nudi opciju za oporavak kada radi iznenađujuće dobro iu većini slučajeva se ispostavi da je bilo dovoljno (ali ne uvijek). Da biste vratili utovarivač na ovaj način, uradite sledeće.
- Učitati iz Windows 10 vraćanje disk ili boot fleš disk iz Windows 10 u istom bit kao sistem (disk). Možete koristiti Boot Menu za odabir boot disk.
- U slučaju pokretanje sa instalacije pogona, na ekranu nakon odabira jezika na dnu s lijeve strane, kliknite na System Restore.

- Odaberite Rješavanje problema, a zatim oporavak prilikom utovara. Odaberite ciljni operativni sistem. Dalji proces će biti automatski proizvodi.
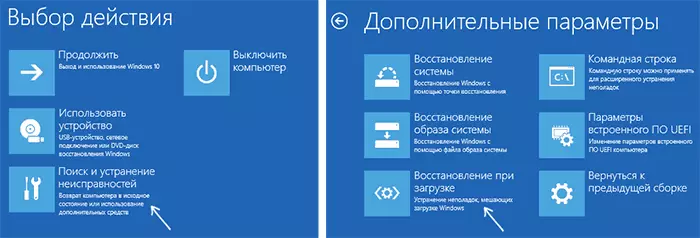
Po završetku, ti da vidimo poruku koja nije oporavak, ili računalo će se automatski ponovo pokrenuti (ne zaboravite da se vrate na preuzimanje sa hard diska u BIOS-u) već u oporavio sistem (ali ne uvijek).
Ako je opisana metoda nije pomogla riješiti problem, idite na efikasniju upotrebu metoda.
Ručni postupak oporavka
Da biste vratili bootloader, trebat će vam Windows 10 distribucije (bootabilan flash disk ili disk) ili disk recovery Windows 10. Ako ne dobio, morati koristiti neki drugi kompjuter da ih stvoriti. Za više informacija o tome kako napraviti disk za oporavak, možete pročitati članak Restore Windows 10.
Sljedeću fazu - preuzet od medija što ga stavlja u prtljažnik BIOS (UEFI), ili pomoću Boot Menu. Nakon preuzimanja, ako instalacija disk ili flash pogon, na ekran za izbor jezika, pritisnite Shift + F10 ili Shift + Fn + F10 na nekim laptopovima (otvara komandne linije). Ako je ovo disk oporavak iz izbornika, odaberite Diagnostics - Napredne opcije - Komandna linija.
Na komandnoj liniji, upišite poredak tri ekipe (nakon svake pritisnite Enter):
- Diskpart.
- List Volume
- IZLAZ
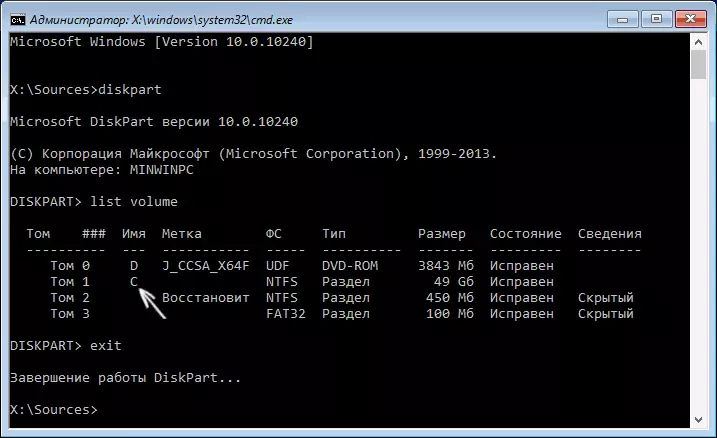
Kao rezultat volumena Lista komandi, vidjet ćete popis montiran volumena. Obratite pažnju na pismo volumena na kojem su datoteke Windows 10 (u procesu oporavka možda neće biti ODJELJAK C, a sekcija pod bilo kojim drugim slovo).
U većini slučajeva (samo jedan računar koji radi pod Windows 10, skriven EFI particije ili MBR na raspolaganju), kako bi se vratili na kotačima, nego dovoljno da se izvrši jednu komandu:
bcdboot C: \ Windows (gdje umjesto C možda morati pružiti još jedno pismo, kao što je navedeno gore).
Napomena: Ako računalo ima više operativnih sistema, na primjer, Windows 10 i 8,1, možete pokrenuti ovu naredbu dva puta, u prvom slučaju, odredite putanju do jedan operativni sistem, a drugi - drugi (ne radi za Linux i XP na 7-ki zavisi. konfiguracije).

Nakon pokretanja ove naredbe, vidjet ćete poruku da se preuzimanje datoteka uspješno kreiran. Možete pokušati ponovo pokrenuti računalo u normalnom režimu (uklanjanje za pokretanje USB flash disk ili disk) i provjerite opterećenje ako sistem (nakon određenih propusta loading ne javlja odmah nakon obnove utovarivača, a zatim HDD testa ili SSD i restart , također može očigledne greške 0xc0000001, koji je u ovom slučaju obično ispraviti jednostavnim restart).
Drugi način za vraćanje boot Windows 10
Ako je gornja metoda ne radi, onda se vraćamo na komandnoj liniji baš kao što ste radili ranije. Ulazimo u komandu diskpart, a onda - lista zvuka. I proučavati prilogu disk particije.
Ako imate sistem sa UEFI i GPT, lista trebalo bi da vidite skrivene particije sa sistemom FAT32 i veličine 99-300 MB. Ako BIOS i MBR, trebalo bi da se pojavi odjeljak 500 MB u veličini (nakon čiste instalacije Windows 10) ili manje, sa sistemom datoteka NTFS. Potreban vam je broj ove sekcije N (0 Volume, Volume 1, itd.) Također obratite pažnju na slovo particiju na kojoj Windows prodavnicama datoteke.
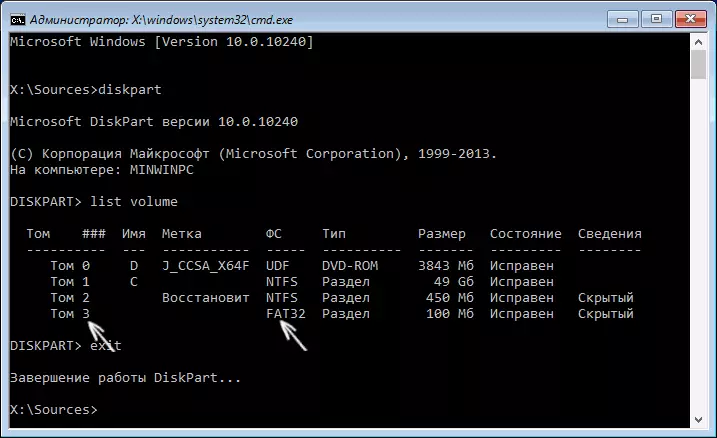
Upišite sljedeće naredbe u cilju:
- Odaberite Volume N.
- Format FS = FAT32 ili formatu FS = NTFS (ovisno o sistemu datoteka na dionici).
- Dodjela Pismo = Z (dodijeliti slovo Z na ovom poglavlju).
- EXIT (izlaz iz diskpart)
- BCDBOOT C: \ Windows / S Z: / F Svi (gdje je C: - disk sa sustavom Windows datoteke, z: - Pismo koje smo dodijeljena skrivenu poglavlje).
- Ako imate više Windows OS, ponovite naredbu za drugi primjerak (sa novim lokaciju datoteke).
- Diskpart.
- List Volume
- SELECT VOLUME N (skrivena volumen broj smo prisvojili slovo)
- Uklonite Pismo = Z (Mi izbrisati slovo tako da je obim se ne prikazuje u sistemu kada smo reboot).
- IZLAZ
Po završetku, u neposrednoj blizini komandnoj liniji i ponovo pokrenite računalo više nije iz vanjskog boot disk, provjerite da li Windows 10 je napunjen.
Video instrukcija
Nadam se da će navedene informacije će biti u mogućnosti da vam pomogne. Usput, možete pokušati "oporavak Kada budete ponovo" u dodatnim opcijama za pokretanje ili Windows diska 10 oporavak Nažalost, to nije uvijek ide glatko, a problem se lako rešiti:. Često (u nedostatku HDD oštećenja, koji također se može pribjegao) da biste vratili OS. I za oporavak, možete pokušati jednostavan Bootrec.exe / fixboot komandu (vidi koristeći Bootrec.exe da ispravi evidencije pokretanje).
