
U ovom priručniku, nekoliko načina da ode u safe mode Windows 10 u slučajevima kada je počeo sistem i možete ići na to, kao i kada je nemoguće početak ili ulaz u OS za jedan ili drugi način. Nažalost, poznat način vođenja Siguran način kroz F8 više ne radi (ali to možete učiniti na posao: kako omogućiti ulaz na siguran način taster F8 u Windows 10), i zbog toga morate koristiti druge metode. Na kraju priručnika nalazi se video u kojem načine ulaska u sigurnom načinu rada su jasno prikazani.
- Kako pokrenuti sigurno Windows 10 režimu preko msconfig
- Prijavite se na siguran način rada kroz posebne opcije preuzimanje
- Dodavanje stavke "Safe Mode" u Download meniju
- Kako da odem u sigurnom načinu rada Windows 10 koristi za pokretanje fleš disk
- Drugi načini za početak siguran način rada
- Video instrukcija
Prijavite se na siguran način rada kroz konfiguracije msconfig sistema
Prvi, i, vjerojatno, mnogi poznati način da se započne sigurnu Windows 10 mod (to radi u prethodnim verzijama OS) - koristite ugrađeni u konfiguraciji sistema korisnost. Minus metoda - nemogućnost da se u sigurnom načinu rada ako sistem se ne pokreće. Neighbour korake:
- Pritisnite tipke Pobjeda + R. Na tastaturi (pobijedite - ključ sa amblemom Windows), unesite msconfig U prozoru "Run" i pritisnite Enter.
- U "System Configuration" prozor, idite na "Load" karticu, izaberite karticu OS (samo jedna stavka izbornika je prisutan i nije potrebno da izaberete), koji bi trebalo da se pokrene u sigurnom načinu rada i provjerite stavku "Siguran način".
- U isto vrijeme, postoji nekoliko opcija za siguran način rada punjenje: rudarstvo - pokretanje "normalnog" siguran način rada, sa radnim stolom i skup i usluga minimum vozača; drugi shell - Safe mode, uz podršku komandne linije; mreža - Pokrenite uz podršku mreže.
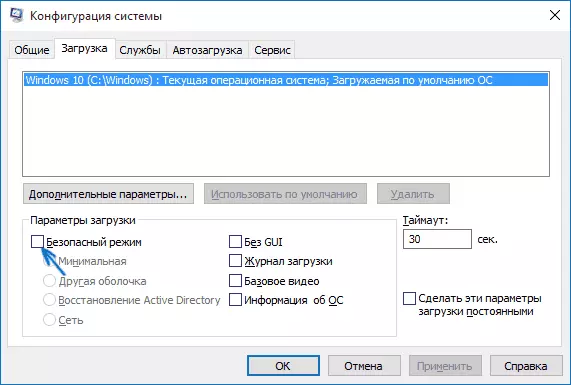
Po završetku, kliknite na "OK" i ponovo pokrenite računalo, Windows 10 će početi u sigurnom načinu rada.
Zatim, da se ponovo vrati u režim uobičajeni početak, korištenje msconfig, ali ovaj put uklonili prethodno postavili na početku Siguran način, primjenjuju postavke i ponovo PC ili laptop.
Pokretanje Siguran način kroz posebne opcije preuzimanje
Ova metoda radi sigurnog Windows 10 režim općenito također zahtijeva OS na radu računara. Međutim, postoje dvije varijante ove metode, što vam omogućava da se u sigurnom načinu rada, čak i ako je prijava ili lansiranja nije moguće, što ću i opisati.
U principu, metoda podrazumijeva sljedeće jednostavne korake:
- Otvorite parametara (ikonu zupčanika u Start meniju ili Win + i ključ), idite na "Update i sigurnost", odaberite "Restore" i kliknite na "Restart Now". (U nekim sistemima, ova stavka može biti odsutni. U tom slučaju, da biste ušli u sigurnom načinu rada, koristite sljedeće metode).
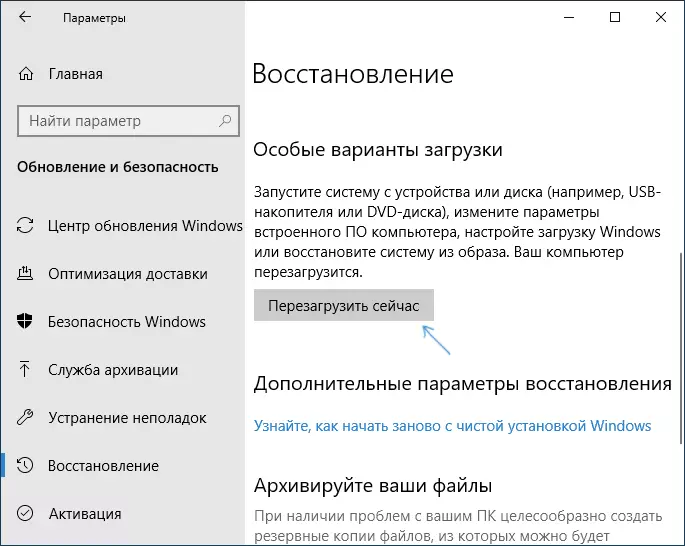
- Na ekranu Posebna Preuzimanja, izaberite "Rješavanje problema" - "Dodatni parametri" - "Preuzimanje Settings". Ako je stavka "Preuzimanje Settings" nedostaje, kliknite na "Advanced oporavak Settings". Na ranijim verzijama Windowsa 10, put ovo: "Dijagnoza" - "Advanced Parametri" - "Preuzimanje Settings". I kliknite na dugme "Restart".
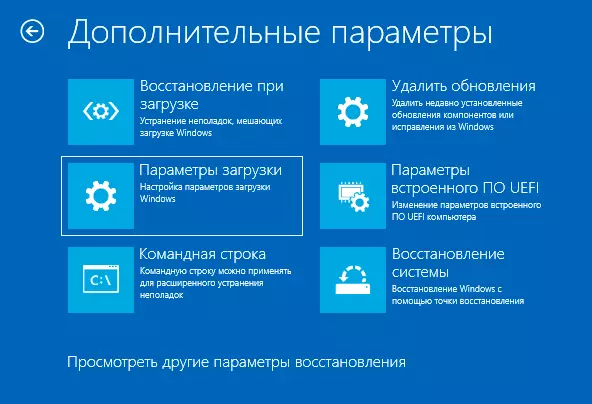
- Na ekranu parametri pokretanja, koji će se pojaviti nakon ponovnog pokretanja sistema, pritisnite tipke sa 4 (ili F4) do 6 (ili F6) za pokretanje odgovarajućih verzija sigurni način rada.

Kako dodati stavku "Safe Mode" u Windows 10 download izbornika
Ako je potrebno, zaštititi od mogućih problema ili ako često koristite sigurnom načinu rada Windows 10, možete dodati ga u preuzimanje meniju računara ili laptopa:
- Pokrenite komandnoj liniji u ime administratora i koristiti sljedeće naredbe pritiskom na ENTER nakon svake od njih. Nakon izvršenja prve komande, identifikator GUID će se pojaviti da se koristi u drugom komandom.
- Bcdedit / COPY {DEFAULT} / D "Safe Mode" bcdedit / SET {Displayed_Guid} Safeboot Minimal
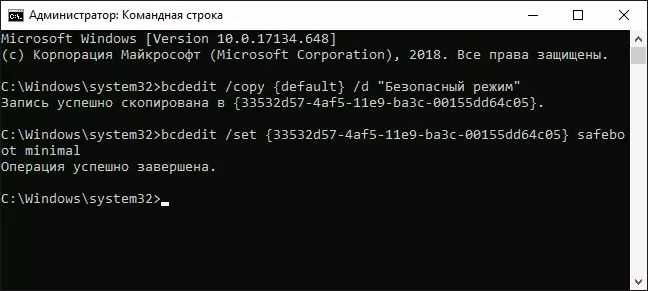
- Ready, sada kada uključite računalo, od vas će prikazati izbornik u kojem, pored jednostavnih Windows 10 lansiranja, možete početi sigurnom načinu rada.
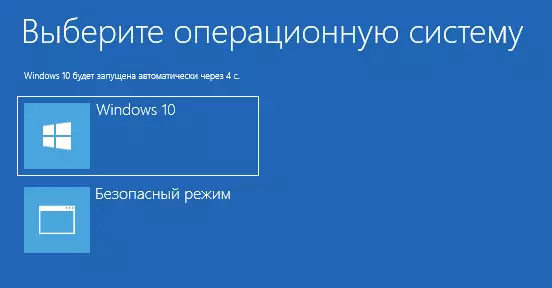
Ako je potrebno, možete promijeniti vrijeme čekanja na preuzimanje izbornika (to jest, vrijeme nakon kojeg Windows 10 automatski opterećenje će se dogoditi u normalnom režimu). Da biste to učinili, koristite naredbu
Bcdedit / TIMEOUT Time_T_SecundKako da se prijavite na siguran način Windows 10 koristi za pokretanje fleš disk ili disk recovery
I na kraju, ako ne možete ni biti u stanju da uđu u ekran prijava, to je još jedan način, ali trebat će vam za pokretanje flash disk ili disk s Windows 10 (koji se može lako stvoren na drugom računalu). Pojačajte iz takvog pogona, a zatim pritisnite tipke Shift + F10 (otvorit će naredbenu liniju) ili nakon odabira jezika, u gumbu Set kliknite "Vrati sistem", a zatim dijagnostiku - napredne opcije - naredbene linije. Također, u ove svrhe, nije moguće koristiti distribuciju, ali Windows 10 Disk za oporavak, koji se lako vrši putem upravljačke ploče u točki za vraćanje.
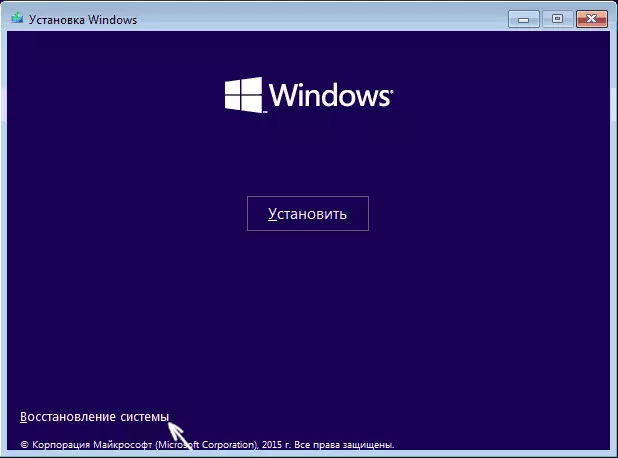
U komandnoj liniji, unesite (Siguran način će se primjenjivati na OS, utovar na zadani računalu, u slučaju da postoji nekoliko takvih sistema):
- BcDedet / set {Default} SefeBoot minimalan - Za sljedeću čizmu u sigurnom režimu.
- BCDeDET / SET {Default} Network SafeBoot - Za sigurnu režim mrežna podrška.
Ako želite pokrenuti sigurnu režim podrške naredbe, prvo upotrijebite prvu od gore navedenih naredbi, a zatim: BCDedit / Set {Default} SefeOotAltalternateshell Da

Nakon izvršenja naredbi zatvorite naredbeni redak i ponovo pokrenite računar, automatski će se pokrenuti u sigurnom režimu.
U budućnosti, kako bi se omogućilo uobičajeno pokretanje računara, upotrijebite naredbu u naredbenom retku u ime administratora (ili gore opisane metode).
BCDeDed / Deletevalue {Default} SefeBootDruga opcija Gotovo ista metoda, ali ne sigurni način rada odmah i razne mogućnosti preuzimanja iz kojih možete odabrati, dok ga koristi na sve kompatibilne OS instalirane na računaru. Pokrenite naredbenu liniju iz Windows 10 za oporavak ili disk za pokretanje, kao što je već opisano, a zatim unesite naredbu:
BCDeDeit / set {globalsettings} Advencedencetions TrueI nakon uspješno izvršavanja, zatvorite naredbenu liniju i ponovo pokrenite sistem (možete kliknuti "Nastavi. Izlazite i koristite Windows 10". Sistem će se pokrenuti s nekoliko opcija za pokretanje, kao u gore opisanu metodu, kao u gore opisanu metodu i možete ući u gore režim.
U budućnosti, da se onemogući posebne opcije download, koristite komandu (iz samog sistema koristeći komandnu liniju u ime administratora):
BCDeDed / Deletevalue {GlobalSettins} NapreredoptiDodatne načine za pokretanje siguran način rada
Osim navedenih metoda, još dvije metode omogućava vam da pokrenete Windows 10 u sigurnom načinu rada, oba su također prikazani u videu ispod:- Ako možete dobiti na zaključanom ekranu, ali ne možete da se prijavite, kliknite na dugme sliku na desnoj strani na dnu zaključanog ekrana, a zatim držeći SHIFT, kliknite na "Restart". Računar će se ponovo pokrenuti u okruženje za oporavak, gdje je, kako u načinu sa posebnim opcijama preuzimanje, možete dobiti u sigurni način rada.
- Ova metoda ne mogu preporučiti, jer potencijalno može dovesti do problema sa diskovima, ali: ako počnete Windows 10 boot, ne treba isključiti računar ili laptop (dugo zadržavanje na dugme za uključivanje), onda će se uzeti na "automatskog oporavka" prozor, gdje klikom na gumb "Advanced Settings" i okreću Preuzimanje Postavke stavka također možete ići u safe mode.
Secure Windows 10 - video
I na kraju videa, za upotrebu u koji način su jasno pokazali da ode u safe mode na različite načine.
Mislim da su neki od opisanih metoda će sigurno odgovarati. Takođe, u ovom kontekstu može biti korisno za vraćanje Windows 10.
