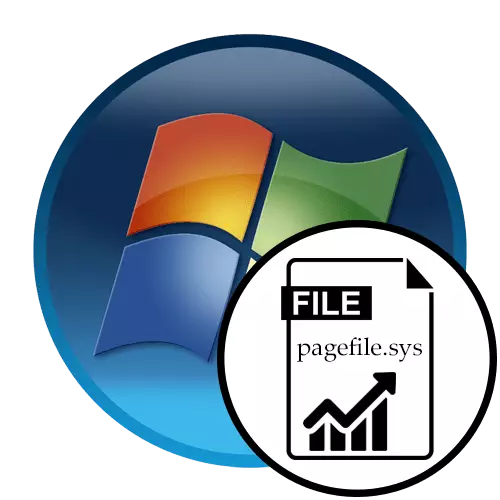
Sada nisu svi korisnici imaju priliku da kupuju dovoljan broj RAM-a za svoje računalo tako da je dovoljno za apsolutno sve procese. S tim u vezi, mnogi se pribježuju korištenju virtualne memorije ili datoteke s pozivanjem. Danas želimo pokazati metodu za povećanje ove memorije pomoću primjera Windows 7, koji će vam omogućiti da brzo povećate brzinu računara ako ste pravilno postavili sve postavke. Postoji samo jedan način s kojim se možete nositi sa zadanim zadatkom danas. Sastoji se od ručno mijenjajući veličinu datoteke s pozivanjem kroz poseban izbornik, prijelaz na koji se izvodi putem upravljačke ploče. Detaljno ćemo uzeti u obzir ovaj postupak opisivanjem svih radnji, međutim, početi početi koristiti optimalnu veličinu virtualne memorije.
Odrediti optimalan iznos RAM-a
Ako postavite broj računara Virtualna memorija prevelika, tada će korisnik jednostavno ne vidjeti značajnu kvalitetu produktivnosti, jer je za svaki sustav odabrana optimalna zapremina ovisno o postojećem iznosu RAM-a. Uz to, višak obima datoteke pozivanja jednostavno je beskorisno u pogledu potrošnje prostora na tvrdom disku. Svi izračuni korisnika moraju se proizvoditi samostalno dolaskom u ideal za sebe. Naš pojedinačni članak pomoći će vam da se to shvatite, možete se upoznati sa dolenom vezom.Pročitajte još: Definicija optimalne swap datoteke u sustavu Windows
Povećajte virtualnu memoriju u Windows 7
Sada ćemo direktno doći do ispunjavanja cilja. Kao što je već spomenuto ranije, sada postoji samo jedna metoda ovoga. Za ispravnu konfiguraciju trebali biste izvesti takve radnje:
- Otvorite "Start" i idite na izbornik "Upravljačka ploča".
- Ovdje odaberite kategoriju "System".
- Obratite pažnju na lijevu ploču. Odavde morate preći na "Napredni parametri sistema".
- Pređite u karticu "Napredno", gdje je danas potrebna postavka.
- Idite na postavke brzine klikom na odgovarajuće dugme.
- Ovdje vas zanima druga kartica sa imenom "Poredlno".
- Da biste prešli na konfigurirati paging datoteke u sekciji "Virtual Memory", kliknite na "Edit".
- Nećete biti u mogućnosti da biste uredili postavke, ako je kvačica instaliran u neposrednoj blizini "Automatski odabir swap file". Ukloniti ga u slučaju raspoloživosti.
- Sada označite "Specite veličina" string za aktiviranje sposobnosti da samostalno instalirati volumen datoteke koje se razmatraju.
- Odgovarajuća polja ukazuju na početne veličine swap i maksimum. Povećajte volumen takve vrijednosti na koje smatrate da je to potrebno.
- Po završetku cijele konfiguracije, to će ostati samo kliknite na "Set" da biste sačuvali postavku.
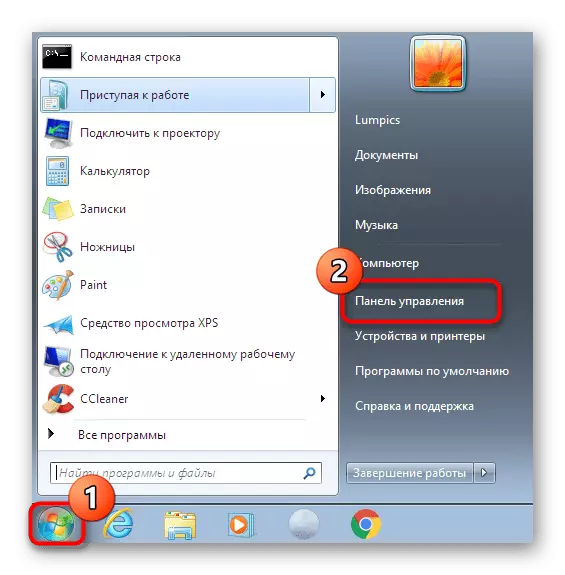
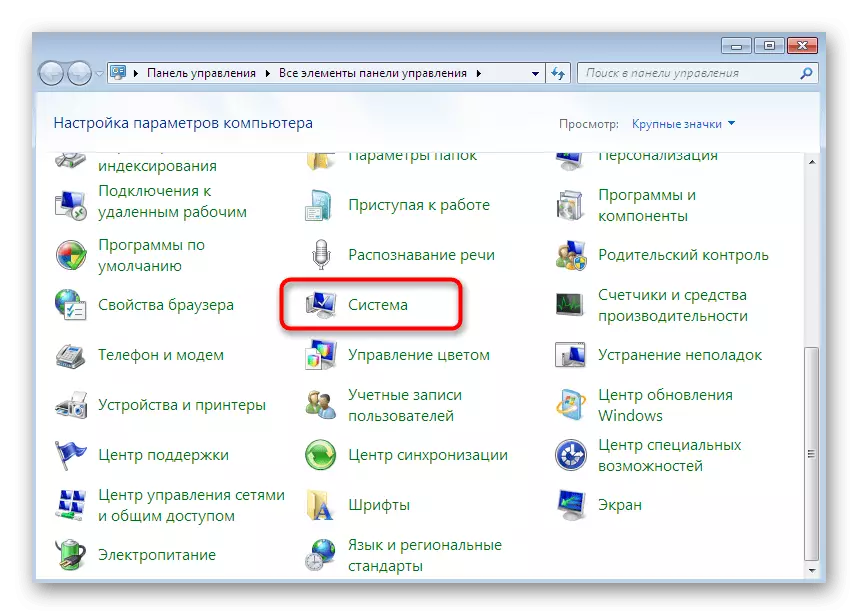
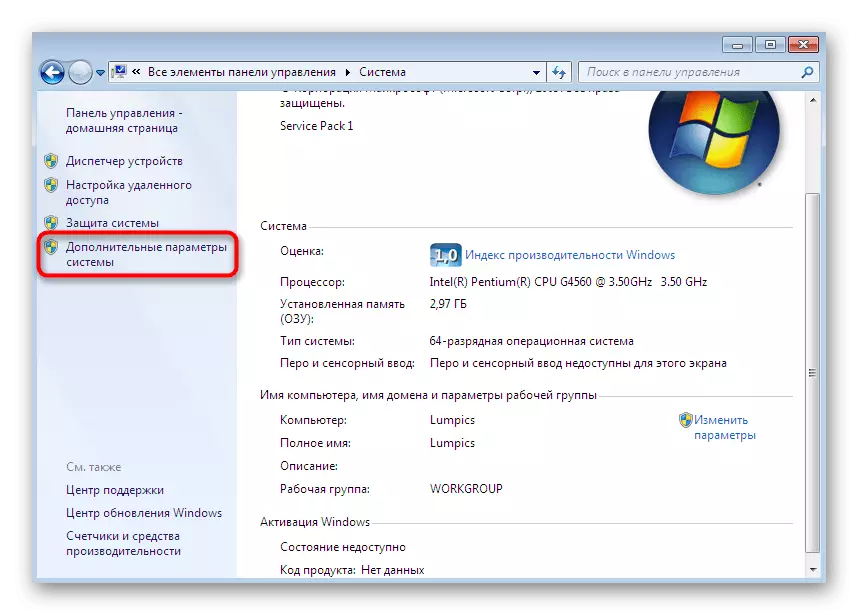
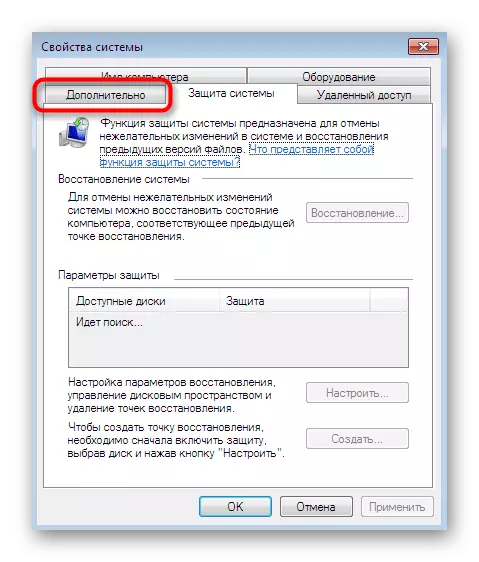
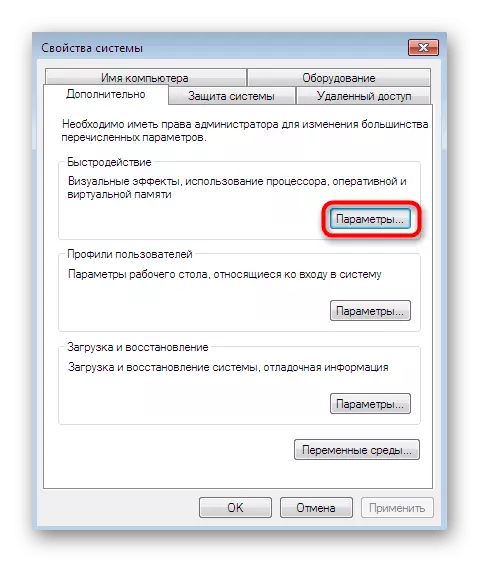
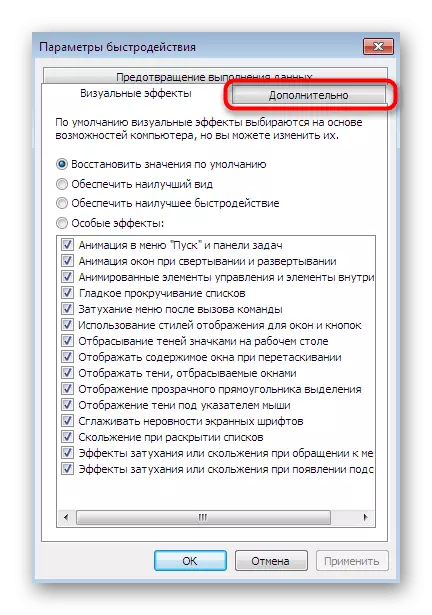
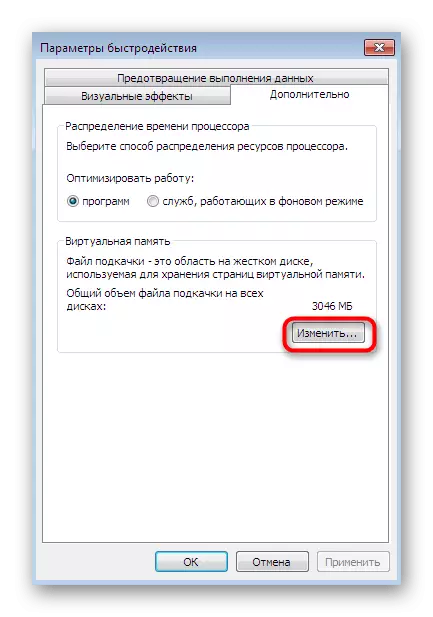
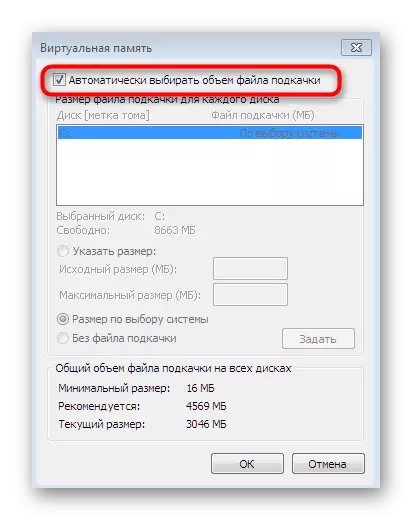
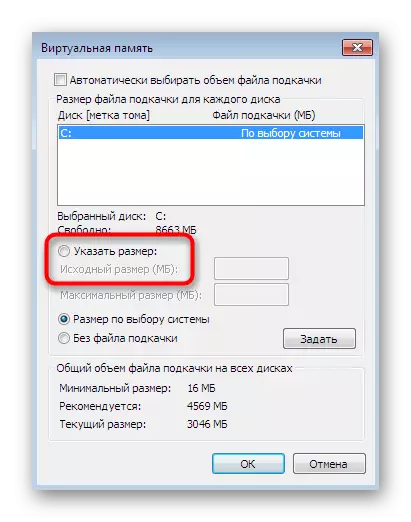
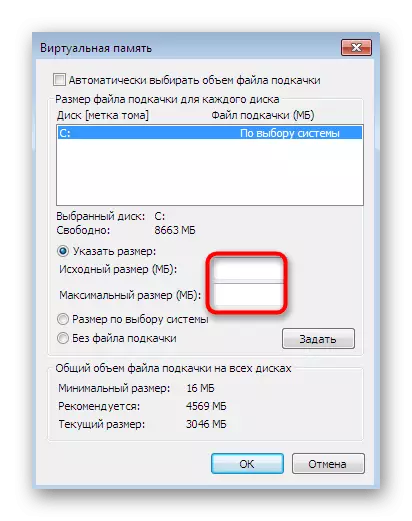
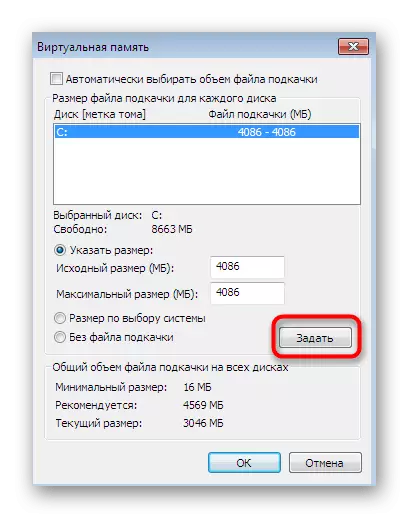
Promjene će se primjenjivati samo nakon ponovnog pokretanja računara, pa se preporučuje da to urade odmah procijeniti rezultat takve konfiguracije.
U sklopu današnjeg članka, bili ste upoznati sa radom povećanje virtualne memorije u Windows 7. Kao što možete vidjeti, sve radnje su doslovno obavlja u nekoliko klikova, a poteškoće ne bi ni trebalo da imaju najviše korisnika NOVING.
