
U tom slučaju, uklonite particija na fleš disk pomoću komunalnih Disk Management Windows 7, 8 i Windows 10 i verzije stvaralaca Ažuriranje nije moguće: sve stavke koje se odnose na rad na njima ( "Delete Volume", "Shrink Volume" i tako dalje) jednostavno neaktivan. U ovom vodiču - Saznajte više o brisanju particija na USB disk, u zavisnosti od verzije sistema, i na kraju imaju video vodič o postupku.
Napomena: počevši sa Windows 10 verzija 1703 može raditi sa flash diskova sadrži nekoliko sekcija, pogledajte Kako razbiti štap u sekcije u Windows 10 ..
Kako izbrisati particije na flash drive u "Disk Management" (samo za Windows 10 1703 1709 i noviji)
Kao što je već spomenuto, Windows 10, najnovija verzija može raditi s više particija na USB memoriju, uključujući uklanjanje sekcije ugrađeni pomoćni "Disk Management". Postupak je kako slijedi (Imajte na umu da svi podaci na flash disk će biti uklonjen u procesu).
- Pritisnite Win + R tipke na tastaturi, unesite diskmgmt.msc i pritisnite Enter.
- Na dnu prozora Disk Management pronađu vaš USB flash disk, desni klik na jednu od sekcija i odaberite "Delete Volume". Ponovite ovo za preostalih svezaka (izbrisati samo posljednja volumen, a zatim proširite sve prethodne ne mogu).
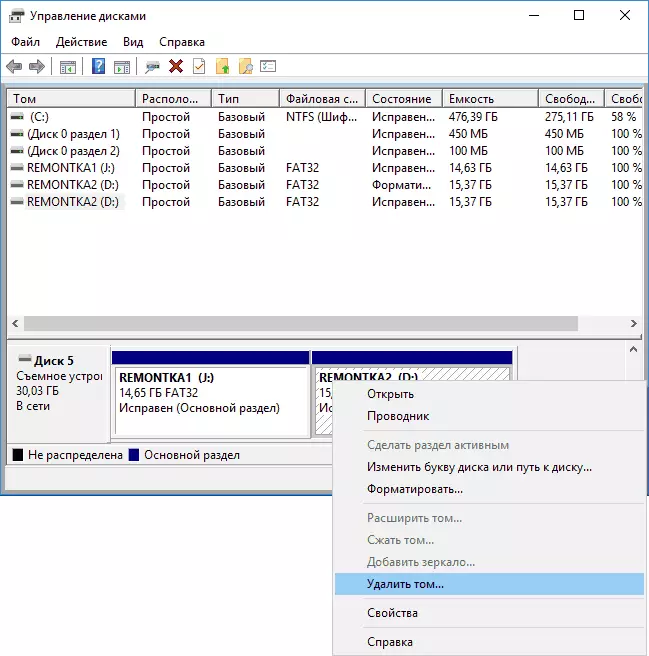
- Kada su preostali jedan nedodeljeni prostor na disku, kliknite na desnu tipku miša i odaberite "New Simple Volume".
Sve dalje korake će se održati na jednostavan čarobnjak za stvaranje volumena i na kraju procesa ćete dobiti jednu particiju, koja zauzima sav prostor na USB disk.
Brisanje particije na USB disk pomoću DISKPART
Windows 7, Windows 8 i 10 ranije akcije na particije na fleš disk u komunalnom "Disk Management" nije dostupan, te stoga imaju posegnuti za korištenjem DISKPART u komandnoj liniji.
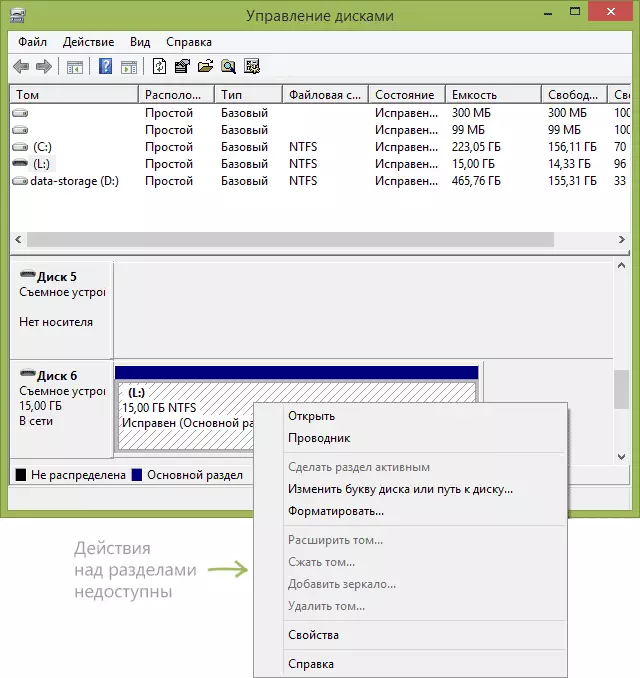
Kako bi se uklonili sve particije na flash drive (podaci će biti uklonjena, pobrini se za njihovu sigurnost), pokrenuti komandnu liniju kao administrator.
U Windows 10, start kucanje "Command Line" u potrazi za taskbar, a zatim desni klik na rezultat i odaberite "Run iz imena administratora", u Windows 8.1 možete pritisnuti Win + x tipke i odaberite željenu stavku, i Windows 7 Pronađite komandnoj liniji u izborniku Start, kliknite na njega desni klik i odaberite Start na ime administratora.
Nakon toga, kako bi, unesite sljedeće naredbe pritiskom na ENTER nakon svake od njih (na slici ispod liste komandu pokazuje cijeli proces izvršavanja USB izbor zadatak):
- Diskpart.
- Liste disk.
- Na listi diskova, pronađite svoj flash pogon, treba nam njen broj N. . Ne miješajte s drugim pogonima (kao rezultat radnje opisane, podaci će biti izbrisani).
- SELECT DISK N (gdje je n broj flash disk)
- Čist (naredba će izbrisati sve particije na flash. Možete ih izbrisati i jedan po jedan koristeći listu particija, izaberite particiju i Delete Partition).
- Od sada, ne postoje particije na USB-a, a možete ga formatirati sa standardnim Windows alata pribavljanjem jedan glavni odjeljak. Ali, možete nastaviti koristiti DiskPart, sve komande ispod stvoriti jedan aktivan sekcija i formatirati ga u FAT32.
- Kreirajte prinosno particiju.
- SELECT PARTICIJE 1.
- Aktivan.
- Format FS = FAT32 Quick
- Dodijelite.
- IZLAZ
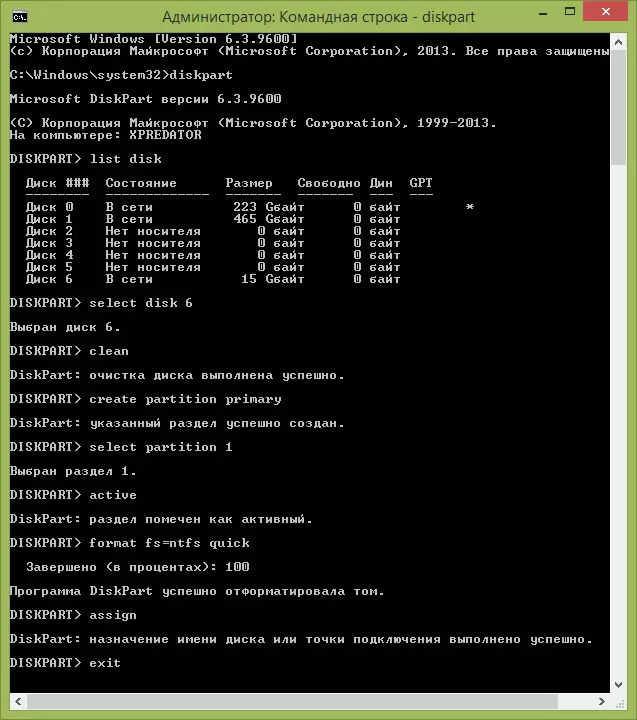
Na ovoj, sve radnje za uklanjanje particija na flash drive su završeni, stvorili su jednu particiju i disk je dodijeljen pismo - možete koristiti ukupno raspoložive memorije na USB.
U zaključku - video instrukcije, ako nešto nije jasno.
Ako opisane metode ne pomažu, pokušajte koristiti posebne programe za popravak flash disk.
