
Ponekad se ažuriranja u sustavu Windows 7 počinju automatski instalirati, jer je takav parametar odabran prema zadanim postavkama. Međutim, nisu svi korisnici žele primati ažuriranja u ovom trenutku, jer se instalacija može ometati normalnu interakciju s programima ili jednostavno troše veliku količinu internet prometa. Posebno za takve slučajeve postoji nekoliko opcija za zaustavljanje instalacije ažuriranja, koje želimo razgovarati u okviru današnjeg materijala.
Počnite instalirati ažuriranja u Windows 7
Pokupili smo četiri različite mogućnosti za obavljanje zadataka koje su danas postavljene zadatke. Trebate samo upoznati sa svakim od njih da pokupite optimalni. Odmah pojasnite da svaka metoda podrazumijeva performanse apsolutno različitih akcija, pa je vrijedno obraćanja pažnje na sva navedena uputstva. Krenimo od najpopularnijeg i brzog rješenja, postepeno se preseljemo na drugu.1. metoda: zaustavite opterećenje datoteka
Ova metoda uključuje korištenje izbornika Windows Update, gdje se pojave glavni postupak i instalaciju za preuzimanje. Pogodan je samo u toj situaciji kada su datoteke i dalje u fazi preuzimanja sa Microsoft servera. Tada možete samo prekinuti ovu operaciju, čime ga odgode za budućnost.
- Otvorite "Start" i idite na izbornik "Upravljačka ploča".
- Ovdje odaberite kategoriju "Windows Update centar".
- Vi ćete biti odmah preselio na početnu stranicu potrebne particije. Ovdje će kliknuti samo na gumb "STOP Preuzimanje datoteke".
- Proći će određeno vrijeme na potpuno zaustavljanje, jer morate malo čekati.
- O uspješnoj otkazivanju preuzimanja obavijestit će poruku "Neke se ažuriranja nisu instalirane". Ako se vratite na početak preuzimanja, kliknite na gumb "Ponovite".
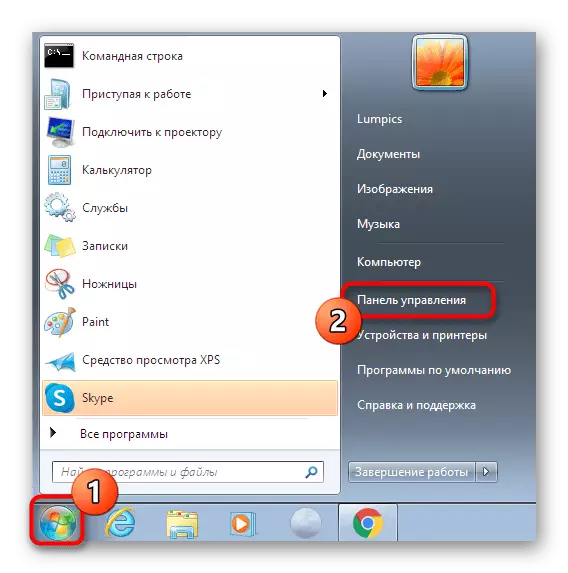
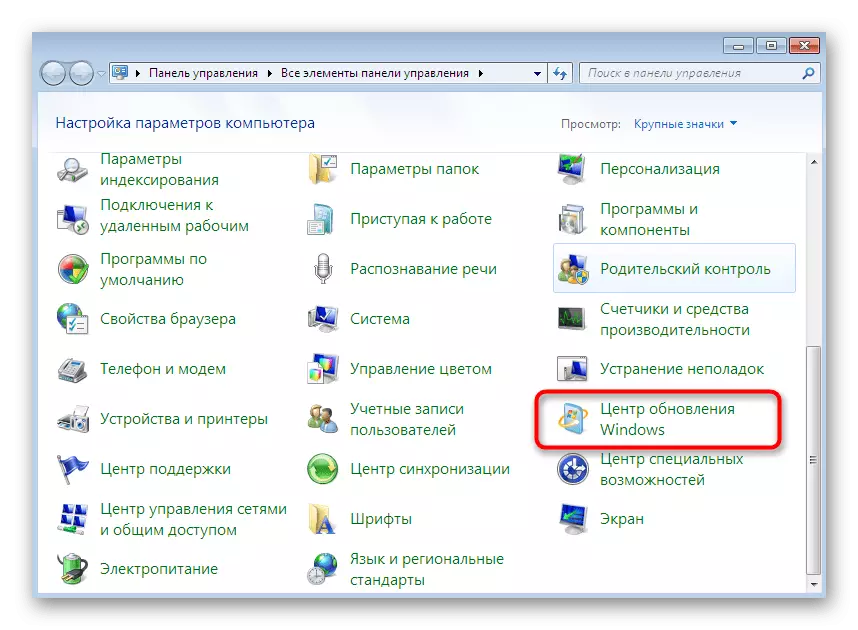
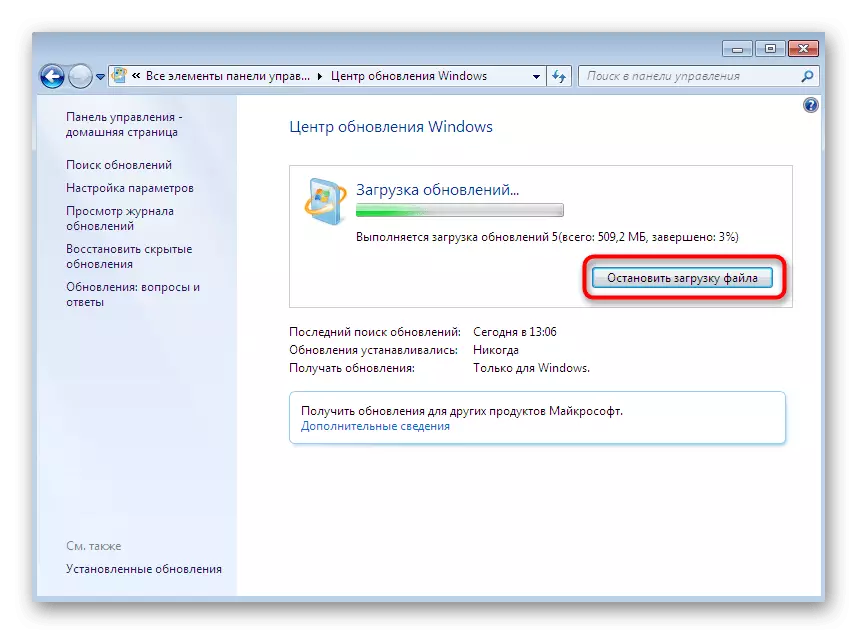
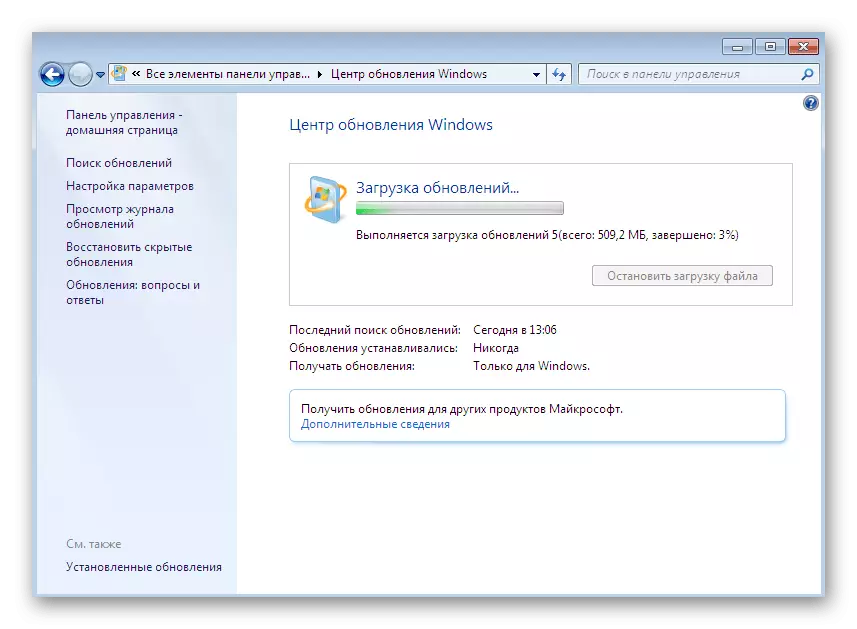
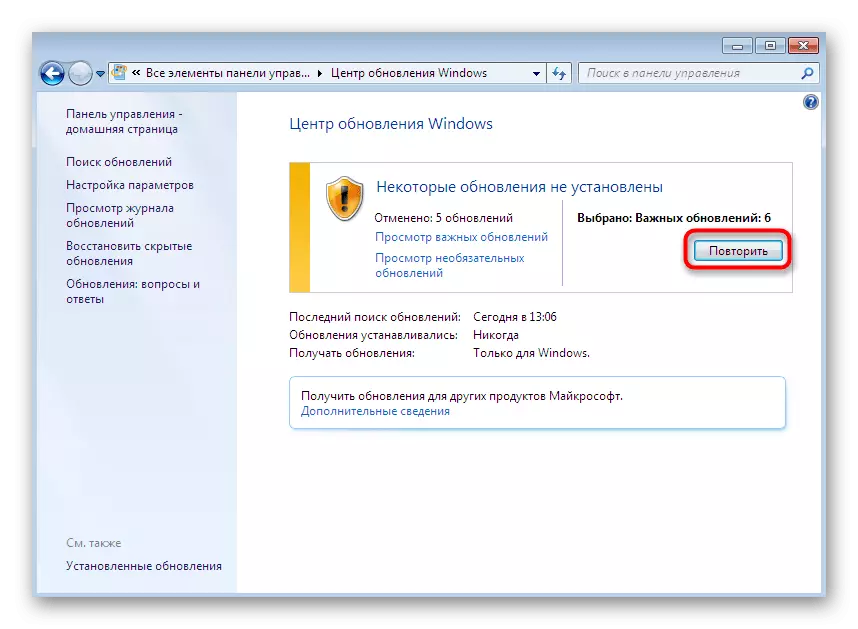
Nakon toga možete sigurno ići na svoj posao, jer se ugradnja ažuriranja neće u potpunosti pokrenuti automatski u bliskoj budućnosti. Međutim, ovo će se ponovo ponoviti ako provjera i ugradnja ažuriranja djeluju u automatskom režimu. Dakle, to se ne događa, morat ćete isključiti ovu funkciju, jer detaljno je napisano u metodi 4.
2. metoda: Onemogući uslugu Windows Update
Za rad Windows Update centra, prije svega odgovara odgovarajućem servisu sistema, pokretanjem i radom. Međutim, ništa ne sprečava da ga isključi, što će dovesti do prekida ugradnje ažuriranja čak i u fazi, kada su već učitane, ali operacija još nije završila. Ovaj zadatak možete izvesti ovako:
- Povratak na "Upravljačku ploču" i evo lijevog klika na odjeljak "Administracija".
- Upoznajte se sa popisom predmeta koji se pojavljuju. Ovdje ćete trebati kliknuti na "usluge".
- Potkažite listu da biste pronašli Windows Update liniju. Dvaput kliknite na lkm da biste se prebacili na svojstva.
- U prozoru "Svojstva" kliknite na gumb "Stop".
- Počet će postupak raskida funkcioniranja usluge. Može potrajati i u minuti, a u ovom trenutku je bolje da ne obavljate nikakve druge radnje u OS-u.
- Nakon toga pređite na popis ažuriranja i provjerite je li preuzimanje ili instalacija zaustavljena.
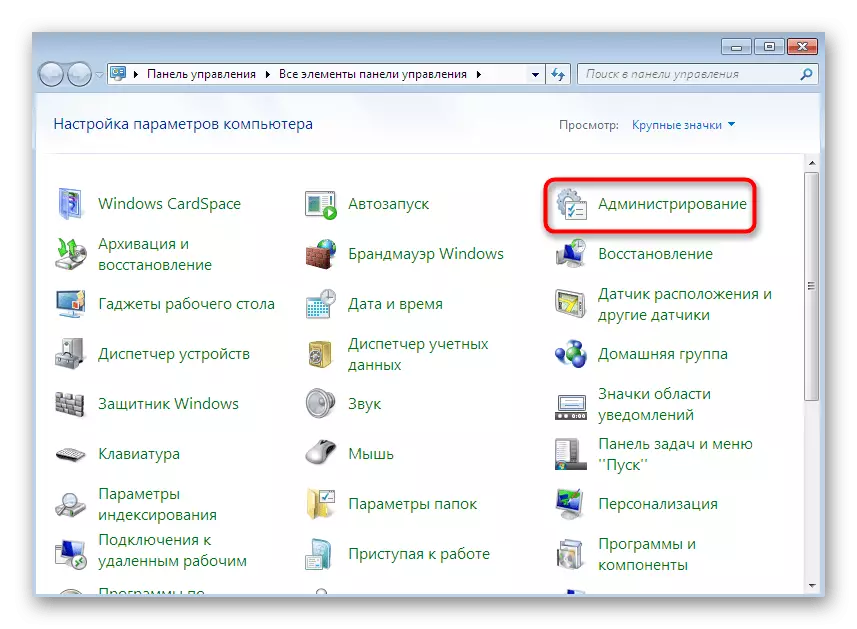
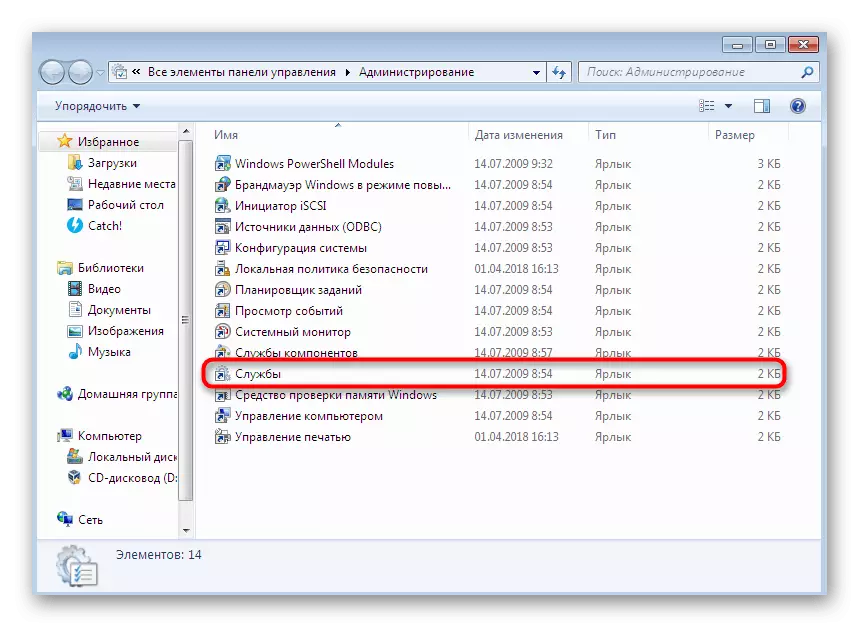
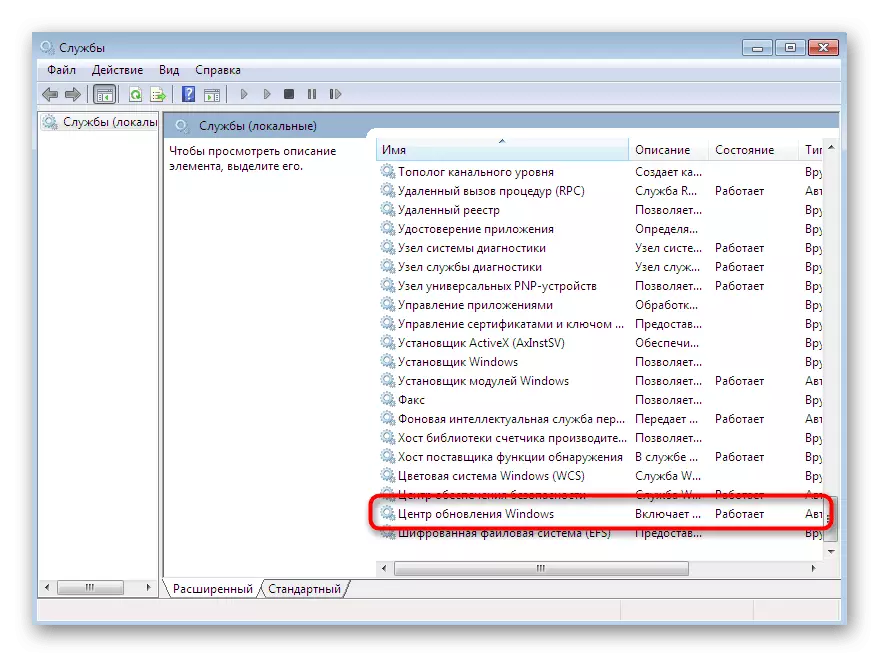
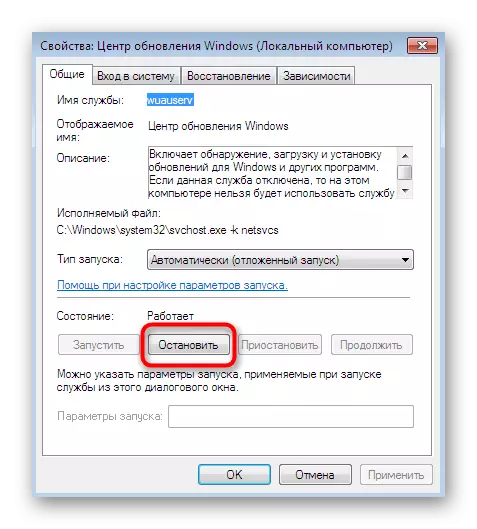

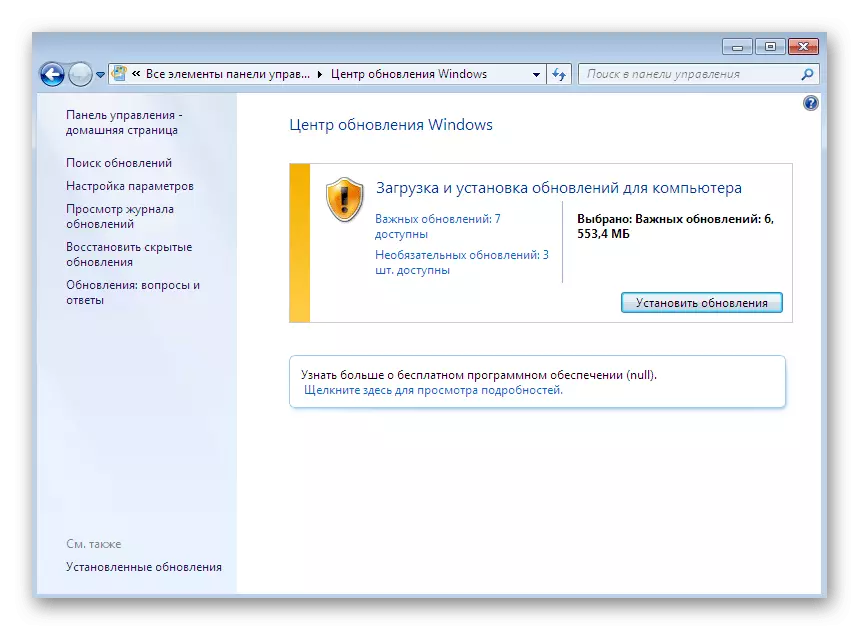
Trebalo bi se imati na umu da se invalidska usluga podrazumevano automatski funkcionira, odnosno će se pokrenuti kada pokrenete potragu za ažuriranja ili s novom Windows sesijom. Da biste to izbjegli u istim prozorom "Svojstva", morate promijeniti vrstu pokretanja u "Priručnik" za nadzor ovog parametra.
Metoda 3: Postavljanje instalacije kroz siguran režim
Predodređeni način na koji ćemo razgovarati je da otkažemo instalaciju ažuriranja nakon što su svi preuzeti i računar je ponovno pokrenut. Ova metoda je pogodna za one koji su naišli na probleme prilikom postavljanja ili jednostavno ne žele čekati dugo da čekaju ovu operaciju. Cijela suština metode je zaustavljanje potrebnih usluga u sigurnom režimu, a to izgleda ovako:
- Odmah kada računar počne, pritisnite tipku F8 nekoliko puta da biste prikazali prozor dodatne opcije preuzimanja. Odaberite opciju "Sigurni režim sa podrškom naredbenog retka", krećući pomoću strelica na tastaturi, a zatim kliknite na tipku Enter.
- Očekujte da se operativni sistem pokrene u sigurnom režimu.
- "Komandna linija" automatski će se pokrenuti na ime administratora. Prvo unesite naredbu Net Stop Wuauserv da biste zaustavili uslugu Windows Update. Aktivirajte je klikom na Enter.
- Naša usluga je već onemogućena, tako da ekranski zaslon prikazuje odgovarajuću obavijest. Imat ćete još jedan sadržaj koji ukazuje na uspješnu isključivanje.
- Sljedeći u istom ključu, unesite još dvije naredbe naizmjenično neto stop bita i neto zaustavljanje DOSVC-a.
- Ostaje samo za ponovno pokretanje računara da ide u normalan rad. Da biste to učinili, koristite naredbu Shutdown / R.
- Primit ćete obavijest da prije završetka prozora, Windows ostaje manje od minute. Sada je bolje ne ispuniti druge akcije, već samo pričekajte.
- Reboot će se pokrenuti automatski.
- Sljedeća sesija bit će kreirana u normalnom režimu, a ažuriranja se neće instalirati.

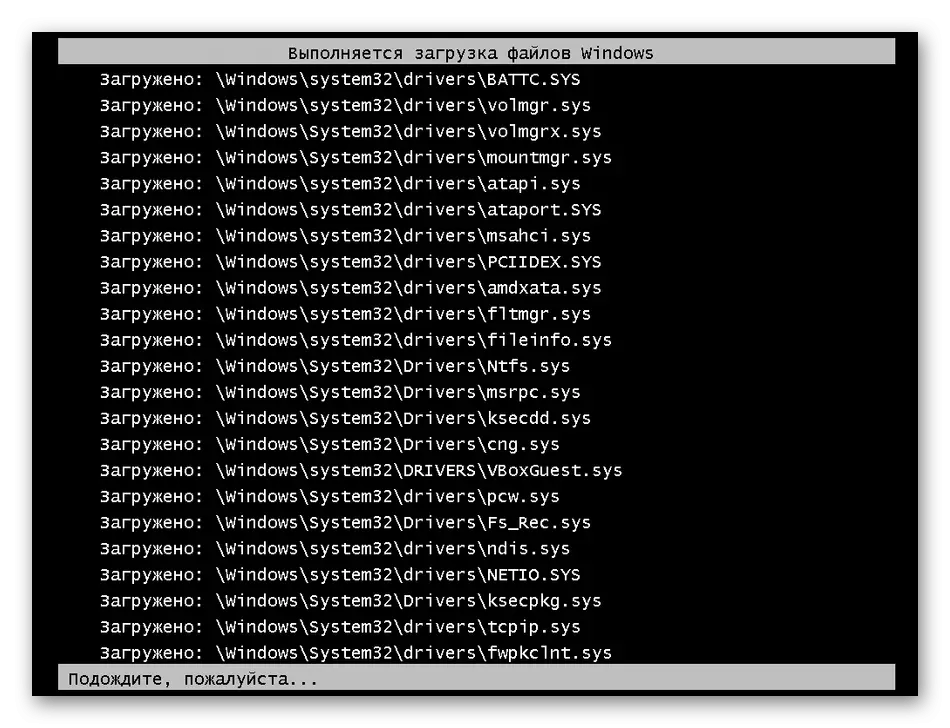
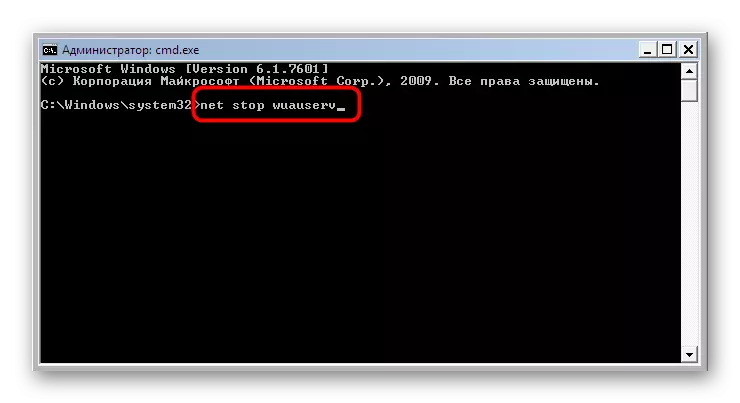




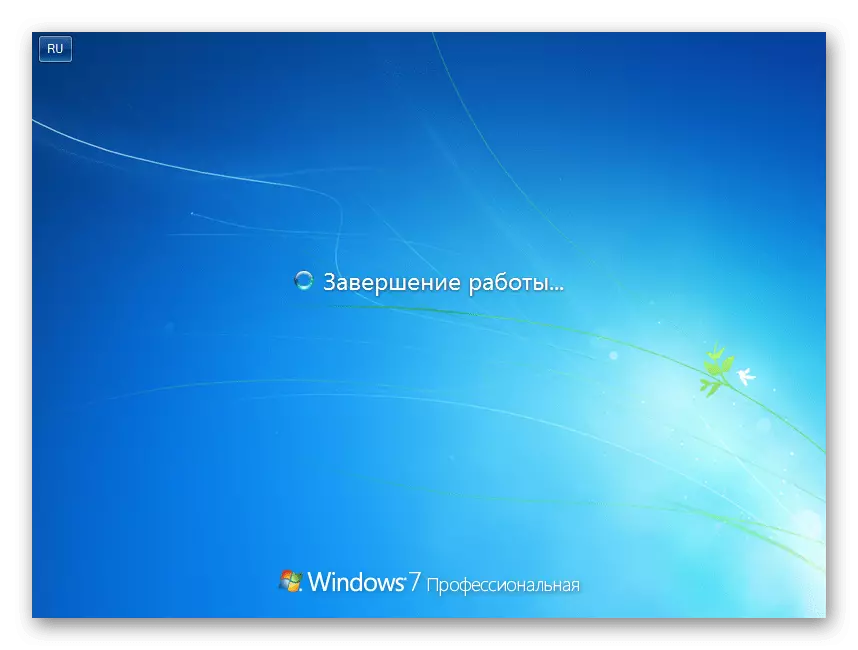
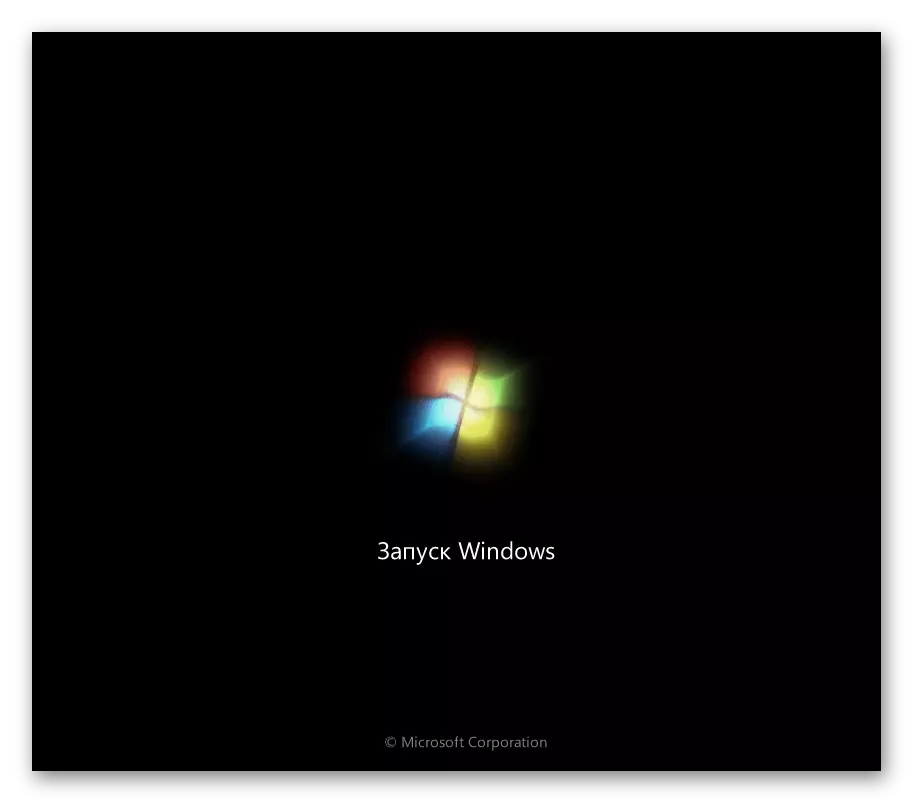
Uprkos poteškoćama izvršenja, ova metoda je i dalje jedino rješenje koje će pomoći da se izbori sa instaliranjem ažuriranja nakon ponovnog pokretanja računara. Nažalost, za sada nema alternativnih opcija zaustavljanja.
Metoda 4: Onemogući provjeru ažuriranja
Ovu metodu smo donijeli na posljednjem mjestu, jer će se odgovarati samo onim korisnicima koji se žele pobrinuti za instalaciju ažuriranja u budućnosti. Promjena je režima provjere datoteke, odnosno možete kontrolirati instalaciju i nikada ne naići na potrebu da biste brzo otkazali dodavanje datoteka dok se operacija automatski završi. Detaljna uputstva o ovoj temi traže u zasebnom materijalu na našoj web stranici okrećući sljedeću vezu.Pročitajte još: Onemogući ažuriranja na Windows 7
Izbrišite instalirane ispravke
Želimo malu digresiju iz današnje teme za one korisnike, nisam imao vremena da zaustavim instalaciju ažuriranja i sada su se suočava sa greškama tokom rada na računaru ili jednostavno želi koristiti prethodnu verziju "Seven". Možete napraviti pet različitih načina, od kojih je svaka primjenjiva u određenim situacijama. Detaljnije o svakom od njih, rekao je još jedan autor na našoj web stranici. Pogledajte ovaj materijal klikom na donju vezu.
Pročitajte još: Izbriši ažuriranja u Windows 7
Razgovarali smo o dostupnim metodama otkazivanja ažuriranja u Windows operativnom sistemu 7. Kao što vidite, postoje različita rješenja za različite situacije. Možete istražiti samo svaki od njih da odlučite o prikladnoj.
