
Ovo uputstvo opisuje jednostavan način da saznate ključne za Windows 10 proizvoda pomoću komandne linije, Windows PowerShell, kao i third-party programa. U isto vrijeme, spominje se o tome zašto različitih programa pokazuju različite podatke, kao posebno vidi OEM ključ u UEFI (za OS, koji je u početku bio na računaru) i ključ trenutno instaliranog sistema.
- Pogledaj ključ Windows 10 proizvoda u ShowKeyplus (ključnim instaliran i ključ iz UEFI)
- još dva programa da saznate ključne Windows 10 proizvoda
- Kako saznati ključ sa PowerShell
- Koristeći VBSskript
Napomena: Ako proizvesti besplatno ažuriranje za Windows 10, a sada želite saznati ključ za aktiviranje za čistu instalaciju na istom računalu, možete to učiniti, ali to nije potrebno (štaviše, imat ćete ključ je isto kao i drugi ljudi koji su dobili deset ažuriranjem). Kada instalirate Windows 10 od fleš disk ili disk, od vas će se tražiti da unesete ključ proizvoda, ali možete preskočiti ovaj korak klikom u prozoru upitu "Ja nemam ključ proizvoda" (i Microsoft piše ono što morate u).
Nakon instalacije i povezivanje na internet, sistem će se automatski aktivirati, jer je aktiviranje je "vezivanje" na računalo nakon ažuriranja. To je, ključ za ulazak ključ u program Windows 10 Instalacija je prisutan samo za kupce maloprodajne verzije sistema. Dodatno: Za čistu instalaciju Windows 10, možete koristiti ključ proizvoda iz Windows 7, 8 i 8.1 je prethodno instaliran na istom računalu. Više o takvim aktiviranje: Aktivacija Windows 10. A ako želite, možete koristiti Windows 10 i bez aktivacije.
Pogledaj ključ proizvoda instalirali Windows 10 i OEM ključ u ShowKeyplus
Postoje mnogi programi za ciljeve opisanih ovdje, od kojih su mnoge sam napisao u članku Kako da saznate ključne Windows 8 proizvoda 8 (8.1) (Pogodno za Windows 10), ali sam volio više nego bilo koja druga ShowKeyplus, koji ne zahteva instalaciju i odvojeno prikazuje odmah dva ključa: trenutno instaliranog sistema i OEM ključ u UEFI. U isto vrijeme, to je prijavljeno za koju verziju Windowsa je ključ iz UEFI. Također, koristeći ovaj program, možete saznati ključ iz drugi folder sa Windows 10 (na drugom hard disk, u folder Windows.old), a istovremeno provjeriti ključne važnosti (ček proizvod pletenica ključ).
Sve što trebate učiniti je pokrenuti program i vidjeti prikazane podatke:
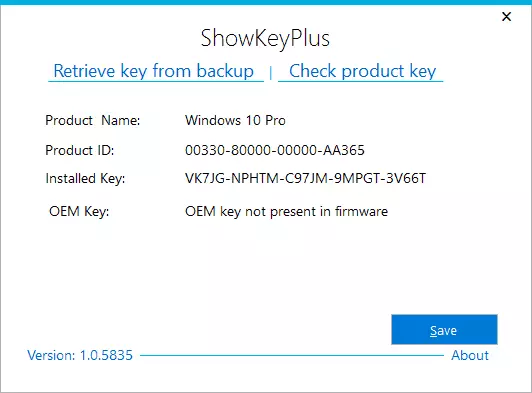
- Instaliran ključ je ključ instaliranog sistema.
- OEM Key (Original ključ) - ključni unaprijed instaliran, ako je to bilo na računaru, tj ključ iz UEFI.
Takođe, ovi podaci mogu biti sačuvane u tekstualnu datoteku za daljnju upotrebu ili arhiviranje klikom «Save». Usput, problem sa činjenicom da ponekad različiti programi pokazuju različite ključeve proizvoda za Windows, samo proizlazi iz činjenice da su neki od njih izgledaju ga u instaliranom sistemu, a drugi u UEFI.
Kako mogu pronaći ključ proizvoda u Windows 10 ShowKeyPlus - video
Preuzimanje ShowKeyPlus moguće sa https://github.com/Superfly-Inc/ShowKeyPlus/releases/ stranicuDruga dva programa da biste pronašli ključ proizvoda za Windows 10
Ako se iz ovog ili onog razloga ShowKeyPlus za tebe dokazao neodgovarajući opciju, možete koristiti sljedeća dva programa:
- NeoSmart OEMKey - emisija, ako je prisutan, iz UEFI-ključ, odnosno sistem ključ licence OEM prethodno instalirane od strane proizvođača računara ili laptopa. Ako ne postoji takav ključ, vidjet ćete poruku kao u nastavku. Preuzmite ga besplatno sa zvaničnog sajta https://neosmart.net/OemKey/
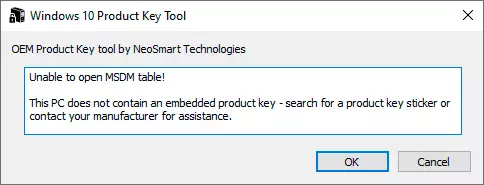
- NirSoft ProduKey - besplatan uslužni program koji prikazuje ključeve instaliran Microsoft proizvoda, uključujući Windows 10. Program je dostupan za preuzimanje na zvaničnom sajtu https://www.nirsoft.net/utils/product_cd_key_viewer.html
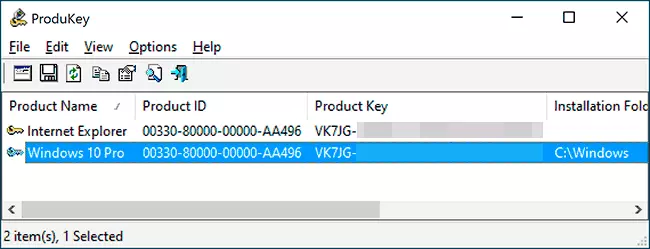
Pogledaj ključ Windows 10 sa PowerShell
Gdje možete učiniti bez third-party programa, više volim da bez njih. Pregled ključ proizvoda za Windows 10 - jedan od onih zadataka. Ako vam je lakše koristiti besplatni program to učiniti, za pomicanje kroz vodič ispod. (Usput, neki od ključeva da gledaju program šalju zainteresiranim stranama)
Jednostavna PowerShell naredbe ili komandne linije da saznate ključne osnovana u ovom trenutku sistemu nije predviđeno (postoji takav tim, pokazuje ključ iz UEFI-, pokazati ispod. Ali, to obično zahtijeva ključ tekuće sistem, koji se razlikuje od podešenog). Ali možete koristiti gotove skripte PowerShell, koji prikazuje informacije (autor Jakob Bindslet skripta).
Ovdje moramo da uradimo. Prije svega, početi Notepad i kopirajte kod prikazan ispod.
#Main funkcija Funkcija GetWin10Key {$ HKLM = 2147483650 $ Target = $ env: IMERAČUNARA $ regPath = "Software \ Microsoft \ Windows NT \ CurrentVersion" $ DigitalID = "DigitalProductID" $ wmi = [WMIClass] "\\ $ Target \ root \ default: stdRegProv "# Pribavi registar vrijednosti $ objekta = $ wmi.GetBinaryValue ($ hklm, $ regPath, $ DigitalID) [Array] $ DigitalIDvalue = $ Object.uValue #if get successed if ($ DigitalIDvalue) {# Pribavi ime producnt i ID proizvoda $ ProductName = (Get-itemproperty -path "HKLM: Software \ Microsoft \ Windows NT \ CurrentVersion" -Name "ProductName"). ProductName $ ProductID = (Get-itemproperty -path "HKLM: Software \ Microsoft \ Windows NT \ CurrentVersion "-Name" ProductID ") ProductID #Convert binarna vrijednost serijski broj $ Rezultat = ConvertTokey $ DigitalIDvalue $ OSInfo = (Get-WmiObject." Win32_OperatingSystem "| odaberite Caption) .Caption if ($ OSInfo -match" Windows 10 ") {if ($ rezultat) {[string] $ value = "ProductName: $ ProductName` r`n" `+" ProductID: $ ProductID` r`n "` + "Instalirana Legenda: $ Rezultat" $ vrijednost #Save Windows info u datoteku $ Izbor = GetChoice if ($ Izbor -eq 0) {$ txtpath = "C: \ Users \" + $ env: Korisničko ime + "\ Desktop" Nova stavka -path $ txtpath -Ime "WindowsKeyInfo.txt" - vrijednost $ vrijednost -ItemType File -Force | Out-Null} ElseIf ($ Izbor -eq 1) {Exit}} else {upisivanja Upozorenje "pokrenuti skripte u Windows 10"}} else {upisivanja Upozorenje "pokrenuti skripte u Windows 10"}} else {Write-Warning " došlo je do greške, nije mogao dobiti ključ "}} # Pribavi izbor korisnika Funkcija GetChoice {$ da = New-Object System.Management.Automation.Host.ChoiceDescription" & Da "," "$ no = New-Object System.Management .Automation. Host.ChoiceDescription "i ne", "" $ izbori = [System.Management.Automation.Host.ChoiceDescription []] ($ da, $ ne) $ naslov = "potvrda" $ poruka = "Save the ključ tekstualnu datoteku? " $ Rezultat = $ Host.UI.PromptForChoice ($ naslov, $ poruke, $ izbora, 0) $ rezultat} #Convert binarni da serijski broj funkcija ConvertToKey ($ ključ) {$ Keyoffset = 52 $ isWin10 = [int] ($ key [66] / 6) band 1 $ HF7 = 0xF7 $ key [66] = ($ key [66] band $ HF7) -bor (($ isWin10 band 2) * 4) $ i = 24 [String] $ Chars = "BCDFGHJKMPQRTVWXY2346789" uradi {$ Cur = 0 $ X = 14 do {$ Cur = $ Cur * 256 $ Cur = $ key [$ X + $ Keyoffset] + $ Cur $ key [$ X + $ Keyoffset] = [math] :: Kat ([dvostruko] ($ Cur / 24)) $ Cur = $ Cur% 24 $ X = $ X - 1} while ($ X -ge 0) $ i = $ i- 1 $ KeyOutput = $ Chars.SubString ($ Cur, 1) + $ KeyOutput $ prošle = $ Cur} while ($ i -ge 0) $ Keypart1 = $ KeyOutput.SubString (1, $ posljednji) $ Keypart2 = $ KeyOutput.Substring (1 $ KeyOutput.length-1) if ($ prošle -eq 0) {$ KeyOutput = "n" + $ Keypart2} else {$ KeyOutput = $ Keypart2.Insert ($ Keypart2.IndexOf ($ Keypart1) + $ Keypart1.length " N ")} (0,5) $ $ a = $ KeyOutput.Substring b = $ KeyOutput.substring (5,5) $ c = $ KeyOutput.substring (10,5) $ d = $ KeyOutput.substring (15 5 ) $ e = $ KeyOutput.substring (20,5) $ keyproduc t = $ a + "-" + $ b + "-" + $ c + "-" + $ D + "-" + $ e $ keyproduct} GetWin10KeySpremite datoteku s ekstenzijom .ps1. Da biste to učinili u svesku, zadržavajući u "Save as type" izaberite "All Files", a ne "tekstualnih dokumenata." Save može biti, na primjer, pod imenom win10key.ps1
Nakon toga, pokrenite Windows PowerShell kao administrator. Da biste to učinili, možete početi da kucate PowerShell u polje za pretragu, a zatim kliknite na desnu tipku miša i odaberite odgovarajuću stavku.
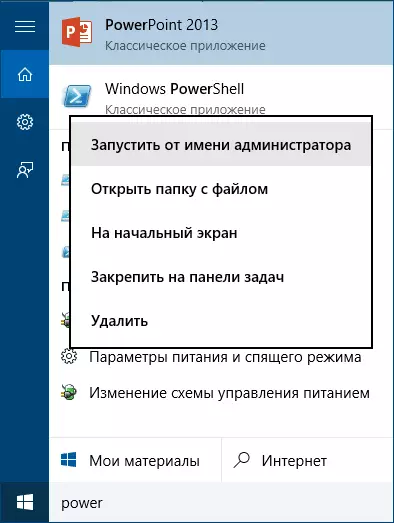
U PowerShell, upišite sljedeću naredbu: Set-ExecutionPolicy RemoteSigned i potvrdite (upišite Y, i pritisnite Enter kada se to zatraži).
Sljedeći korak, unesite sljedeću naredbu: C: \ win10key.ps1 (u ovom komandom određuje putanju do sačuvane datoteku skripta).
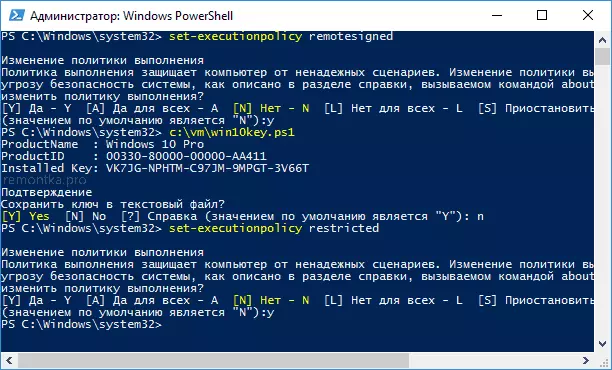
Kao rezultat komande, vidjet ćete informacije o ključnim Windows 10 (u stavu Instalirani ključ) i kada se zatraži da ga sačuvate u tekstualnu datoteku. Jednom kada znate svoj ključ proizvoda, možete se vratiti na politiku izvršavanja skripte u PowerShell na zadanu vrijednost s naredbom Set-ExecutionPolicy ograničena
Kako učiti od ključnih UEFI OEM u PowerShell
Ako je vaš računar ili laptop unaprijed instaliran Windows 10 i želite vidjeti OEM tipku (koji se pohranjuje u matičnu ploču u UEFI), možete koristiti jednostavnu naredbu koju želite pokrenuti kao administrator u naredbenom retku.Wmic Path SoftwarelicensionServices Nabavite OA3xoriginalproductKey
Rezultat je sustav prije tipke, ako je prisutan u sustavu (može se razlikovati od ključa, koji koristi trenutni operativni sistem, ali može se koristiti za obnovu izvorne verzije sustava Windows).
Još jedna verzija istog tima, ali za Windows PowerShell
(Get-Wmiobject -Query "Select * iz softwarelicensionServiceService"). OA3XOriginalproductKeyKako vidjeti ključ Windows 10 sa VSS skriptom
Drugim skripta nije za PowerShell, a u formatu VBS (Visual Basic Script) prikazuje ključ proizvoda instaliran na vašem računalu ili laptopu, Windows 10 i moguće prikladno koristiti.
Kopirajte bookmark niz predstavljeni ispod.
Set wshshell = createobject ("wscript.shell") regy = "HKLM \ Software \ Microsoft \ Windows NT \ CurrentVersion \" DigitalProductid = wshshell.reghead (regy & "digitalproductName =" Windows 10 verzija: "& wshshell.reghead (Regy & "Productname WIN10Productid =" ID proizvoda: "& wshshell.reghead (regy &" productId ") & vbnewline win10produckey =" ConvertTokey (digitalni program ":" i win10producty win10productid = win10productName i win10productName i win10productName i win10productName i win10productName & = ProductKeyLabel MsgBox (Win10ProductID) Funkcija ConvertToKey (regKey) Const KeyOffset = 52 isWin10 = (regKey (66) \ 6) i 1 regKey (66) (regKey (66) A i HF7) Or ((isWin10 i 2) * 4 ) j = 24 Chars = "BCDFGHJKMPQRTVWXY2346789" Do Cur = 0 y = 14 Do Cur = Cur * 256 Cur = regKey (y + KeyOffset) + Cur regKey (y + KeyOffset) = (tren \ 24) Cur = Cur Mod 24 godina = y -1 Loop Dok y> = 0 j = j -1 winKeyOutput = Mid (Chars, Cur + 1, 1) i winKeyOutput Zadnje = Cur Loop Dok j> = 0 Ako (isWin10 = 1), zatim k EYPART1 = MID (WINKEKEOUTPUT, 2, zadnji) WINKEKETUETPUT = ZAMJENA (WINKEKETUETPUT, KEYPORT1, KEYPORT1 & INSET, 2, 1, 1, a zatim WINKEKETUETPUT = Umetanje i WINKEKETUEOTPLET CAND Ako je A = MID , 1, 5) B = MID (winekeoutput, 6, 5) C = MID (WINKEKETOUTPUT, 11, 5) d = MID (WINKEKETUEOTPUT, 16, 5) E = MID (WINKEKETUETPUT, 21, 5) ConvertTokey = A & " - "& B &" - "& C &" - "& D &" - "& E krajnja funkcijaTrebao bi se ispostaviti na snimku zaslona u nastavku.
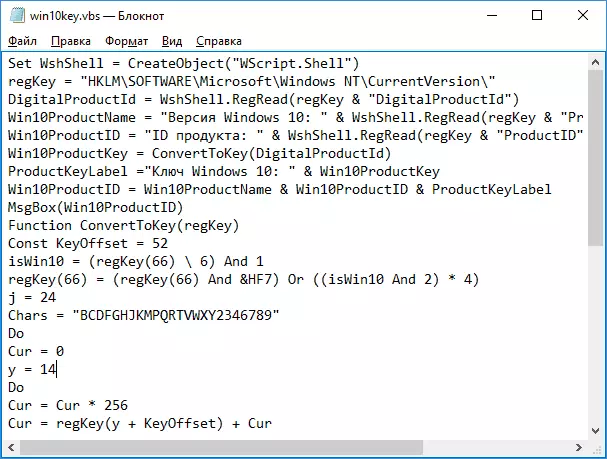
Zatim sačuvajte dokument pomoću proširenja .vbs (za ovo u dijaloškom okviru Spremi "Spremi kao tip" Odaberite "Sve datoteke."
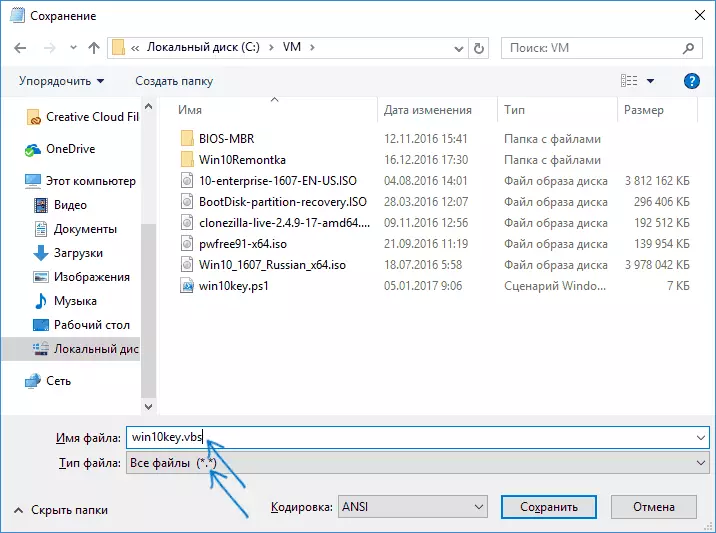
Dođite do mape u kojoj je datoteka i pokretana spremljena - nakon pokretanja vidjet ćete prozor koji će prikazati ključ proizvoda i verziju Windows 10.
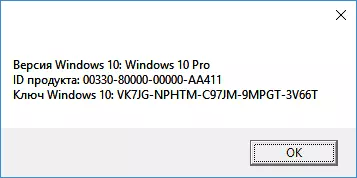
Kao što sam spomenuo, postoji mnogo programa za gledanje ključa - na primjer, u speccyju i drugim alatima za pregled specifikacija vašeg računara, možete saznati ove informacije. Ali, naravno, metode opisane ovdje će biti dovoljno u gotovo svakoj situaciji.
