
Poništite Windows 10 u prvobitno stanje može biti korisno u slučajevima kada je sustav počeo nepravilno raditi ili se ne započne, a za oporavak (na ovoj temi: Windows 10 oporavak) na različit način. Istovremeno, ponovno instaliranje OS-a na takav način moguće je sa očuvanjem vaših ličnih datoteka (ali bez uštede programa). Takođe, na kraju uputstava pronaći ćete video u kojem je opisano prikazano jasno. Napomena: Opis problema i grešaka Kada se prebacio Windows 10 u početno stanje, kao i moguća rješenja, opisani su u posljednjem dijelu ovog članka.
Ažuriranje: U najnovijim verzijama Windows 10 pojavile su se dodatne metode resetiranja sistema, uključujući uklanjanje svih unaprijed instaliranog softvera za računar ili laptop - automatska čista instalacija Windows 10, Windows 10 oporavak od oblaka.
- Reset Windows 10 u parametre sistema
- Kako resetirati Windows 10 na tvorničke postavke pomoću funkcije "New Start"
- Pokrenite resetiranje u okruženju za oporavak
- Video instrukcija
- Pogreške i problemi tokom restauracije, njihovo rješenje
Poništite Windows 10 u parametre iz instaliranog sistema
Najlakši način za resetiranje Windows 10 pretpostavlja da se pokrene sistem na vašem računaru. Ako je tako, onda je nekoliko jednostavnih koraka omogućiti da izvrši automatski reinstalaciju.
- Idite na parametre (kroz start i ikonu zupčanika ili Win + i ključ) - ažuriranje i sigurnost - oporavak.
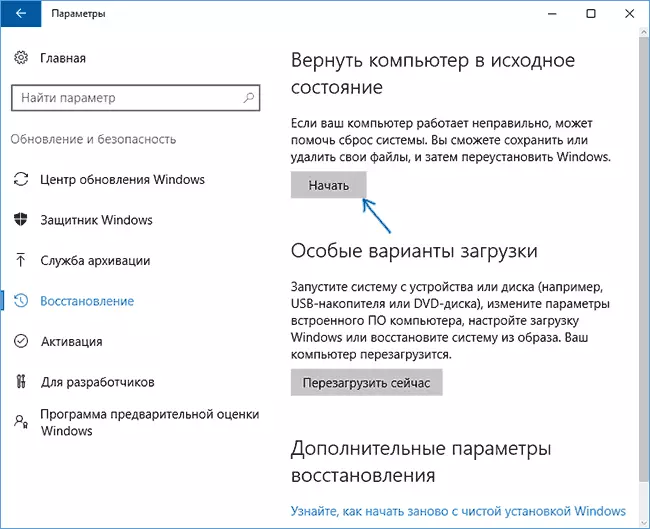
- U odjeljku "Vratite računar na izvorno stanje" kliknite "Start". Napomena: Ako vam nije dozvoljeno kada vratite odsustvo potrebnih datoteka, koristite metodu iz sljedećeg odjeljka ovog uputstva. Također, u ovoj fazi se može pojaviti pogreška: nemoguće je pronaći okruženje za oporavak.
- Od vas će se zatražiti ili spremiti lične datoteke ili ih izbrisati. Odaberite željenu opciju.

- U slučaju izbora opcija sa brisanje datoteka, takođe će biti zatraženo ili "jednostavno brisanje datoteke", ili "potpuno očistite disk". Preporučujem prva opcija, osim ako ne daju ili prijenosno računalo na drugu osobu. Druga opcija briše datoteke bez mogućnosti njihovog oporavka i duže traje.
- U "Sve je spremno da se vrati na ovo računalo u prvobitno stanje", kliknite na "Reset".
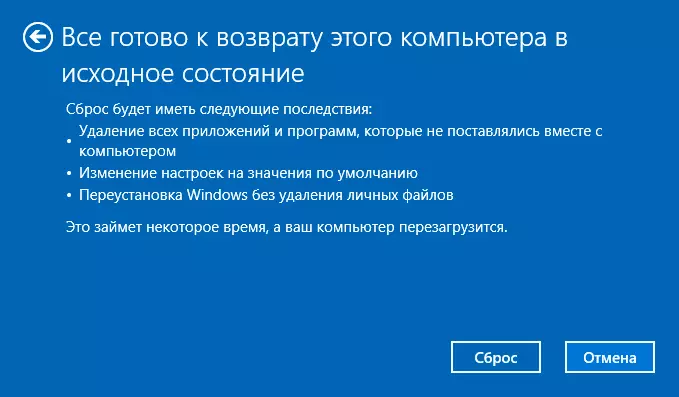
Nakon toga, proces automatskog reinstalacija sistema će početi, računalo će se ponovo pokrenuti (možda nekoliko puta), a nakon resetirati ćete dobiti čistu Windows 10. Ako odaberete "Save dosijea", a zatim Windows naredba, također će biti na disku sistem koji sadrže datoteke stari sistem (korisnik mape i desktop sadržaj može biti korisna). Za svaki slučaj: kako izbrisati folder Windows.old.
Automatsko čistu instalaciju Windows 10 koristi "novi početak" (Refresh Windows Tool)
U najnovije verzije Windows 10, nova funkcija pojavio u parametrima oporavak - "Novi Run" (prethodno nazvan Refresh Windows alata), koji vam omogućuje da obavljaju automatsku čistu instalaciju ili ponovno Windows 10 sa čuvanja, ali sa brisanjem unaprijed instaliran proizvođača programa. Njegova upotreba vam omogućava da vratite kada je prvi način ne radi, a izvještaji grešaka.
- U parametrima oporavak, dole u odjeljku Napredne oporavak postavke, kliknite na njega. Saznajte kako započeti ažuriranje sa čistim Windows instalaciju.
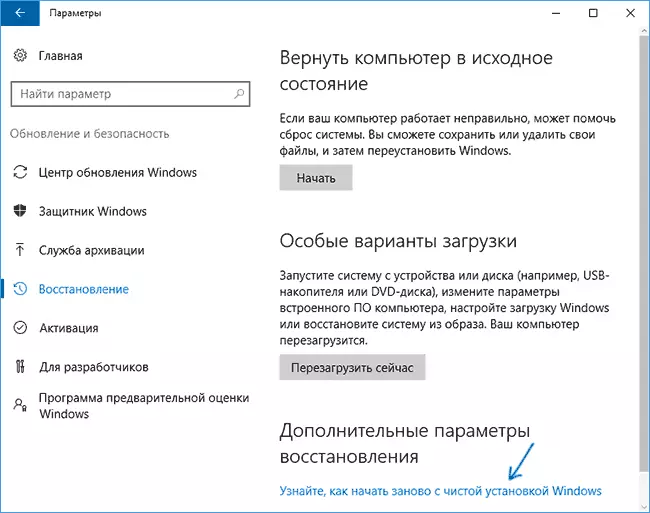
- Će vam ponuditi da idu na odgovarajuću stranicu Centra bezbjednosti Windows 10, kliknite na Yes.
- Kliknite na gumb "Prvi koraci" u odjeljku "novi početak".
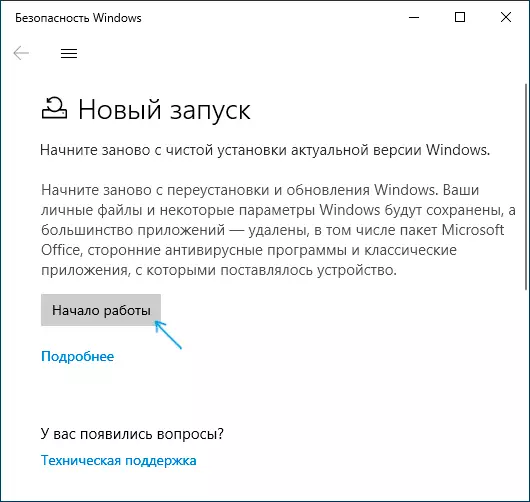
- Upoznajte se sa činjenicom da je funkcija da se počne iznova i, ako se slažete, kliknite na Next.
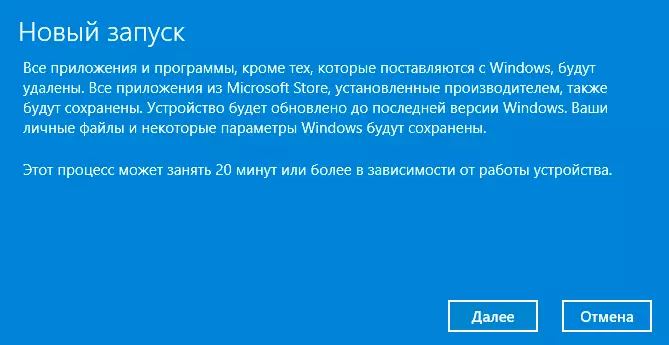
- Čekati za Windows 10 vraća na tvorničke postavke.
Po završetku procesa (što može potrajati dugo i ovisi o performansama računala, izabranih parametara i broj osobnih podataka, štedeći) ćete dobiti potpuno reinstalirati i funkcionalna Windows 10. Nakon prijave u sustav, ja takođe, preporučujemo pritiskom Win + R tastera, unesite cleanmgr da pritisnite Enter, a zatim kliknite na dugme "Clear System Files".
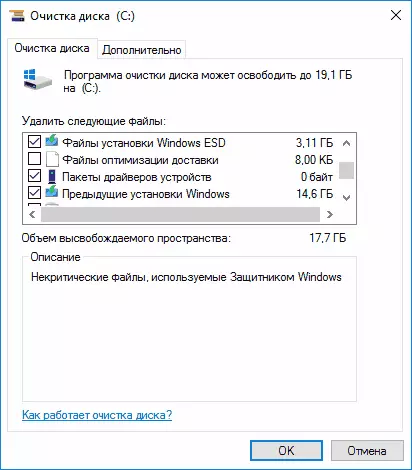
Uz velika vjerovatnoća kada čišćenje hard disk, možete ukloniti i do 20 GB podataka napustio nakon procesa reinstalacija sistema.
Kako Reset Windows 10 Ako sistem se ne pokreće ili resetovanje od parametara ne radi
U slučajevima u kojima Windows 10 ne pokreće ili resetirati u parametrima ne radi, možete pokušati izvršiti pomoću alata proizvođača ili sa okolinom oporavak.
Ako se Windows 10 ne pokrene, ali prikazuje plavi ekran s greškom, klikom na stavku "Napredne parametre", možete ući u okruženje za oporavak. Ako sistem započne, ali ne resetira OS, idite na opcije ažuriranja i sigurnosti i kliknite gumb Restart Now u "Posebnim opcijama preuzimanja".
Nakon ponovnog pokretanja, idite na odjeljak "Rješavanje problema", a zatim kliknite na "Vratite računalo u prvobitno stanje".

Nadalje, kao i u prvoj opisivanju metode možete:
- Spremite ili izbrišite privatne datoteke. Kad odaberete "Delete", također je predloženo da se ili potpuno očistiti disk bez mogućnosti njihovog oporavka, ili jednostavno skidanje. Obično (ako ne daju laptop nekome), bolje je da koristite jednostavno skidanje.
- U ciljanom prozoru za izbor operativnog sistema odaberite Windows 10.
- U povratnom računaru za izvor statusa prozora pogledajte šta će se obaviti - izbrisati programe, resetirati postavke za zadane vrijednosti i automatski ponovno instaliranje Windows 10 klik "Povratak u prvobitno stanje".
Nakon toga započet će proces resetiranja sistema u početno stanje tokom kojeg se računar može ponovo pokrenuti.
Ako je licencirani Windows 10 unaprijed instaliran na vašem uređaju, a zatim je najlakši način resetiranja u tvorničke postavke korištenje određenih tipki kada uključite laptop ili računar. Detaljno kako se radi piše u članku Kako resetirati laptop na tvorničke postavke (pogodno za markirane računare sa unaprijed instaliranim OS-om).Video instrukcija
Video u nastavku prikazuje oba načina za pokretanje automatskog ponovnog instalacije Windows 10 opisano u članku.Windows 10 resetiranje grešaka u fabričkom statusu
Prve i najjednostavnije metode, ako se pojave problemi, prilikom resetiranja Windows 10, tvorničke postavke sastoje se od sljedećih koraka:
- Provjerite postoji li dovoljno slobodan prostor na sustavom disku na disku (na C disku). U idealnom slučaju - 10 i više GB.
- Izbrišite sve antiviruse treće strane i drugi program zaštite prije početka oporavka.

Ako pokušate resetirati Windows 10 Nakon ponovnog pokretanja, vidjeli ste poruku "Problem prilikom vraćanja računara u prvobitno stanje. Promjena se ne vrši ", obično govori o problemima s datotekama potrebnim za oporavak (na primjer, ako ste učinili nešto s WinSXS mapom, iz datoteka u kojima se pojavi resetiranje). Možete pokušati provjeravanje i obnavljanje integritet Windows 10 sistemskih datoteka, ali češće morate napraviti čistu instalaciju Windows 10 (međutim, možete da sačuvate osobnih podataka).
Druga opcija grešaka - od vas se traži da umetnete disk za oporavak ili instalacija pogona. Evo, rješenje za početak je pojavio nedavno opisan u drugom dijelu ovog vodiča. Takođe, u ovoj situaciji, možete napraviti bootable USB flash disk sa Windows 10 (na trenutnom računalu ili drugi, ako se to ne pokrene) ili disk Windows 10 oporavak sa sistemske datoteke on-line. I koristiti ga kao potrebna disk. Koristite verziju Windows 10 sa istim bit koji je instaliran na računaru.
Još jedna opcija akcije u slučaju zahtjeva za pružanje datoteku pogon - registrirajte svoju sliku za vraćanje sistema (za ovaj OS bi trebao raditi, akcije se izvode u njemu). No takva metoda nije potvrđena, ali oni pišu da to radi (ali samo za drugi slučaj sa greškom):
- Potrebno je da preuzmete sliku od 10 ISO Windows (drugi način u uputama na link).
- Montirati i kopirati Install.wim datoteku iz izvora folder u unaprijed stvoren ResetRecoveryImage folder na posebnom dijelu ili kompjuterski disk (ne sistem).
- U komandnoj liniji, u ime administratora, koristite ReagentC / SetOSImage / Path naredbu "D: \ ResetRecoveryImage" / indeks 1 (ovdje d, D, možete imati još jedno pismo) da registruje sliku oporavak.
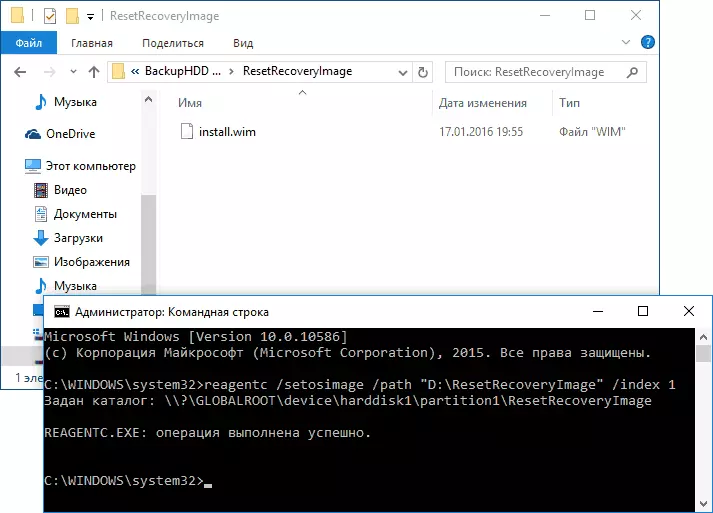
Nakon toga, pokušajte ponovo za početak resetiranja sistem u prvobitno stanje. Usput, za budućnost možete preporučiti napraviti svoj vlastiti backup Windows 10, koji može snažno pojednostaviti proces Vraćanje u prijašnje stanje.
Pa, ako imate bilo kakvih pitanja o ponovnom instaliranju Windows 10 ili povratak sistema na početno stanje - pitati. Također vas podsjetiti da za sisteme unaprijed instaliran, obično postoje dodatne metode resetiranje za postavki tvornice koje je proizvođač i opisao u službenim uputama.
