
Ovaj priručnik opisuje kako koristiti Microsoft Remote Desktop sa računarom na Windows, Mac OS X, kao i sa mobilnim Android uređajima, iPhone i iPad. Iako je proces se ne razlikuje mnogo za sve ove uređaje, osim da je u prvom slučaju, sve što trebate je dio operativnog sistema. Vidi također :. najboljih programa za daljinski pristup na računalo.
Napomena: Veza je moguća samo uz izdanje Windows računarima nije niža od Pro (dok spojen, možeš i sa doma verzija), ali Windows 10 ima novu vrlo jednostavan za korisnike početnika do daljinski spojiti na desktop, koji pogodan je u onim situacijama kada je potrebno je samo jednom i mora biti povezan putem interneta, vidi. Remote povezivanje sa računarom pomoću aplikacije Brza pomoć u Windows 10.
Pre upotrebe Remote Desktop
Daljinski default desktop preko RDP pretpostavlja da će se povezati na jedan računar iz drugog uređaja unutar iste lokalne mreže (kod kuće, to obično znači spojen na isti ruter. Postoje načini za povezivanje i Internet za razgovor o na kraju članka).
Ova veza zahtijeva znati IP adresu računala na lokalnoj mreži ili ime računala (druga opcija radi samo ako ste omogućili otkrivanje mreže), a uzimajući u obzir činjenicu da se u većini domaćinstava konfiguracije IP-adresa se stalno mijenja , prije nego što počnete, preporučujem da se dodijeliti statičke IP adrese (samo u lokalnoj mreži sa svojim ISP ako je to statički IP nije relevantno) za računalo na koje ćete spojiti.
Mogu predložiti dva načina da se to uradi. Jednostavno:. Idi na Control Panel - Network i pristup Sharing Center (ili desni klik na ikonu u području notifikacije veze - Network Management and Sharing Center u Windows u Oktobar 1709 trenutku nedostaje iz menija Otvorite postavke mreže u novom sučelje, dno koje postoji link za otvaranje kontrolnog centra mreže and Sharing Center, detalji: Kako otvoriti upravljanje mrežom and Sharing Center u Windows 10). U prikazu aktivnih mreža, kliknite na vezu lokalne mreže (Ethernet) ili Wi-Fi, a zatim kliknite na "Details" u narednom prozoru.
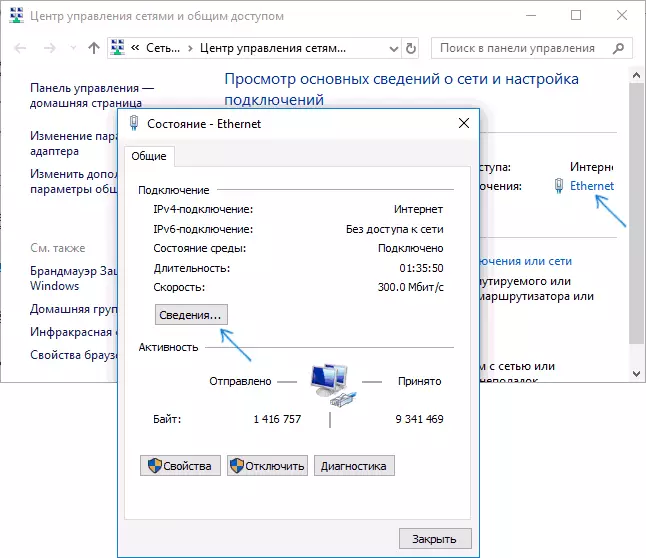
Iz ovog prozora trebat će vam informacije o IP adresi, zadani gateway i DNS poslužitelji.
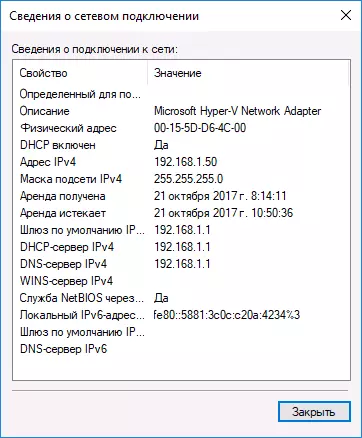
Zatvorite prozor s informacijama o vezi i pritisnite "Svojstva" u prozoru Status. Na listi komponenti povezanih komponenti, odaberite Internet verzija 4, kliknite na dugme "Properties", nakon čega unesite parametre ranije u prozoru konfiguracije dobili i kliknite na OK, a zatim ponovo.
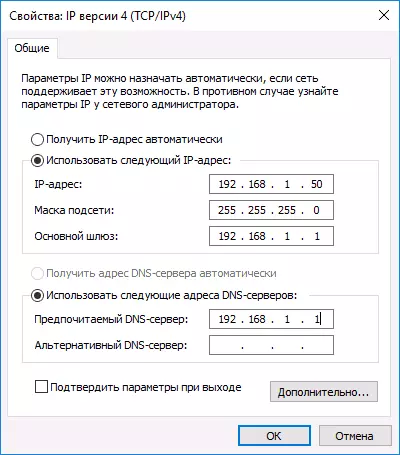
Spremni, sada vaš računar ima statičku IP adresu koja će se morati povezati s udaljenom radnom površinom. Drugi način za dodjeljivanje statičke IP adrese je korištenje postavki DHCP poslužitelja vašeg rutera. Po pravilu, postoji mogućnost da se vežu određeni IP od MAC adresu. Neću ulaziti u detalje, ali ako znate kako da se konfigurirati router, vi ćete nositi s tim previše.
Dozvola za povezivanje na udaljenu radne površinu
Još jedna stavka koju treba učiniti je omogućiti RDP veze na računaru na koje ćete se povezati. U Windows 10, počevši od verzije 1709, možete omogućiti daljinsku vezu u parametrima - sistem je remote desktop.
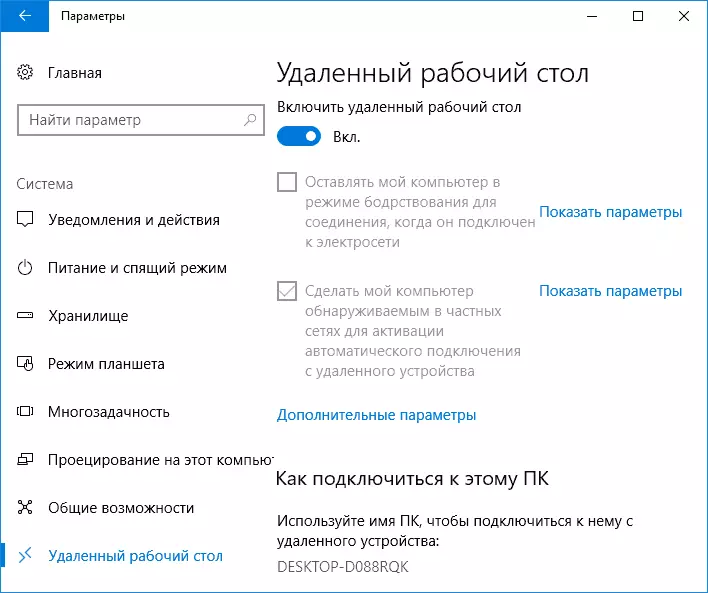
Na istom mjestu, nakon uključivanja na daljinskom radnoj površini, prikazuje se naziv na računalu, što može biti povezan (umjesto IP adrese), međutim, da koristite vezu po imenu morate promijeniti profil mreže na "privatni" umjesto "javno dostupnih" (vidi kako promijeniti privatne mreže na javno dostupnim i obrnuto u Windows 10).
U prethodnim verzijama Windows-a idite na upravljačku ploču i odaberite stavku "System", a zatim na listi lijeve - "Podešavanje daljinskog pristupa". U prozoru Parametri, omogućiti "Dozvoli udaljenom asistent veza sa ovim računarom" i "Dozvoli izbrisani veze sa ovom računalu".
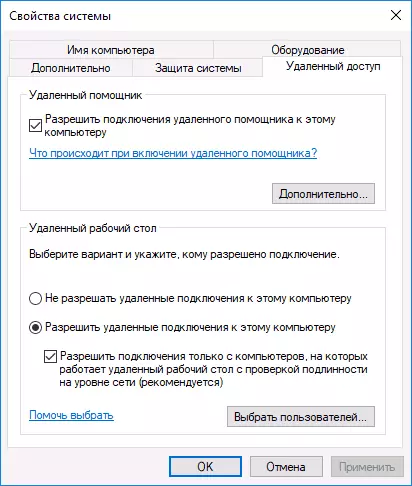
Ako je potrebno, navedite korisnike Windows koji trebaju biti osigurani, možete stvoriti zasebnog korisnika za povezivanje udaljene radne površine (zadano, pristup se pruža na račun koji ste unijeli sve sistemske administratore). Sve je spremno kako bi započeli.
Povežite se na udaljeni radnu površinu u operativnom sistemu Windows
Kako bi se povezali na udaljenu radnu površinu, ne morate instalirati dodatne programe. Samo počnite ulaziti u polje za pretraživanje (u meniju Start u sustavu Windows 7, na programskoj traci 7 ili na početnom ekranu Windows 8 i 8.1) "Povežite se na udaljenu radnu površinu" da biste pokrenuli uslužni program za povezivanje. Ili pritisnite Win + R tipke, unesite MSTSC i pritisnite Enter.
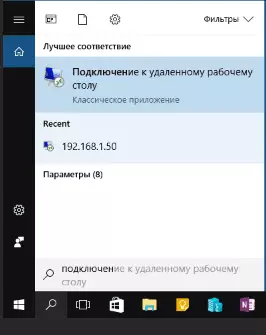
Po defaultu, vidjet ćete samo prozor unesite IP adresu ili ime računala na koje želite da se povežete - možete ga unijeti, kliknite na "Connect", unesite korisničko ime i lozinku za upite podataka računa (ime i lozinku za korisnika računara daljinski), nakon čega ćete vidjeti na ekranu udaljenom računalu.
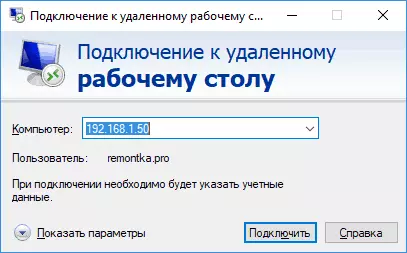
Također možete konfigurirati postavke slike, Save the konfiguracije veze, prijenos zvuka - Da biste to uradili, kliknite na "Show Settings" u prozoru Connection.
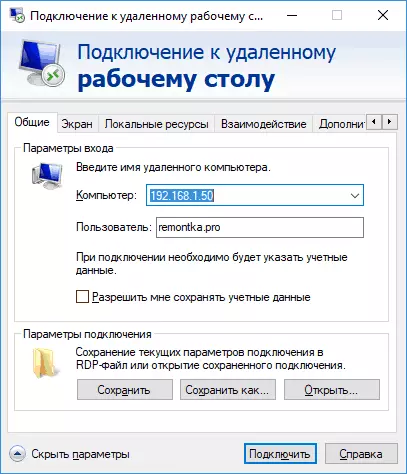
Ako je sve bilo korektno, nakon kratkog vremena ćete vidjeti na ekranu udaljenom računalu u prozoru Remote Desktop Connection.
Microsoft Remote Desktop u Mac OS X
Da biste se povezali Windows računalo Mac, morat ćete preuzeti Microsoft Remote Desktop aplikaciju sa App Store. Pokretanjem aplikacije, kliknite na dugme sa "plus" znak da dodate udaljenom računalu - dajte joj ime (bilo koji), unesite IP adresu (u PC polje Name), korisničko ime i lozinku za povezivanje.
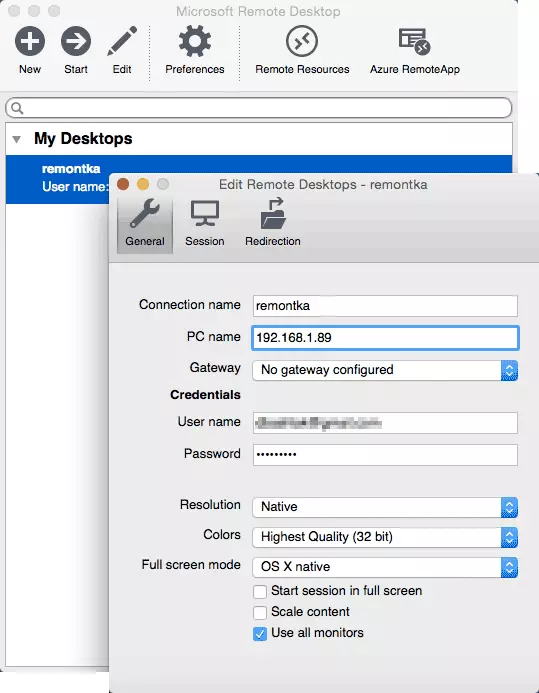
Ako je potrebno, postavite postavke ekrana i druge detalje. Nakon toga, zatvorite prozor postavki i dvaput kliknite na ime udaljene radne površine na listi veze. Ako je sve bilo korektno, vidjet ćete Windows radnoj površini u prozoru ili na punom ekranu (zavisi od postavki) na MAC.
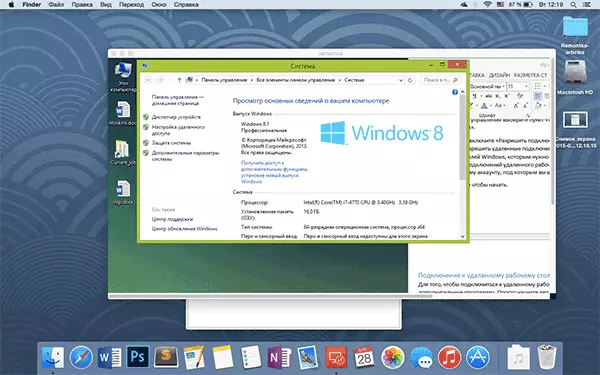
Osobno, ja koristim RDP samo u Apple OS X. Na mom MacBook Air ne držati virtuelne mašine sa sustavom Windows i ne instalirajte ga u posebnom delu - U prvom slučaju, sustav će usporiti u drugoj hoću značajno smanjiti trajanje baterije (plus neugodnosti restartuje). Prema tome, ja jednostavno povezati kroz Microsoft Remote Desktop sa svojim cool desktop PC, ako je potrebno za Windows.
Android i iOS.
Povezivanje s udaljenim desktop Microsoft je gotovo ne razlikuje za Android telefone i tablete, iPhone i iPad uređajima. Dakle, instalirajte Microsoft Remote Desktop aplikacija za Android ili "Remote Desktop (Microsoft)" za iOS i pokrenite ga.
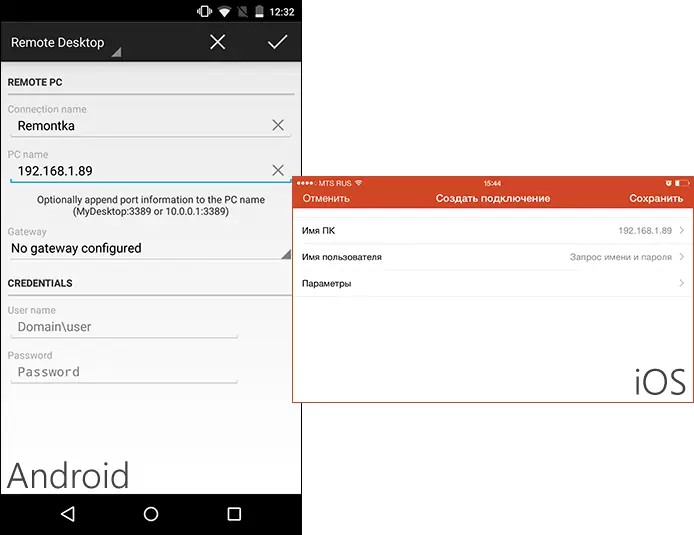
Na glavnom ekranu, kliknite na "Add" (u verziji za iOS, izaberite "Add PC ili Server") i unesite postavke veze - isto kao u prethodnoj verziji, ovo je ime vezu (po vašem nahođenju, samo u Android), IP adresa računara, ime i lozinku za ulazak u Windows. Ako je potrebno, postavite drugim parametrima.
Spremni, možete povezati i daljinsko upravljanje računar sa svog mobilnog uređaja.
RDP putem Interneta
Na zvaničnom Microsoft web stranice postoji uputstvo o tome kako omogućiti Remote Desktop veze preko interneta (samo na engleskom jeziku). Nalazi se u špediter na portu 3389 rutera na IP adresu računala, a zatim povezati na javnu adresu rutera sa naznakom ove luke.
Po mom mišljenju, ovo nije najoptimalnija opcija i sigurnije, a možda i lakše - stvoriti VPN vezu (ruter ili Windows alata) i povezivanje putem VPN na računalo, nakon čega možete koristiti Remote Desktop kao da ste bili u iste lokalne mreže (iako, lukama lukama i dalje će trebati).
