
U ovom priručniku - detaljno o tome zašto je greška "Ova aplikacija je zaključana za zaštitu" u Windows 10 i kako ukloniti ove poruke i pokrenite program. Bilješka: Ako vidite poruku o blokiranju aplikaciju ili program, ali ništa o smislu zaštite, to može biti drugačija situacija za koje postoje posebni rješenja opisana u priručniku: ove aplikacije je blokiran od strane vašeg administratora sistema - šta da radim. Pogledajte i: Kako popraviti pogreške "Nije moguće pokrenuti ovu aplikaciju na vašem PC".
Napomena: Po pravilu, greška se ne pojavljuje na prazan mjesto i povezana je sa činjenicom da ste pokrenuli nešto stvarno neželjene, utovar iz sumnjivih izvora. Stoga, ako se odlučite za početak korake opisane u nastavku, ti to uradi, uzimajući svu odgovornost za sebe.
Uzrok aplikacije za blokiranje
Obično je razlog za izvještaj koji je aplikacija blokirana je oštećena, istekao, lažni ili zabranjeno u Windows 10 postavke 10 (koji se nalazi u certifikatu pogrešan povjerenje) izvršne datoteke. prozor greška poruke može izgledati drugačije (koji su ostali u screenshot - u verzijama Windowsa 10-1703, odmah ispod - u verziji Kreatori Update).
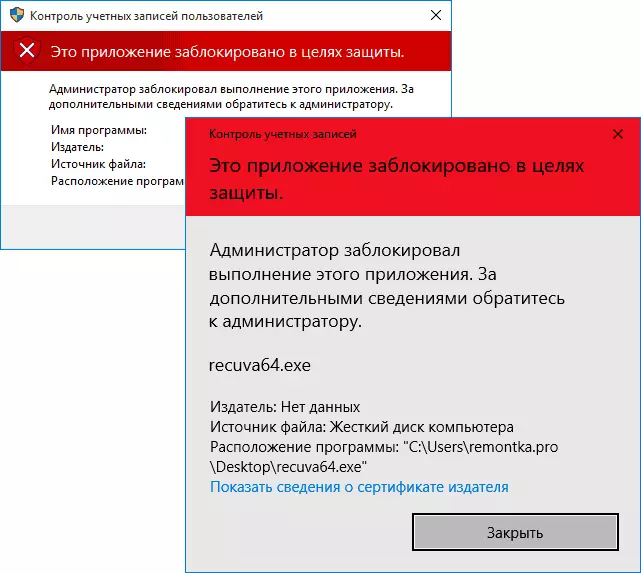
U isto vrijeme, ponekad se dogodi da je start-up zabrana ne dolazi za neke zaista potencijalno opasan program, ali, na primjer, stari vozači službene opreme upload sa zvaničnog sajta ili uzeti iz priloženog CD sa drajverima.
Načina za uklanjanje "Ova aplikacija je blokiran za zaštitu" i popravi početak programa
Postoji nekoliko načina da biste pokrenuli program za koji vidite poruku da je "administrator blokirao izvršenje ove aplikacije."Koristeći komandne linije
Najsigurniji način (ne otvaraju "rupe" za budućnost) je pokretanje programa problema sa komandne linije radi u ime administratora. Postupak će biti sljedeći:
- Pokrenite naredbeni redak u ime administratora. Da biste to učinili, možete početi upisati "naredbenu liniju" u traci za programsku traku za Windows 10, a zatim desnom tipkom miša kliknite na pronađeno rezultate i odaberite stavku "Run u ime administratora".
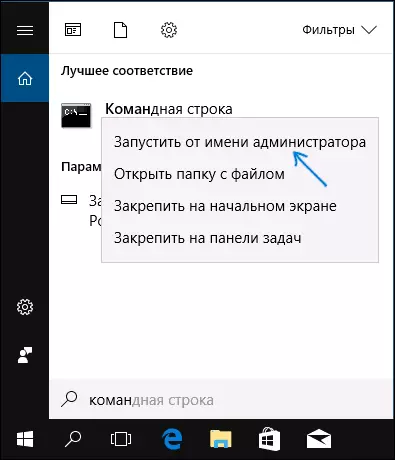
- U naredbenom retku unesite put u .exe datoteku za koju je navedena da je aplikacija blokirana u svrhe zaštite.
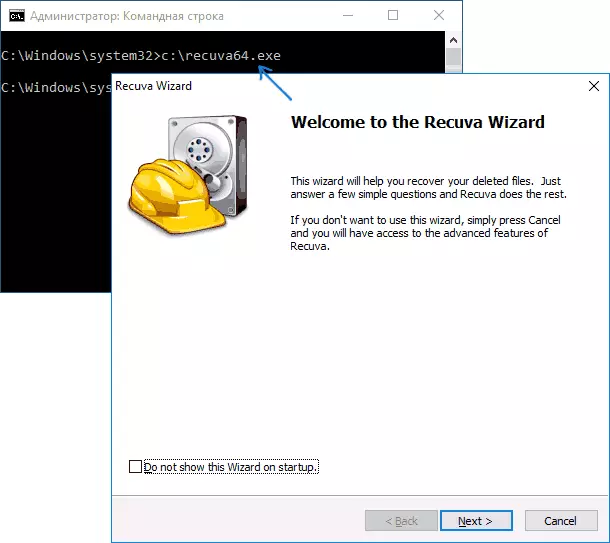
- U pravilu, odmah nakon toga, aplikacija će biti pokrenuta (ne zatvarajte naredbenu liniju prije rada s programom ili prestankom njegove instalacije, ako instalacijski program nije radio).
Korištenje ugrađenog računa administratora Windows 10
Na ovaj način ispravljanja problema je pogodan samo za instalacijski program sa čim se pojavljuju problemi (jer svaki put kada uključite i onemogućite ugrađeni administratorski račun - nije zgodan i zadrži ga stalno na i prebacite ga na početak Program - nije najbolja opcija).Suština akcije: Uključite ugrađeni račun administratora Windows 10, ulazimo u ovaj račun, instaliraj program ("za sve korisnike"), isključite ugrađeni administratorski račun i radite sa programom u vašem uobičajeni račun (po pravilu, program već instaliran će biti pokrenut nikakav problem).
Onemogućite zaključavanje aplikacije u uređivaču politike lokalne grupe
Ova metoda je potencijalno opasna, jer ne može pouzdati zahtjeve s "oštećenim" digitalnim potpisima za početak bez ikakvih poruka sa kontrolnih računa u ime administratora.
Izvršite akcije opisane samo u uredništvu Windows 10 Professional i Corporate (za kućno izdanje - pogledajte put sa urednikom registra).
- Pritisnite Win + R tipke na tastaturi i unesite Gpedit.msc
- Idite na "Konfiguracija računarske konfiguracije" - "Windows konfiguracija" - "Sigurnosne postavke" - "Lokalne politike" - "Sigurnosne postavke". Dvaput kliknite pravo parametar: "kontrola račun: Svi administratori rade u režimu odobrenja od strane administratora."
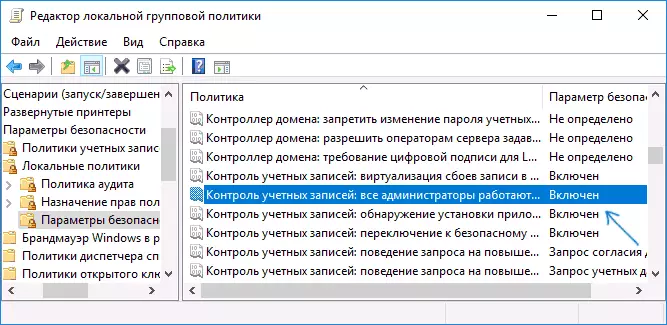
- Podesite vrijednost "Onemoguće" i kliknite na U redu.
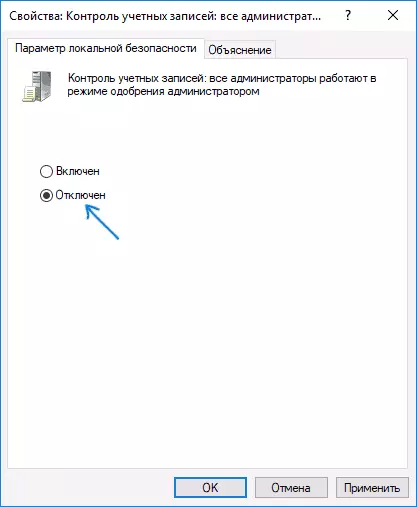
- Ponovo pokrenite računar.
Nakon toga, program će se morati započeti. Ako vam je potreban jedan početak ove aplikacije, toplo preporučujem povratak parametara lokalne politike sigurnosti na isti način na isti način.
Korištenje uređivača registra
Ovo je varijanta u prethodnom putu, ali za Windows 10 dom, gdje se ne pruža urednik politike lokalne grupe.
- Pritisnite Win + R na tastaturi i unesite REGEDIT
- U Registry Editor, idite na HKEY_LOCAL_MACHINE \ Software \ Microsoft \ Windows \ CurrentVersion \ Policies \ System
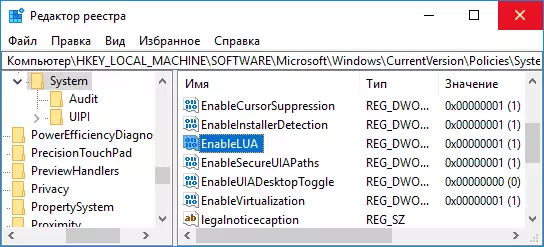
- Dvaput kliknite na parametar EnableLua na desnoj strani urednika registra i postavite ga na 0 (nula).

- Kliknite na OK, zatvorite Registry Editor i ponovo pokrenite računalo.
Završi, nakon toga, aplikacija će vjerovatno početi. Međutim, računalo će biti u opasnosti, a preporučujem vraća vrijednost EnableLua u 1, kao što je bio prije promjene.
Brisanje digitalni potpis aplikacija
Od pojave poruke greške Aplikacija je blokirana u svrhu zaštite, ima svoj uzrok digitalni potpis programa izvršnog programa, jedno od mogućih rješenja - Brisanje digitalnog potpisa (ne obavljaju ovo za Windows 10 sistemske datoteke, u slučaju problem se javlja s njima, provjerite integritet sistemskih datoteka).
To možete učiniti pomoću malog besplatnu aplikaciju datoteke Unsigner:
- Preuzmite datoteku Unsigner program, na zvaničnom sajtu - www.fluxbytes.com/software-releases/fileunsigner-v1-0/
- Povucite program problem za fileunsigner.exe izvršnu datoteku (ili koristite komandnu liniju i komandu: path_file_fileunsigner.exe path_k_file_Program.exe)
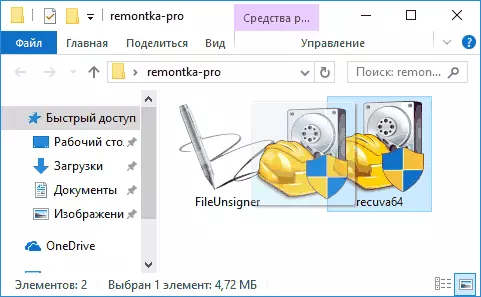
- Komandni prozor će se otvoriti, gde, kada uspješan, to će se reći da je datoteka je uspješno nepotpisano, i.e. Digitalni potpis je uklonjen. Pritisnite bilo koju tipku i ako je prozor komandne linije ne zatvara sama, u neposrednoj blizini je ručno.
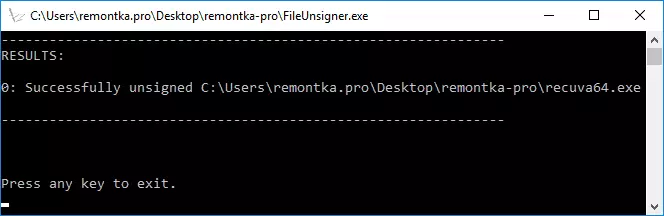
Na ovoj, digitalni potpis aplikacija će biti izbrisani, a to će početi bez slanje poruka poruka od administratora (ali, ponekad, uz upozorenje iz SmartScreen).
Čini se da su sve načine mogu ponuditi. Ako nešto ne radi, postavite pitanja u komentarima, pokušat ću vam pomoći.
