
U nastavku je detaljno kako promijeniti boju zaglavlja prozor i boju pozadine prozora na nekoliko načina. Pogledajte i: Teme Windows 10, kako promijeniti veličinu fonta Windows 10, kako promijeniti folder boje u Windows 10.
Mijenjanje prozor prozor zaglavlja Windows 10
Kako promijeniti boju aktivnog prozora (ne odnosi se na neaktivne, ali ćemo pobijediti ispod), kao i njihove granice, slijedite ove jednostavne korake:
- Idi na Windows 10 postavke (Start - ikonu zupčanika ili Win + I ključeve)
- Odaberite "Personalizacija" - "Boje".
- Odaberite željenu boju (da koristite svoje, kliknite na izbor boja na ikonu plus pored "Izborni boja", a zatim i "Show boja u zaglavlju prozor" prikazan ispod, također možete primijeniti boju na traci zadataka, meni Start i području obavijesti.

Ready - Sada sve odabrane elemente Windows 10, uključujući Windows zaglavlja, imati boju ste odabrali.
Napomena: Ako u prozoru iste postavke na vrhu da biste uključili "Automatski odabir glavne boje pozadine", zatim sistem će odabrati prosjeku osnovne boje pozadine kao dizajn boja prozora i drugih elemenata.
Mijenjanje pozadine prozor u Windows 10
Još jedno pitanje koje se često postavljena je kako promijeniti prozor u pozadini (njegova boja pozadine). Konkretno, neki korisnici su teško raditi u Word i drugim Office programima na bijeloj podlozi.Nema zgodan ugrađene alate za promjenu pozadine u Windows 10, ali ako je potrebno, možete koristiti sljedeće metode.
Mijenjanje boje pozadine u boji pomoću parametara visokog kontrasta
Prva opcija je da koristite ugrađeni u postavljanju alata za dizajn sa velikim kontrastom. Da im pristup, možete ići na parametre - posebne karakteristike - visoki kontrast (ili pritisnite "High Contrast Settings" na stranici Postavke boja je gore navedeno).

U High Contrast Tema parametara prozor klikom na "pozadini" boja, možete odabrati boju pozadine za Windows 10 prozora, koja će se primjenjivati nakon pritiska na gumb "Primjeni". Uzoran rezultat je na slici ispod.
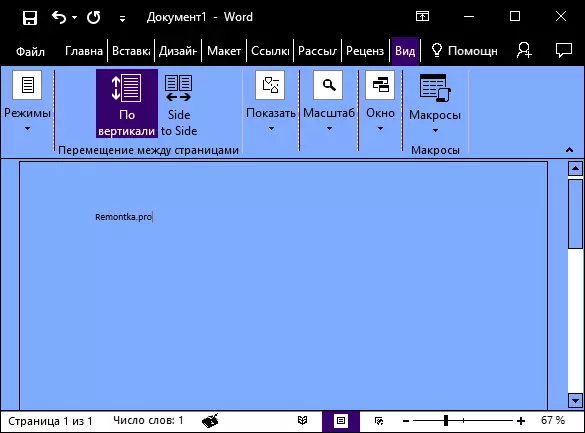
Nažalost, ova metoda ne dozvoljava da utiču samo u pozadini, bez promjene izgled preostalih elemenata prozora.
Upotreba programa Classic Color Panel
Još jedan način da se promijeni prozor boju pozadine (i druge boje) - third-party Klasični Boja Panel Utility, dostupan za preuzimanje na web stranici WinTools.info developer

Nakon pokretanja programa (kada prvi put pokrenete, od vas će biti zatraženo da sačuvali trenutne postavke, preporučujem da to uradi), promijeniti boju u prozoru "prozor" i kliknite na Apply u meniju program: sistem će biti izlaz, i nakon sljedećeg prijava, parametri će se primjenjivati.

Nedostatak ove metode - boja mijenja daleko od svih prozora (promjena u drugim bojama u programu također radi selektivno).
Bitan: Metode opisane u nastavku je radio u verziji Windows 10 1511 (i bili su jedini), performanse u najnovijim verzijama nije potvrđena.
Postavljanje svoju boju za registraciju
Uprkos činjenici da je dovoljno širok popis boja koje su dostupne u postavci, to ne pokriva sve moguće opcije i vjerovatno je da neko želi da bira svoju boju boja (crna, na primjer, koji nije na listi).
To možete učiniti jedan i po načine (od drugog radi veoma čudno). Prije svega - pomoću editora Windows 10 registra.
- Pokrenite Registry Editor pritiskom na tipku unosom REGEDIT u pretrage i klikom na nju u rezultatima (ili koristeći Win + R tipke sa unosom REGEDIT u "Run" prozor).
- U Registry Editor, idite na odjeljak HKEY_CURRENT_USER \ Software \ Microsoft \ Windows \ DWM
- Obratite pažnju na parametar ACCENTCOLOR (DWORD32), kliknite na njega dva puta.
- U "Vrijednost" polje, navedite kod boje u heksadecimalnom reprezentacije. Gdje da biste dobili takav kôd? Na primjer, palete mnogih grafičkog urednika pokazati, ali usluga online ColorPicker.com, istina možete koristiti ovdje morate uzeti u obzir neke nijanse (ispod).

Na neki čudan način, a ne sve boje posla: na primjer, crna ne radi, kod za koji je 0 (ili 000000), mora da koristi nešto poput 010000. I to nije jedina opcija da ne mogu da se na posao .
Osim toga, koliko sam mogao shvatiti, a BGR se koristi kao boja kodiranje, a ne RGB - nije važno ako koristite crnoj boji ili nijansama sive, ali ako je to nešto "boje", onda ćete imati promijeniti dva puta ekstremne brojeve. To jest, ako program pokazuje paletu ste kôd FAA005 boju, a zatim kako bi se prozor naranče prozora, morat ćete ući 05A0FA (sam i pokušao da ga pokaže na slici).
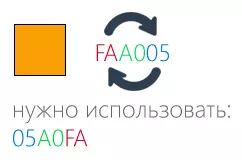
promjene boje se primjenjuju odmah - to je dovoljno da se ukloni fokus (kliknite na radnu površinu, na primjer) iz prozora, a zatim ponovo vratiti na to (ako to nije posao, izlazak iz sistema i opet).
Drugi način na koji mijenja boje nije uvijek predvidljiv, a ponekad ne za ono što vam je potrebno (na primjer, crna se primjenjuje samo na prozorima granice), plus poziva kočnica računara - upotreba kontrolnoj ploči skrivene u Windows 10 (navodno, njegova upotreba u novom OS se ne preporučuje).
Možete ga pokrenuti pritiskom Win + R tastera na tastaturi i ulaska u rundll32.exe shell32.dll, Control_RUNDLL desk.cpl, Advanced, @ Advanced a zatim pritisnite ENTER.

Nakon toga, konfigurirati boje vam je potrebno i kliknite na "Spremi izmjene". Kao što sam rekao, rezultat može se razlikovati od onoga što ste očekivali.
Mijenja boju neaktivnih prozora
Po defaultu, neaktivnih prozora u Windows 10 i dalje bijela, čak i ako promijenite boje. Međutim, možete napraviti svoj vlastiti boja za njih. Idite na uređivač registra, kao što je opisano gore, u istom odjeljku HKEY_CURRENT_USER \ Software \ Microsoft \ Windows \ DWM
Desnim klikom na desnu tipku miša i odaberite "Create" - "DWORD 32 Bit opcija", a zatim postavite ime AccentColorinactive za to i kliknite na njega dva puta. U polju vrijednosti, odrediti boju za neaktivnih prozora na isti način kao što je opisano u prvom način da odaberete proizvoljne boje za Windows 10 Windows.

Video instrukcija
U zaključku - video koji prikazuje sve glavne stavke gore navedene.
Po mom mišljenju, sam opisao sve što možeš o ovoj temi. Nadam se da neko od mojih čitalaca će informacija biti korisna.
