
Međutim, iskustvo pokazuje da većina novajca obavlja čišćenje u automatskom režimu (ili što bi moglo biti gore - sve točke su primijećene i čiste sve što može biti) i ne znate uvijek koristiti ccleaner, šta i zašto čisti i čisti Možete, ali možda i bolje ne čisti. Radi se o tome o tome će se raspravljati u ovom uputstvu za korištenje čišćenja računara pomoću CCleaner-a bez povrede na sistem. Vidi također: Kako očistiti C disk iz nepotrebnih datoteka (dodatni načini, pored CCleaner), najbolji programi za čišćenje računara iz smeća.
Napomena: Kao i većina programa za čišćenje računara, CCleaner može dovesti do problema sa Windows radom ili računarom punjenjem i uprkos činjenici da se ne dogodi, ne mogu garantovati nikakve probleme.
Kako preuzeti i instalirati CCleaner
Preuzimanje CCleaner možete besplatno preuzeti sa zvaničnog sajta https://www.ccleaner.com/ccleaner/download - izaberite Preuzimanje iz Piriform u "Free" kolona na dnu, ako vam je potrebna besplatna verzija (prilično funkcionalnu verziju, u potpunosti kompatibilan sa Windows 10, 8 i Windows 7).
Instalacija programa ne predstavlja poteškoće (ako se instalacijski program otvori na engleskom jeziku, odaberite ruski jezik u gornjem desnom uglu), ali imajte na umu da kada na računaru ne postoji Google Chrome na računaru, od vas će se zatražiti (možete ga ukloniti) oznaka ako želite odbiti).

Također možete promijeniti postavke instalacije klikom na "Konfiguriraj" ispod gumba SET.
U većini slučajeva nije potrebno nešto promijeniti u parametrima instalacije. Po završetku procesa, etiketa CCleaner će se pojaviti na radnoj površini, a program se može pokrenuti.
Kako koristiti CCleaner za brisanje i šta ostaviti na vašem računaru
Standardni put pomoću CCleaner-a za mnoge korisnike - kliknite gumb "Analysis" u glavnom prozoru programa, a zatim "čišćenje" tipku i pričekajte automatsko čišćenje računara iz nepotrebnih podataka.
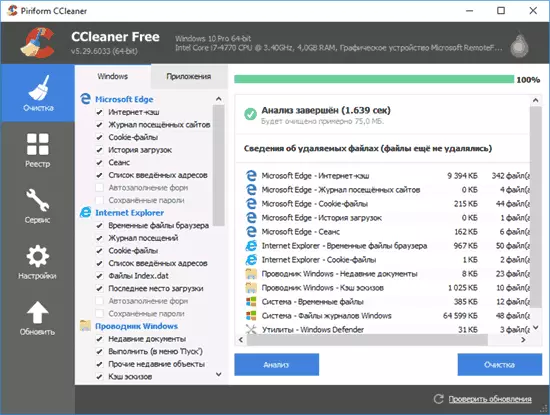
Po defaultu, CCleaner uklanja značajan broj datoteka i, ako računar nije očišćen dugo, veličinu prostora na disku može biti impresionirani (screenshot pokazuje prozor programa nakon upotrebe na gotovo čisto novo instaliran Windows 10, Dakle, ne toliko prostora oslobađa).
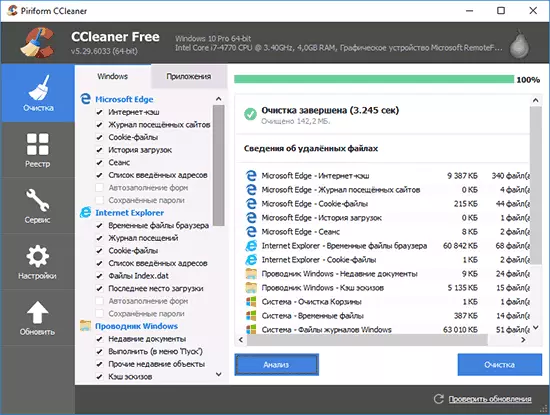
Default parametre za čišćenje su sigurni (iako postoje nijanse, a samim tim i prije prvog čišćenja, ja bih ipak preporučio stvaranje točku vraćanja sistema), ali o efikasnosti i korist neke od njih možete raspravljati nego ja.
Neke od stavki su stvarno u stanju očistiti prostor na disku, ali neće dovesti do ubrzanja, ali do smanjenja performansi kompjutera, da prije svega govoriti o takvim parametrima.
Microsoft Edge i Internet Explorer, Google Chrome i Mozilla Firefox Browser Cache
Počnimo sa čišćenje cache preglednika. Gotovina opcije čišćenje, lokacije posjetili, lista unesenih adresa i podaci sesije su uključeni po defaultu za sve bazirana na pretraživaču na računaru u odjeljku "Čišćenje" na kartici Windows (za ugrađene pretraživače) i prijave karticu (za treće stranka pretraživačima, i pretraživači baziran na osnovu Chromium, na primjer, Yandex Browser, će biti prikazan kao Google Chrome).
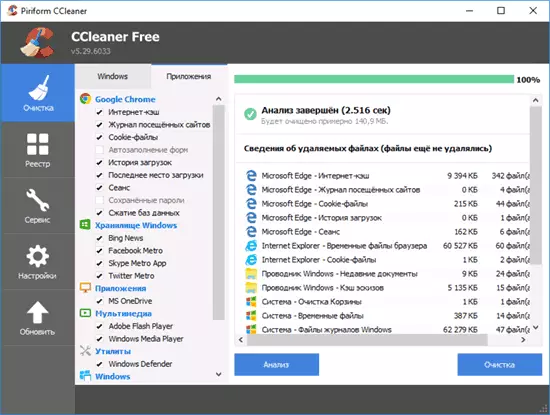
Da li je to ono što smo izvršiti čišćenje ovi elementi? Ako su uobičajeni kućne korisnike - najčešće ne baš:
- Keš pretraživač je različite stavke web stranice posjetili na internetu, koje koriste pretraživače kad ponovno posjeti ih da ubrzaju stranicu download. Čišćenje cache preglednika, iako brisanja privremene datoteke sa hard diska, što oslobađa mala količina prostora, to može dovesti do usporavanja učitavanje stranice koje često posjetiti (bez čišćenja keš, da će biti ubačen u udio ili jedinice sekundi, uz čišćenje - sekundi, a desetine sekunde). Međutim, cache čišćenje može biti preporučljivo ako neke lokacije su počeli da se pojavljuju nepravilno i morate ispraviti problem.
- Na sjednici je još jedna važna stavka uključena po defaultu prilikom čišćenja pretraživače u CCleaner. Pod to podrazumijeva otvorenu sjednicu s nekim stranice. Ako jasno sesija (i na to može utjecati na kolačiće koji će biti napisan posebno dalje u tekstu), a zatim sljedeći put uđete u mjesto gdje ste već izvršio ulaz, ona će morati da ga vrati.
Poslednju stavku, kao i niz takvih predmeta kao popis adresa ušli, povijest (posjetili log datoteke) i preuzimanje povijest može smisla da čisti ako želite da riješi tragova i sakriti nešto, ali ako ne postoji tu svrhu - ne čišćenje će jednostavno smanjiti jednostavnost upotrebe preglednicima i brzina njihovog rada.
Cache skice i druge elemente za čišćenje Windows Explorer
Druga tačka čišćena CCleaner-a prema zadanim postavkama, ali vodi do sporijeg otvora mape u sustavu Windows-a, a ne samo - "gotovinske skice" u odjeljku "Windows Explorer".Nakon čišćenja predmemorije skica, kada ponovo otvorite mapu koja sadrži, na primjer, slike ili video zapise, sve sličice će se nastaviti da to ne utječe uvijek na performanse. Istovremeno, izvršene su dodatne operacije čitanja za čitanje (nije korisno za disk).
Preostale stavke u odjeljku "Windows Explorer" ima smisla čistiti samo ako želite sakriti nedavne dokumente i komande ušli od nekoga sa strane, oni će gotovo ne utiče slobodnog prostora.
privremene datoteke
U odjeljku "System" na kartici "Windows", default stavka omogućeno je jasno vremenski datoteke. Također, na kartici aplikacija u CCleaner možete izbrisati privremene datoteke za različite programe instalirane na računaru (označavanje ovog programa).
Ponovo su, prema zadanim postavkama, privremeni podaci ovih programa koji nisu uvijek potrebni - u pravilu ne uzimaju toliko prostora na računaru (osim slučajeva pogrešnog rada programa ili njihovo često zatvaranje pomoću upravitelja zadataka ) i, štoviše, neki softver (na primjer, u programima za rad sa grafikom, u office aplikacijama) je zgodan, na primjer, imati listu najnovijih datoteka s kojom je posao je obavljen - ako koristite nešto slično , a prilikom čišćenja CCleaner, ove stavke nestaju, samo izvadite potvrdu sa relevantnim programima. Pogledajte takođe: Kako izbrisati Windows 10 privremene datoteke.
Registar čišćenja u CCleaner-u
U stavku "Registry", CCleaner ima priliku da pronađe i ispravi probleme u registru Windows 10, 8 i Windows. Da će održavanje registra ubrzati računar ili laptop, eliminirati greške ili različito uticati na prozore različito, mnoge recimo, nego kao pravilo, te mnogi - ili običnim korisnicima koji su čuli ili pročitali o tome, ili one koji žele zaraditi novac na običnim korisnicima.

Ne bih preporučio korištenje ove stavke. Čišćenje računara može ubrzati rad računara, uklanjanje neiskorištenih programa, sama je sredstvo za čišćenje registra malo verovatno.
Windows Registry sadrži nekoliko stotina hiljada ključ, programi za čišćenje registra su uklonjene nekoliko stotina i, štoviše, da "jasno" neki od programa specifične potrebne za rad (na primjer, 1C) tipke koje neće odgovarati dostupni predlošci iz CCleaner . Dakle, mogući rizik za običan korisnik je nešto veći nego pravi efekat djelovanja. Važno je napomenuti da prilikom pisanja teksta, novo instalirani na čistu Windows 10 CCleaner je identificiran kao problem "svoje" ključ stvorio registra.
U svakom slučaju, ako i dalje želite da obrišete registar, budite sigurni da sačuvate backup izbrisane particije - to će biti ponuđena CCleaner (ima smisla da se tačke vraćanje sistema). U slučaju bilo kakvih problema, registar može dovesti u prvobitno stanje.
Napomena: Češće od drugih, pitanje je, o tome šta je odgovoran u sekciji "Ostale" na kartici prozore "Clearing Free čišćenje". Ova stavka vam omogućava da "znoj" slobodnog prostora na disku, tako da izbrisane datoteke ne mogu se vratiti. Za običan korisnik, obično nije potrebno i da će se druženje i rad diska.
Odjeljak "Servis" u CCleaner
Jedan od najvrednijih sekcije u CCleaner - "Servis" sadrži mnoge vrlo koristan u vješti rukama alata. Zatim, kako bi, sve alate koje su u njemu se smatra, sa izuzetkom oporavka sistema (nije napomenuti i omogućava vam da uklonite tačke oporavak sistem stvorio Windows.Upravljanje instaliranih programa
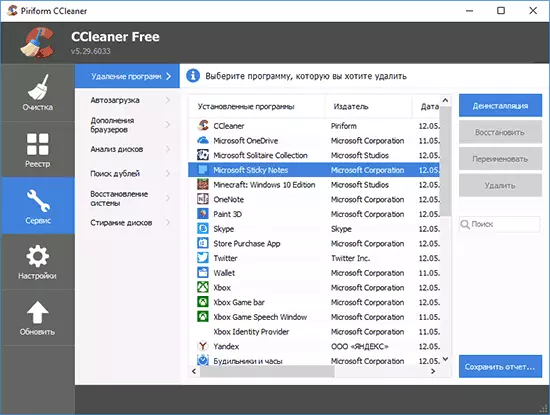
U stavku "izbrišite programe", meni CCleaner usluga možete ne samo brisanje programa koji se mogu uraditi u odgovarajuću rubriku Windows kontrolnih panela (ili u parametrima - aplikacije u Windows 10) ili uz pomoć posebnih programa uninstallator , ali takođe:
- Preimenovati instalirani programi - mijenja upravo ime programa na listi, promjene će biti prikazan u kontrolnom panelu. Ovo može biti korisno, s obzirom da su neki programi mogu imati nephorant imena, kao i za sortiranje liste (sortiranje javlja prema abecedi)
- Sačuvajte listi instaliranih programa u tekstualnu datoteku - to može biti korisno ako ste htjeli, na primjer, ponovo instalirati Windows, ali nakon reinstalacije, planirate instalirati sve iste programe iz liste.
- Izbrisati ugrađene Windows 10 aplikacija.
Što se tiče uklanjanja programa, sve je sličan instalirane aplikacije ugrađene u Windows. Prije svega, ako želite da se ubrza rad na računaru, ja bih preporučio da biste izbrisali sve Yandex Bar, Amigo, Mail Guard, Ask i Bing Toolbar - Sve što je osnovan u tajnosti (ili ne baš reklamiranje ovog), a ne potrebe nikome osim proizvođača ovih programa. Nažalost, uklanjanje takve stvari kao što je spomenuto Amigo nije najjednostavniji i ovdje možete napisati poseban članak (napisao: kako da uklonite amigo iz računara).
Windows startup čišćenje
Programi u samoubacujući su jedan od najčešćih uzroka sporog starta, a zatim iste operacije Windows OS korisnika novice.
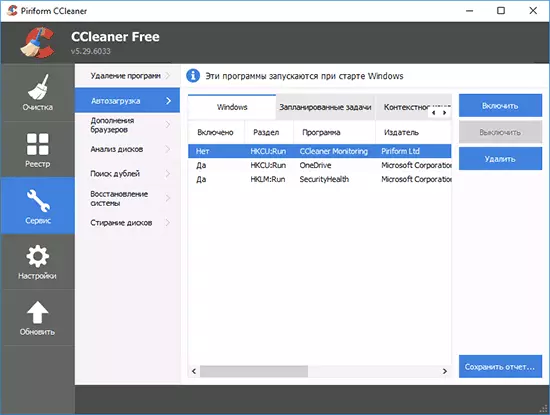
U stavu "Auto opterećenje" sekcije "Service", možete onemogućiti i omogućiti programa koji se automatski pokreću kada Windows start-up, uključujući i zadatke u planer zadataka (ADWARE se često propisuju). Na listi automatski počeo programa, odaberite program koji želite onemogućiti i kliknite na "Turn off", možete istovremeno onemogućiti zadatke u Planer.
Iz svog iskustva mogu reći da je najčešći nepotrebne programe u autorun su brojne telefonske usluge sinhronizacija (Samsung Kies, Apple iTunes i Bonjour) i razne softver instaliran štampača, skenera i kamere. Po pravilu, prvi se koriste izuzetno rijetko i automatsko opterećenje nije potrebno, a drugi se ne koriste uopšte - print, skeniranje i video u Skype radu na račun vozača, a ne drugi program "trash" distribuira od strane proizvođača "u teret". Više na temu onemogućavanje programa u startup, a ne samo u instrukcije šta da radi ako računalo usporava.
Dopune pretraživači
Dopune ili pretraživač ekspanzija je zgodan i korisna stvar ako je odgovoran za njih: preuzimanje službene proširenja trgovine, brisanje neiskorišteni, znaju šta i šta je instaliran i ono što je potrebno u ovom ekspanzije.U isto vrijeme, proširenje ili dopune pretraživača je najčešći razlog da pretraživač usporava, kao i razlog za pojavu neshvatljivo oglašavanja, pop-up prozora, zamjena rezultata pretrage i slično (tj mnogi ekstenzije su adware).
U rubrici "Servis" - "dopunama CCleaner preglednicima" možete onemogućiti ili ukloniti nepotrebne proširenja. Preporučujem za brisanje (ili barem isključiti) sve one ekstenzije o kojima ne znate zašto je to potrebno, kao i onih koji ne koriste. Ovo će definitivno ne boli, a uz velika vjerovatnoća će imati koristi.
Više o tome kako ukloniti adware u planer zadataka i lokala u pretraživačima u članku Kako da biste dobili osloboditi od oglašavanja u pregledniku.
analiza disk
U "Disk Analysis" alat u CCleaner vam omogućava da brzo izvještaj jednostavno o tome šta se zauzima prostor na disku, sortiranje podataka vrste datoteka i njihove ekstenzije. Ako želite, možete obrisati nepotrebne datoteke izravno u prozoru analizi disk - označavajući ih pritiskom na tipku miša i odabirom stavke "Delete odabranih datoteka".
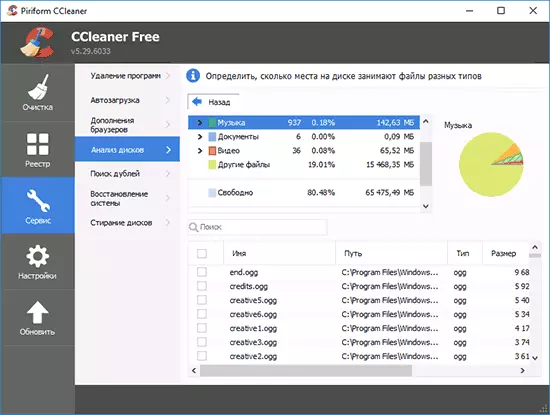
Alat je koristan, ali za potrebe analize zauzet mjesto na diskovima postoji više slobodan komunalije, da vidimo kako da sazna šta je zauzeta na disku.
pretraživanje dublu
Još jedan odličan, ali rijetko se koristi od strane korisnika funkcije - potraga za duple datoteke. Često se dešava da je značajan broj diskovnog prostora zauzet s takvim datotekama.Alat je svakako koristan, ali preporučujem da budu oprezni - neke Windows sistemske datoteke moraju se nalaziti u različitim mjestima na disku i uklanjanje u jednu od lokacija može oštetiti normalan rad sistema.
Tu su i više naprednih alata za pretraživanje dubl - besplatni programi za pretraživanje i uklanjanje duplikata datoteka.
Brisanje diska
Mnogi znaju da kada brisanjem datoteka u Windows, brisanje u punom smislu te riječi ne dogodi - datoteka je jednostavno u znaku sistema kao daljinski upravljač. programe raznih spašavanje podataka (vidi najboljih programa oporavka besplatan podataka), uspješno ih mogu vratiti, pod uslovom da su ponovo nisu prepisani od strane sistema.
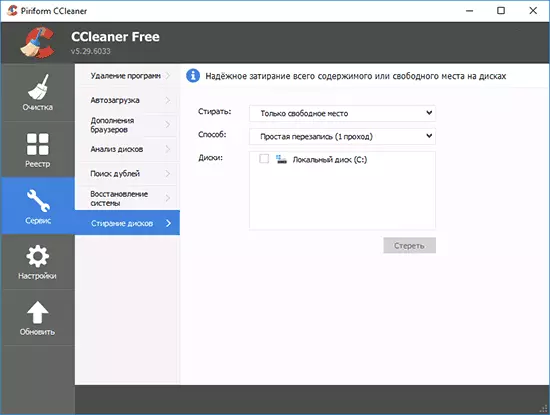
CCleaner vam omogućava da obrišete iz diskova informacije sadržane u ovim datoteke. Da biste to učinili, odaberite "Erase Disc" u izborniku "usluga", navedite "samo slobodni prostor", metoda je jednostavna prepisivanje (1 pass) - u većini slučajeva dovoljno je dovoljno, tako da nitko ne može vratiti svoje datoteke. Ostale prepisivanjem metode su više pogođene habanja hard diska i može biti potrebno, možda samo ako se bojite posebne usluge.
postavke CCleaner
I poslednji u CCleaner je rijetko posjetio sekciji "Settings", koja sadrži neke korisne opcije koje ima smisla obratiti pažnju. Dostupni samo u Pro verziji sam svjesno propustio pregleda.Postavke

Na samom prva stavka postavke zanimljivih parametara, možete primijetiti:
- Izvršite čišćenje kada pokrenete kompjuter - Ja ne preporučujem instalacija. Čišćenje nije ono što vam je potrebno za obavljanje dnevnih i automatski, bolje - ručno i ako je to potrebno.
- Mark "Automatski provjerite ažuriranja CCleaner" - možda ima smisla da se ukloni da se izbegne redovne pokretanja zadatka na računaru (nepotrebne resurse za ono što se može ručno urađeno kada je potrebno).
- Cleaning Mode - Možete omogućiti punu brisanja za datoteke obrisane prilikom čišćenja datoteka. Za većinu korisnika neće biti od koristi.
kolači
Po defaultu, CCleaner briše sve kolačiće, međutim, to ne vodi uvijek do povećanja sigurnosti i anonimnosti Interneta i, u nekim slučajevima, to će biti prikladno da napusti neke kolačiće na računaru. Kako bi se konfigurirati što će biti očišćena, a ono što je ostalo, odaberite "cookies" u izborniku "Settings".Sve adrese sajtova će biti prikazan na lijevoj strani, za koji cookie datoteke se čuvaju na računaru. Po defaultu, svi će biti očišćena. Desni klik na ovoj listi i odabrati optimalnu Analiza stavku kontekst izbornika. Kao rezultat toga, na listi sa desne strane će uključiti kolačiće koji Cclener "smatra važnim" i neće izbrisati - kolačić za popularne i dobro poznatim lokacijama. Možete dodati dodatne lokacije na ovoj listi. Na primjer, ako ne želite da ponovno unesete lozinku kada dođete u VC nakon čišćenja u CCleaner, pronađite sajt vk.com na listi na lijevoj i pritiskom na odgovarajuću strelicu, prebaci ga na desno liste. Isto tako, za sve ostale često posjetio web zahtijevaju autorizaciju.
Omogućite (brisanje određene datoteke)
Još jedna zanimljiva mogućnost je CCleaner - brisanje određene datoteke ili očistite folder vam je potrebno.
Da biste dodali datoteke koje treba čistiti u "Enable" point, odrediti koje datoteke trebate oprati prilikom čišćenja sistema. Na primjer, trebate CCleaner potpuno izbrisati sve datoteke iz foldera SECRET na C: disk. U tom slučaju, kliknite na "Add" i odredite željeni folder.
Nakon što su dodao staze za brisanje, idite na stavku "čišćenje", a na kartici Windows u Drugi dio, zatim označite s druge datoteke i mape. Sada, kada obavljanje CCleaner za čišćenje, tajne datoteke će biti trajno uklonjene.
Izuzeci
Isto tako, možete odrediti mape i datoteke koje ne trebaju biti izbrisani prilikom čišćenja u CCleaner. Dodaj te datoteke na brisanje što je nepoželjno za programe rada, Windows ili osobno za vas.praćenje
Po defaultu, CCleaner Free uključuje "praćenje" i "aktivno praćenje", na upozorenja o tome kada je potrebno čišćenje. Po mom mišljenju, to su opcije koje mogu biti još bolje onemogućiti: program radova u pozadini samo da bi prijavili da stotinu megabajta podataka koji se mogu čistiti se akumulira.
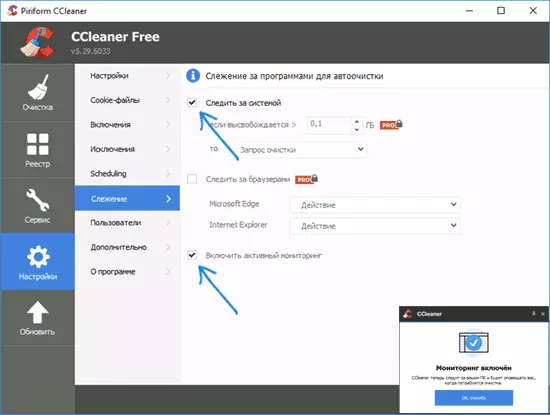
Kao što sam već rečeno - nisu potrebne takve redovnih čišćenja, a ako je od ključne važnosti za vas iznenada oslobađanje nekoliko stotina megabajta (pa čak i gigabajt par) na disku, zatim velika vjerovatnoća vam bilo izdvojeno mjesto u odjeljku sistema hard disk, ili se postigao šta se razlikuje od onoga što CCleaner može očistiti.
Dodatne informacije
I neke dodatne informacije koje mogu biti korisne u kontekstu koriste CCleaner i očisti ili prijenosno računalo od nepotrebnih datoteka.Stvaranje prečica za automatsko Sistem za čišćenje
U cilju stvaranja prečicu, na početku, koji će CCleaner čišćenje sistema u skladu sa prethodno postavljene postavke, bez potrebe da se rad sa samog programa, desni klik na radnoj površini ili u folderu gde vam je potrebno za stvaranje prečice i zahtjev "Navedite lokaciju objekta", upišite:
"C: \ Program Files \ CCleaner \ Ccleaner.exe" / Auto(Pod uslovom da je program se nalazi na C disku u folderu Program Files). Također možete postaviti vruće tipke za početak čišćenja sistema.
Kao što je već gore navedeno, ako stotine megabajta su kritični za vas na dionici sistem hard diska ili SSD (a to nije tablet sa disk na 32 GB), onda možete jednostavno pogrešno doći do veličine sekcije kada smo podijeljena. U modernim realnosti, ja bih preporučio da imate najmanje 20 GB na disku sistema i može biti korisna uputstva kako da se poveća disk C zbog disk D.
Ako samo početi čišćenje svaki dan ", tako da ne postoji smeće", jer je svijest o svojim prisustvom lišava miran - Mogu samo reći da je hipotetički nepotrebne datoteke su štetne sa ovim pristupom nego izgubljeno vrijeme, kruti disk ili SSD resursa (nakon svih Većina tih datoteka su ponovo snimljene na njemu) i smanjiti brzinu i praktičnost rada sa sistemom, u nekim slučajevima je ranije spomenuto.
Na ovaj članak, mislim dovoljno. Nadam se da će neko moći da koristi za sebe i početi koristiti ovaj program sa većom efikasnošću. Podsjećam vas da besplatno preuzeti CCleaner na službenoj web stranici, nezavisne izvore bolje da se ne koristi.
