
Koristeći VERACRYPT besplatan program, korisnik može izvesti pouzdan enkripciju u realnom vremenu na diskovima (uključujući šifriranje diska sistema ili sadržaj flash disk) ili u kontejnerima datoteke. U ovom priručniku na Veracrypt - detaljno o osnovnim aspektima upotrebe programa za različite namjene enkripciju. Napomena: Za disk Windows sistem, moguće je bolje koristiti ugrađeni BitLocker šifriranje.
Napomena: Sve radnje koje obavljaju pod odgovornosti, autor teksta ne jamči sigurnost podataka. Ako ste početnik korisnik, onda preporučujem da ne koristite program za enkripciju sistem disk kompjutera ili zasebnoj particiji sa važnih podataka (ako niste spremni da slučajno izgubiti pristup svim podacima), najsigurnija opcija u vašem slučaju - kreiranje encrypted kontejnere fajl, koji je kasnije opisan u priručniku.
Instalacija Veracrypt na kompjuteru ili laptopu
Zatim, verzija VeraCrypt za Windows 10, 8 i Windows 7 će se smatrati (iako sama upotreba će biti gotovo ista i za druge OS).
Nakon pokretanja program za instalaciju (možete skinuti Veracrypt sa zvaničnog sajta https://veracrypt.codeplex.com/) ćete biti izabrani - Instalirajte ili ekstrakt. U prvom slučaju, program će biti instaliran na računaru i integriran sa sistemom (na primjer, da se brzo povezati šifrovane kontejnerima, mogućnost kriptovanje sistemskoj particiji), u drugom - jednostavno neupakovana uz mogućnost korištenja kao prenosivi program.
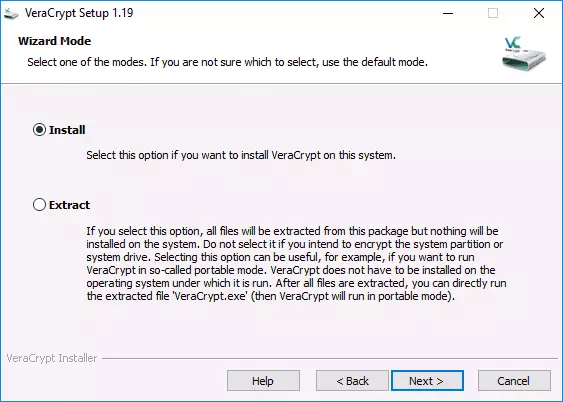
Sljedeći korak instalacije (Ako ste odabrali instalaciju), to obično ne zahtijeva bilo kakve akcije od korisnika (default parametri su postavljene instalacije za sve korisnike, dodajte oznake za početak i na radnoj površini, saradnik datoteke sa .hc produžetak sa veracrypt ).
Odmah nakon instalacije, preporučujem pokretanja programa, idite na izbornik Settings - Jezik i odabrati interfejs ruski jezik tamo (u svakom slučaju, to se ne uključuje automatski).
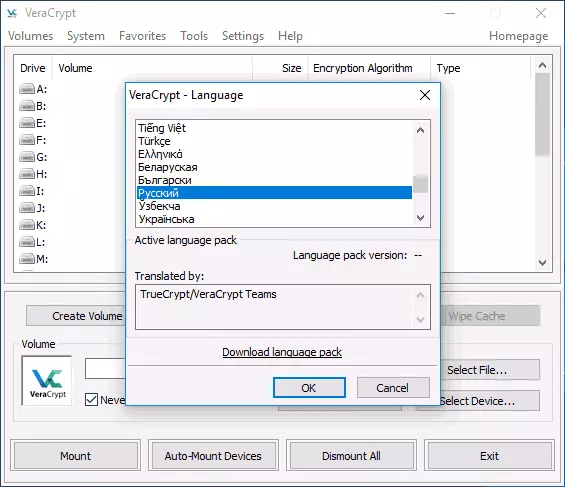
Upute za korištenje Veracrypt
Kao što je već spomenuto, Veracrypt se može koristiti za stvaranje šifrovanih kontejnere datoteka (poseban .hc ekstenziju koja sadrži potrebne datoteke u kodiranom obliku i, ako je potrebno, montiran u sistemu kao poseban disk), enkripcija sistema i konvencionalnih diskova.Prvo opcija šifriranja koristi se za pohranu povjerljivih podataka, počnite s njim.
Stvaranje šifriranog kontejnera datoteke
Postupak za stvaranje kontejner šifrovanu datoteka će biti kako slijedi:
- Kliknite na dugme "Create Tom".
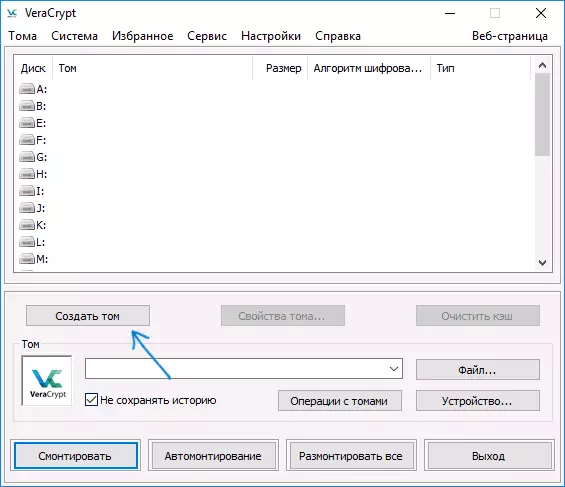
- Odaberite "Create kodiranom datoteke kontejner" stavku i kliknite na Next.
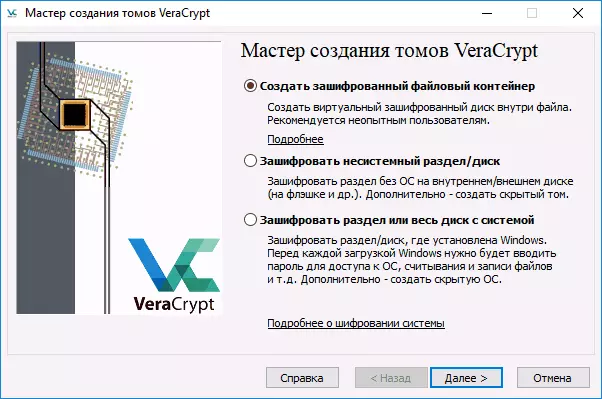
- Odaberite "Normal" ili "skrivene" veracrypt. Skriveni volumen je posebno područje unutar uobičajene količine veracapta, dok su dvije lozinke instalirane, jedna na vanjskoj jačini, drugi - na unutrašnjoj strani. U slučaju da ste primorani da kažem lozinku vanjski volumen, podaci u unutarnji volumen će biti dostupne i istovremeno se ne može utvrditi da postoji i skriveni volumen. Slijedi varijanta stvaranja jednostavnog volumena.
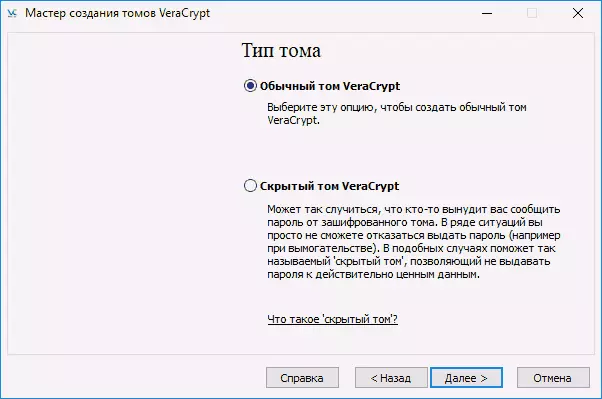
- Navedite stazu gdje će kontejner datoteku VERACRYPT biti pohranjene (na računaru, eksterni disk, mrežni disk). Možete odrediti bilo koju dozvolu za datoteku ili ne ga navesti na sve, ali je "ispravno" produžetak, koji je povezan sa VeraCrypt - .hc
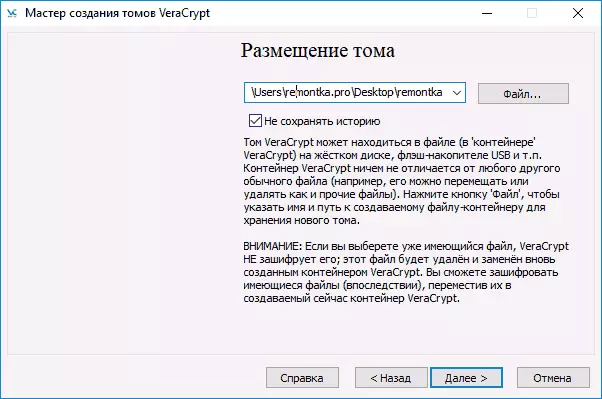
- Odaberite enkripciju i algoritam za. Glavni ovdje je algoritam šifriranja. U većini slučajeva, dovoljno AES (i to će biti primjetno brže od ostalih opcija ako procesor podržava hardver AES enkripciju), ali nekoliko algoritama se može koristiti i istovremeno (dosljedno šifriranje nekoliko algoritama), čiji se mogu opisati naći se u Wikipediji (na ruskom).
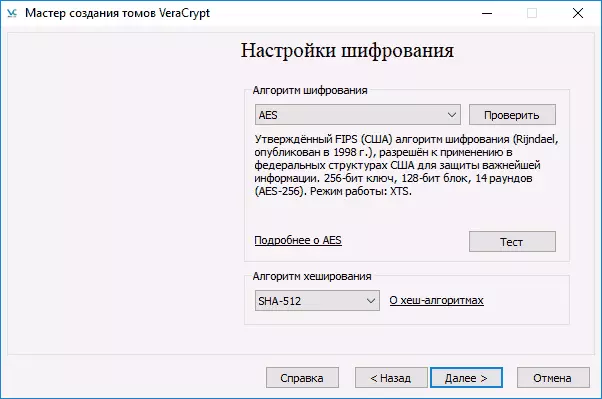
- Podesite veličinu stvorio šifrovane kontejner.
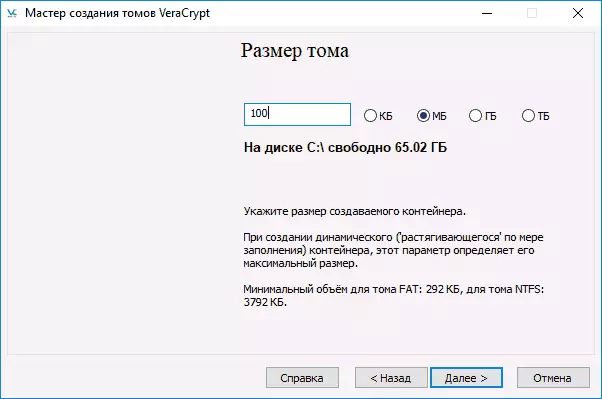
- Navedite lozinku slijedeći preporuke koje su prikazane u prozoru zadataka lozinke. Ako želite, možete podesiti bilo koju datoteku umjesto lozinku (ključ "ključ. Files" će se koristiti kao ključni, pametne kartice se mogu koristiti), međutim, ako izgubite ili oštetite ovu datoteku, ne možeš pristup podacima. "Koristi PIM" Omogućuje postavljanje "Multiplikatora ličnog iteracija" koji utječe na pouzdanost enkripcije direktno i indirektno (prilikom određivanja PIM-a, bit će potrebno unijeti ga pored lozinke za jačinu, tj. Hakiranje brute sila komplikovano).
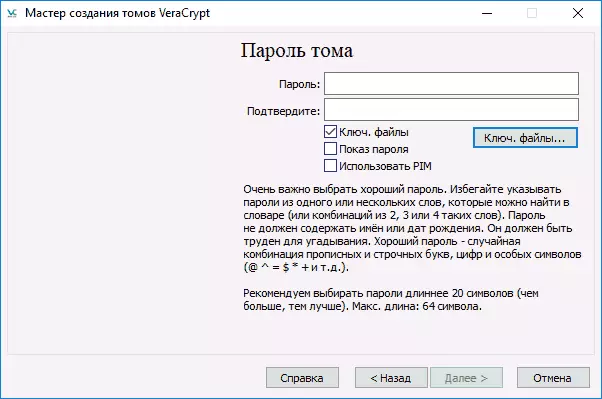
- U sljedećem prozoru, postavite sistem volumena sistema i jednostavno pomaknite pokazivač miša preko prozora dok se linija napredak se popunjava na dnu prozora (ili neće biti zelena). Konačno, kliknite na "Place".
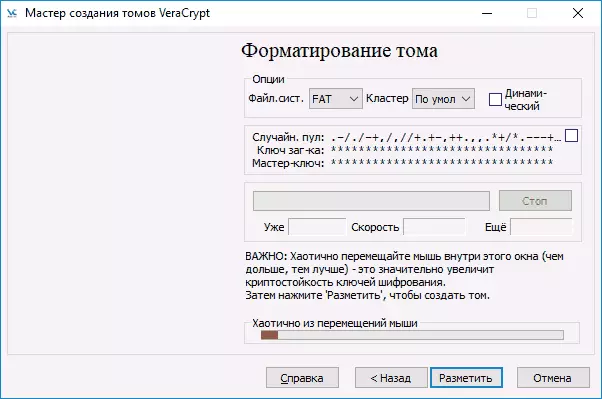
- Po završetku operacije vidjet ćete poruku da je VeraCrypt uspješno kreiran, u sljedećem prozoru dovoljno je da kliknete na "EXIT".
Sljedeći korak je da montirate stvorio zvuka za upotrebu, za ovo:
- U odjeljku "Tom" navedite put do kreiranog kontejnera datoteke (klikom na gumb "Datoteka") odaberite s liste slova diska za jačinu zvuka i kliknite gumb "Mount".
- Navedite lozinku (po potrebi navedite ključne datoteke).
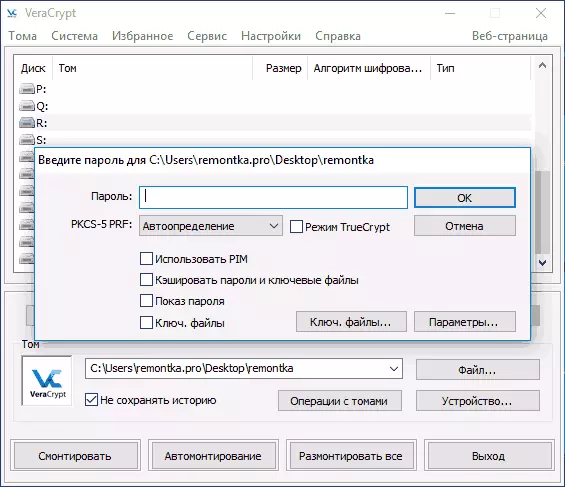
- Čekati kraj volumena na zid, nakon čega će biti prikazan u VERACRYPT iu obliku lokalnog diska u dirigenta.
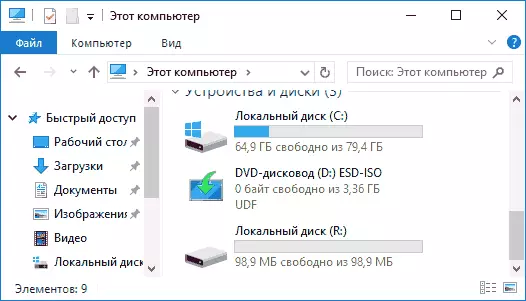
Prilikom kopiranja datoteka na novi disk, oni će biti šifrirani "u muhu", kao i dešifru pri tome. Na kraju rada, odaberite Tom (Drive Letter) u Veracrypt i kliknite na "Isključi".
Napomena: Ako želite, umjesto "Mount" možete kliknuti "Automotion", kako bi se šifrirani volumen u budućnosti automatski spojio.
Disk šifriranje (disk particiju) ili flash pogon
Koraci Kada šifrirate disk, fleš ili drugi pogon (ne sustav) bit će isti, ali u drugom koraku trebate odabrati stavku "EncrySadiful Section" nakon odabira uređaja - navedite, formatirajte disk ili šifriranje sa dostupnim podacima (će potrebno više vremena).Narednih različitih Poenta je u završnoj fazi enkripcije u slučaju odabira diska, morat ćete odrediti da li će se datoteke u više od 4 GB koriste na jačinu rezultat.
Nakon šifriranja glasnoće, dobit ćete upute za daljnju upotrebu diska. Neće biti pristup istom pismu na to, morat ćete konfigurirati auto-konfiguraciju (u isto vrijeme, to je dovoljno samo pritisnuti "AUTOMONTING", i sam program će ih naći) ili montirati na isti način kao što je opisano za kontejnere datoteku, ali kliknite na "dugme" Uređaj "umjesto" File ".
Kako za šifriranje disk sistema u veracrypt
Kada kriptiranje particiju sistema ili disk, lozinka će biti potrebna prije učitavanja operativnog sistema. Budite vrlo oprezni pomoću ove funkcije - u teoriji možete dobiti sistem koji se ne može preuzeti i jedini izlaz će se ponovo instalirati Windows.
Napomena: Ako počnete kriptiranje sistemskoj particiji, vidjet ćete poruku "Izgleda kao Windows nije instaliran na disku iz koje se učitava" (i, u stvari, to nije tako), najverovatnije je slučaj u "specijalnim "instalirali Windows 10 ili 8 sa šifrirane EFI sekcija i šifriranje sistem disk VERACRYPT neće raditi (na početku teksta već preporučuje BitLocker za ovu svrhu), iako za neke EFI sistema, enkripcija uspješno radi.
Šifriranje sustav diska nalazi se na isti način kao i jednostavan disk ili particija, osim sljedećih točaka:
- Kada je izabran sistemsku particiju, izbor će biti ponuđen u trećoj fazi - enkripciju cijelog diska (fizički HDD ili SSD) ili samo sistemske particije na ovom disku.
- Odabir pojedinačnog opterećenja (ako je instaliran samo jedan OS) ili više opterećenja (ako ih ima nekoliko).
- Prije nego enkripcije, od vas će biti zatraženo da se stvori disk oporavak oštetite VeraCrypt bootloader, kao i sa Windows problemima loading nakon enkripcije (možete pokrenuti sa diska oporavak i potpuno dekriptiranje sekciji, dovodeći ga na početno stanje).
- Od vas će se zatražiti da odaberete režim čišćenja. U većini slučajeva, ako se ne vode baš strašno tajne, dovoljno je da odaberete "ne" stavku, to će vam znatno uštedjeti vrijeme (radnog vremena).
- Prije nego enkripcije, test će biti izvedena koji omogućava VERACRYPT da "sigurni" da će sve raditi ispravno.
- Bitan: Nakon pritiska na tipku "test", dobit ćete vrlo detaljne informacije o onome što će se dogoditi. Preporučujem ga vrlo pažljivo sve pročitati.
- Nakon pritiska na "OK" i nakon ponovnog pokretanja, morat ćete unijeti dati lozinku i, ako je sve uspješno prošlo, nakon sječe u Windows, vidjet ćete poruku da je test enkripciju prošlo i sve ono što treba da se uradi - kliknite na gumb "Encryption" i čekanje Završetak procesa enkripcije.
Ako trebate u potpunosti dešifrirati sistemski disk ili particiju, u meniju VeraCrypt odaberite System - "Trajno dešifrirajte sistemsku particiju / disk".
Dodatne informacije
- Ako na računaru koristite više operativnih sistema na računaru, možete kreirati skriveni operativni sistem (MENU - System - Kreirajte skriveni OS), slično u skrivenom jačini, koji je napisan gore.
- Ako se volumen ili diskovi montiraju vrlo sporo, možete pokušati ubrzati postupak postavljanjem duge lozinke (20 ili više znakova) i malog PIM-a (u rasponu od 5-20).
- Ako se, kada šifrirate sistemsku particiju, nešto se događa neuobičajeno (na primjer, s nekoliko instaliranih sustava, program nudi samo jedno opterećenje ili vidite poruku na kojem se Windows na tom disku) - preporučujem da ne eksperimentira (u nedostatku spremnosti da se izgubiti sve sadržaj diska bez mogućnosti oporavka).
To je sve, uspješna enkripcija.
