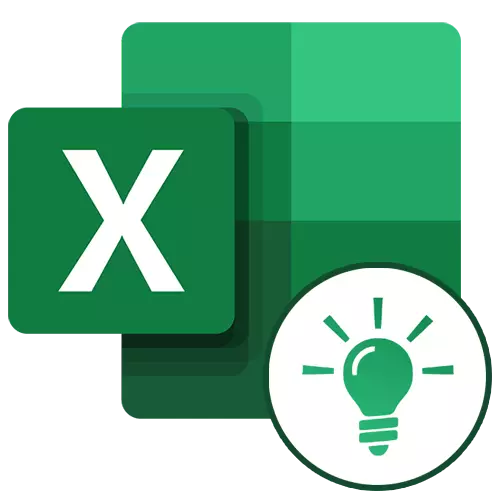
Microsoft Excel je u stanju da u velikoj mjeri olakšati korisnika sa stolovima i numerički izrazi automatizacijom to. To se može postići korištenjem alata aplikacija i raznim funkcijama. Pogledajmo najkorisnijih od njih.
Rad sa funkcije u Excelu
Zbog širokog funkcionalne odredište programa, korisnik ne uvek znati o mogućnostima koje pojednostavljuju interakcija sa mnogo alata Excel. Dalje u tekstu ćemo govoriti o 10 najbolje karakteristike koje mogu biti korisne za različite svrhe, kao i linkove na detaljne lekcije za rad sa svakim od njih.FUNKCIJA "PRD"
Jedan od najtraženijih funkcija u Microsoft Excel je "VLOOKUP)". Korištenjem to, možete povući vrijednosti jedne ili više tablica na drugi. U ovom slučaju, pretraživanje se izvodi samo u prvoj koloni tabele, čime se mijenja podatke u izvornoj tablici, podaci se automatski generiše i derivata tabele u kojima se može izvesti pojedinačne proračune. Na primjer, informacije iz tabele u kojima postoje foregrades za robu se može koristiti za izračunavanje pokazatelja u tabeli o obim kupovine u novčanom smislu.
ERP je započeo umetanjem operater OPR iz "Funkcija Master" u ćeliji u kojoj će se prikazivati podatke.
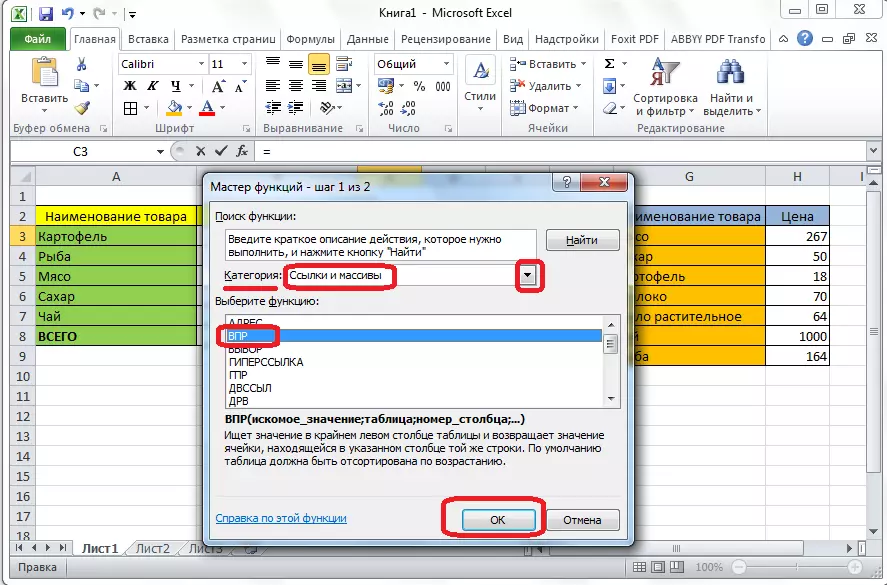
U prozoru koji se pojavi nakon pokretanja ovu funkciju, morate navesti adresu ćelije ili raspona ćelija, odakle će podaci biti zategnuti.
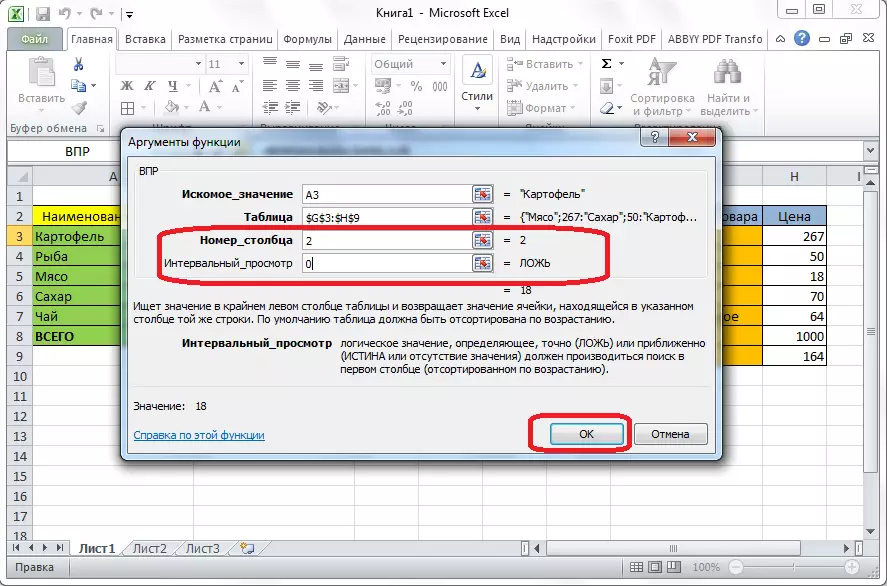
Lekcija: Primjena funkcije "MPR" u Microsoft Excel
Konsolidovani stolova
Druga važna karakteristika programa Excel je da se stvori tabelu, dostavljanja podataka grupiranje iz drugih stolova o različitim kriterijima, izvodeći razne obračune s njima (zbir, množenje, dijeljenje, itd), a rezultati su prikazani u posebnoj tabeli. U ovom slučaju, postoje vrlo široke mogućnosti za uspostavljanje polja pivot tabele.

Ona se stvara na karticu "Insert" pritiskom na dugme, koji se zove - "Zbirna tabela".
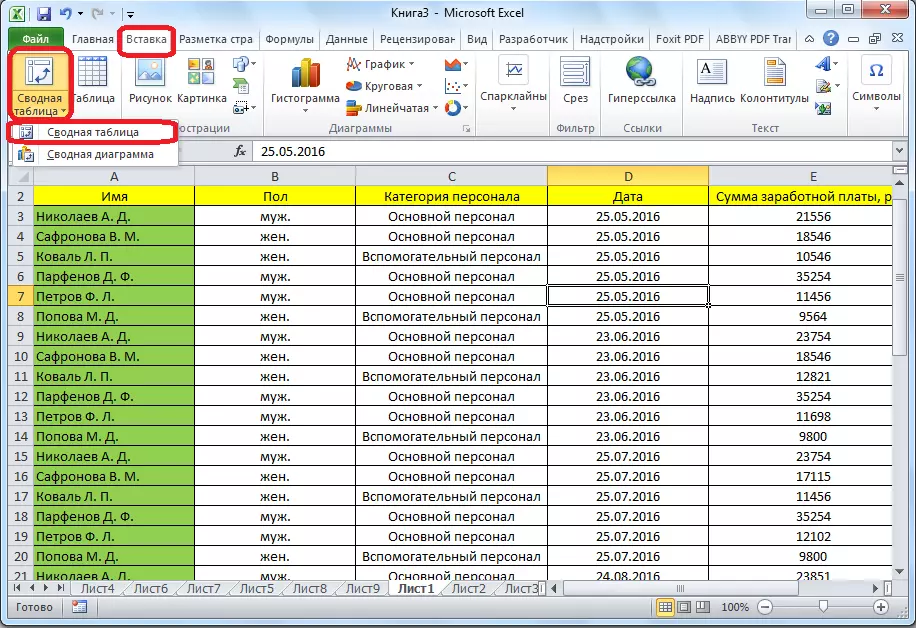
Lekcija: Nanesite Pregled Tabele u Microsoft Excel
stvaranje dijagrama
Za vizualni prikaz podataka nalazi u tabeli, to je prikladan za korištenje dijagrama. Često se koriste za stvaranje prezentacije, pisanje naučnih radova, u svrhu istraživanja, itd Excel pruža širok spektar alata za stvaranje različitih vrsta dijagrama.

Za kreiranje grafikona, potrebno je da odaberete skup ćelija s podacima koje želite da vizualno prikazati. Onda, pošto su na kartici "Insert", odaberite traku na tip grafikona koji smatrate najprikladniji za postizanje ciljeva.
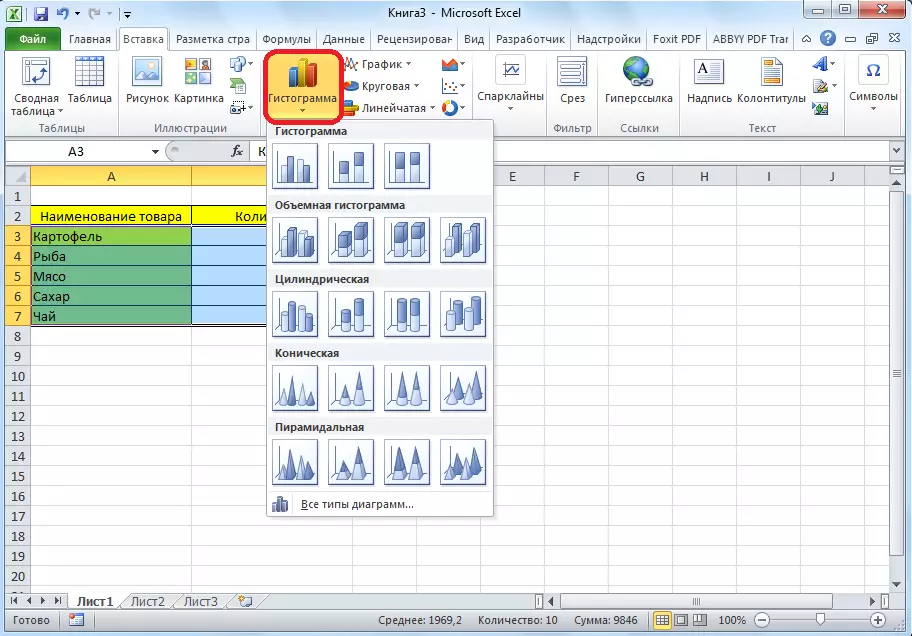
Više precizno podešavanje dijagrama, uključujući postavljanje svog imena i imena osa, proizvedeni u grupi tabova "Upotreba dijagrama."
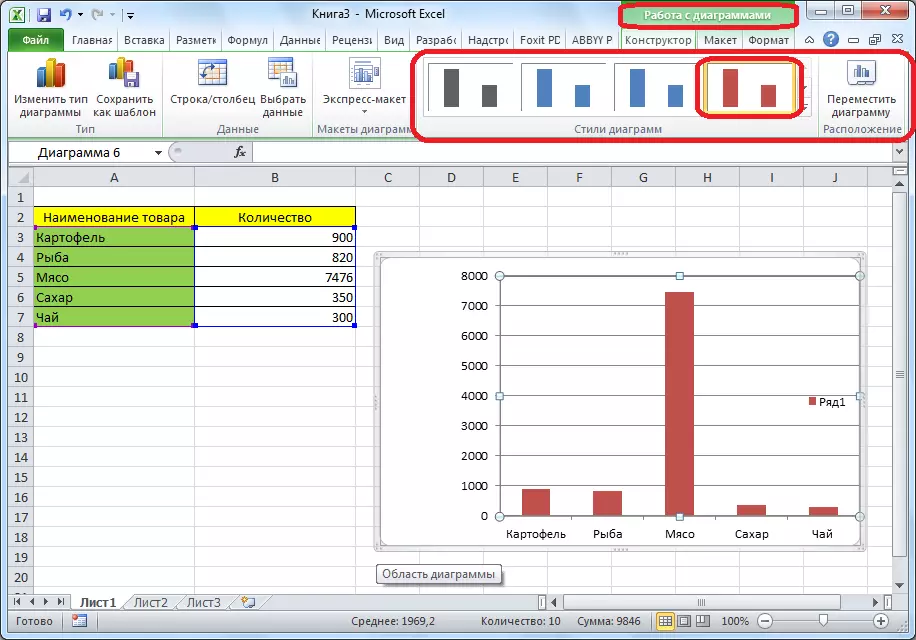
Jedan od vrste grafikona su top lista. Princip gradnje ista kao i druge vrste dijagrama.
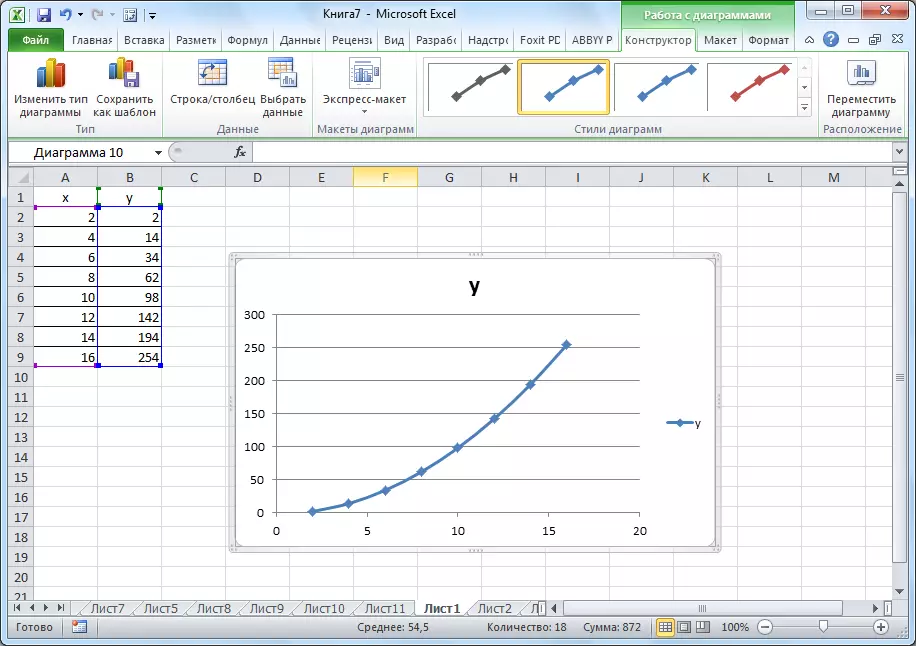
Lekcija:
Upotreba grafikona u programu Microsoft Excel
raspored izgradnje u Microsoft Excel
Formule u Excelu
Za rad sa numerički podaci u programu je dozvoljeno koristiti posebne formule. Oni se mogu koristiti za proizvodnju raznih aritmetičke operacije s podacima u tabelama: zbrajanje, oduzimanje, množenje, dijeljenje, stepenovanje ekstrakt korijena, itd Da biste se prijavili formulu, potrebno je u ćeliji, gdje je planirano da se prikaže rezultat, stavio znak "=". Nakon toga, sama formula se uvodi, koji se može sastojati od matematičkih simbola, brojeva i adresa ćelija. Da biste odredili adresu ćelije iz kojih su podaci uzeti da izračuna, samo kliknite na njega s mišem, i njegove koordinate će se pojaviti u ćeliji za prikazivanje rezultata.
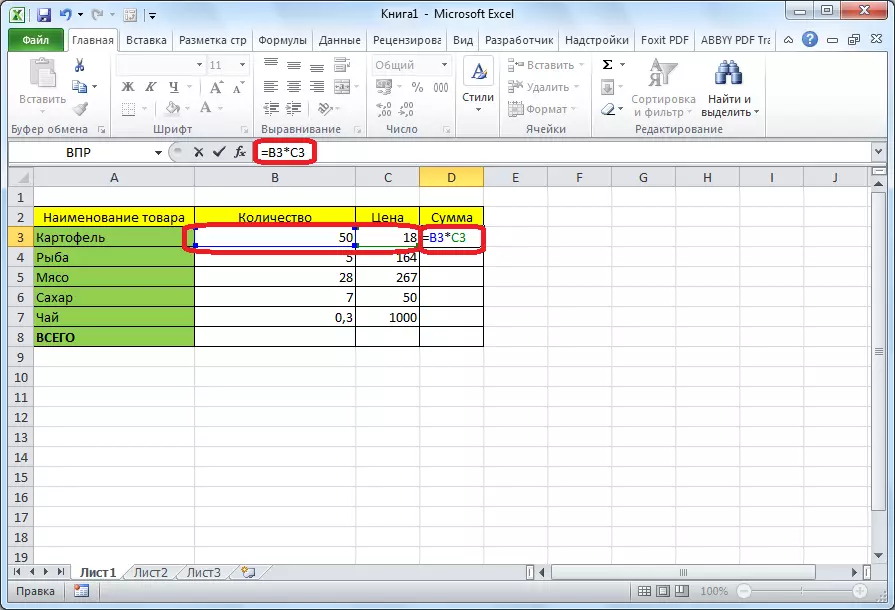
Excel je običaj da se koristi kao običan kalkulator. Da biste to učinili u formuli traci ili na bilo koju ćeliju samo upišite matematike izraz nakon '=' znak.
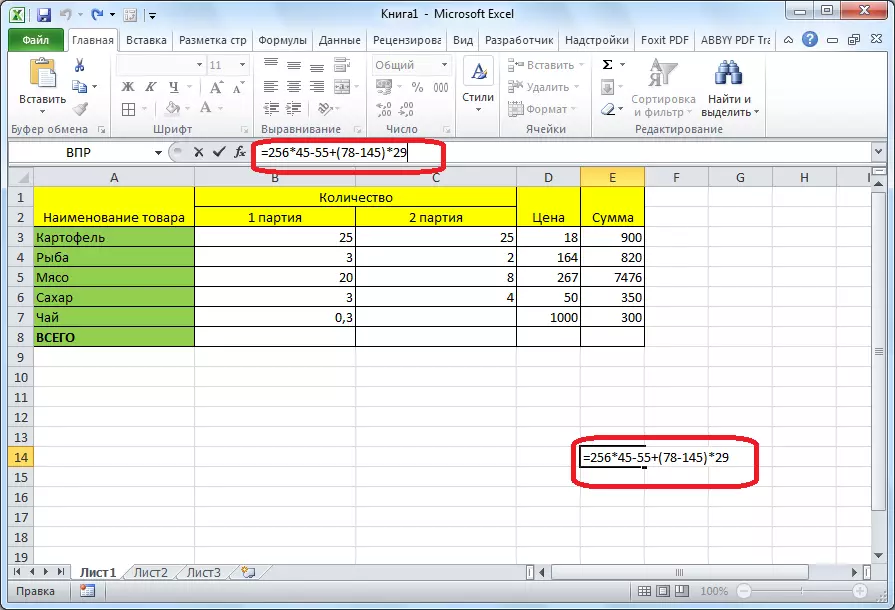
Lekcija: Korištenje formula u programu Microsoft Excel
"IF"
Jedan od najpopularnijih funkcijama koje se koriste u Excel, je "ako". To daje mogućnost da postavite izlaz ćelija je jedan od rezultata u obavljanju određene uvjete, a drugi rezultat u slučaju nepoštivanja. Sintaksa je kako slijedi: IF (logički izraz; [rezultat ako istinu] [false rezultat ako]).
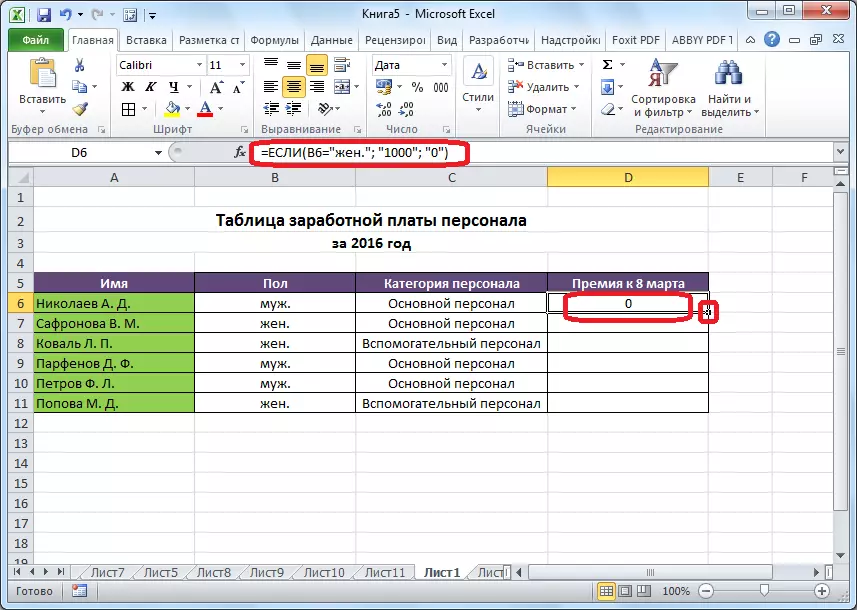
Operatora "I", "ILI" i otišli u funkciju "ako" je postavljena odgovara nekoliko uslova, ili jedan od nekoliko drugih uslova.

Lekcija: Upotreba funkcije "ako" u Microsoft Excel
makroi
Makroi u programu je napisana za obavljanje određene radnje, a onda su automatski reproduciraju. To štedi vrijeme za realizaciju velikog broja istog tipa posla. Makroi se snimaju, uključujući i hvatanje akcija u programu preko odgovarajuće dugme na traci.
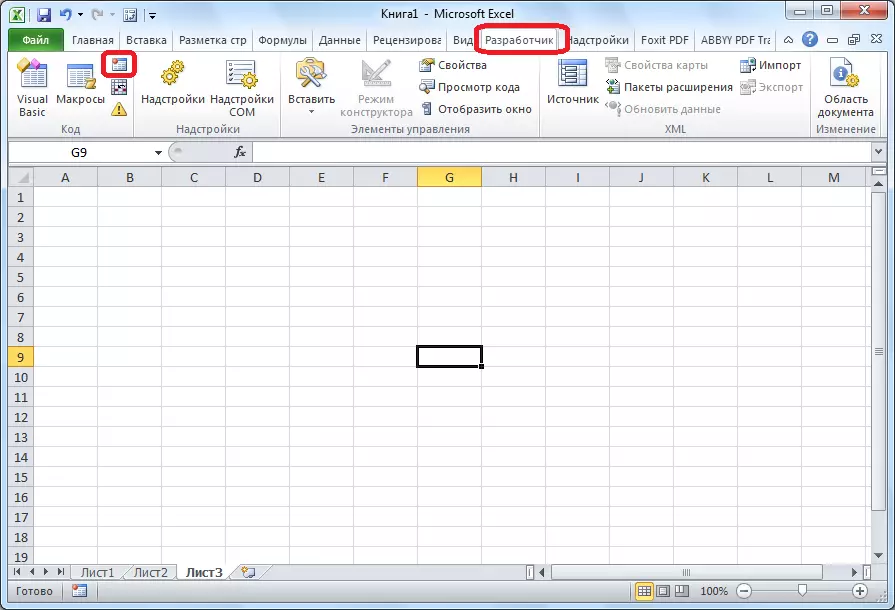
Makro snimanje se može izvršiti pomoću Visual Basic markup jezika u posebnom urednik.
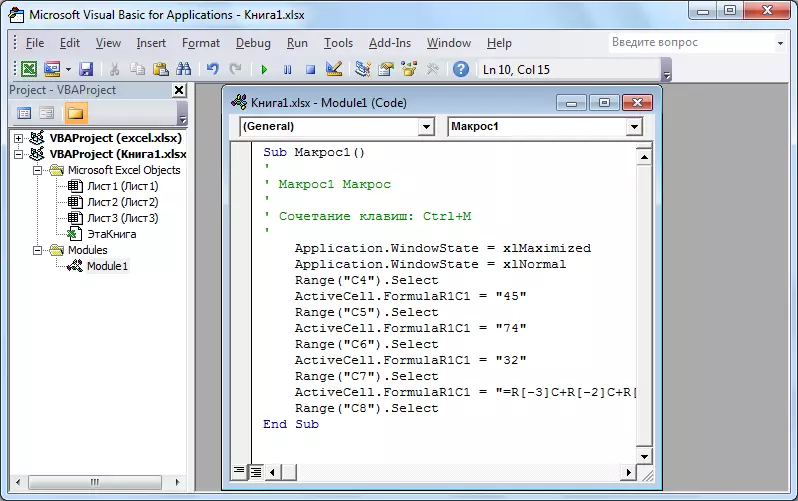
Lekcija: Nanesite makroe u Microsoft Excel
uvjetno oblikovanje
Do određene podatke vrhunac, konvencionalni funkcija formatiranje se nanosi na stolu, koja omogućuje konfiguriranje pravila za odabir ćelija. Uslovna sama formatiranje je dozvoljeno da se kao histogram, skala boja ili skup ikona. Prelazak na to se odvija kroz kartici "Home" sa raspodjelu raspon ćelija koje ćete formatu. Dalje, u alatnoj traci "stilova", pritisnite gumb koji imaju ime "uvjetno oblikovanje". Nakon toga, on će ostati da odaberete formatiranje opciju koje smatrate najprikladniji.
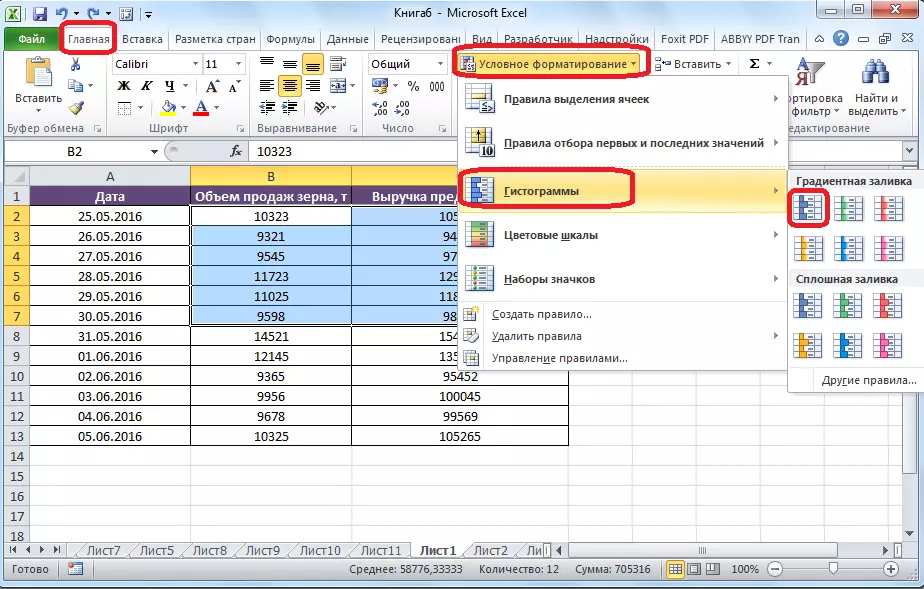
Formatiranje će biti pogubljeni.
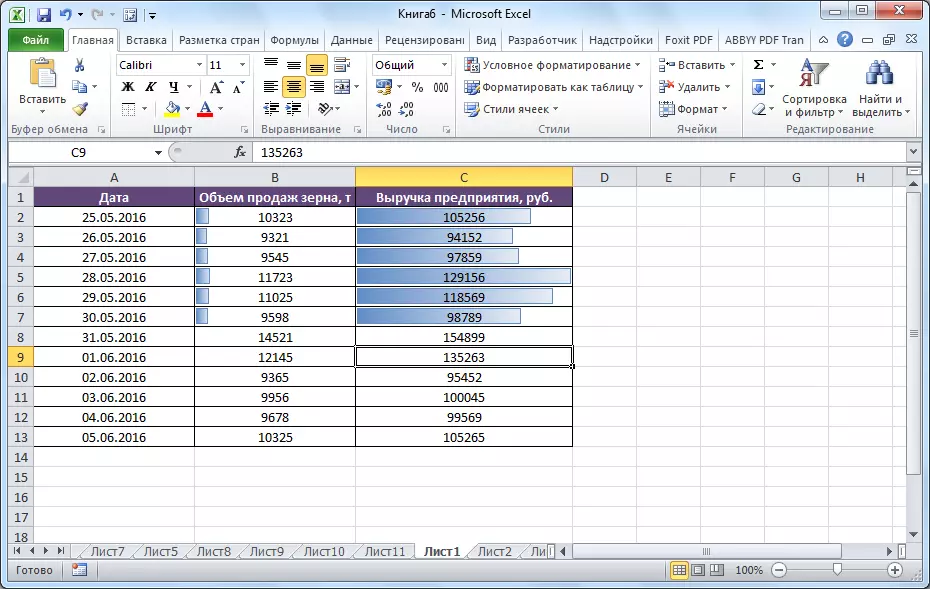
Lekcija: Primjena uvjetno oblikovanje u Microsoft Excel
"Smart" Table
Nisu svi korisnici znaju da sto, nacrtala olovkom ili granica, Excel vidi kao jednostavan području ćelije. Napraviti program da vidi ove podatke set kao sto se može ponovno formatiran. To se radi jednostavno: Za početak željeni opseg sa podacima, a onda, pošto su na kartici Početak, kliknite na "format kao sto" gumb. Lista će se pojaviti s različitim stilovima dizajna, gdje je navesti odgovarajuće.
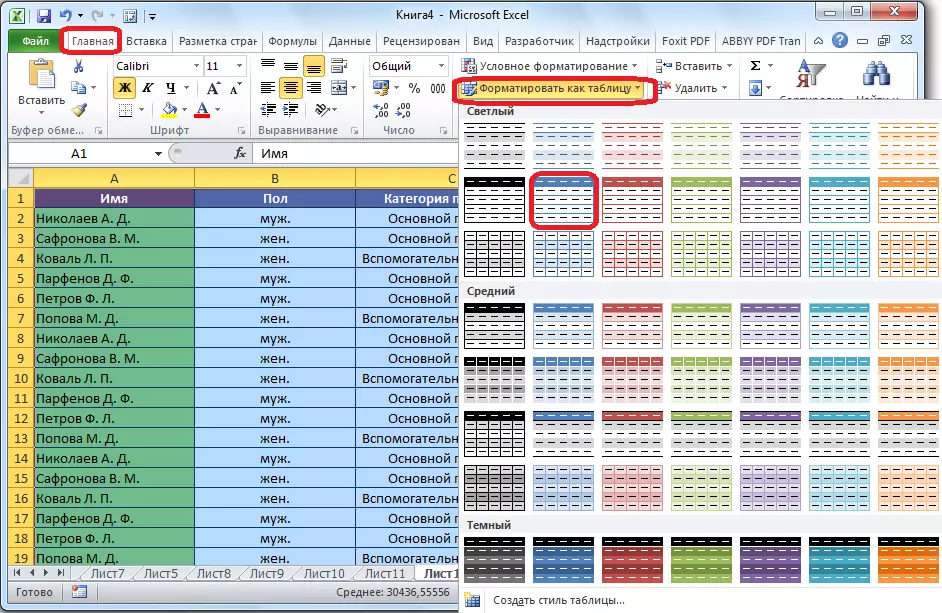
U tabeli se kreira i pritiskom na "stol", koji se nalazi na kartici "Insert", nakon izbora određenog područja list.

Dedicated skup ćelija Urednik će doživljavaju kao sto. Kao posljedica toga, na primjer, ako unesete neke podatke u ćelije koje se nalaze na granicama, oni će automatski biti uključeni u to. Osim toga, dok se krećete prema dolje, kapa će biti stalno u vidnom polju.
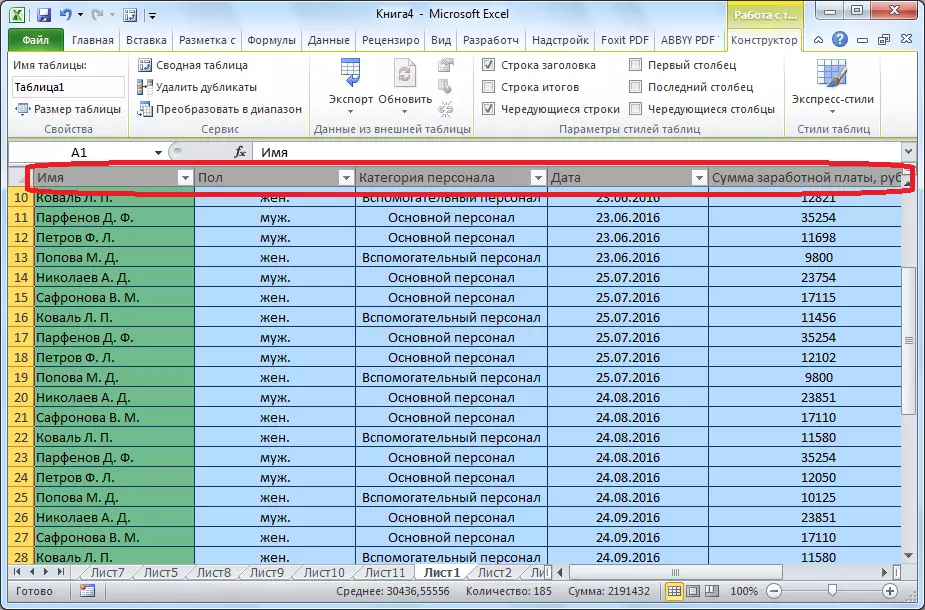
Lekcija: Stvaranje stolu u Microsoft Excel
cilj Seek
Koristeći funkciju odabir parametra, možete odabrati podatke izvor, rukovodeći se željeni rezultat za vas. Kliknite na "Data" tab i kliknite na "Analiza" šta ako "", nalazi se u "Rad sa alatkama podataka". Na listi koja se pojavljuje, da odredi "Izbor parametara ..." stavka.

Otvara se prozor za izbor parametara. U "Install u ćeliji" polje, morate navesti link na ćeliju koja sadrži željeni formulu. U "Vrijednost" polje, krajnji rezultat želite da primate. U "Changing Cell vrijednosti" na terenu, ubacite koordinate ćelije koordinata sa ispravljene vrijednosti.
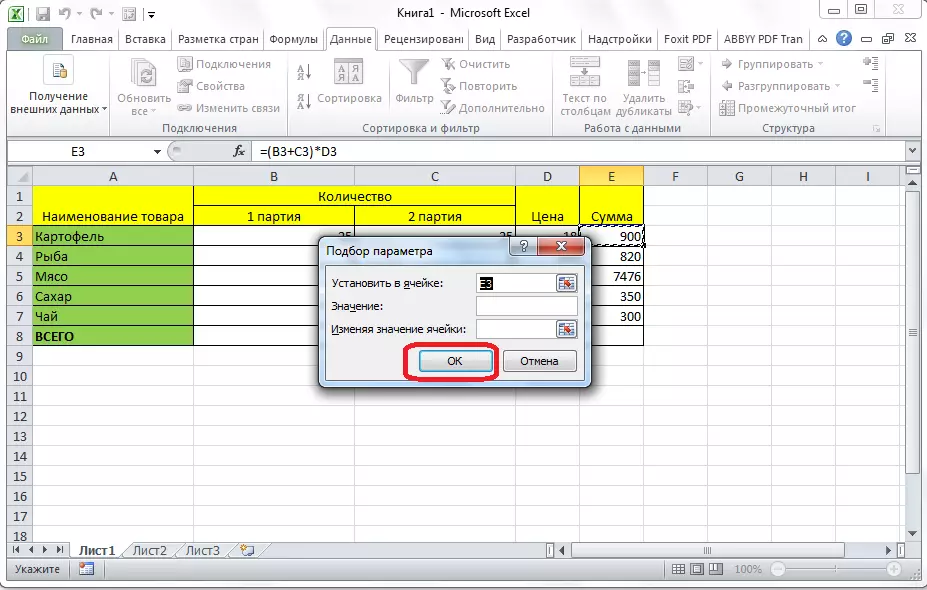
Lekcija: Primjena izbor parametar u Microsoft Excel
Funkcija "Indeks"
Mogućnosti da je značajka "indeksa" blizu mogućnosti funkcije "PRD". Takođe vam omogućava da pretražite podatke u nizu vrijednosti i vratite ih u navedenu ćeliju. Sintaksa izgleda ovako: indeks (raspon_names; broj__broj_broj).

Lekcija: Nanesite funkciju "Index" u Microsoft Excelu
Ovo nije potpuna lista svih funkcija koje su dostupne u Microsoft Excelu. Izvukli smo pažnju samo na najpopularnije i najvažnije od njih.
