
Postoje dva glavna moguća scenarija onoga što se događa.
- A ili prijenosno računalo uključi odmah nakon gašenja, ovaj slučaj je detaljno opisano u uputstvima ne isključiti Windows 10 (obično slučaj u čipset vozača i problem je bilo riješiti njihovo postavljanje ili brzo pokretanje Windows 10 ) i Windows 10 restartuje kada isključen.
- Windows 10 sama po sebi je uključena u proizvoljnom trenutku, na primjer, noću: Obično se to dogodi, ako ne koriste "shutdown", ali jednostavno zatvoriti laptop ili računalo je konfiguriran tako da se nakon određenog vremena kako bi zaspati, iako se može dogoditi i nakon završetka rada.
Ova instrukcija će razmotriti drugu opciju: Proizvoljno omogućavanje ili prijenosno računalo s Windows 10 ili izlaz iz stanja mirovanja bez akcije na svom dijelu.
Kako saznati zašto Windows 10 probudi (izlazi iz stanja mirovanja)
Kako bi se saznati zbog čega je ili prijenosno računalo izađe iz stanja mirovanja, gledanja Windows 10 događaja je korisna. Kako bi ga otvorili, u potragu za taskbar, start kucanje "Prikaz događaja", a zatim pokrenite naći stavke iz rezultata pretrage.
U prozoru koji se otvara u lijevom oknu, odaberite "Windows" za rezanje - "System", a zatim u desnom oknu, kliknite na "Filter tekuće dnevnik" gumb.
U postavke filtera u sekciji "Izvori događaja", precizira "Power-rješavanje problema" i primijeniti filter - samo one elemente koji su zainteresovani u kontekstu spontane uključivanja sistema će ostati u gledaoca događaju.

Informacije o svakom od ovih događaja bit će, između ostalog, uključuju "Output izvor" na terenu, što ukazuje na razlog zbog kojeg računara ili laptopa probudio.

Moguće opcije za izvore izlaz:
- Power tipka - Kada se uključite računalo sa odgovarajućim dugme.
- HID ulazni uređaji (može biti drugačije naznačeno, obično sadrži HID skraćenica) - izvještaje da je sistem napustio stanja mirovanja nakon akcije sa jednom ili drugom ulazu uređaja (pritisne na ključ, pomaknite miš).
- Mrežni adapter - ukazuje na to da vaše mrežne kartice je konfiguriran na takav način da se pokrene buđenje ili prijenosno računalo s dolazne veze.
- Timer - ukazuje na to da je planirani zadatak (u Task Scheduler) donio Windows 10 od sna, na primjer, automatski održavanje sistema ili preuzimanje i instaliranje ažuriranja.
- Poklopac laptopa (otvaranja) može se odrediti na različite načine. Na testu laptop - "USB root hub" uređaja.
- Nema podataka - postoje podaci, osim u vrijeme izlaska iz sna, a ne da, i takvi predmeti se nalaze u događajima gotovo svim laptopova (odnosno to je redovna situacija) i obično se naknadno opisane radnje uspješno stop automatski od san, uprkos prisustvu događaje nedostaju informacije o izvoru izlaz.
Obično, razlozi zbog činjenice da je sama računar uključen neočekivano za korisnika, postoje faktori kao što su sposobnost perifernih uređaja za izlaz je iz stanja mirovanja, kao i automatsko održavanje Windows 10 i rad sa ažuriranja sistema.
Kako onemogućiti automatski izlaz iz stanja mirovanja
Kao što je već rečeno, da utiče na činjenicu da je Windows 10 je uključen u sebi ima kompjuter uređaja, uključujući mrežne kartice, i tajmera navedeno u planer zadataka (a neki od njih se stvaraju tokom rada - na primjer, nakon automatski preuzima narednih ažuriranja). Odvojeno uključuju vaš laptop ili računalo može i automatsko održavanje sistema. Ćemo analizirati isključenje ove funkcije za svaki stavke.Ban uređajima probuditi računar
Kako bi se popis uređaja zbog kojih Windows 10 probudi, možete na sljedeći način:
- Pokrenite komandne linije u ime administratora (možete ga napraviti iz desni klik menija na dugme Start).
- Unesite powercfg -DeviceQuery Wake_armed komandu
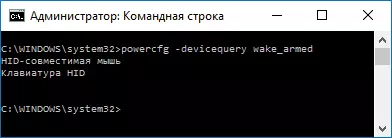
Vidjet ćete popis uređaja u obliku u kojem su označene u Device Manager.
Da biste onemogućili njihovu sposobnost da probudi sistema, idite na Device Manager, pronađite željeni uređaj, kliknite na njega na desnu tipku miša i odaberite "Properties".
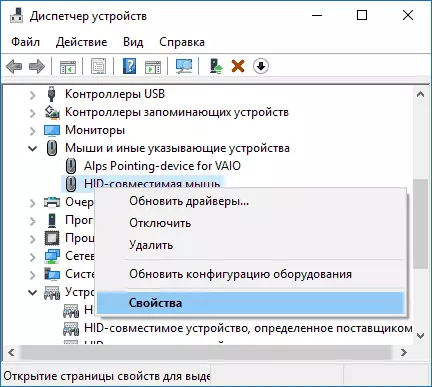
Na kartici "Power", isključite "Dozvoli ovom uređaju da izlaz računala u standby modu" i primijeniti postavke.
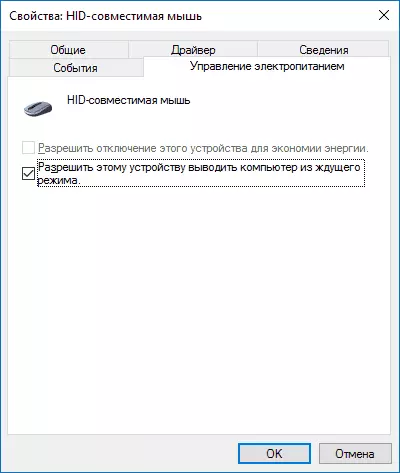
Ponovite za druge uređaje (međutim, možda ne želite da isključite mogućnost da uključite računalo pritiskom na tipke na tastaturi).
Kako onemogućiti buđenje tajmera
Da vidim da li bilo buđenje tajmera su aktivni, možete pokrenuti komandnu liniju u ime administratora i koristite naredbu: PowerCfg -WakeTimers
Kao rezultat njegovog izvršenja, popis posao će biti prikazana u planer zadataka koji mogu omogućiti kompjuter ako je potrebno.
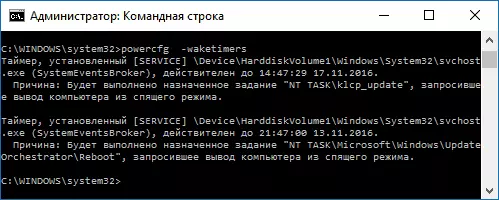
Postoje dva načina za buđenje off tajmera - samo ih isključiti za određeni posao ili je za sve sadašnje i buduće poslove.
Da biste onemogućili sposobnost da biste izašli iz stanja mirovanja prilikom obavljanja određenog zadatka:
- Otvorite Windows Task Scheduler do 10 (može se naći pretraživanjem u programskoj traci).
- Locirati problem izvještaj powercfg (na način da se to tu je i navedeno, NT ZADATAK na neki način odgovara sekciji "Task Scheduler biblioteka").
- Idi na svojstva zadatka i na karticu "Uvjeti" Uncheck "Probudi računalo ako želite pokrenuti ovaj zadatak", a zatim spremite promjene.
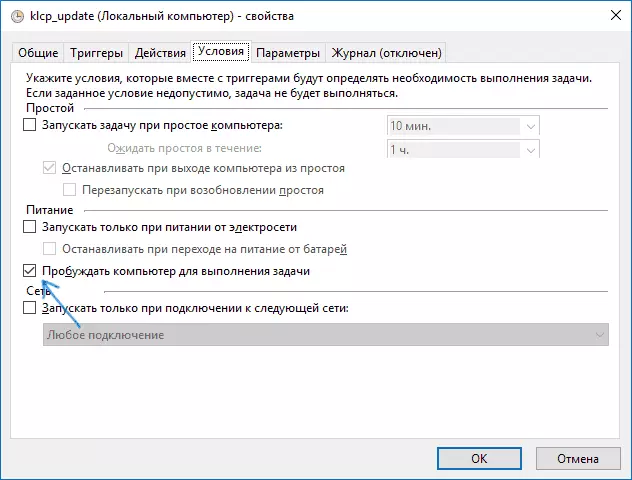
Obrati pažnju na drugi zadatak sa Reboot navedene u izvještaju u screenshot powercfg - automatski stvara Windows 10 zadatak nakon primanja redovno ažuriranje. Ručno onemogućiti izlaz stanja mirovanja, kao što je opisano, ne može da radi za njega, ali postoje načini da se vidi. Kako onemogućiti automatsko ponovno pokretanje Windows 10.
Dodatne informacije: popis svih Task Scheduler koji mogu probuditi računar, možete koristiti PowerShell naredbe:
Get-ScheduledTask | gdje {$ _. settings.waketorun}Ako želite da potpuno onemogućite buđenje timer, to možete učiniti slijedeći ove korake:
- Idite na Control Panel - Power Options, a zatim otvorite postavke trenutnog šemu napajanja.
- Kliknite na "Promijeni napredne postavke napajanja."

- U "san" isključite buđenje tajmer i primijeniti postavke.
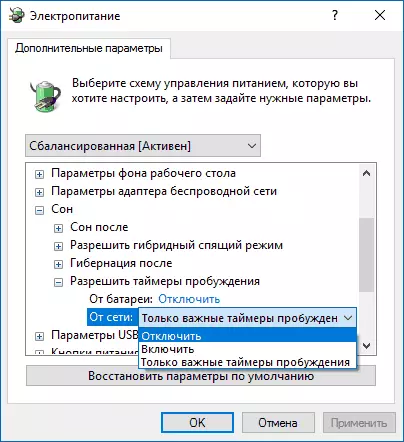
Nakon toga, posao raspoređivač neće moći zaključiti sistema iz sna.
onemogući izlaz iz snova za Windows održavanje 10 auto
Po defaultu, Windows 10 automatski obavlja svakodnevno održavanje sistema, a može za tu svrhu uključiti ga. Ako vaš računar ili laptop probudi noću, najvjerojatnije, ovo je slučaj.
Da biste spriječili izlaz san u ovom slučaju:
- Idite na kontrolnoj ploči i idite na "Centar za sigurnost i usluge."
- Proširite "održavanje" i kliknite na "Promijeni parametre usluga".

- Isključi "Dozvoli usluga zadatak da probudi moj kompjuter u zakazano vrijeme" i primijeniti postavke.
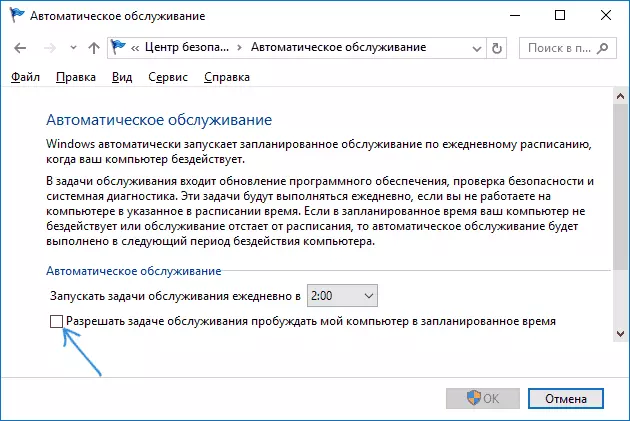
Možda, umjesto zatvaranja buđenjem za automatsko održavanje, bilo bi mudro za promjenu vremena početka zadatka (što se može uraditi u istom prozoru), jer ona je korisna i uključuje automatsku defragmentaciju (za HDD, SSD nije izvršena), provjera za malware, ažuriranja i druge poslove.
Uz to: u nekim slučajevima može se pomoći "brzom lansiranjem" u rješavanju problema. Više informacija o tome u zasebnom uputstvu za brzo pokretanje Windows 10.
Nadam se među onima koji su navedeni u članku pronašli su onaj koji je došao tačno u vašu situaciju, ali ako ne - udio u komentarima može biti u mogućnosti pomoći.
