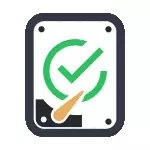
Unatoč činjenici da postoje moćni programi za provjeru diskova, potražite Bad blokova i ispravci grešaka, njihova upotreba za većinu, bit će malo jasno uobičajenih korisniku (i štaviše, čak može naškoditi u nekim slučajevima). Uključeno u Provera sistem sa CHKDSK i drugih sistemskih alatki, relativno jednostavan za korištenje i vrlo efikasan. Pogledajte i: Kako provjeriti SSD o greškama, analiza SSD države.
Napomena: Ako je razlog zašto ste u potrazi za način da se provjeri HDD postale nerazumljive zvukove, objavljivanjem, pogledajte članak hard disk čini zvukove.
Kako provjeriti hard disk na greškama putem komandne linije
Da biste provjerili tvrdi disk i njenih sektora o greškama koristeći komandnu liniju, to će biti potrebno za početak je za početak, a na ime administratora. U Windows 8.1 i 10, možete to učiniti desnim klikom na dugme "Start" i odabirom stavke "Command Line (Administrator)". Drugi načini i za ostale verzije verzije: kako pokrenuti komandnu liniju u ime administratora.
U komandnoj liniji, unesite chkdsk letter_disk: parameters_pover (ako ništa nije jasno, pročitajte na). Napomena: Provjerite DISK radi samo sa diskovima formatiran u NTFS ili FAT32.
Primjer radnog komande može izgledati kako slijedi: CHKDSK C: / F / R u ovom naredba će se provjeriti za pogreške C uređaja, C, i greške će se automatski ispraviti (parametar f), oštećeni sektori provjeravat će se i pokušaj obnoviti informacije (R). Pažnja: Provjera sa polovnih parametrima može potrajati nekoliko sati, a čini se da "visi" u tom procesu, ne obavljaju ako niste spremni da čeka ili ako vaš laptop nije priključen na utičnicu.

U slučaju da ste pokušali provjeriti hard disk, koji se trenutno koristi od strane sistema, vidjet ćete poruku o tome i ponudu da provjeri nakon pored restartovati računar (pre OS download). Unesite Y kako bi se dogovorili ili n da odbije provjeriti. Ako se prilikom prijave, vidite poruku koja CHKDSK je nevažeći za RAW pogone, instrukcija može pomoći: kako popraviti i vratiti RAW diska u Windows.
U drugim slučajevima, verifikacija će odmah biti pokrenuta, nakon čega ćete dobiti statistiku dokazanih podataka, greške i oštećenih sektora (trebalo bi biti na ruskom jeziku, za razliku od mog screenshot).
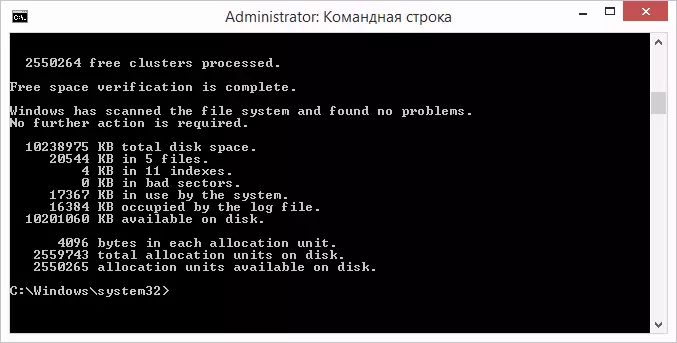
Kompletna lista dostupnih parametara i njihov opis možete dobiti, trčanje chkdsk sa znakom pitanja kao parametar. Međutim, za jednostavnu provjeru grešaka, kao i provjere sektora, tim je prikazano u prethodnom stavu.
U slučajevima kada je test otkriva greške na tvrdom disku ili SSD, ali ih ne mogu ispraviti, to može biti zbog činjenice da je Windows ili programa koji se trenutno koriste disk. U ovoj situaciji, nije skeniranje diska može pomoći: dok je disk je "isključen" iz sistema, provjera se vrši i zatim se postavio na sistemu. Ako to nije moguće onemogućiti, chkdsk će biti u mogućnosti da provjerite kada je računar zatim ponovo pokrene.
Da biste pokrenuli odjavljen provjeru grešaka na disku i ispraviti na njemu, na komandnoj liniji u ime administratora, pokrenite naredbu: CHKDSK C: / F / OFFLINESCANANDFIX (gdje je C: - pismo testa diska).

Ako vidite poruku da ne možete izvršiti chkdsk, budući da je navedeni volumen se koristi neki drugi proces, pritisnite Y (Da), Enter, blizu komandne linije i ponovo pokrenite računalo. Provjera disk će se automatski pokrenuti kada pokrenete Windows 10, 8 ili Windows 7.
Dodatne informacije: Ako želite, nakon provjere diska i skinuti Windows, možete pogled Disk provjeru dnevnika koristeći gledanja događaja (Win + R, unesite eventvwr.msc) u Windows Trupci sekcija - aplikacija prateći pretragu (desni klik na "Dodatak" - "Search") na ključnu riječ chkdsk.
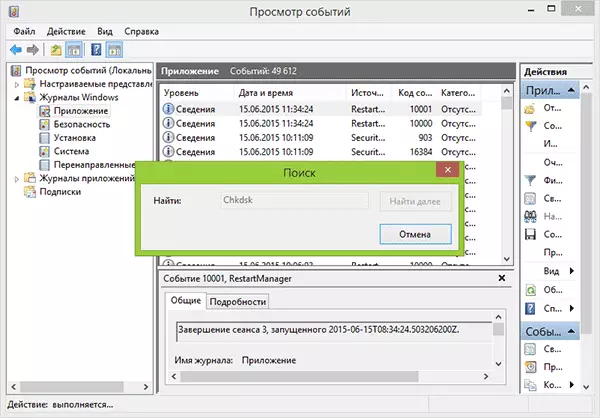
Provjeriti hard disk u Windows Exploreru
Najlakši način da provjerite HDD u Windows je koristiti dirigent. U njemu, desni klik na željeni hard disk, odaberite "Properties", a zatim otvorite "Servis" tab i kliknite na "Check". U Windows 8.1 i Windows 10, najverovatnije ćete vidjeti poruku koja nije potrebna sada proverava ovaj disk. Međutim, možete ga pokrenuti na silu.
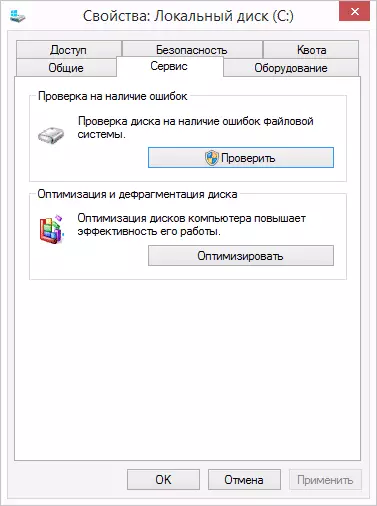
Windows 7, postoji i dodatna mogućnost da se omogući provjeru i ispravljanje oštećenih sektora, ističući relevantne stavke. Još uvijek možete naći izvještaj provjere na Windows aplikacija Events.
Provjera diska na Windows PowerShell
Možete provjeriti hard disk na greške, ne samo koristeći komandnu liniju, ali i na Windows PowerShell.
Da bi se to ovog postupka, pokrenite PowerShell u ime administratora (možete početi kucate PowerShell u potrazi za Windows 10 taskbar ili u meniju prethodne OS Startup, a zatim kliknite na desni klik na pronađenom stavku i odaberite "Počni od ime administratora".
U Windows PowerShell, koristite sljedeće Repair-VOLUME komande provjeriti particije tvrdog diska:
- Repair-VOLUME -DRIVETTER C (gdje je C je pismo testa diska, ovaj put bez debelog crijeva nakon slovo diska).
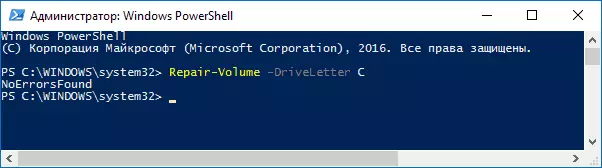
- Repair-VOLUME -DRIVETTER C -OFFLINESCANANDFIX (slično kao prva opcija, ali za obavljanje nije provjera, kao što je opisano u metodi s CHKDSK).
Ako, kao rezultat izvršenja komande, vidjet ćete poruku NoerrorsFound, što znači da nisu našli greške na disku.
Dodatne opcije provjere diska u Windows 10
Osim gore navedenih opcija, možete koristiti neke dodatna sredstva ugrađen u OS. U Windows 10 i 8, održavanje diskova, uključujući i njihovu provjeru i defragmentaciju automatski javljaju na rasporedu, a ne koristite ili prijenosno računalo.
Za prikaz informacija o tome da li nije pronađeno nikakvih problema sa diskovima, idite na "Control Panel" (možete to učiniti desnim klikom na početku i izabrati željenu stavku menija kontekstu) - "Centar sigurnost i uslugu". Otvori poglavlje "Održavanje" iu stavku "Disk statusa" vidjet ćete informacije proizlaze iz najnovijih automatska verifikacija.
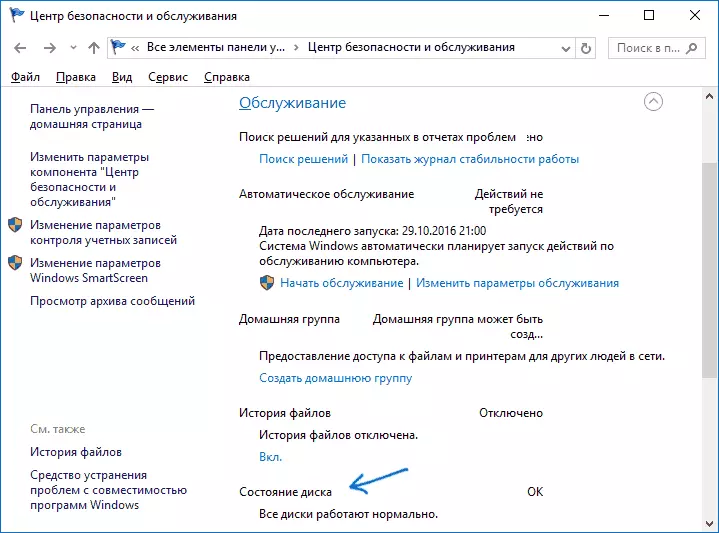
Još jedna karakteristika koja se pojavila u Windows 10 je spremište dijagnostički komunalnih (skladištenje alata za dijagnostiku). Da biste koristili uslužni program, pokrenuti komandnu liniju u ime administratora, a zatim koristite sljedeću naredbu:
Stordiag.exe -CollectWetw -CheckfSconsistency -OUut Path_K_Papka_TextIzvršenje naredbe će potrajati neko vrijeme (to može izgledati da je proces Hung), dok će se sve povezane diskove pregledava.
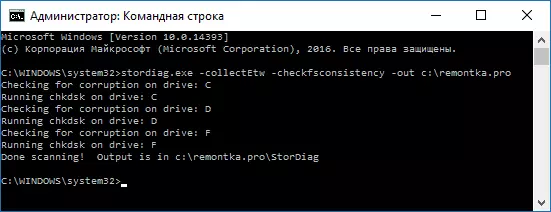
I nakon završetka izvršenja naredbe, izvještaj o uočenim problemima će biti sačuvana na lokaciji koju ste naveli.
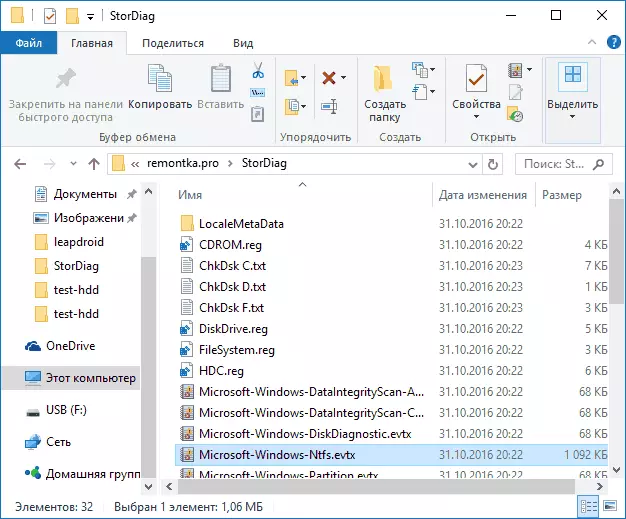
U izvještaju se uključuje pojedinačne datoteke koje sadrže:
- Proverite informacije CHKDSK i informacije o greškama prikupljeni fsutil u tekstualne datoteke.
- Windows 10 registra datoteke koje sadrže sve trenutne vrijednosti registra vezane uz povezanim pogonima.
- Windows Event View datoteke dnevnika (događaji su prikupljeni u roku od 30 sekundi, kada se koristi Collectetw ključ u Disk Diagnostic tima).
Za običan korisnik, prikupljeni podaci ne mogu biti od interesa, ali u nekim slučajevima može biti korisno za dijagnozu problema rada pogona od strane administratora sistema ili drugih specijalista.
Ako, prilikom provjere imate bilo kakvih problema ili trebate savjete, pišite u komentarima i ja, zauzvrat ću vam pokušati pomoći.
