
U ovom uputstvu, korak po korak je opisan šta da rade u određenom stanju da ispravi grešku u vezi sa nedostatkom prihvatljivog IP postavki i vratiti normalan rad na Internetu. To također može biti korisno: Internet ne radi u Windows 10, Wi-Fi ne radi u Windows 10.
Napomena: Prije nego što izvršite sljedeće akcije, pokušajte onemogućiti Internet vezu Wi-Fi ili Ethernet, a zatim ga ponovo uključite. Da biste to učinili, pritisnite Win + R tipke na tastaturi, unesite NCPA.CPL i pritisnite Enter. Desni klik na vezu problem, odaberite "Isključi". Nakon što je isključen, na isti način ga uključite. Za bežičnu vezu, pokušajte da isključite i ponovo omogućite Wi-Fi ruter.
Ponovno primanje IP parametara
Ako se nepravilno radi veze automatski prima vašu IP adresu, problem koji se razmatra može odlučiti jednostavne ažuriranje dobili od rutera ili IP adresu dobavljača. Da bi se to uradi, uradite sljedeće korake.
- Pokrenite komandnoj liniji na ime administratora i koristiti sljedeće naredbe u cilju.
- Ipconfig / puštanje.
- Ipconfig / obnavljanje.
Zatvorite komandne linije i provjeriti da li je problem riješen.

Često ova metoda ne pomaže, ali u isto vrijeme, to je najlakši i najsigurniji.
Reset TCP / IP protokol Parametri
Prva stvar koju treba probati kada se pojavi poruka da je mrežni adapter nema dozvoljeno IP postavke za resetiranje mrežne postavke, posebno IP (i WinSock) postavkama protokola.
PAŽNJA: Ako imate korporativne mreže i Ethernet i konfiguracije Internet i administratora, izvršenje od sljedećih akcija je nepoželjan (možete resetirati neke konkretne parametre neophodne za rad).
Ako imate Windows 10, preporučujem pomoću funkcije date u samom sistemu, da se upoznaju sa kojima ovdje: Reset Windows 10 postavke mreže.
Ako imate neku drugu verziju OS (ali i pogodna za "desetke"), a zatim slijedite ove korake.
- Pokrenite komandnoj liniji u ime administratora, nakon čega se u naredne tri komande slijediti naredbe.
- Netsh IT IP resetiranje
- Netsh int TCP Reset
- Netsh Winsock resetiranje.
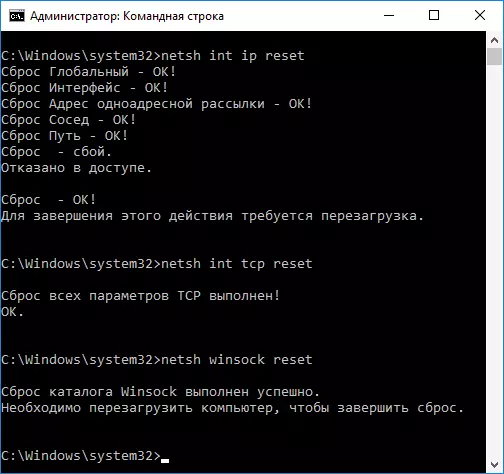
- Ponovo pokrenite računalo
Takođe, za resetiranje TCP / IP parametara u sustavu 8.1 i Windows 7, možete koristiti uslužni program koji možete koristiti za preuzimanje na službenom Microsoftovoj web stranici: https.microsoft.com/ru-ru/kb/299357
Nakon ponovnog pokretanja računara provjerite da li se performanse Interneta vratili i, ako ne, dijagnostika rješavanja problema pokazuje istu poruku kao i prije.
Provjerite Ethernet ili Wi-Fi
Druga opcija je ručno provjeriti IP postavke i promijeniti ih ako je potrebno. Nakon izmjene navedenih u pojedinačnim artiklima, provjerite je li problem eliminiran.
- Pritisnite Win + R tipke na tastaturi i unesite NCPA.CPL
- Desnom tipkom miša kliknite vezu za koju nema valjanih IP postavki i odaberite "Svojstva" u kontekstnom meniju.
- U prozoru svojstava na popisu protokola odaberite protokol "Internet verzija 4" i otvorite njena svojstva.

- Provjerite je li postavljeno automatsko primanje IP adrese i adrese DNS servera. Za većinu pružatelja usluga to bi trebalo biti takva (ali ako vaša veza koristi statički IP, nije potrebno promijeniti).
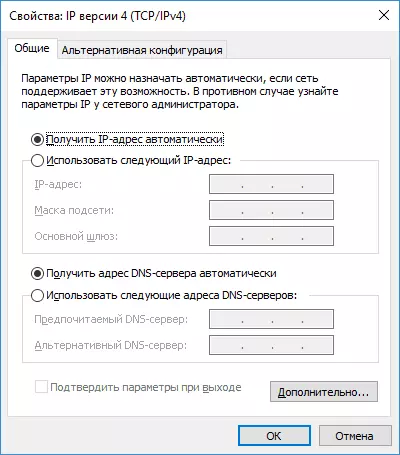
- Pokušajte ručno registrirati DNS servere 8.8.8.8 i 8.8.4.4
- Ako ste povezani putem Wi-Fi usmjerivača, a zatim pokušajte, umjesto "Primite IP automatski" ručno izbočene IP adrese isto je kao i usmjerivač, s promenjenim poslednjim brojem. Oni. Ako adresa usmjerivača, na primjer, 192.168.1.1, pokušavamo registrirati IP 192.168.1.xx (bolje ga ne koristiti kao ovaj broj 2, 3 i drugu blizu jedinica - oni već mogu istaknuti drugi uređaji ), maska podmreže automatski će se instalirati, a glavni gateway je adresa usmjerivača.
- U prozoru Svojstva veze pokušajte isključiti TCP / IPv6.
Ako ništa nije bilo korisno, isprobajte opcije iz sljedećeg odjeljka.
Dodatni razlozi za činjenicu da mrežni adapter nema dozvoljene IP postavke
Pored opisanih akcija, u situacijama sa "dozvoljeni IP parametri", počinitelji mogu biti programi trećih strana, posebno:
- BODJOUR - Ako ste instalirali neki softver iz Applea (iTunes, iCloud, QuickTime), tada ćete vjerojatno imati BODJUR na popisu instaliranih programa. Brisanje ovog programa može riješiti opisani problem. Pročitajte još: Bonjour program - Šta je to?
- Ako se na vašem računaru instaliraju antivirusni ili vatrozid treće strane, pokušajte ih privremeno onesposobiti i provjeriti je li problem nestao. Ako da - pokušajte ukloniti, a zatim ponovo instalirajte antivirus.
- U programu Windows Device Manager pokušajte izbrisati mrežni adapter, nakon čega odaberete "Action" - "Konfiguracija opreme za ažuriranje". Ponovno će se instalirati adapter, ponekad djeluje.
- Moguće je da će upute biti korisno, internet ne radi na računaru na kablu.
To je sve. Nadam se da su neki od načina došli do vaše situacije.
