
Kolačić je korisna tehnologija koja se implementira kod rada sa web pretraživačem. Njegovi akcija algoritam sastoji se u spremanju određenih informacija, na primjer, osobne podatke ili podatke o identifikaciji korisnika tijekom interakcije sa web mjestom. Te se informacije pohranjuju na računaru kod korisnika i može ga upravljati na svaki način. Po defaultu se kuhanje uključi u postavke preglednika, ali zbog nekih razloga se parametri mogu resetirati. Danas želimo demonstrirati kako aktivirati očuvanje svih ovih podataka u Google Chromeu.
Omogući kolačić u Google Chromeu
Po defaultu, kolačići se apsolutno čuvaju na svim stranama, a ako je ova funkcija je onemogućena, skladištenje zaustavlja na sve. Međutim, moguće je konfigurirati i sačuvati za svaku web lokaciju. Dalje ćemo dodirnuti i ove teme, opisujući dvije dostupne metode za rješavanje zadatka. Trebat ćete samo odabrati odgovarajući i slijediti upute kako bi se omogućilo kolačići na jednom ili više web resursa bez ikakvih poteškoća. Ako još niste shvatili koncept kolačića, učinite to čitanjem obrazloženog članka na našoj web stranici na sljedećoj vezi.Pročitajte više: Šta je kolačići u pretraživaču
Metoda 1: Meni "Informacije o veb lokaciji"
Prva metoda podrazumijeva postavku jednog određenog web mjesta tijekom prijelaza na njega. Ova operacija se vrši putem izbornika "Informacije o web lokaciji". Vrlo je prikladno u tim situacijama kada ne želite otvoriti glavni prozor postavki kroma i tražite potrebne predmete tamo. U ovoj situaciji, trebalo bi da proizvode samo nekoliko jednostavnih koraka opisano u nastavku.
- Kada pređete na stranicu s web resursom, često je na dnu podataka koje se ovdje koriste kolačići za pohranu podataka na računaru. Međutim, pojava takvog prozora još ne znači da se ušteda trenutno traje. Bit će potrebno ručno provjeriti ovu postavku.
- Da biste to učinili, kliknite na ikonu u obliku brave koji se nalazi s lijeve strane adresne trake.
- U skočnom prozoru koji se otvara, odaberite "Podešavanja datoteka kolačića".
- Ako kolačići na ovoj web stranici nisu ušteđeni, to znači da je web usluga u odjeljku "Blokiran". Morat ćete odabrati sve prisutne datoteke i kliknite na dugme Dopusti.
- Nakon kada su istaknuti svi natpisi u sivoj, i natpisom "dozvoljeno" će se pojaviti na strani, kliknite na "spreman" za završetak podešavanja.
- Kao posljednji korak, ponovo stranicu da sklapa nova kolačiće kako bi stupiti na snagu.

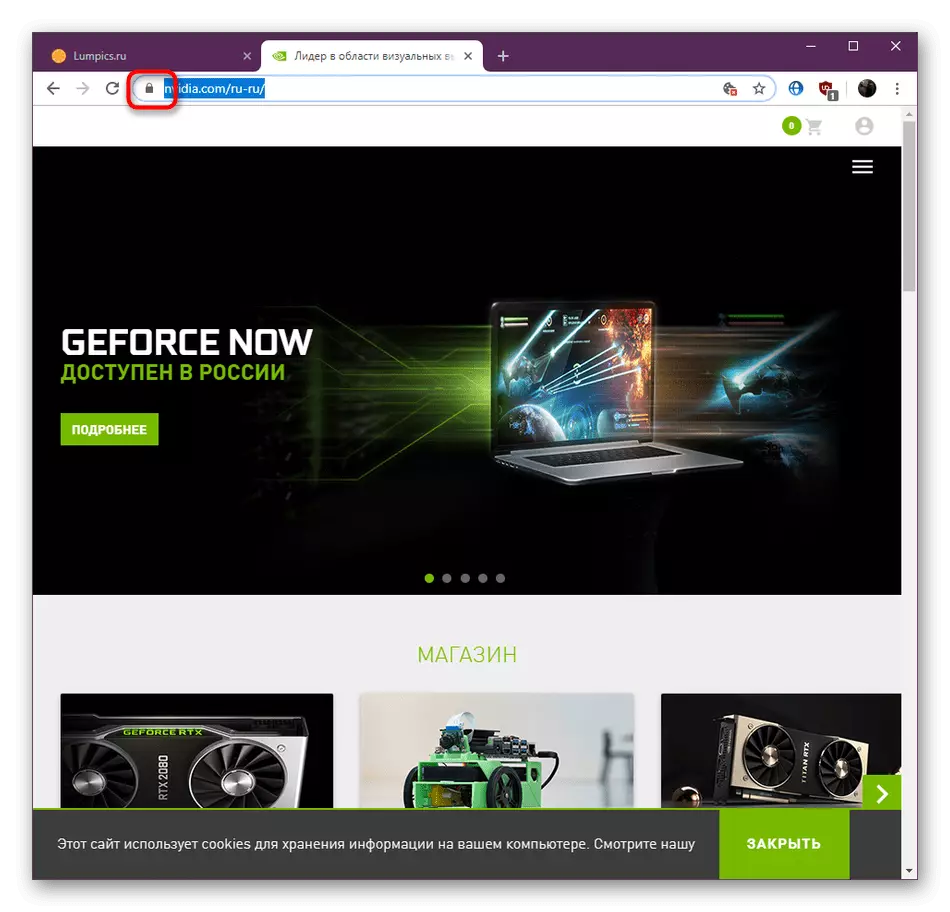
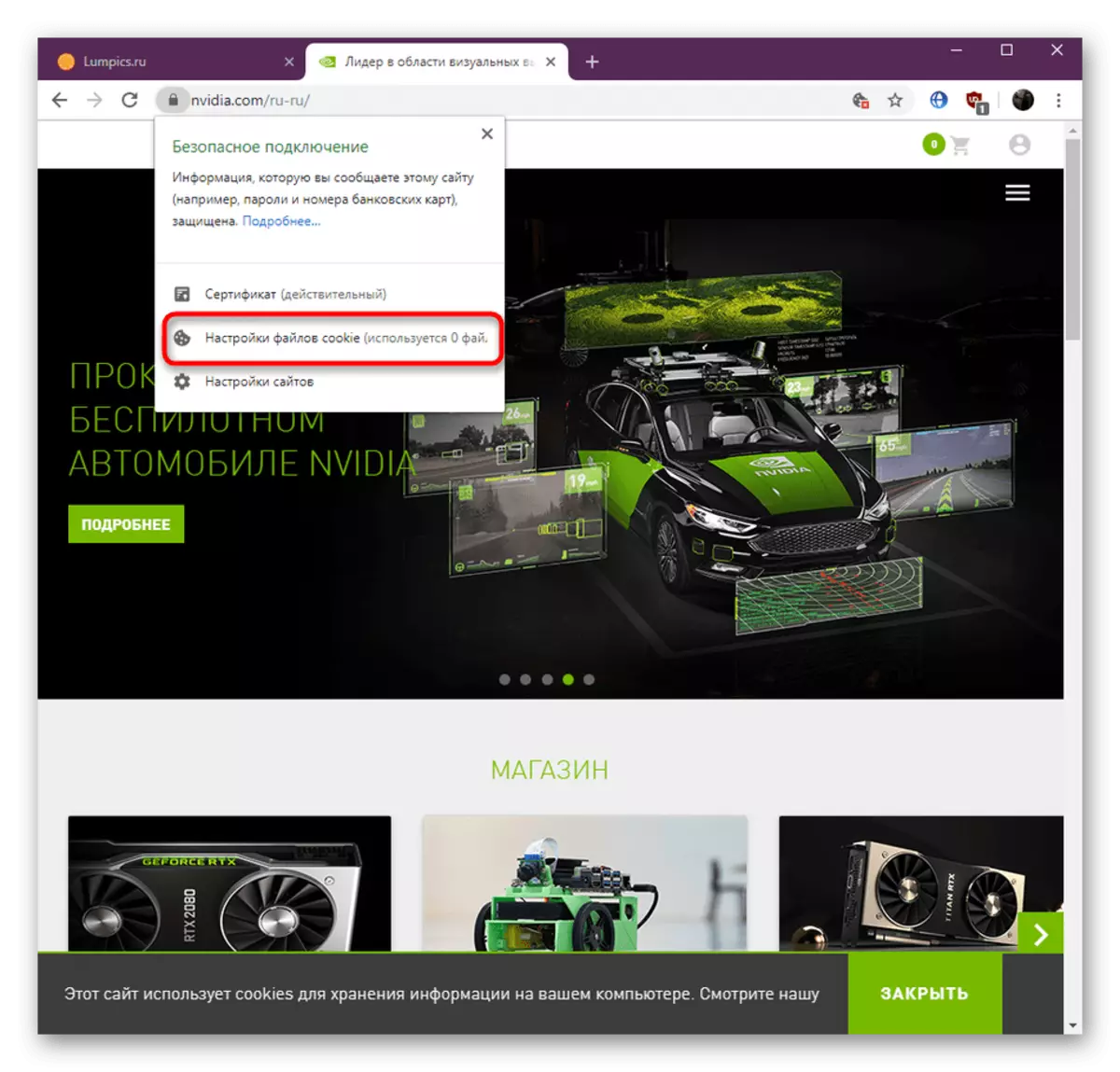
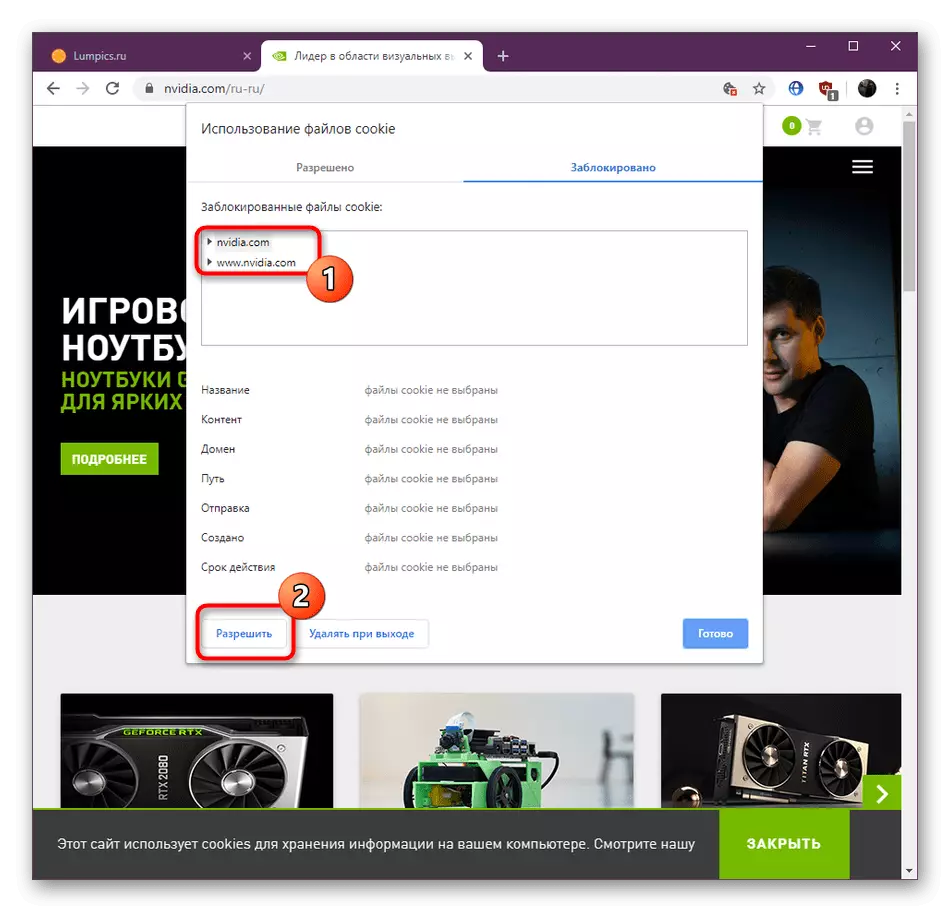
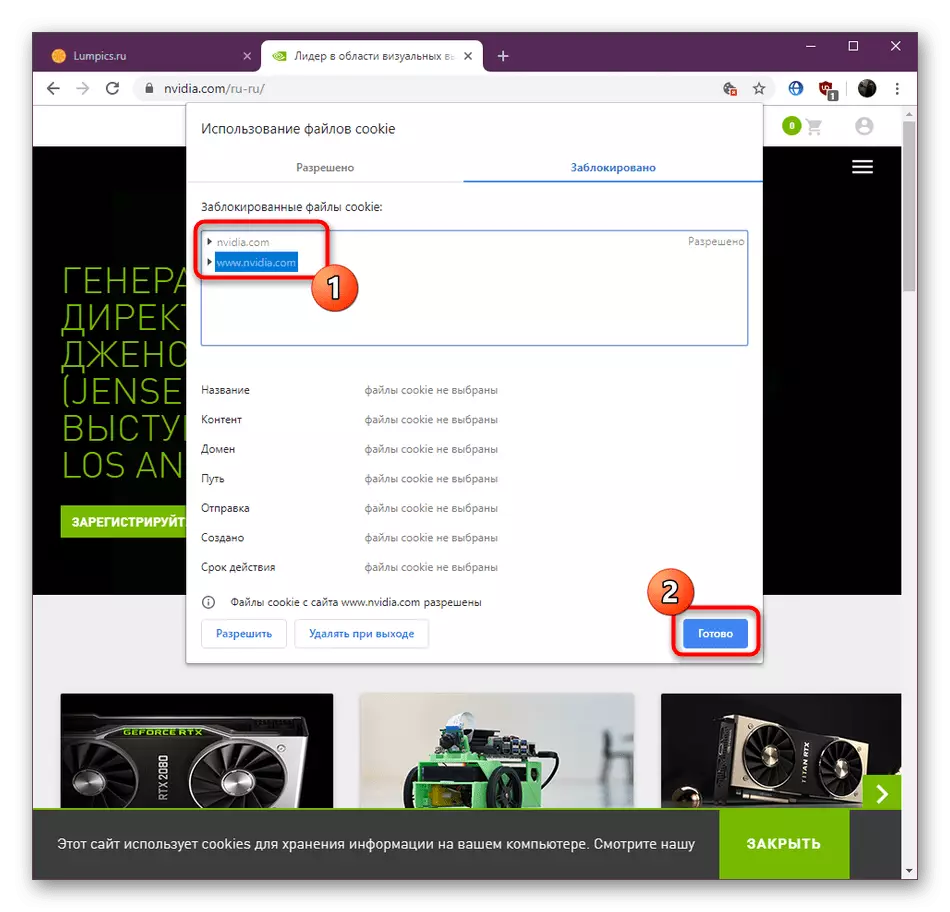

Kao što možete vidjeti, ništa komplicirano u rješavanju kolačiće određenoj web resurs nije, međutim, ova opcija neće raditi u toj situaciji kada je ova opcija onemogućena u globalnim postavkama preglednika. Mi ćemo govoriti o tome na sljedeći način.
Metoda 2: Postavke preglednika
Uzmite u obzir najpopularniji opciju da aktivirate cookies u Google Chrome, koji se koristi od strane većine korisnika. Pažnju na ovo uputstvo treba obratiti na one koji žele da se konfigurirati određene lokacije, bez prelaska na svaki od njih za implementaciju metoda gore u obzir.
- Otvorite meni web preglednik pritiskom ikonom posebno naznačeno u obliku tri vertikalne boda u gornjem desnom uglu. Na listi koja se pojavi, idite na "Settings".
- Istrošile prozor i rasporediti dodatne parametre klikom na odgovarajući natpis.
- U "privatnosti i sigurnosti" sekcija, ste zainteresovani u kategoriji "Postavke lokacije".
- Ovdje u "Dozvole", kliknite na "Cookies i stranice podataka" linije.
- Aktivirajte "Dozvoli stranice System Systems Save i pročitati" Kolačići (preporučeno) "datoteke kako bi se omogućilo podataka štedi apsolutno za sve web resursa.
- Ako se neki od sajtova je u rubrici "Block", ali želite da datoteke sačuvane, kliknite na dugme u obliku tri vertikalne ukazuje na pravo sajta adresa.
- U kontekstnom izborniku, kliknite na "Allow".
- Ako želite da dodate stranice na listu dozvoljenih, koji još uvijek nedostaje u Chrome memoriju, u "Dozvoli" kategoriju kliknite na "Add".
- Ručno unesite naziv sajta i sačuvali promjene.

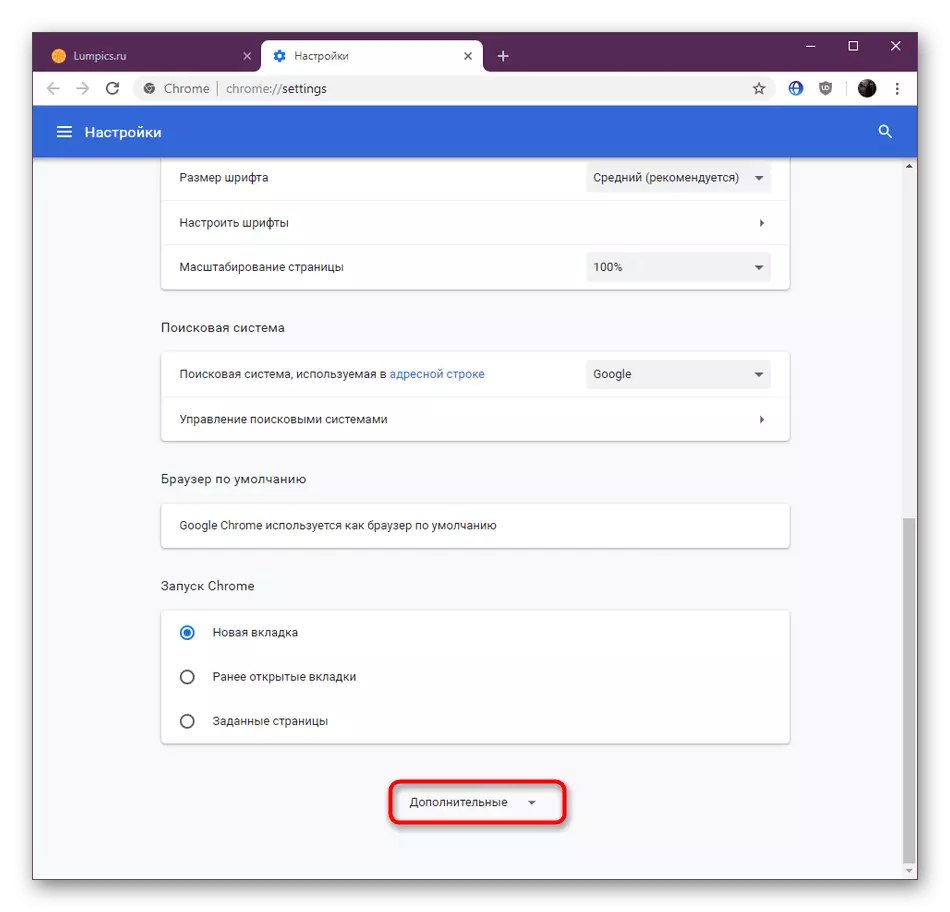
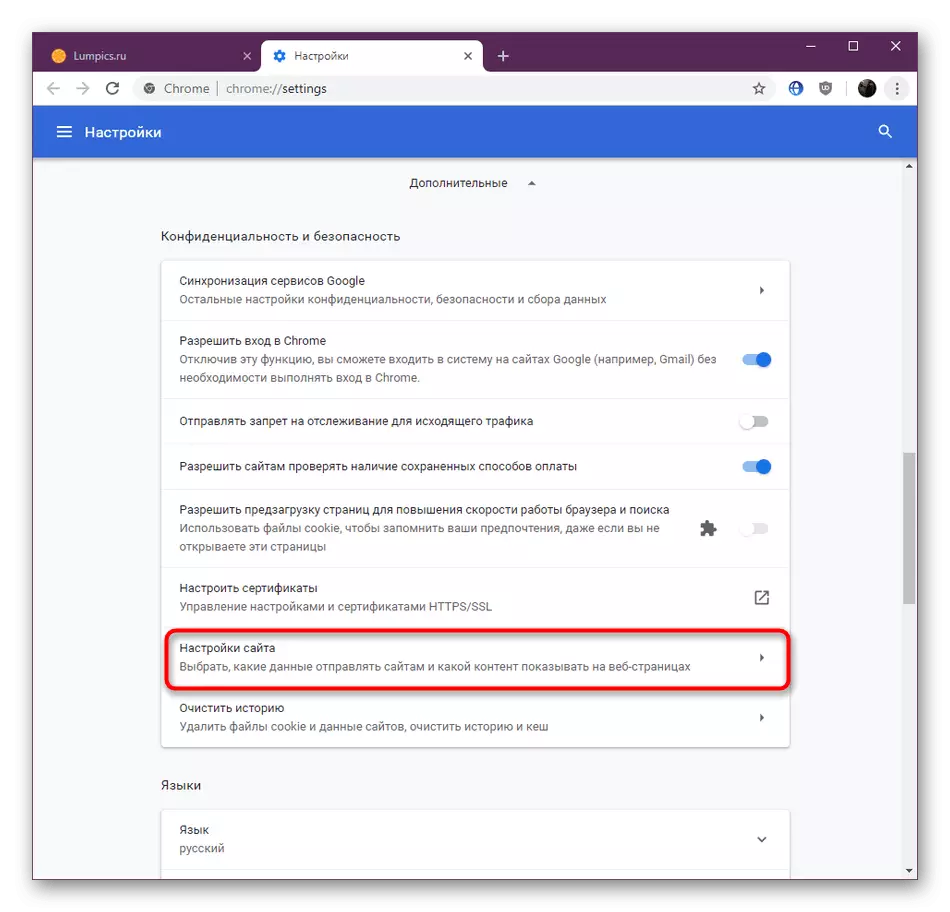




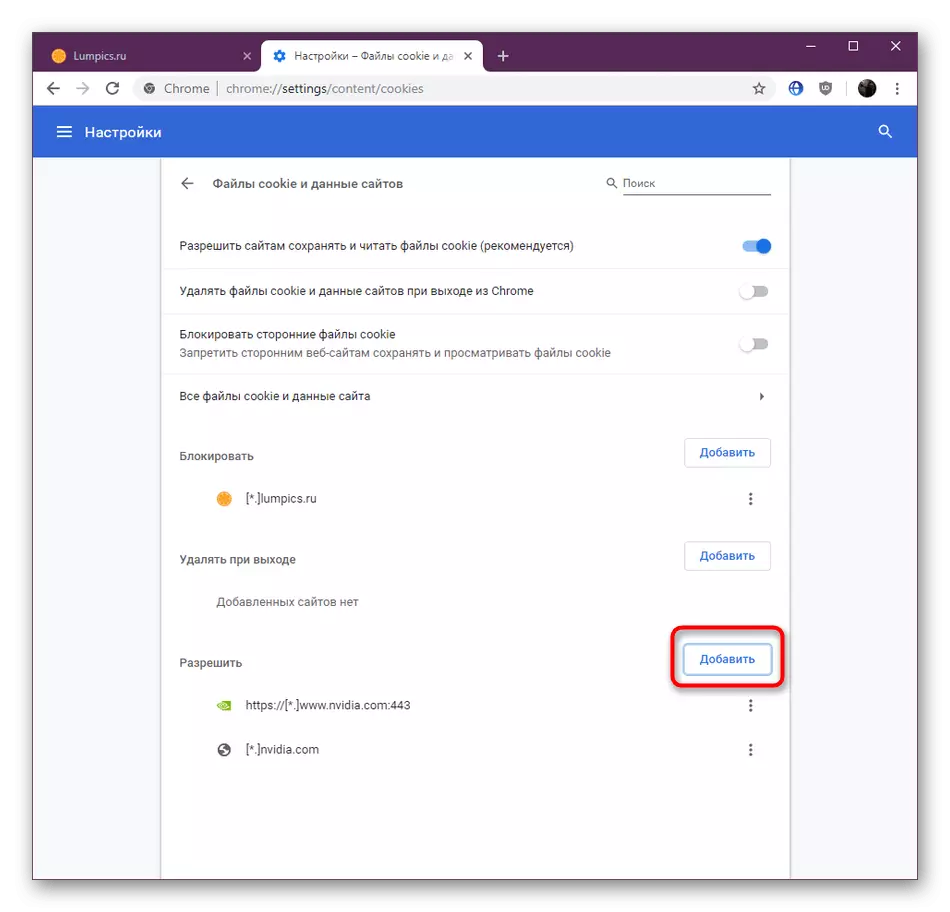

Uputa predstavljena gore bila su zasnovana na najnovijoj verziji Google Chromea. Ako ste otkrili u čitanju da neke stavke izbornika ne odgovaraju, preporučuje se instaliranje ažuriranja preglednika. To će pomoći ne samo da izbjegavaju razlike u parametrima, već i za uspostavljanje stabilnog rada web pretraživača.
Pročitajte još: Kako ažurirati Google Chrome Browser
U ovom ste članku saznali za dva kolačića u Google Chromeu. Odaberite optimalnu opciju i slijedite priručnike za postizanje cilja.
