
U ovom članku, pregled Microsoft Edge funkcije, njegove nove karakteristike (uključujući i one koji su se pojavili u kolovozu 2016. godine), što može biti zanimljivo za korisnika, uspostavljanje novi pretraživač i drugih točaka koje će pomoći prekidač za njegovu upotrebu po želji. U isto vrijeme, neću dati procjenu mu: također, kao i većina drugih popularnih preglednicima, za nekoga, to može biti samo ono što je potrebno za druge - nije pogodan za obavljanje svojih zadataka. U isto vrijeme, na kraju članka o tome kako napraviti Google pretraživanje po defaultu u Microsoft Edge. Vidi i jedan od najboljih pretraživača za Windows, kako promijeniti preuzimanje mapu u EDGE, kako stvoriti Microsoft Edge etiketa, kako za uvoz i izvoz Microsoft Edge tabove kako resetirati postavke Microsoft Edge kako promijeniti zadani preglednik u Windows 10.
Novi Microsoft EDGE ima u Windows 10 verzija 1607
Sa izdavanjem Windows 10 godišnjice Update 2. avgusta 2016. godine, Microsoft, pored funkcije koje su opisane u nastavku u članku, pojavio se još dva važna i popularna mogućnosti.
Prvi je instalirati ekstenzije u Microsoft Edge. Da biste ih instalirali, idite na meni postavke i odaberite odgovarajuću stavku izbornika.
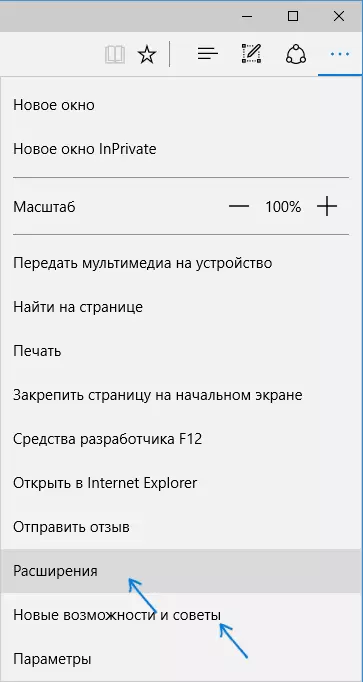
Nakon toga možete upravljati instalirane ekstenzije ili idite na Windows 10 nepunih instalirati nove.
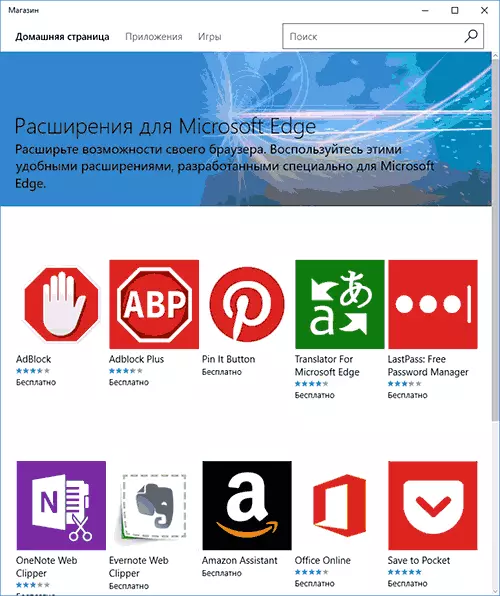
Drugi jedan od mogućnosti - funkcija dodjelu karticama u Edge preglednika pojavio. Da bi osigurala karticu, kliknite na njega desni klik i kliknite na željenu stavku kontekst izbornika.
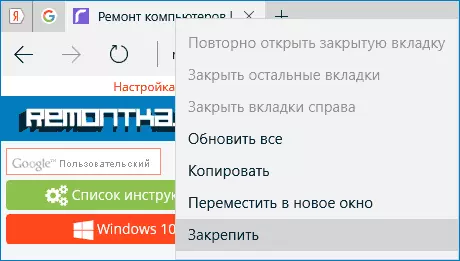
Kartica će biti prikazan kao ikona i automatski će se pokrenuti svaki put kada se počinje preglednika.
Takođe preporučujem obraćao pažnju na "Nove mogućnosti i odgovori" stavku (označena na prvi screenshot): kad ideš na ovu stavku, vi ćete biti odvedeni u dobro definirane i razumljive stranici službene savjete i preporuke o korištenju Microsoft Edge preglednika.
sučelje
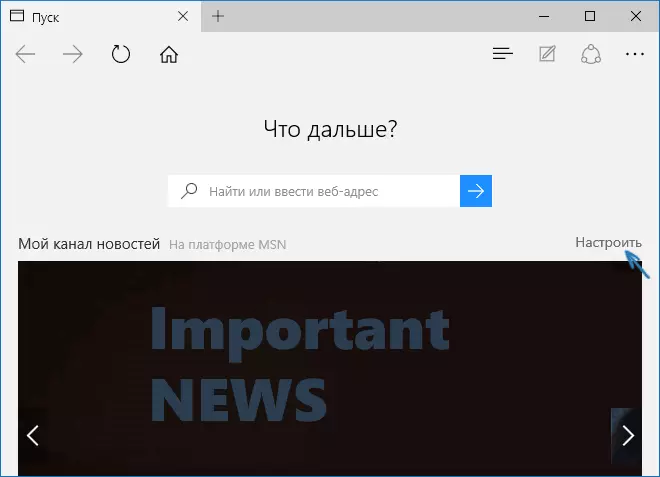
Nakon pokretanja Microsoft Edge, default "My news kanal" otvara (možete promijeniti u postavkama) sa pretragu niz u sredini (također možete unijeti sajtu adresa). Ako možete kliknuti na gornjem desnom dijelu stranice, možete odabrati zanimljiv novosti teme za vas da se prikazuju na glavnoj stranici.
U gornjoj liniji pretraživača postoji dosta dugmad: Naprijed, ažurirajte stranicu, tipku za rad sa istorijom, oznakama, preuzimanjima i listi čitanje, gumb za dodavanje napomena, "Share" i postavke dugme. Kada prijeđete na bilo koju stranicu ispred adrese, čini se da su stavke omogućili "režim za čitanje", kao i dodavanje stranice oznakama. Takođe, u ovom string pomoću postavki možete dodati ikonu Početna otvoriti početnu stranicu.
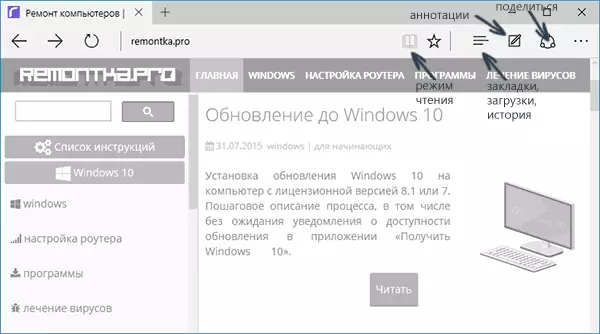
Rade s karticama je potpuno isti kao u preglednicima Chromium-based (Google Chrome, Yandex Browser i drugi). Ako ste ukratko, možete otvoriti novu karticu pomoću gumba "Plus" ("Najbolje stranice" prikazuju se u njemu - oni koje najčešće posjetite), osim toga, možete povući karticu tako da postane zaseban prozor preglednika.
Mogućnosti novog pretraživača
Prije nego što nastavite na raspoloživa podešavanja, predlažem pogledati glavne zanimljive karakteristike Microsoftove ivice tako da se ubuduće došlo do razumijevanja onoga što je u stvari konfigurirano.Način čitanja i listu čitanja
Gotovo isto kao i u Safari za OS X, Microsoft Edge pojavio se režim za čitanje: Prilikom otvaranja bilo koje stranice, tipku sa slikom knjige pojavljuje se u pravu njegove adrese, klikom na koji su svi nepotrebni (oglašavanje elemenata uklonjen sa stranice za navigaciju i druge) i samo tekst, linkove i slike koje imaju direktan stav da ostane. Veoma udobna stvar.
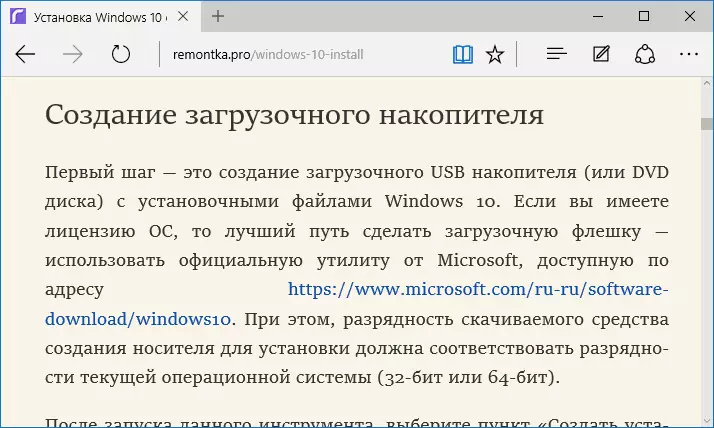
Da biste omogućili režim čitanja, možete koristiti i vruće tipke Ctrl + Shift + R. I pritiskom na Ctrl + G, možete otvoriti listu za čitanje koji sadrži one materijale koje ste prethodno dodao da je za kasnije.
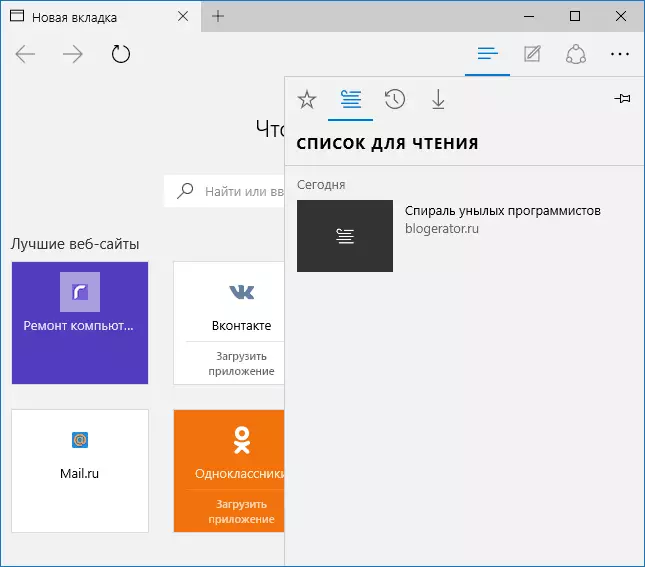
Da biste dodali bilo koje stranice na popis za čitanje, kliknite na "Star" na desnoj strani adresnu traku, a zatim Dodaj stranicu ne u favorite (bookmark), ali na ovoj listi. Ova je funkcija također zgodna, ali ako se usporedite sa gore spomenutim safari, pomalo gore - u Microsoftovoj ivici, čitati članke sa liste za čitanje bez pristupa internetu.
Udio dugme u pretraživaču
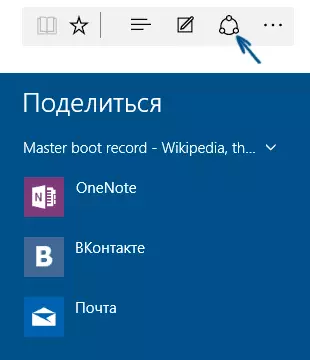
Microsoft Eddge ima "Dijeljenje", što vam omogućuje slanje stranice Gledano na jednu od podržanih aplikacija iz Windows 10 Store. Prema zadanim postavkama, on je OneNote i Mail, ali ako instalirate Facebook aplikacije, razrednike, u kontakt, onda će biti navedeni.
Aplikacije koje podržavaju takvu funkciju u trgovini imaju oznaku "pružanje dijeljenja", kao na slici ispod.
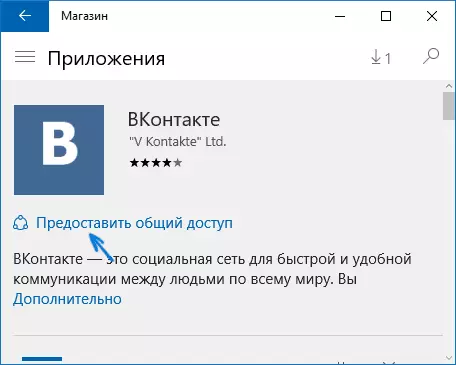
Napomene (kreirajte veb notu)
Jedan potpuno nove funkcije u pregledniku - stvaranje zabilješke i lakše - crtanje i stvaranje bilješke izravno na vrhu stranice koju gledate na naknadne slanje nekome ili samo za sebe.
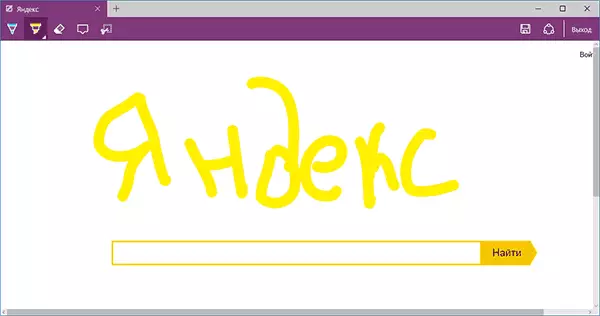
Režim za stvaranje web Napomene se otvara pritiskom na odgovarajuće dugme sa olovkom u kutiji.
Markere, preuzimanja povijest
To nije baš ono što je novo, već o realizaciji pristup često koriste stvari u pretraživač, koji su navedeni u podnaslovu. Ako ste uzeli svoje markere, povijest (i njegov tretman), preuzimanja ili popis za čitanje, kliknite na dugme sa tri linije.
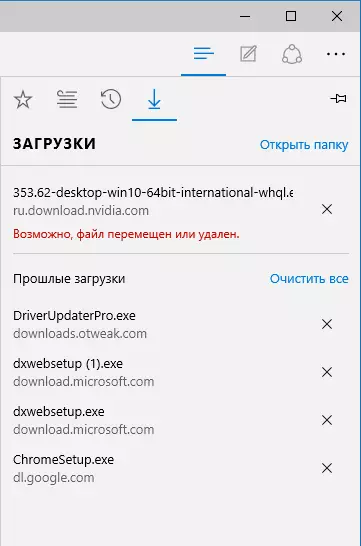
Otvorite panel gdje možete vidjeti sve ove elemente, očistite ih (ili dodati nešto na listi), kao i na uvoz markere iz drugih pretraživača. Ako želite, možete popraviti panel klikom na ikonu pin u gornjem desnom uglu.
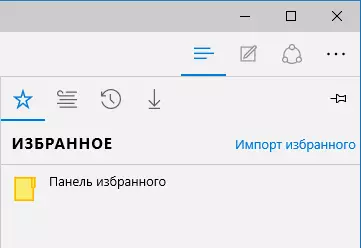
Microsoft EDGE Postavke
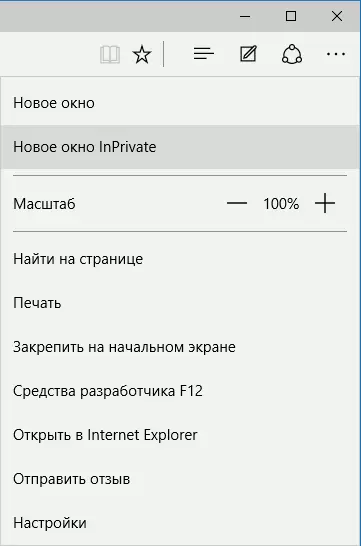
Dugme sa tri točkice u gornjem desnom otvara izbornik opcija i postavki, većina stvari koje su jasne i bez objašnjenja. Ja ću opisati samo dva od njih, što može dovesti do pitanja:
- Novi InPrivate prozor - otvara prozor preglednika koji je sličan režim "Incognito" u Chrome. Kada se radi u ovom prozoru se ne čuvaju cache, povijest posjeta, cookies datoteke.
- Pričvrstite na početnom ekranu - omogućava vam da postavite sajt u traci izbornika Windows Start 10 do skočiti na njega.
Ova stavka je "Settings", gdje možete:
- Izaberi temu (svijetlo i tamno), a uključuju (bar bookmark) Favorites bar.
- Set start stranici pretraživača u "Open With". U isto vrijeme, ako želite da navedete određenu stranicu, odaberite stavku "određene stranice ili stranice" i unesite adresu željenog stranica.
- U "Otvaranje nove kartice pomoću 'možete pitati koji će biti prikazani u novom pojavljuje kartici. "Top Sites" - to su lokacije koje najčešće (sve dok takve statistike nisu otkucao, ona će se prikazati popularne lokacije u Rusiji) posjetiti.
- Jasno cache, povijest, kolačiće datoteke u pretraživaču (kliknite "Clear pretražuje podaci").
- Prilagodite tekst i stil način čitanja (to će pisati kasnije).
- Idi na napredne postavke.
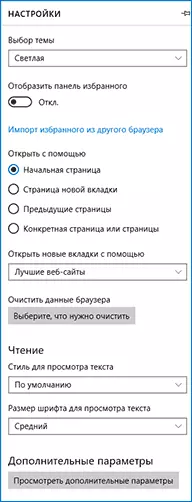
U dodatne postavke Microsoft Edge možete:
- Odaberite za prikaz dugme početnoj stranici i navedite adresu ove stranice.
- Omogućiti pop-up prozor blokiranje, Adobe Flash Player, tipkovnica navigaciju
- Promjene ili dodati tražilicu za pretraživanje iz adresne trake (odaberite "Traži adresnoj traci uz pomoć"). Ispod - informacije o tome kako da dodam Google.
- Konfiguracija Privacy Settings (čuvanje lozinki i oblika podataka, koristeći Cortana u Browser, Cookie, SmartScreen Files, učitavanje stranica).
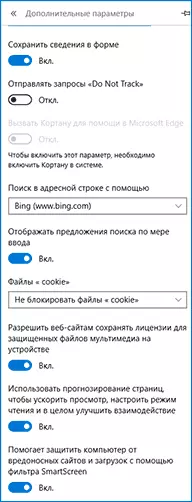
Takođe preporučujem vam da se upoznate s pitanjima i odgovorima za privatnost u Microsoft Edge na službenoj stranici http://windows.microsoft.com/ru-ru/windows-10/edge-privacy-faq, može biti korisno.
Kako napraviti Google pretraga po defaultu u Microsoft Edge
Ako ste prvi put predstavljen Microsoft Edge, nakon čega ste otišli u postavke - dodatne parametre i odlučio dodati tražilicu u "Tražiti u adresnoj traci sa", onda nećete naći Google tražilicu (ono što sam bio nejasno).
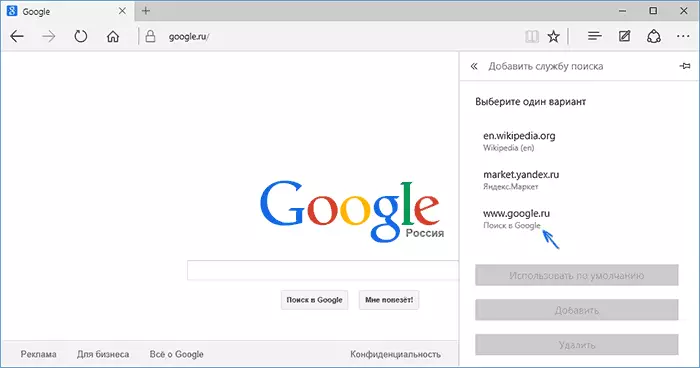
Međutim, rešenje, kako se ispostavilo, vrlo je jednostavan: prvo idite na Google.com, nakon čega ćete ponoviti korake sa postavkama i nevjerojatno, Google pretraživanje će biti predstavljena na listi.
To također može biti korisno: kako da vrati zahtjev za "blizu svim karticama" u Microsoft Edge.
