
U mom prethodnom članku o distribuciji Wi-Fi sa laptop i onda su komentari na činjenicu da ove metode odbijaju da rade u Windows 10 (iako neki od njih rade, a slučaj je vjerojatno vozačima). Stoga je odlučeno da napišem ovu izjavu (ažurirano u avgustu 2016. godine).
Ovaj članak - korak po korak opisano kako distribuirati internet putem Wi-Fi iz vašeg laptopa (ili Wi-Fi adapter, PC) u Windows 10, kao i šta da radim i šta nijanse da obratite pažnju, ako nije opisano radovi: ne može da se pokrene domaćin mreža je povezana aparat ne dobije IP adresu ili radove bez pristupa internetu, itd
Skrećem vam pažnju na činjenicu da je ova vrsta "virtualne rutera" notebook moguće žičnu vezu na Internet ili za povezivanje putem USB modema (iako je revizija sada otkrili da sam uspješno distribuira na internetu, "dobio" i Wi-Fi, u prethodnoj verziji operativnog sistema imam osobno nije opcija).
Mobile Hotspot u Windows 10
U godišnjicu nadogradnju ste od Windows 10 bilo je ugrađena funkcija koja vam omogućava da distribuirati internet putem Wi-Fi sa računara ili laptopa, to se zove mobilni hotspot i nalazi se u Preferences - Mreža i Internet. Također, funkcija je dostupna za uključenje u obliku dugmeta kada kliknete na ikonu u vezi području obavijesti.
Sve što trebate - omogućiti, odaberite vezu na koji će biti omogućen pristup na druge uređaje putem Wi-Fi, postavite ime mreže i lozinku, nakon čega se možete povezati. U stvari, sve načine na koje su opisane u nastavku više nisu potrebne, pod uslovom da imate najnoviju verziju Windows 10 i podržan je od strane tip veze (npr distribucija PPPoE nije moguća).
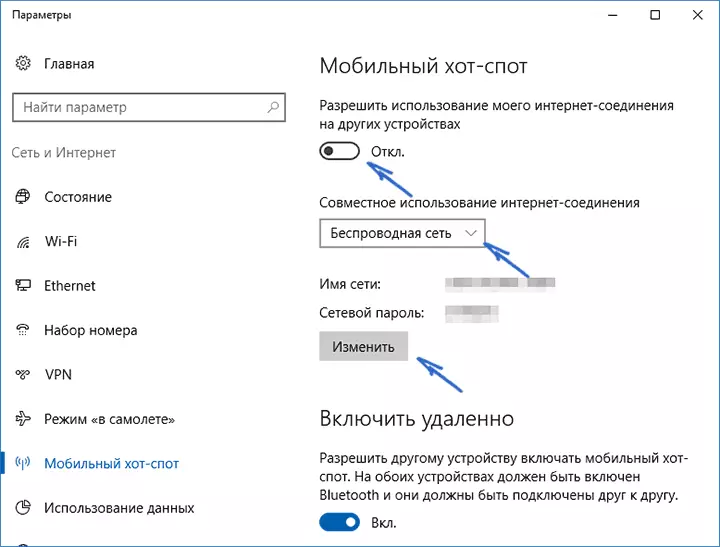
Međutim, ako imate bilo kakav interes ili potreba, možete upoznati sa druge načine za distribuciju Internet Wi-Fi, koje su pogodne ne samo za 10, ali i za prethodne verzije operativnog sistema.
Check distribucija prilika
Prvi korak, otvorite komandnu liniju kao administrator (desni klik na gumb Start u Windows 10, a zatim odabirom odgovarajuće stavke) i unesite naredbu netsh wlan show vozači
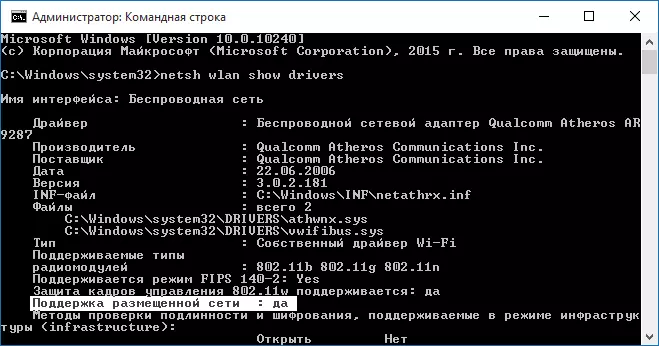
U prozor Command treba prikazati informacije o vozaču da koristite Wi-Fi adapter i tehnologija podržava. Mi smo zainteresirani za stavku "Podrška domaćin mreže" (u engleskoj verziji - Hosted Network). Ako se piše "Da", možete nastaviti.
Ako mreža ne podržava postavljanje, prvo bi trebalo ažurirati vozač na Wi-Fi adapter, po mogućnosti sa zvaničnom sajtu proizvođača laptopa ili na adapter, a zatim ponovite test.
U nekim slučajevima, to može pomoći, naprotiv, vraćanje na prethodnu verziju upravljačkog programa. Da biste to učinili, idite na Device Manager Windows 10 (dostupan preko desni klik na dugme "Start"), pod "Network adapteri" locirati željenog uređaja, kliknite na desnu tipku miša - Nekretnine - karticu "Driver" - "rollback ".
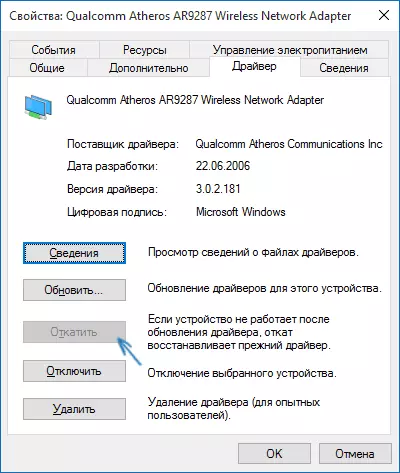
Opet, ponovite test mrežnu podršku odgovoreno: jer ako nije podržano, sve druge radnje neće dovesti do ikakvog rezultata.
Distribucija Wi-Fi u Windows 10 koristeći komandnu liniju
Mi smo i dalje rade na komandnoj liniji trčanje kao administrator. Potrebno je da unesete naredbu:
netsh wlan set hostednetwork mode = dopustiti SSID = remontka key = secretpassword
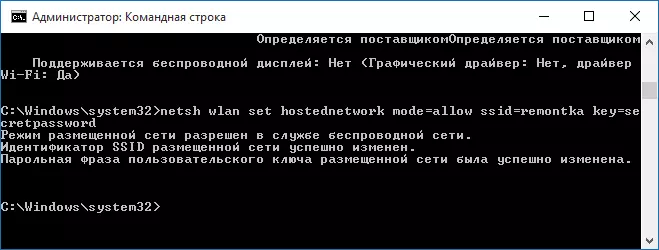
Gdje remontka - željeno ime bežične mreže (komplet od svoje, bez razmaka) i secretpassword - lozinku na Wi-Fi (pitati nju, najmanje 8 znakova, ne koriste ćirilicu).
Zatim unesite naredbu:
netsh wlan start hostednetwork
Kao rezultat toga, trebali biste vidjeti poruku koja navodi da je raspoređivanje upravljanje mrežom. Već, možete povezati s drugim uređajima na Wi-Fi, ali to neće biti pristup Internetu.
Bilješka: Ako vidite poruku da ne možete pokrenuti domaćin mreže, dok je u prethodnom koraku je napisano, to je podržan (ili željeni uređaj nije povezan), pokušajte da isključite Wi-Fi adapter u Device Manager i zatim ponovo omogućiti (ili ga ukloniti tamo i onda skeniranje hardvera promjene). Također pokušajte Device Manager u meniju Prikaz da biste vidjeli skrivene uređaje, a zatim u okviru "mrežni adapteri" da Microsoft Hosted mreže Virtualni adapter (Virtual Network adapter postavljen), kliknite na desnu tipku miša i odaberite "Enable".
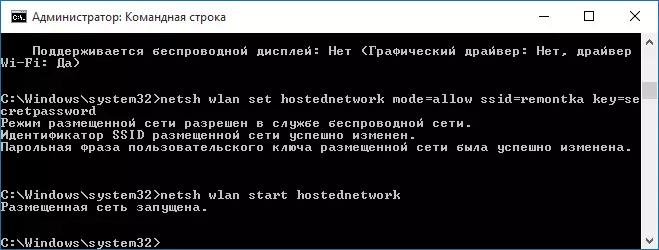
Za pristup internetu se pojavila, desni klik na "Start" i odaberite "Network Connections".
Na listi priključaka, kliknite na Internet veza (koji usput se koristi za pristup internetu), desni klik - properties, a zatim kliknite na "Pristup". Uključite opciju "Dopusti drugim korisnicima mreže za povezivanje na Internet i primijeniti postavke (ako vidite istom prozoru listu povezanih kućne mreže, odaberite koje su se pojavile nakon lansiranja mreže objavljeno novu bežičnu vezu).
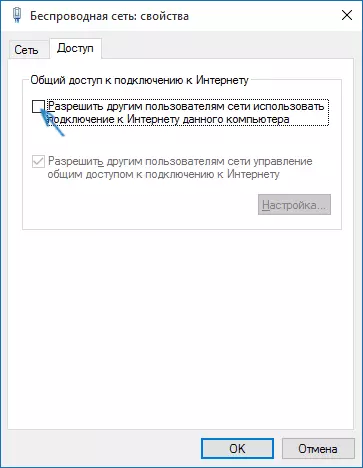
Ako sve išlo kao što se očekivalo, i greške prilikom postavljanja nije učinjeno, a sada kada povežete telefon, tablet ili laptop za podešavanje drugu mrežu, morate imati pristup internetu.
Za naknadnu distribuciju isključivanje Wi-Fi, administrator na komandnoj liniji, tip: netsh wlan stop hostednetwork i pritisnite Enter.
Problemi i rješenja
U mnogim korisnicima, bez obzira na izvršenje svih gore navedenih stavki, pristup internetu kroz takve Wi-Fi veze ne radi. Ispod - nekoliko mogućih načina da se to popravi i da se bave razlozima.
- Pokušajte da isključite distribuciju Wi-Fi (komande samo navedeno), a zatim onemogućite Internet veza (tada na koje nam je dozvoljeno dijeljenje). Nakon toga, isključite ih ponovo radi: Prvo, distribucija Wi-Fi (preko Netsh Wlan Start HostedNetwork komande, drugi komande koje su bile prije, ne treba), a zatim - internet vezu.
- Nakon pokretanja distribuciju Wi-Fi, kreirate novu bežičnu vezu na listi mrežne veze. Kliknite na njega desni klik i kliknite na "informacije" (status - informacija). Vidi da li su navedene IPv4 adresa i subnet masku. Ako ne, onda odredite ručno u svojstvima veze (možete uzeti iz screenshot). Isto tako, sa problemima kada povezujete druge uređaje na distribuiranoj mreži, možete koristiti statičku IP adresu u istom adresni prostor, na primjer, 192.168.173.5.
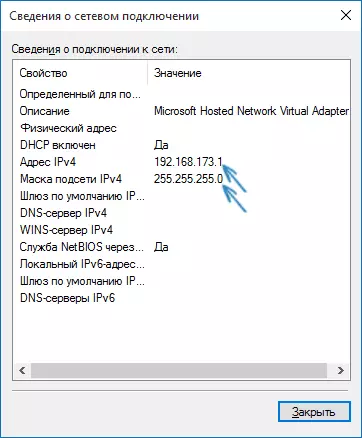
- Zaštitni zidovi od mnogih antiviruses default blok dijeljenje interneta. Kako bi bili sigurni da je to uzrok problema sa distribucijom Wi-Fi, možete privremeno isključiti firewall (firewall) i ako je nestao problem, početi u potrazi za odgovarajuću postavku.
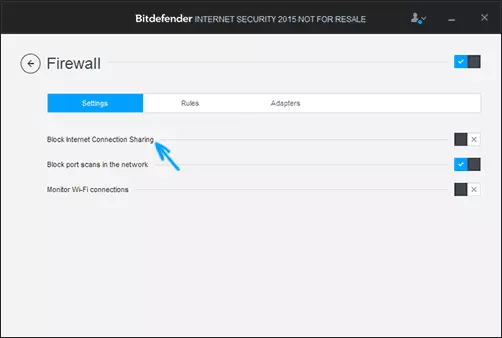
- Neki korisnici uključuju dijeljenje ne poveže. To bi trebalo da se uključi za povezivanje, koji se koristi za pristup internetu. Na primjer, ako imate lokalnu mrežnu vezu, i Beeline L2TP ili Rostelekom PPPoE je pokrenuta za Internet, onda treba pružiti ukupni pristup za posljednja dva.
- Provjerite da li Windows omogućena "Sharing Internet Connection" (Internet Connection).
Mislim da ćete uspjeti. Sve gore navedeno je upravo potvrđena u paketu: računalo s Windows 10 Pro i Wi-Fi ATHEROS adapter, uređaji za iOS 8.4 i Android 5.1.1 bili povezani.
Dodatno: distribucija Wi-Fi sa dodatnim funkcijama (na primjer, automatska distribucija početi kada se prijavljujete u sistem) u Windows 10 obećanja Connectify HotSpot programa, osim toga, u komentarima na moj prethodni članak o ovoj temi (vidi kako se distribuirati Wi-Fi iz laptopa) Neki imaju besplatan MyPublicWiFi program.
