
Prije svega, mi ćemo razgovarati o tome kako da ispravi problem promjene rezolucije ekrana, koji su očigledne većini korisnika, ali ne mogu se uzeti u obzir od strane korisnika početnik, a zatim - drugi načini da se ispravi zamućenje teksta u Windows 10 .
Napomena: Ako se fontovi su postale zamagljene nakon nedavnog promjene skaliranje parametara (125%, 150%) u parametrima ekran ( "Promjena veličine teksta, aplikacija i drugih elemenata" stavku), pokušajte jednostavno ponovno pokrenuti računalo (čak i ako prije nego što je isključen-uključen, kao zatvaranje u 10-ke nije ista stvar koja reboot).
Automatsko otklanjanje zamućenja fontove u Windows 10 1803
U Windows 10 1803 April Update, dodatna opcija pojavio, što vam omogućava da ispravan mutan fontova za aplikacije koje ne podržavaju skaliranje (ili da to pogrešno). Možete pronaći parametar, unos parametara - System - Display - Napredni zum postavke, stavka "Dozvoli Windows na ispravan zamućenja u aplikacijama".
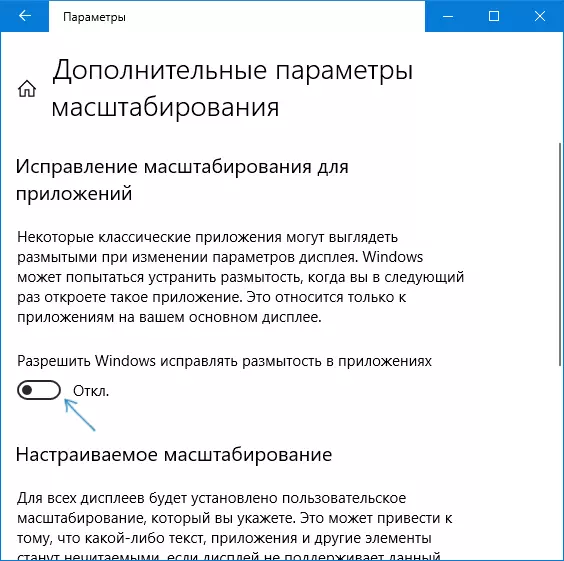
Ako se ispostavi da je parametar je omogućena, a problem je sačuvana, pokušajte, naprotiv, isključite ga.
rezolucija ekrana Check
Ova stavka za one od korisnika koji u potpunosti ne predstavljaju je da fizička rezolucija ekrana monitora i zašto dozvolu put u sistemu mora biti u skladu sa fizičkim.
Dakle, moderni monitori imaju takav parametar kao fizička rezolucija, što je broj horizontalnih poena i vertikalno na matrici ekrana, na primjer, 1920 × 1080. Osim toga, ako u sistemu ste postavili bilo dozvolu, a ne multipructable od fizičkog, vidjet ćete distorzije i zamućenje fontova.
Zbog toga: Ako niste sigurni, pobrinite se da je rezolucija ekrana je prikazana u Windows 10 odgovara rezoluciju stvarne ekrana (u nekim slučajevima može uzrokovati da će font izgledati premala, ali to se može ispraviti skaliranje parametara ).
- Da biste saznali rezoluciju fizički ekrana - možete jednostavno tražiti tehničke specifikacije na internetu unosom brend i model vašeg monitora.
- Da podesite rezoluciju ekrana u Windows 10, klik na bilo prazno područje na radnoj površini, desni klik i odaberite "Display Settings", a zatim kliknite na stavku "Napredne postavke ekrana" (dolje desno), i podesite željenu rezoluciju . Ako je lista nije željenu rezoluciju, onda je vjerojatno da ćete morati instalirati zvanični vozač grafičke kartice, pogledajte primjer. Instalacija NVIDIA upravljačke programe za Windows 10 (za AMD i Intel će biti isti).
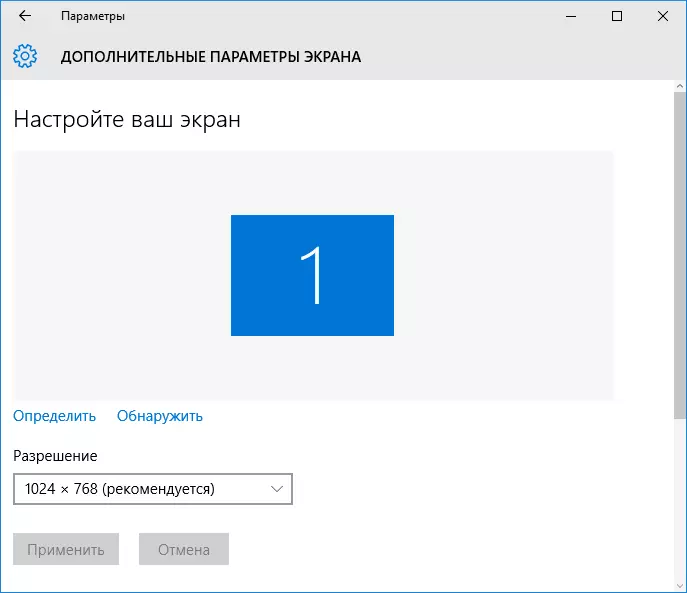
Više o ovoj temi: Kako promijeniti rezoluciju ekrana u Windows 10.
Napomena: Ako koristite više monitora (ili Monitor + TV), a slika na njima duplirani, a zatim Windows koristi kada duplicirati istu rezoluciju na oba ekrana u isto vrijeme za neke od njih to može biti "ne-native ". Postoji samo jedno rješenje - da promeni način rada dva monitora za "proširiti ekrana" (pritiskom Win + P) i set za svaki od monitora ispravne rezolucije.
Fix mutno tekst prilikom zumiranja
Ako se problem sa zamućenim fontovi nastali nakon promjene veličine elemenata u "desnim klikom na radnu površinu" - "Display Settings" - "za promjenu veličine teksta, aplikacije, i drugih elemenata", 125% ili više, i ponovo pokrenite ili prijenosno računalo ne popravi problem, pokušajte sledeću opciju.
- Pritisnite Win + R i unesite dpiscaling (ili idite na Control Panel - Display).
- Kliknite na stavku "Podesite razinu zumiranja običaj".

- Pobrinite se da je postavljena na 100%. - ako ne, promijenite ga na 100, primijeniti, a zatim ponovo pokrenite računalo.
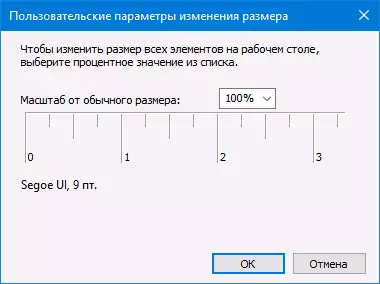
Druga verzija iste metode:
- Desni klik na desktop - postavke ekrana.
- Povratak zuma do 100%.

- Idite na Control Panel - Display, kliknite na "Set nivo običaj zoom" i podesite željenu skaliranje Windows 10.
Nakon nanošenja postavke, od vas se traži da izađe iz sistema i nakon ulaska te bi trebao vidjeti promjenu veličine slova, a elementi, ali bez zamućenja (kada se koristi ova opcija primjenjuje različite skali od postavke na zaslonu Windows 10).
Kako Fix mutne fontove u programima
Nisu svi Windows programi podržavaju ispravan zumiranje i, kao posljedica toga, u nekim aplikacijama, možete vidjeti mutno fontove, dok je u ostatku sistema, ne poštuju takve probleme.
U tom slučaju, možete ispraviti problem na sljedeći način:
- Desni klik na prečicu ili izvršnu datoteku i odaberite "Properties".
- Na kartici Kompatibilnost, postavite oznaku u "Disconnect sliku skaliranje rezolucije visokim ekrana" i primijeniti postavke. U nove verzije Windows 10, kliknite na "Promjena Najviša DPI Settings", a zatim provjerite stavku "Promijenimo Zoom Mode" i odaberite "Dodatak".
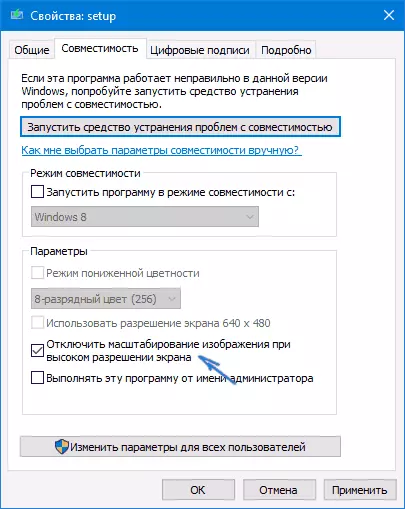
Na sljedeći pokretanje programa, problem sa zamućenim fontovima ne bi trebalo da se pojavljuju (međutim, oni mogu biti mali na ekranima visoke rezolucije).
ClearType
U nekim slučajevima (na primjer, zbog nepravilnog rada vozača grafičke kartice), problem sa zamagljen tekst može uzrokovati neispravan rad Cleartype font izglađivanje funkcije, koja je omogućena po defaultu u Windows 10 za LCD ekrane.
Pokušajte da onemogućite ili konfigurirati ovu funkciju i provjeriti da li je problem riješen. Da bi se to učiniti, ući u potrazi na Clearartype traci zadataka i pokrenuti "ClearType postavka teksta".
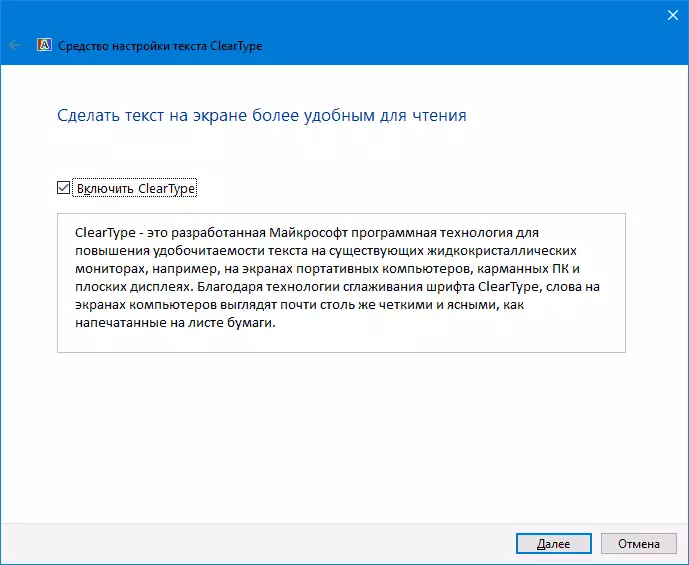
Nakon toga, pokušajte i opciju sa podešavanje funkcije i opcije sa svojim isključenja. Opširnije: Postavljanje Cleartype u Windows 10.
Dodatne informacije
Na internetu postoji i program, dizajniran za rješavanje problema sa zamućenim fontovima Windows 10 DPI Blurry Fix. Program, koliko sam shvatio, koristi druga metoda iz ovog članka, kada, umjesto skaliranja Windows 10, "starih" skaliranja se koristi.
Potrošnji, dovoljno je instalirati u programu "Use Windows 8.1 DPI skaliranje" i konfigurirati željeni nivo zumiranja.
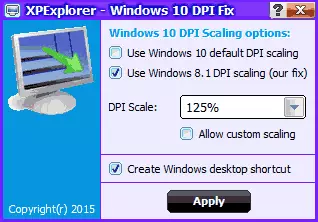
Možete preuzeti program iz Windows10_DPI_BLURRY_FIX.xpexplorer.com developer lokaciji - samo ne zaboravite da ga provjeriti na Virustotal.com (trenutno je to čisto, ali postoje negativne povratne informacije, pa budite oprezni). Također smatraju da je potrebno početak programa u svakom reboot (to se dodaje samoubacujući.
I, na kraju, ako se ništa ne pomaže, Repel opet ako imate original najnovije upravljačke programe za grafičke kartice, a ne pritiskom na "Update" u device manager, ali ručno preuzimanje iz relevantnih službene stranicama (ili pomoću Nvidia i AMD komunalne usluge).
