
Svaki windovs 7 korisnik naišao programe i datoteke, koje se ne mogu ukloniti na uobičajeni način: izvještajima sistem da je promjena ovih podataka je zaključana od strane administratora. Stoga je potrebno da biste izbrisali ovu informaciju preko računa, gdje postoje takve ovlasti, a danas ćemo vas upoznati sa detaljima ovog postupka.
Uklanjanje programa
Deinstalacija korisničke aplikacije s administratorskim pravima tehnički razlikuje od uobičajene procedure ove vrste, ali direktno uninstallator će morati biti pokrenut s potrebnim privilegije. To se radi na sledeći način:
- Otvorite "Start" i upišite upit CMD u polje za pretragu. A izvršnu "Command Line" datoteka će biti otkriven, odaberite ga, desni klik i odaberite "Polazeći od administratora."
- Nakon što se pojavi prozor sučelje komandne ulaz, tipa na njoj appwiz.cpl i pritisnite ENTER.
- "Install i brisanje programa" alat će otvoriti u ime administratora. Odaberite željenu aplikaciju u njemu i izbrisati.
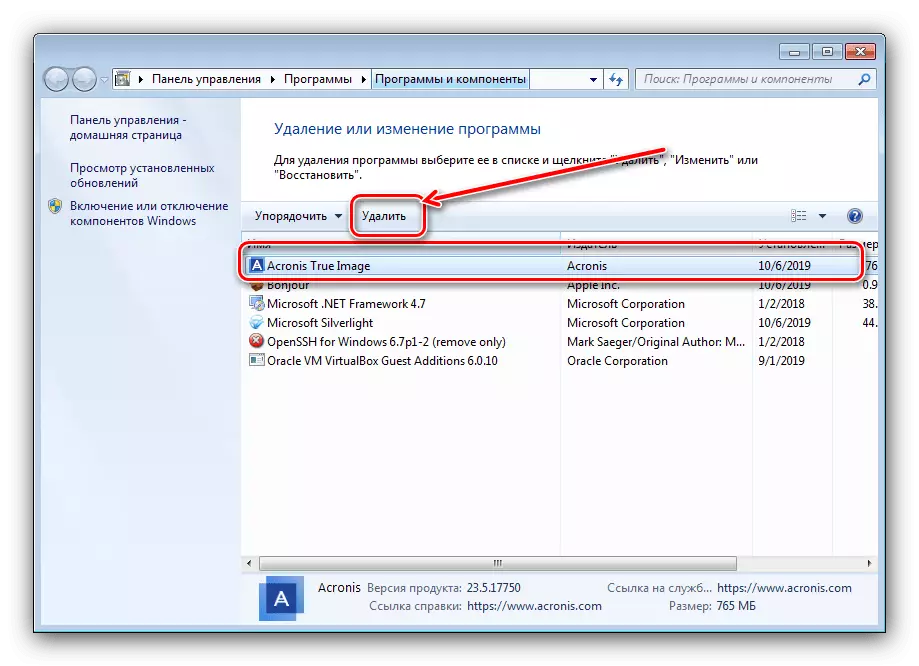
Opširnije: Kako izbrisati programe u Windows 7


U slučaju korištenja third-party zadane, još uvijek je lakše - ove aplikacije su na neki način traži administratorska prava na posao, tako da nisu potrebne nikakve dodatne akcije.
Brisanje datoteke i mape
Što se tiče brisanja kataloga i / ili pojedinačnih dokumenata, tu je nešto drugačija situacija. Ako takav element zahtijeva admin član, to znači da je na neki način blokiran. Zaključavanje, zauzvrat, može se pojaviti zbog prava pristupa pogrešno navedenih vlasnika ili sistem izbrisane ili folder sistema. U potonjem slučaju, bolje je da ne pokušavaju da izbrišu ove podatke, a tri metode su na raspolaganju za sve ostale.Način 1: Postavljanje vlasnik i dozvole
Ponekad u procesu kopiranja određenih podataka, može doći do kvara, što je rezultat koji će biti blokiran uređivanje imenika i njegov sadržaj - sistem je instaliran pogrešan vlasnik elementa. To se može ispraviti korisnik od strane korisnika, algoritam aktivnosti kao što su:
- Pronađite element problem u "Explore", izaberite ga, pritisnite PCM i odaberite "Properties".

Zatim, idite na karticu Sigurnost i kliknite na dugme "Advanced".
- Otvorite karticu vlasnika i kliknite na gumb za uređivanje.
- Otvorit će se novi prozor, kliknite "Ostali korisnici ili grupe" u njemu.

Sljedeći klik "Napredno".
- U sljedećem prozoru kliknite Pretraži. Popis priznatih korisnika pojavit će se u donjem području, odaberite svoj račun u njemu i kliknite na "OK" u ovo i prethodnim sučeljima.
- U prozoru vlasnika provjerite je li primijećena opcija "Zamijeni ..." (potrebna vam je za mape), a zatim kliknite "Primjeni" i "OK".
- Sada idite na ugradnju ispravnih dozvola. U istom prozoru odaberite dodani nalog u prethodnim koracima i kliknite "Promjena dozvola".

Kliknite ponovo "Promijeni".
- Provjerite kutiju nasuprot stavci "puni pristup", a zatim primijenite promjene.

Za svaki slučaj, ponovo pokrenite računar - nakon pokretanja sistema i samog direktorija, a datoteke unutar unutra treba ukloniti bez problema.

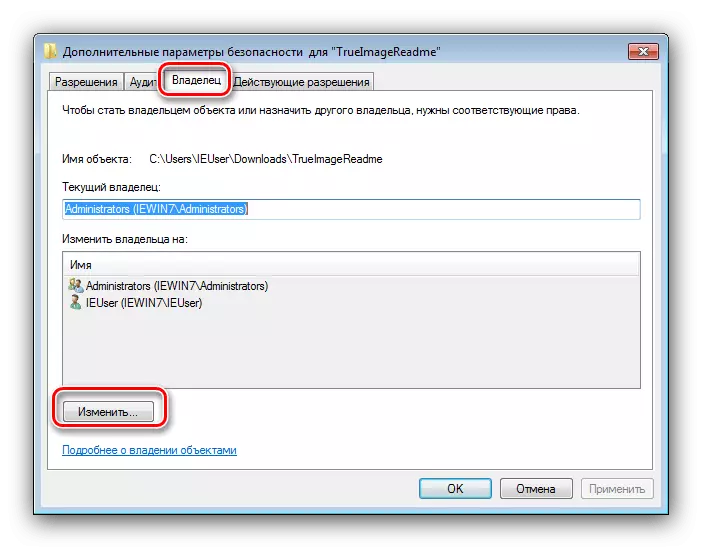




Kao što vidite, ova metoda je prilično naporna, ali najpouzdanija je od njih dostupnih.
Metoda 2: Pokrenite "Explorer" sa administrativnim pravima
Ako se prethodna verzija činila previše neugodno, možete pokušati ponovo pokrenuti "Explorer" sa autoritetom administratora i izbrisati dokument ili direktorij prema standardnoj shemi.
- Ponovite korake 1-2 od uputa za uklanjanje gore navedenih programa, ali ovaj put u "naredbenoj liniji" unesite sljedeći niz:
Runas / Korisnik:% Userdomain% \ Administrator "Explorer / Odvojeno"

Ako se lozinka koristi na računu administratora, bit će potrebno unijeti u ovu fazu.
- Pričekajte dok se standardni upravitelj datoteka "Seven" ne bude ponovo pokrenut, nakon čega pređite na uklanjanje problema sa problematičnim elementima - ili ih premjestite na "korpu" ili neopozivu izbrisani kombiniranjem smjene + del tipki.

Ova je opcija mnogo prikladnija, ali ne pokreće uvijek - u ovom slučaju, upotrijebite ostale upute.
Metoda 3: Menadžer datoteka treće strane
Često je uzrok problema sama "Explorer" - vlasnik i prava pristupa pravilno su uspostavljeni, ali program tvrdoglavo odbija izbrisati odabrane stavke. U ovom slučaju, prikladno je koristiti upravitelj datoteka iz programera trećih strana, na primjer, ukupnog zapovjednika.
- Pokrenite aplikaciju i pređite na lokaciju ciljne mape ili datoteke.
- Označite željenu stavku ili stavke i pritisnite tipku F8. Pojavit će se zahtjev za brisanje, kliknite na njega "Da".
- Pričekajte dok program ne izbriše odabrane podatke.
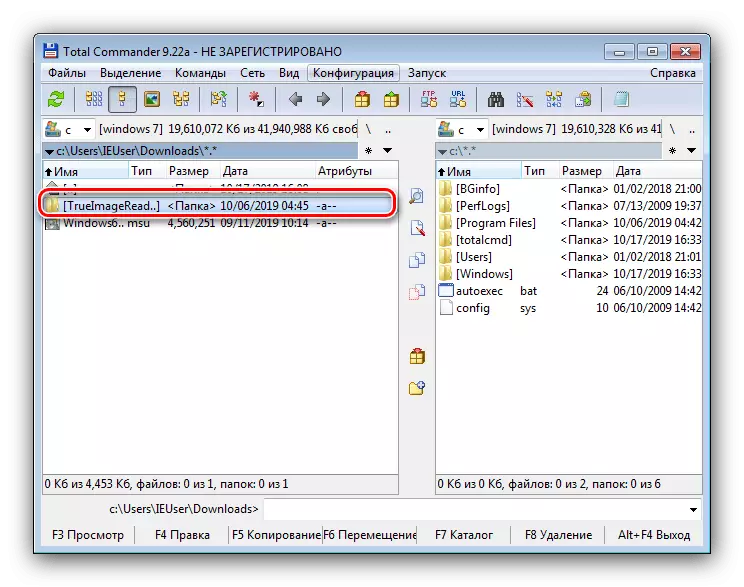

Aplikacija treće strane za pristup datotekama može zaobići dio ograničenja sustava, ali u nekim je slučajevima čak i nemoćan.
Metoda 4: Posebna primjena
Također, tržište trećeg strana nudi nekoliko aplikacija koje su u stanju ukloniti ograničenja uređivanja direktorija i dokumenata. Možete se upoznati sa najprikladnijim rješenjima ove klase, kao i upute za rad s njima u zasebnom referentnom priručniku u nastavku.

Pročitajte još: Kako izbrisati neuspjelu datoteku na Windows 7
Zaključak
Sada znate kako izbrisati programe, datoteke i mape u ime administratora. Reziming, ponovo se prisjetite - ako je zaključana datoteka sistemska, bolje je ostaviti je na miru, u protivnom rizik od izvlačenja.
