
Sada mnogi korisnici širom svijeta imaju laptopi, a ponekad im je potrebno da se sazna model uređaja sa kojima se koriste. Današnje članak je posvećen razne opcije za određivanje modela laptop pomoću ugrađene i dodatna sredstva. Hajde da se fokus više detalja o svakom načinu na koji možete pokupiti optimalna za sebe.
Ćemo definirati model laptopa u Windows 7
Svaka metoda uključuje dobivanje iste informacije, ali ima drugačiji algoritam akcija, zbog čega će biti samo pogodan za određeni krug korisnika. Savjetujemo vam da prouči svaki od njih kako bi bili sigurni da će neki odluka biti lakše i bolje od ostatka konkretno u vašem slučaju.Način 1: Poznanstvo sa uputstvima i laptop naljepnice
Počnimo sa univerzalnim način koji će odgovarati vlasnici laptopa iz bilo kojeg proizvođača pod kontrolom bilo kojeg operativnog sistema. Njegova suština je da se upoznaju sa uputstvima ili naljepnice, uvijek prisutan na stražnji poklopac. Obratite pažnju na slici ispod. Postoji posebno istaknuti redova sa važnim podacima, omogućavajući da se utvrdi model laptopa i specifikacije uređaja.

Međutim, postoje nedostaci ove odluke. Često, upute su jednostavno izgubljeni ili emituje, a naljepnice su izbrisane u godini aktivnog korištenja opreme. U takvim situacijama samo metode softver će pomoći, koja će biti riječi u nastavku.
Način 2: brendirani komunalije od programera
Sada mnogi proizvođači razne opreme, uključujući i laptop i periferije, pažljivo konfigurirati ispravne interakciju između svih svojih uređaja, stvarajući zajednički sistem za njih. To uključuje poseban softver koji vam omogućuje pregled i configure apsolutno sve povezane uređaje. Ako ste vlasnik laptop od popularne programer, kao što su Lenovo, Asus ili HP, možete preuzeti takvu prijavu na službenoj web stranici da istraži informacije o modelu uređaja. Ćemo pogledati ovu metodu na primjeru HP.
- Otvorite stranicu podrške kompanije, gdje pronaći na link potreban softver. Kliknite na gumb "Preuzmi" za početak učitavanja.
- Na kraju preuzimanje, pokrenite izvršnu datoteku.
- Pratite jednostavne upute u instalacijskom da biste dovršili operaciju instalaciju.
- Nakon pokretanja softvera, pogledajte prozor dobrodošlicu i proći kroz lekcije obuke objašnjava opći princip interakcije s njim.
- Sada ste zainteresovani u "Moj laptop" tab u odjeljku "Moji uređaji".
- Prilikom uključivanja na to, skeniranje će započeti. Čekati njegov kraj.
- U prozoru koji se otvori, možete vidjeti sve specifikacije, uključujući i model i laptop specifikaciji.
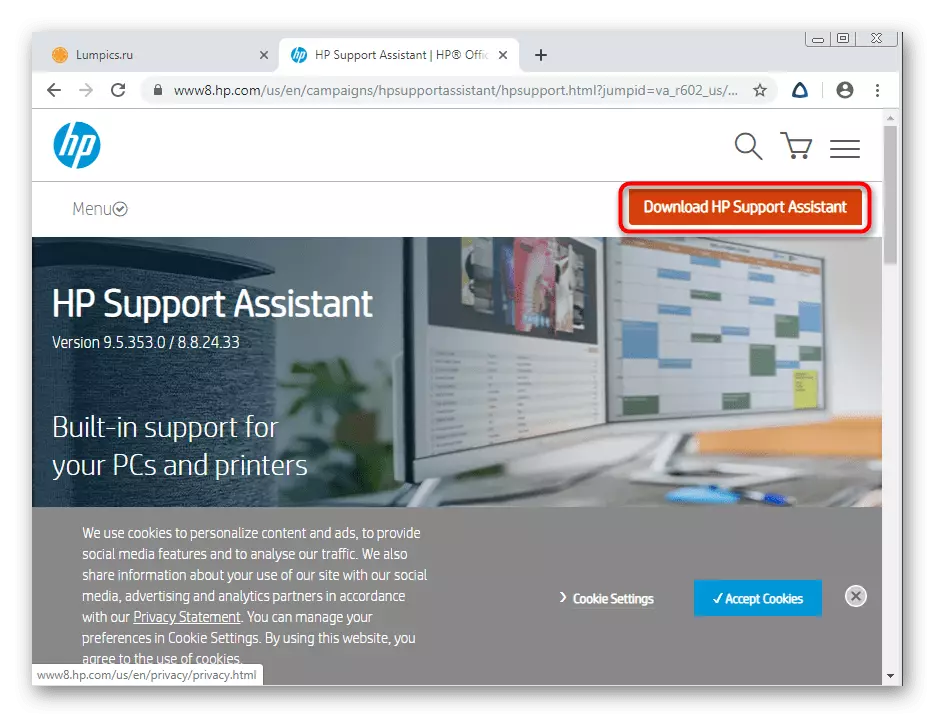
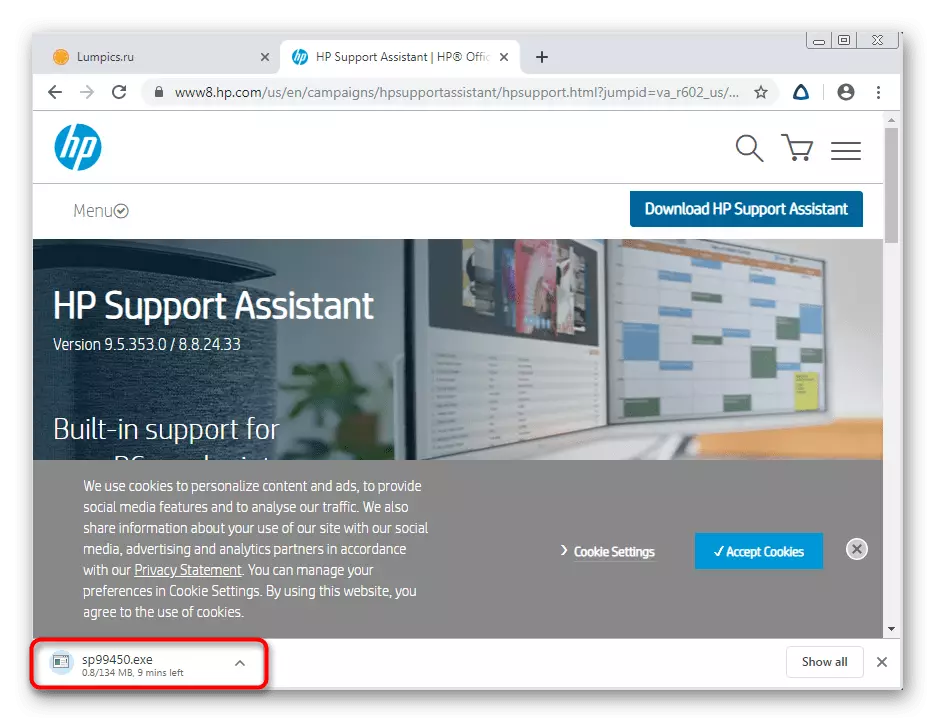
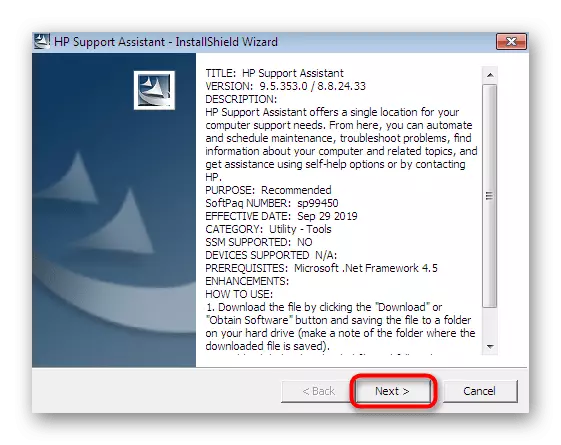
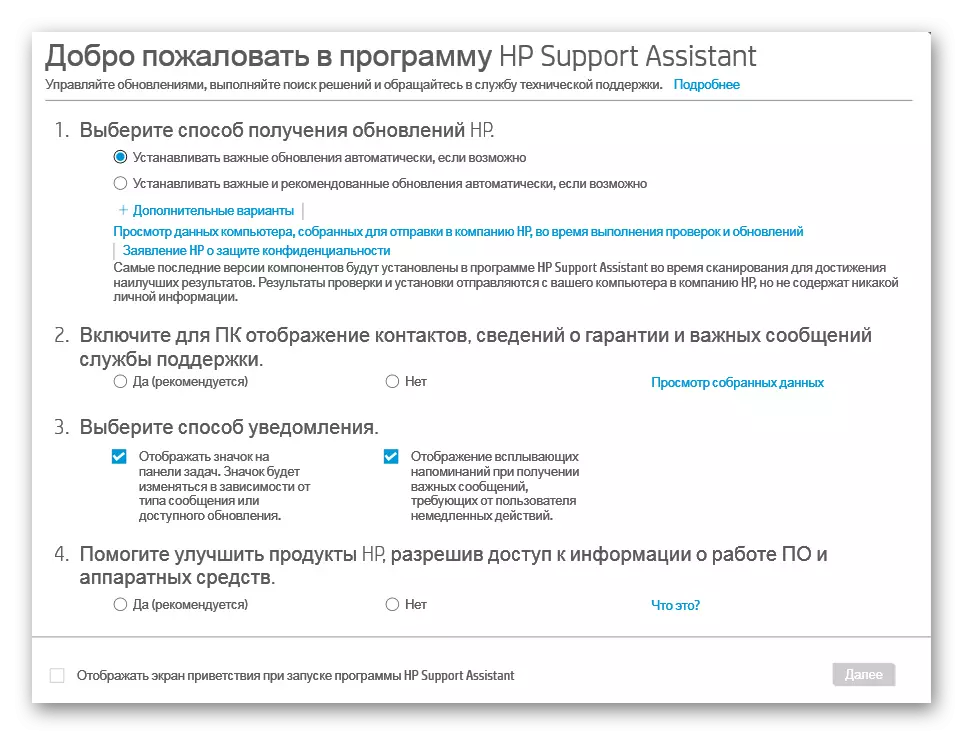

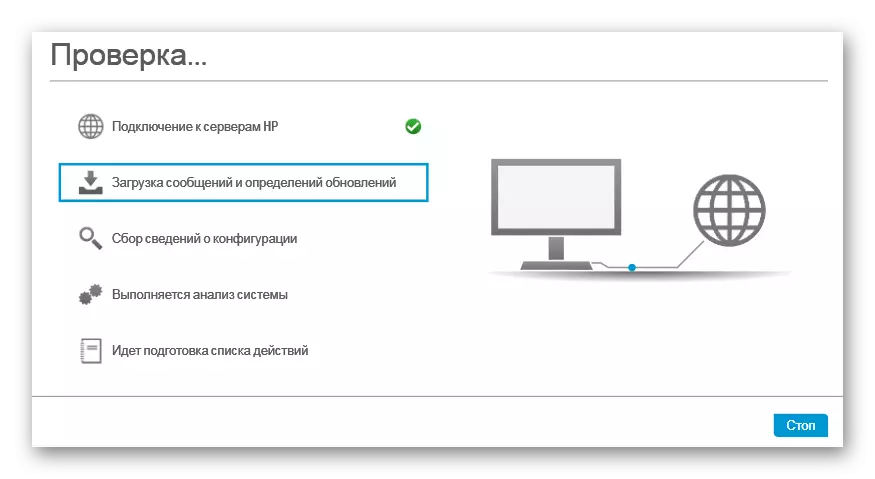
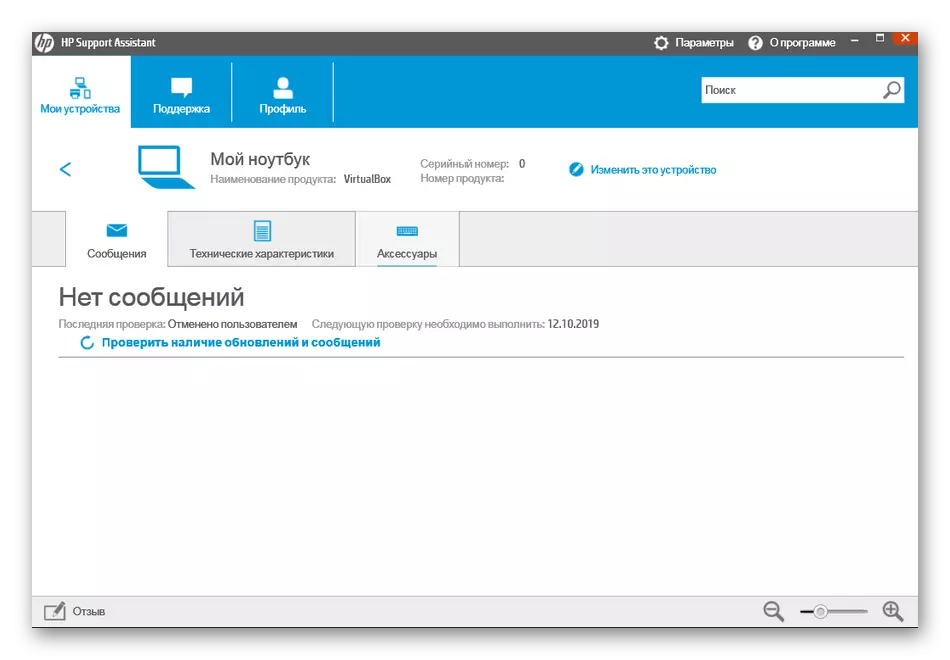
Većina tih aplikacija radi u istom principu, tako da je ovo uputstvo je univerzalan. Možete uzeti u obzir samo strukturu web stranice i softver sučelje za brzo željene podatke.
3 metode: Programi za gledanje karakteristike PC
Mi ćemo preći na third-party programa čija je osnovna funkcionalnost je samo fokusiran na razjašnjavanju generalne i detaljne informacije o svim komponente računara, uključujući model matične ploče. Danas ćemo uzeti za primjer najpopularniji alat nazvan Aida64.
- Preuzmite Aida64 sa zvaničnog sajta i instalirati. Nakon pokretanja, koristite Glavni meni da ide u sekciju "Computer".
- Ovdje ste zainteresovani u sekciji "DMI".
- Proširite System sekciju.
- Ispod ćete informacije o modelima proizvođača i proizvoda. U našem primjeru, to se ne prikazuje u željenom formatu, kao što se koristi stacionarni PC.
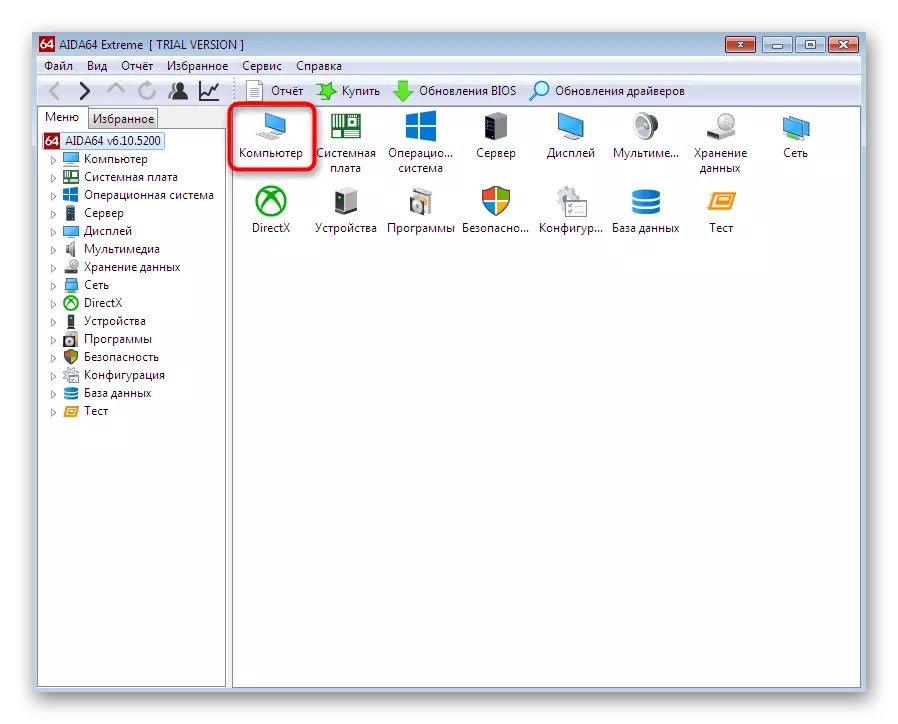
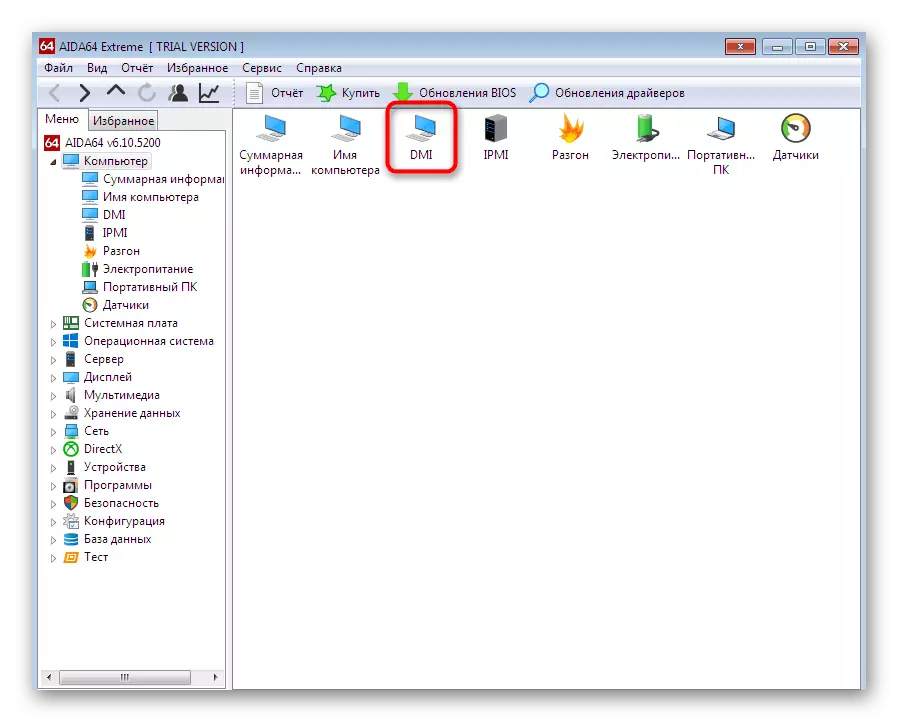
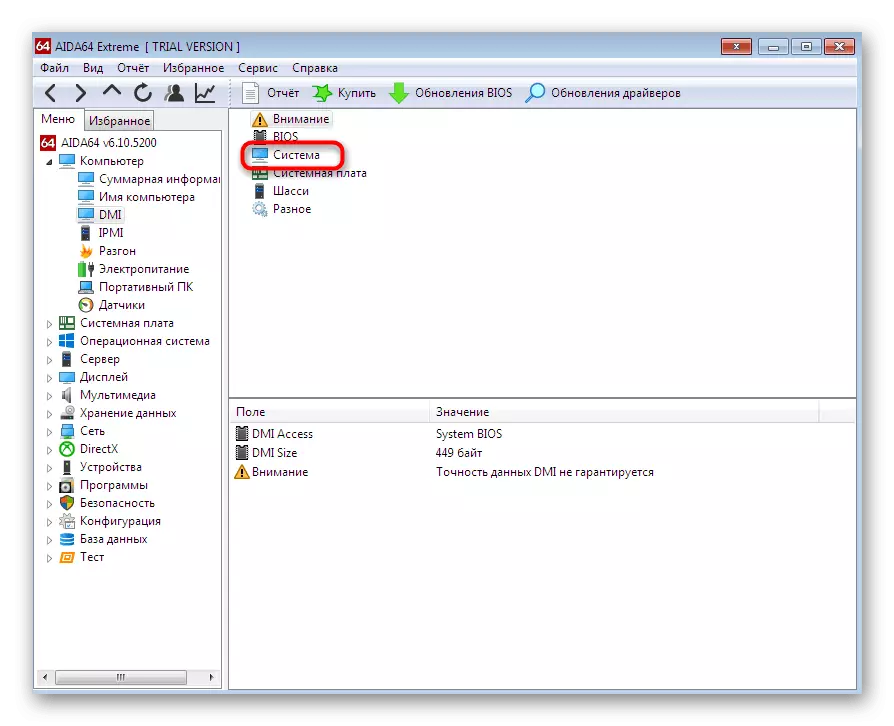
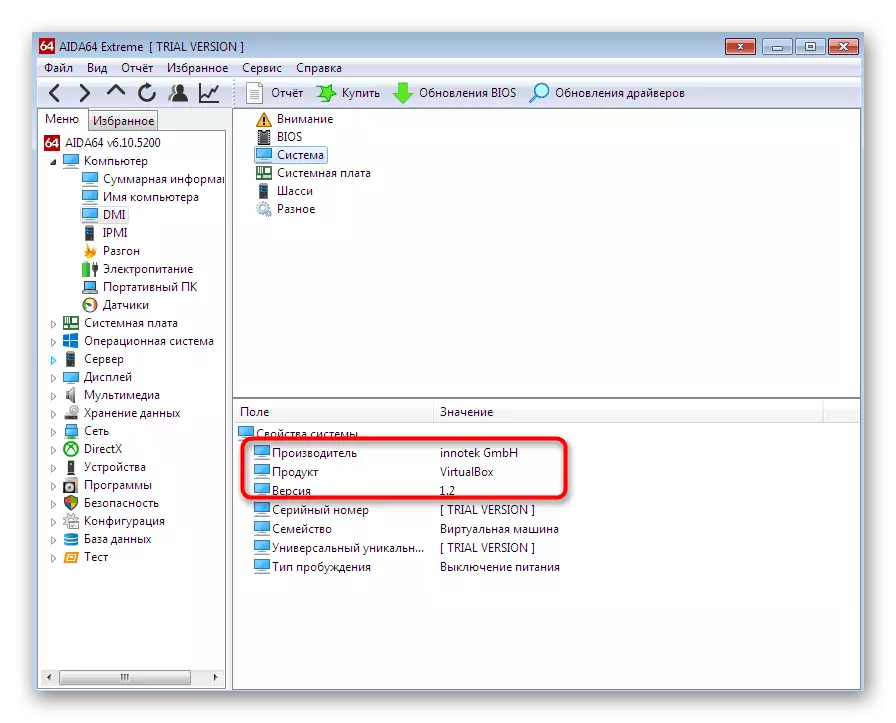
Nažalost, nisu svi slični programi omogućuju vam da se utvrdi model laptopa, prikazujući samo informacije o matičnoj ploči.
4 metoda: DirectX Diagnostic Tool
Vratimo se na razmatranje tri načina na koje će biti od koristi korisnicima koji ne žele da preuzmete dodatne aplikacije. Prva takva metoda je da koristite dijagnostički alat DirectX koji je postavljen kao zadani Windows 7, a otvaranje se vrši na sljedeći način:
- Koristite "Run" Utility (Win + R) da idem na aplikacije koje se razmatraju unosom dxdiag linije i klikom na tipku ENTER.
- Potez karticu System.
- U posebno određenim linijama, vidjet ćete proizvođač računala i svoj model (uzimajući u obzir specifikacije matične ploče).
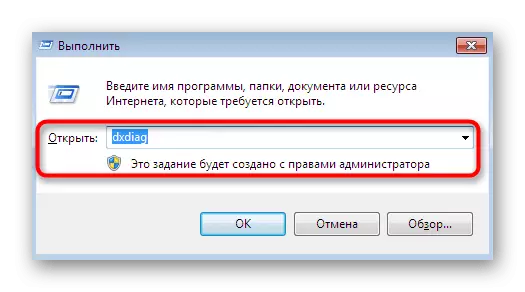
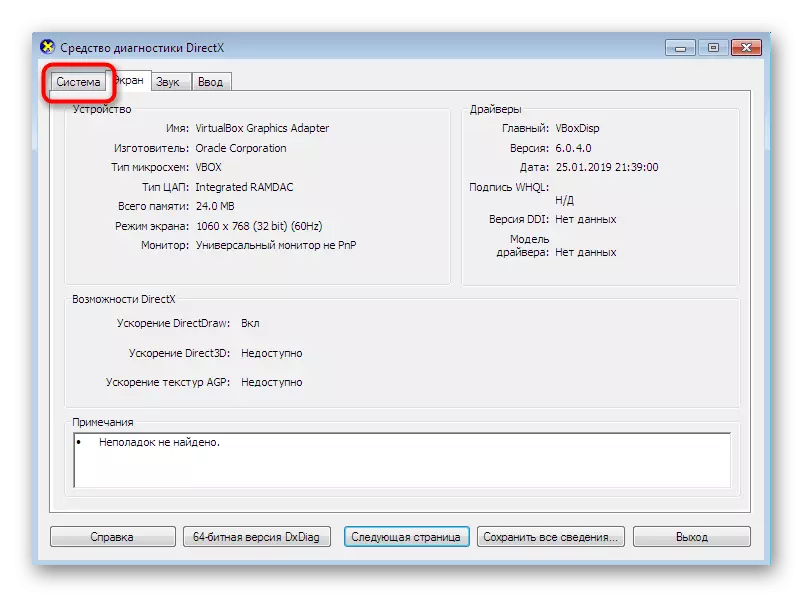

Ako ste zainteresirani za spomenuti alat i želite znati koje druge funkcije koje mogu obavljati, pročitati sljedeći priručnik, gdje je sve opisano u detaljnom obliku o ovom ugrađenom alatu.
Opširnije: Windows System Utility za dijagnostiku DirectX
Metoda 5: Meni "Informacije o sistemu"
Sada ćemo razgovarati o sličnom meni, koja također prikazuje osnovne podatke sistema. To se ne koristi za dijagnozu OS, već samo obavlja funkciju izlaznih informacija. Prelazak na to kako slijedi:
- Otvorite uslužni program "Pokreni" pritiskom na Win + R tipke. Upišite MSconfig i pritisnite tipku Enter.
- Pređite na karticu "Service".
- Evo, pronašli aplikaciju "System Information" aplikaciju i pokrenite ga, duplim klikom na lijevu tipku miša ili klikom na "Run".
- U glavnom prozoru "Informacije o sistemu", pažnju plati linije "proizvođača" i "model". Ovdje će biti sadržani potrebni podaci.

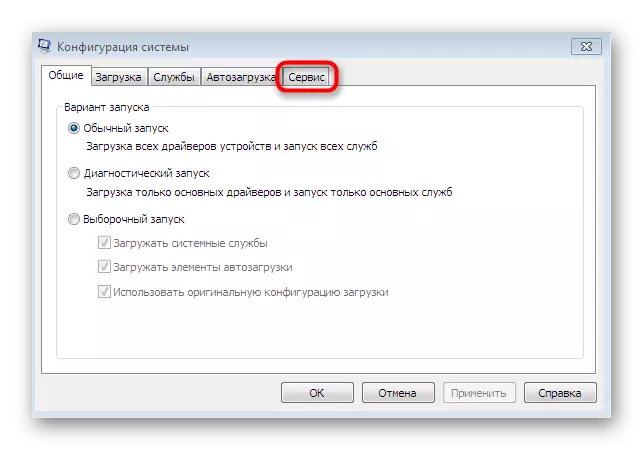
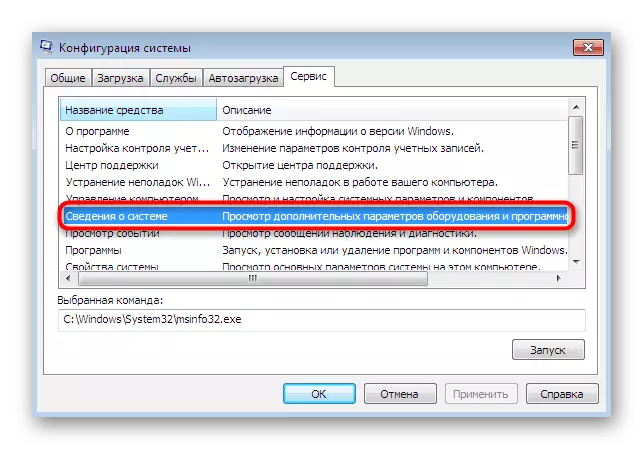
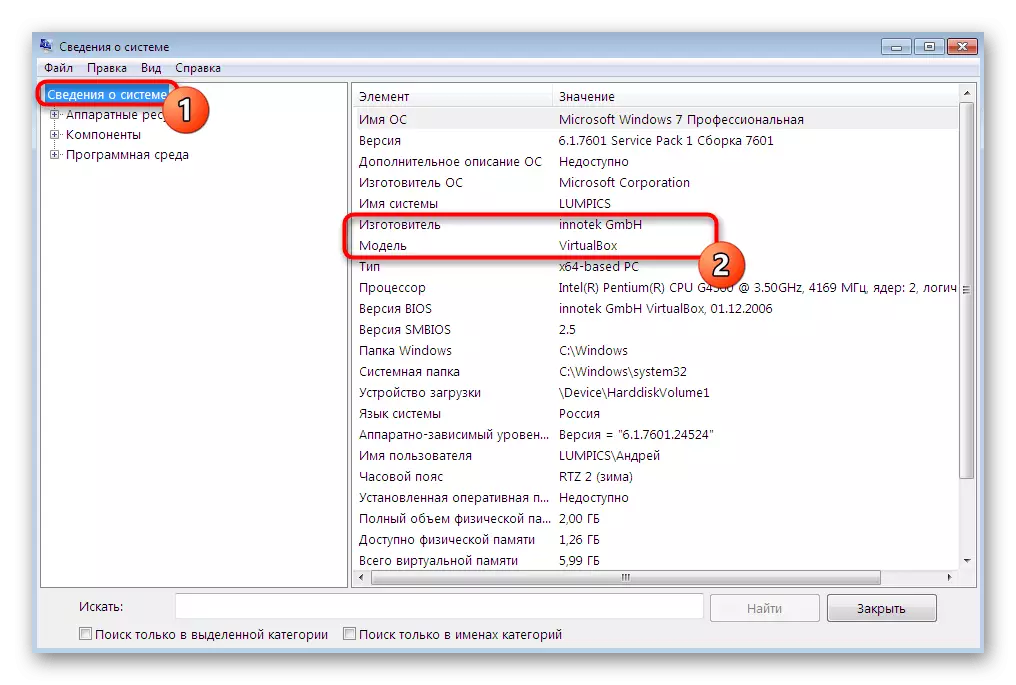
Metoda 6: Utility Console
Potonja opcija, o kojoj želimo razgovarati u okviru današnjeg materijala je korištenje "naredbenog retka" i zasebnog uslužnog programa koji su prikazani podaci o proizvođaču uređaja. Ovaj alat vrši samo ovu funkciju i započinje ovako:
- Položite oznaku "naredbenog retka", na primjer, putem "Start" i kliknite na desnom tipkom miša.
- U kontekstu izborniku koji se pojavi odaberite opciju "Start iz administratora".
- Upotrijebite naredbu WMIC CSProduct dobiti naziv i da biste ga aktivirali, pritisnite tipku Enter.
- Odmah ćemo se pojaviti dvije linije koje pružaju željene informacije.
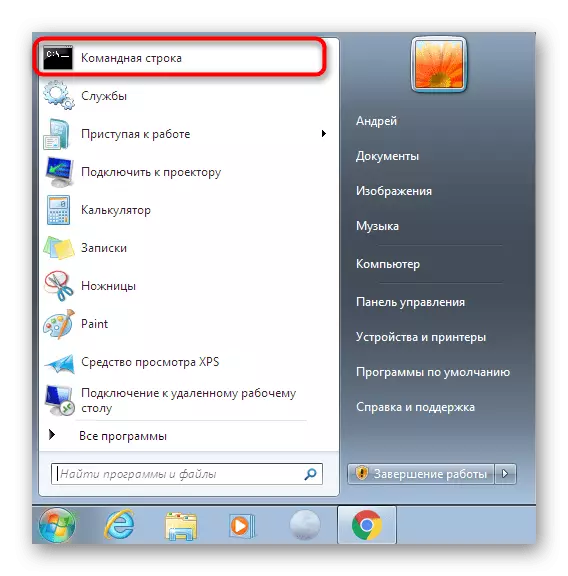
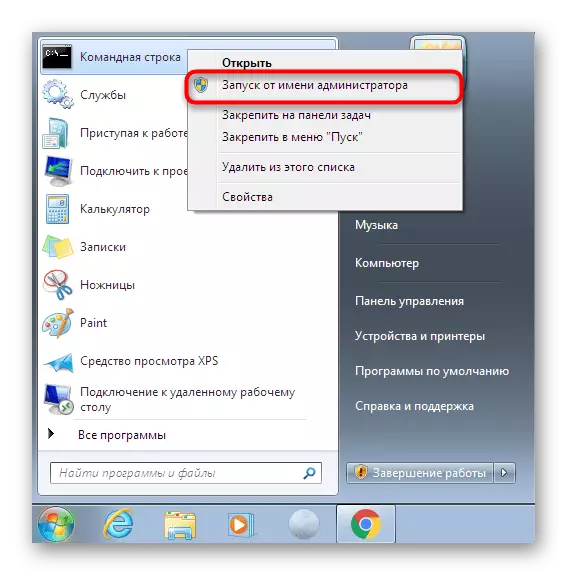
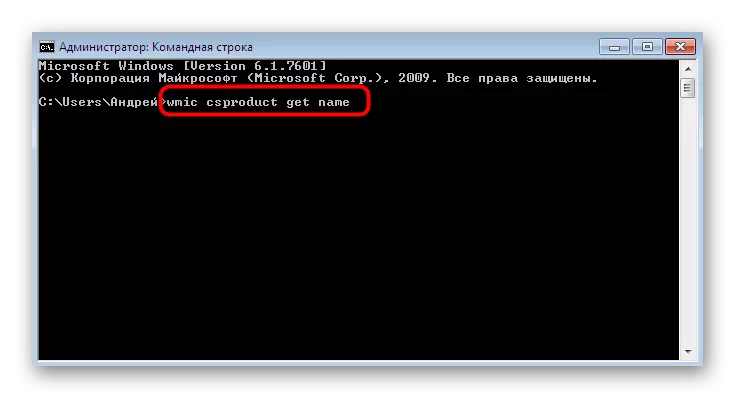
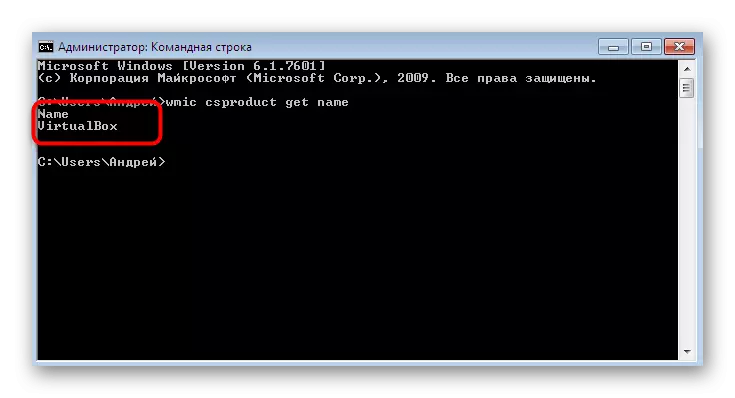
Danas ste naučili o čitavim šest metoda za dobivanje informacija o modelu laptopa u Windows-u 7. Kao što vidite, postoji mnogo različitih rješenja pogodnih za određene korisnike, tako da će za sebe pronaći optimalan alat za sebe i iskoristit će ga za sebe potrebne podatke.
