
Neki korisnici koji su kontinuirano pomoću web preglednika Mozilla Firefox, čudo sačuvali postavke u slučaju njihovog iznenadnog oslobađanja ili prelazak na novi uređaj. Postoje tri načina zadatka. Radi se o njima i želimo da govorimo u okviru našeg sadašnjeg materijala opisuje detaljno svaku moguću opciju.
Sačuvali postavke u Mozilla Firefox
Sljedeće metode imaju svoje karakteristike. Prva je pogodna u slučajevima kada preglednik ne može pokrenuti ili ne žele kreirati profil cloud sync. Drugi će biti optimalan kada korisnik je zainteresovan za prijenos njihovih podataka ne samo na novi pretraživač, ako je reset, ali i drugih uređaja koji se koriste. Treći se rijetko koristi u onim slučajevima kada žele izvoziti određene parametre ili za neke druge svrhe.Način 1: Kopiranje korisnik folder
Ponekad spremanja konfiguracije se vrši zbog prisilni reinstalaciju web browser ili u budućnosti neće biti u mogućnosti da sinhronizuje preko interneta. Onda postoji samo jedna opcija - da kopirate prilagođene folder. Nešto kasnije ćemo govoriti o tome što parametri skladište, a sada hajde da se kopira:
- Ako imate priliku za pokretanje pretraživača, učinite to i kretanje kroz glavnom meniju pod "Help".
- Evo, kliknite na "Informacije za rješavanje problema."
- U kategoriji "Informacije o aplikaciji" izgled za stavku "Folder Profile" i otvorite ga. Ako je pretraživač staze ne radi, može imati za početak "Explorer" i krenuti na put C: \ Users \ Korisnik \ AppData \ Roaming \ Mozilla \ Firefox \ Profiles \.
- Sada kliknite na ovaj folder desni klik da biste prikazali kontekstni izbornik. Ako više foldera, odaberite onaj sa novijeg datuma modifikacija.
- Odaberite "Kopiraj". Izvedite ovaj ista radnja može postići stezanja standardni hot keys Ctrl + C.
- Zatim stavite ovaj direktorij za privremeno skladištenje. Ako je potrebno, može se umetnuti u isti folder C: \ Users \ Korisnik \ AppData \ Roaming \ Mozilla \ Firefox \ Profiles \ obnoviti cijelu konfiguraciju.
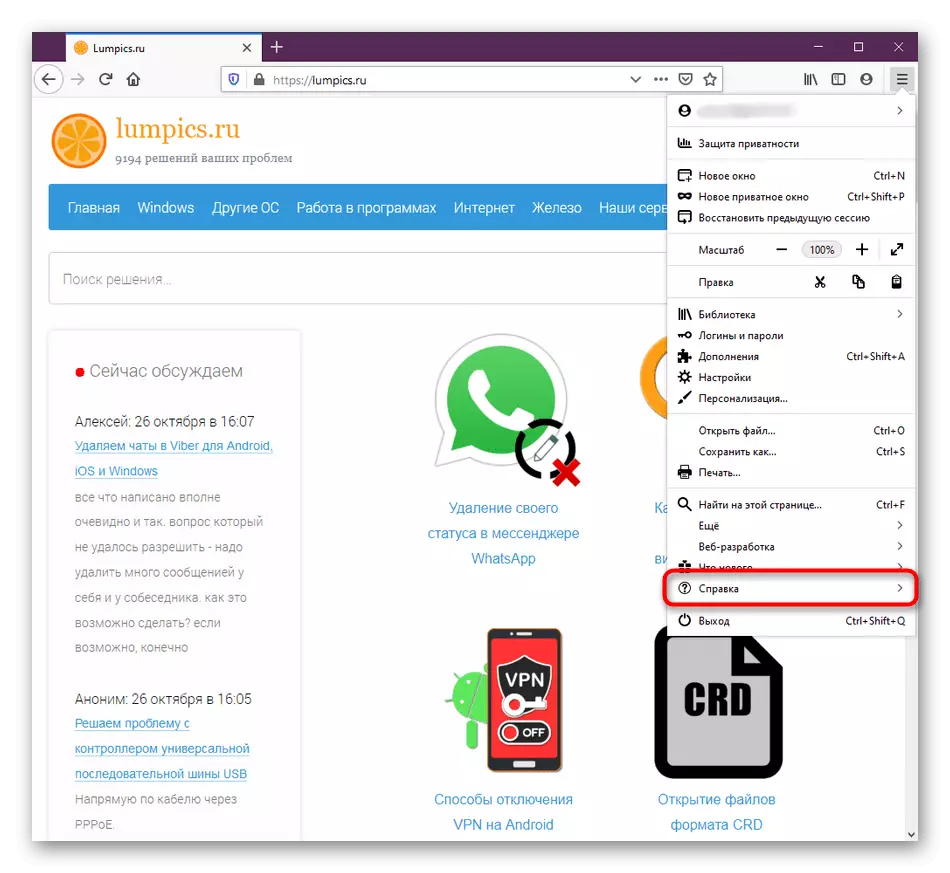
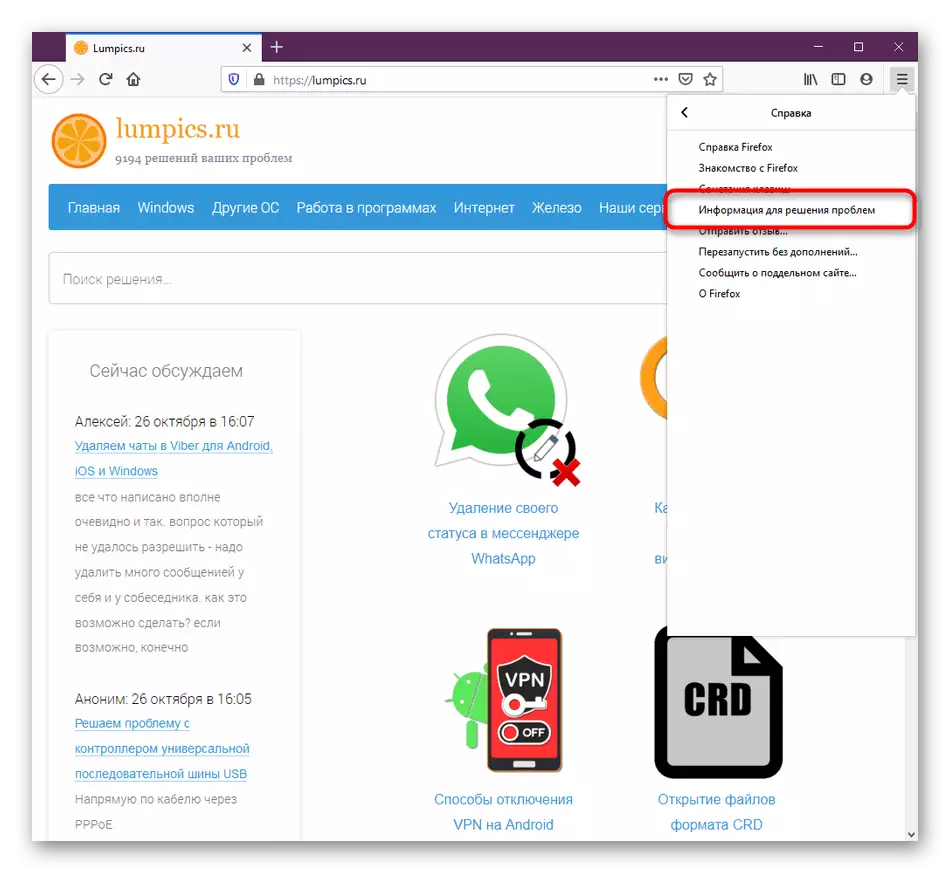
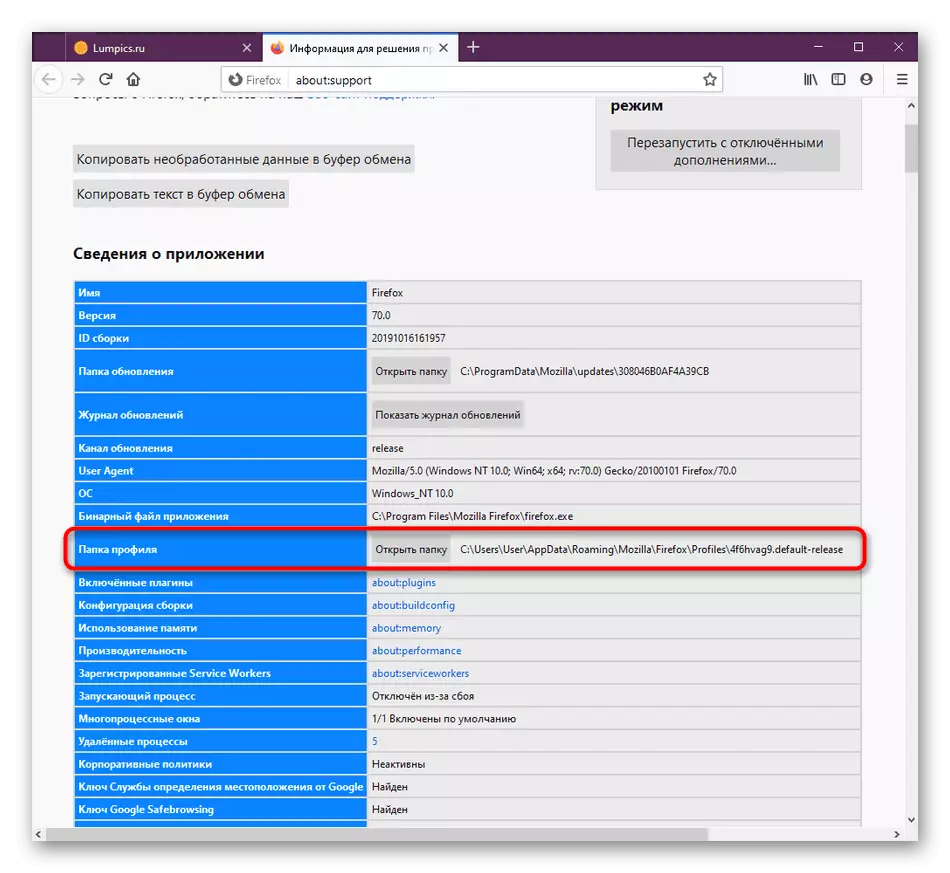
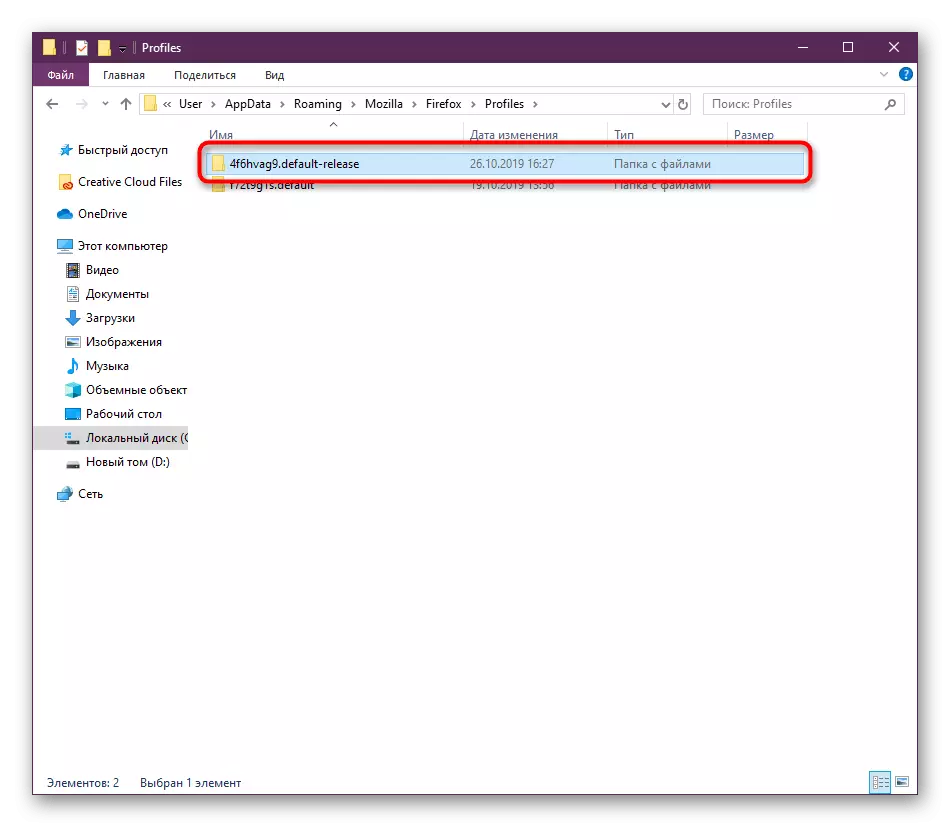
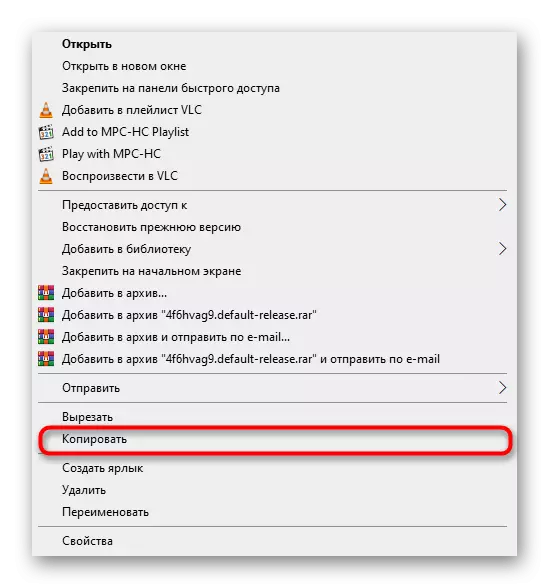
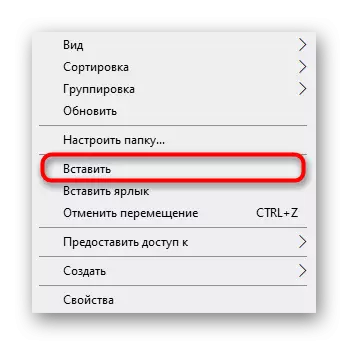
Tijekom ponovne instalacije pretraživača preporučuje se odmah prijenijeti korisnički direktorij prije prvog pokretanja kako bi se izbjegle sukobljene situacije. U takvim se slučajevima ne pojave ne poteškoće.
Sada razmotrimo parametre koji su dio lokalnog skladišta skladištenosti. Svaka pojedinačna postavka ima svoju posebnu datoteku. Analizirat ćemo glavne i najvažnije predmete:
- Istorija pregleda, preuzimanja i oznaka. Odlučili smo istaknuti ove stavke u jednom, jer imaju gotovo isti nivo važnosti za svakog korisnika, kao i nekako povezane jedni s drugima. U objektu nazvanim mestima .Sqlite, sve oznake se pohranjuju, liste otvorenih stranica i popis preuzetih datoteka. U favicons.sqlite su obje standardne ikone za web resurse za označavanje i običaj;
- Lozinke. Sve ove informacije pohranjuju se u dvije različite ključne datoteke i logins.json. Obavezno ih kopirajte i spremite i ako želite pristupiti svojim mjestima i tipkama u budućnosti;
- Automatsko dovršavanje polja. Sada mnogi korisnici koriste funkciju automatskog dovršavanja polja kako bi ubrzali unos određenih podataka u određene obrasce. Sve je to u elementu forlhistory.sqlite;
- Kolačići. Kolačići su potrebni za spremanje korisničke konfiguracije na određenim web lokacijama. Obično ih ne možete spremiti jer će se optimizacija stranica pojaviti s vremenima, ali ako je potrebno obratiti pažnju na odgovarajuće kolačiće.
- Doplate. Odvojeno, želimo da kažemo o mapi sa ekstenzijama. Stvara se automatski ako ste sami instalirali neke aplikacije i naziva se proširenja. Kopirajte ga s ostalim datotekama, ako želite uštedjeti dodatke, oslobađanje od potrebe za ponovnim instaliranjem;
- Prilagođena konfiguracija. Zaključno, želimo razjasniti da postoji zasebna datoteka sa imenom pref.js. Doći će vam u slučajevima kada je korisnik doprinio osnovnim postavkama Mozilla Firefox, prilagođavajući svoju funkcionalnost sebi.
Ovo nije cjelokupni popis stavki odgovornih za uštedu određenih postavki. Iznad smo pokušali samo reći o najosnovnijim i najčešće potrebnim objektima. Sada, pritiskajući primljene informacije, možete kopirati cijeli direktorij korisnika korisnika bez ikakvih problema ili odabrati samo neke datoteke i mape, ostavljajući sve ostale zadane vrijednosti.
Sada se ne možete brinuti zbog činjenice da će neke postavke nasumično nestajati. Redovito će se pohraniti u oblaku, a zatim se prijaviti na druge uređaje u sljedećoj sinkronizaciji.
Metoda 3: Stvaranje novog korisnika
Samo mali dio svih korisnika browser koji se razmatra odmarališta na ovaj način. Pogodan je u onim situacijama kada web browser koristi nekoliko ljudi odjednom i potrebu da se stvori lični folder sa parametrima za svaku pojavljuje. To će uvijek imati direktorij sa svim postavkama zadanim mjestu.
- Da ide u sekciju uređivanje profila, unesite u Dodaj: Profili u adresnoj traci i pritisnite tipku ENTER.
- Kliknite na odgovarajuće dugme za kreiranje novog naloga.
- Prilikom otvaranja čarobnjak, pročitajte opis i idemo dalje.
- Unesite ime za novog korisnika i opcionalno navesti pogodnom mapu za pohranjivanje postavki. Nakon toga, kliknite na "spreman."
- Sada novi profil će se pojaviti na dnu. Glavne informacije će biti prikazan u sekciji. Da biste postavili ovaj nalog kao trenutni, izaberite "Postavi kao zadani profil".
- Ovo će biti svjedoči i natpis "Da" u posebnom stavu.
- Da biste provjerili trenutni profil kroz meni pretraživača, otvoren "Help" i odaberite "Informacije za rješavanje problema".
- U informacije koje ćete folder profil na kojem će biti prikazano ime na kraju puta.
- Što se tiče brze promjene profila kada počnete Mozilla Firefox, to se može učiniti pomoću posebnog alata. Run "Run" (Win + R), gdje je za ulazak firefox.exe -p i pritisnite tipku ENTER.
- U prozoru koji se pojavi, samo odaberite korisnik započeli sesiju preglednika.
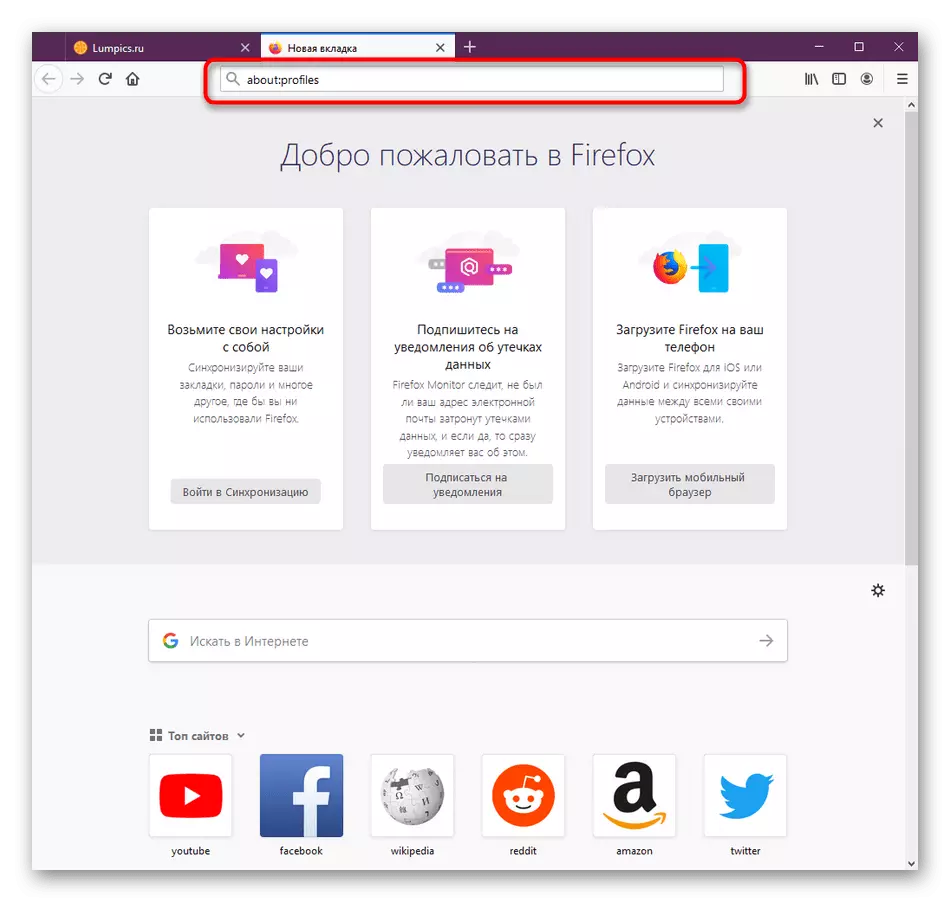
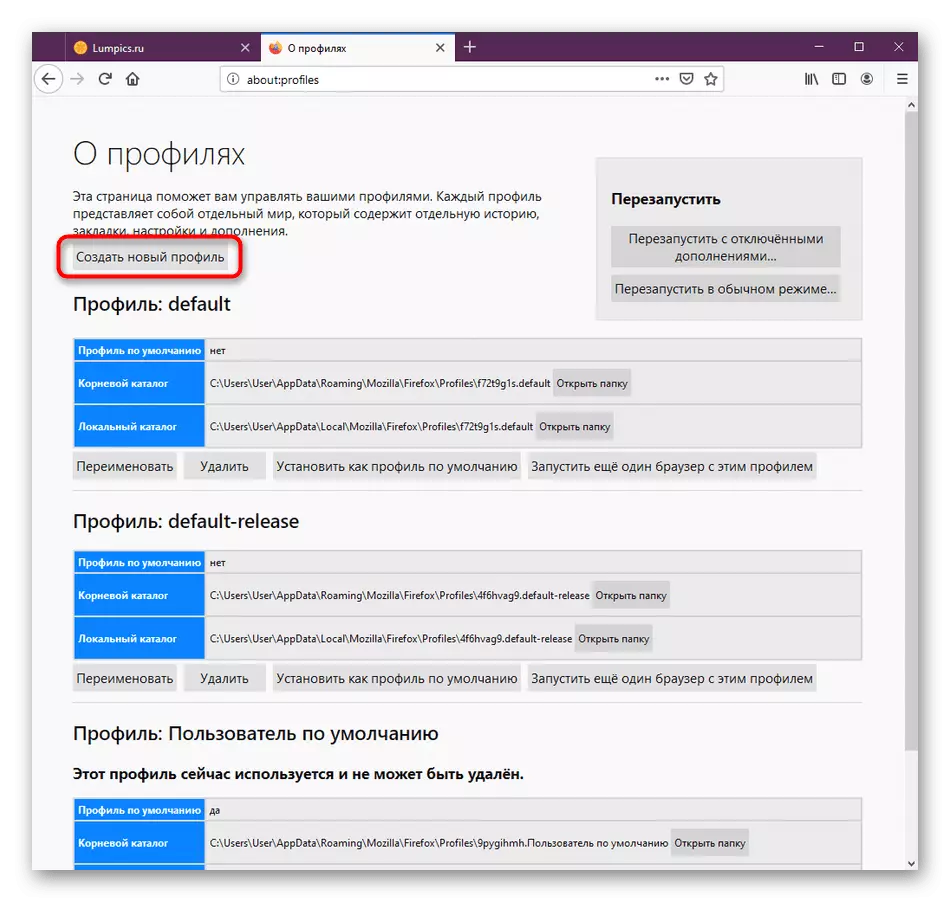
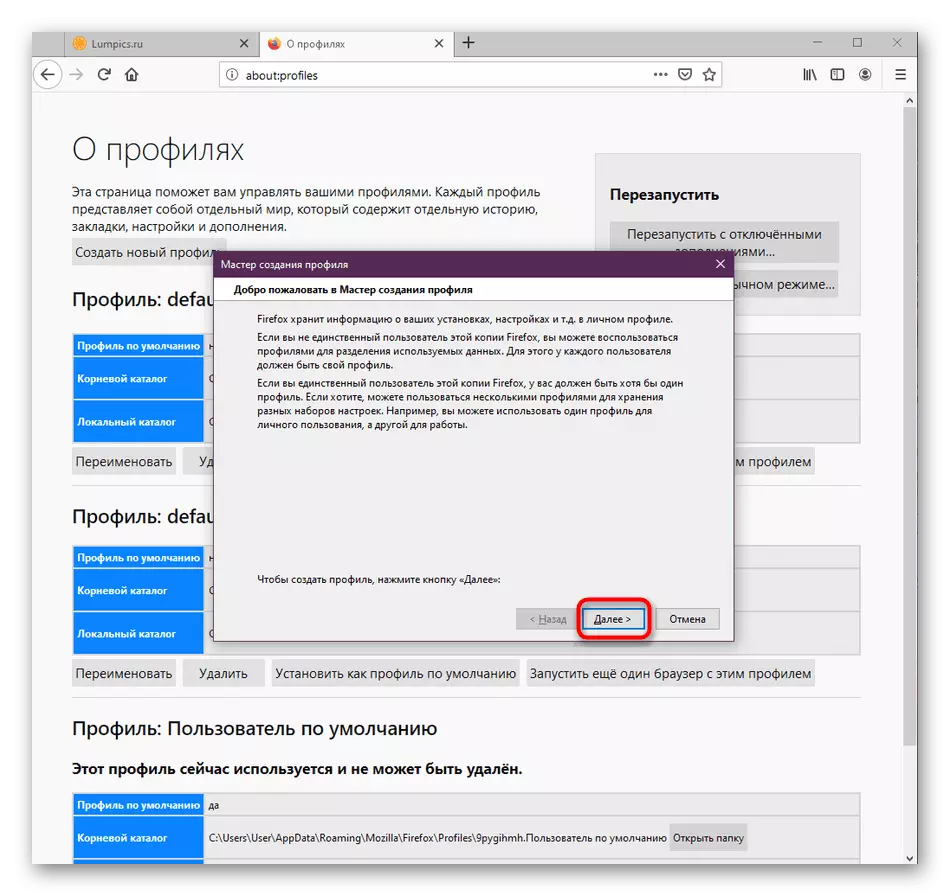
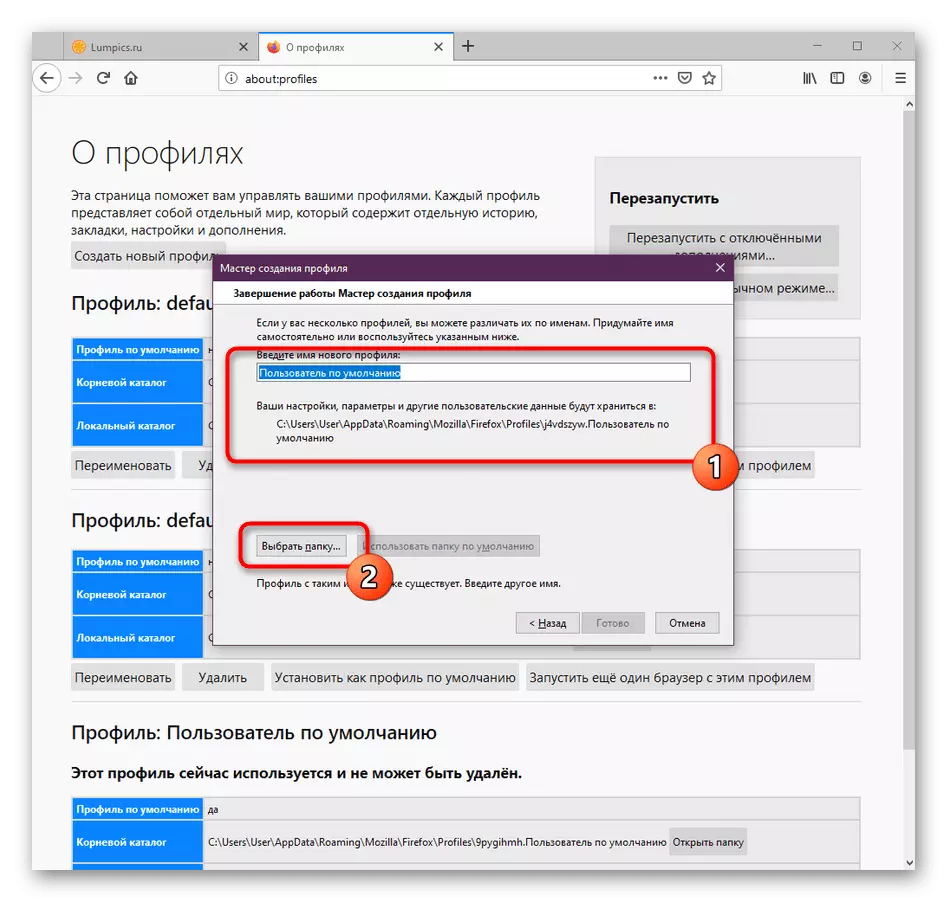
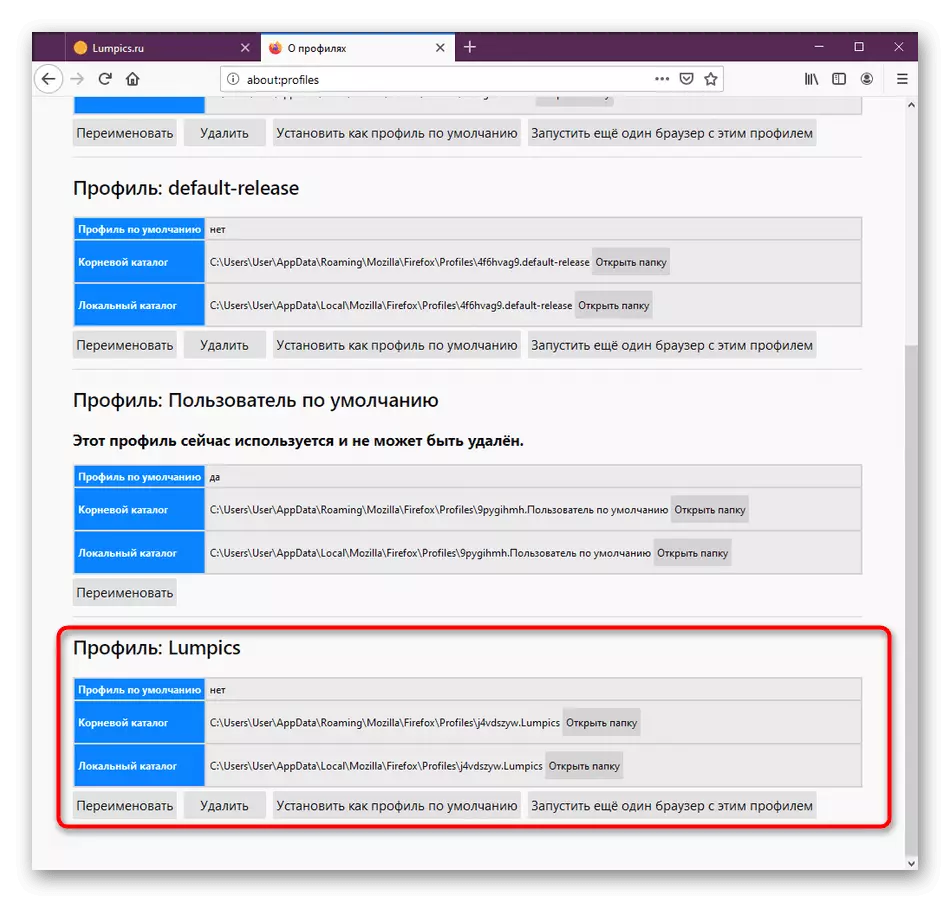
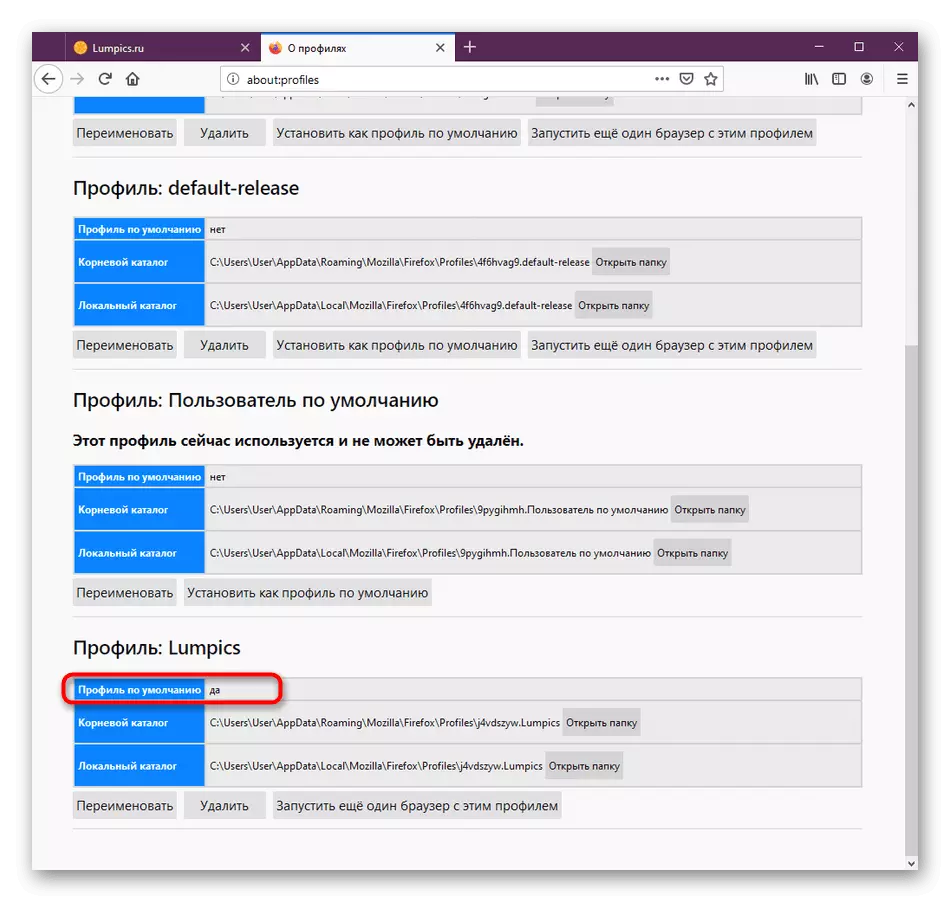
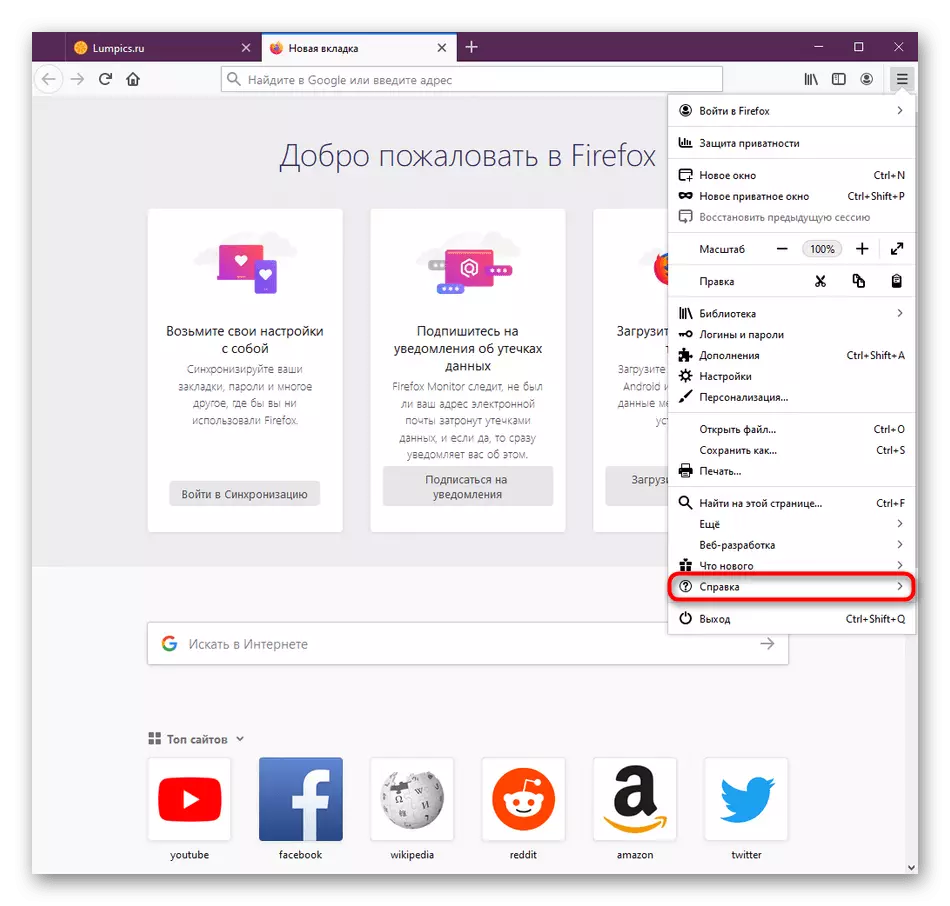
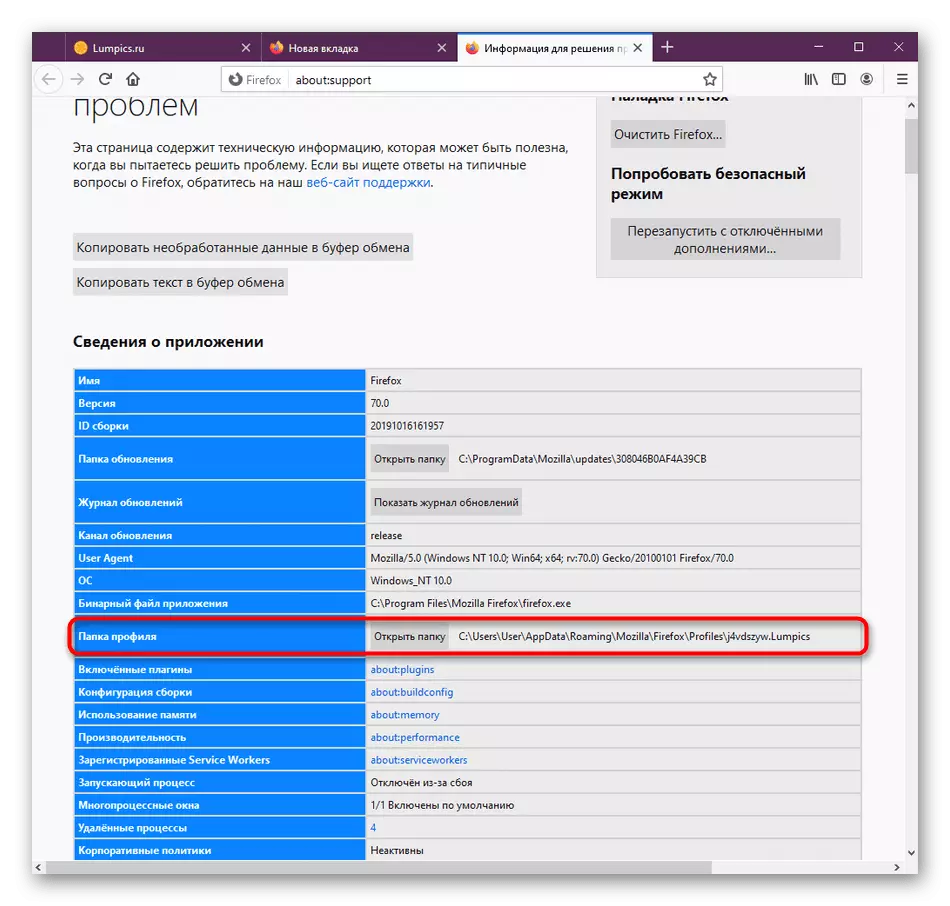
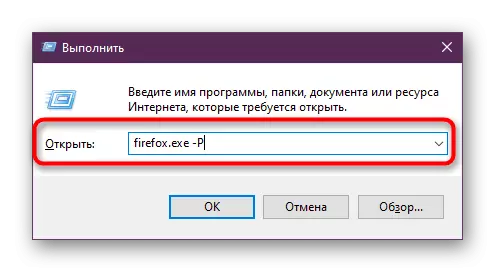
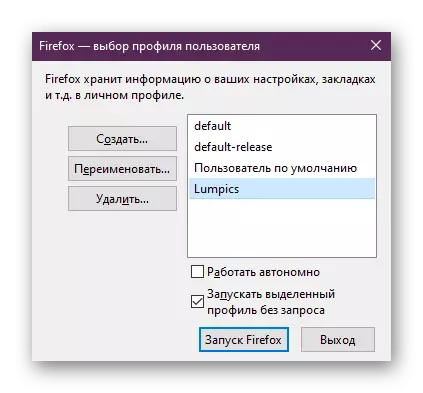
Ako ste prisiljeni da često mijenjaju račune profila, koristite "Run" komunalnih svaki put to nije u potpunosti odgovara. Preporučujemo nadogradnju prečicu za otvaranje Mozilla tako da prozor za izbor račun pojavljuje na svakom startu.
- Kliknite na desnu tipku miša ste koristili i idite na "Properties" kroz kontekst meni.
- Ovdje na karticu "Label" u "Object" na terenu, na kraju, postavite prostor i dodajte -p. Izvršiti izmjene na odgovarajuće dugme.
- Nastaviti kao administrator tako da Uređivanje stupio na snagu. Sada Mozilla će uvijek proći kroz "Profil Manager". Da biste otkazali ovu akciju, možete jednostavno izbrisati ovaj atribut.
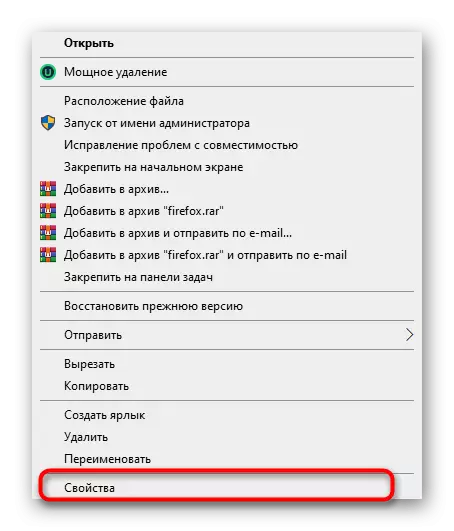
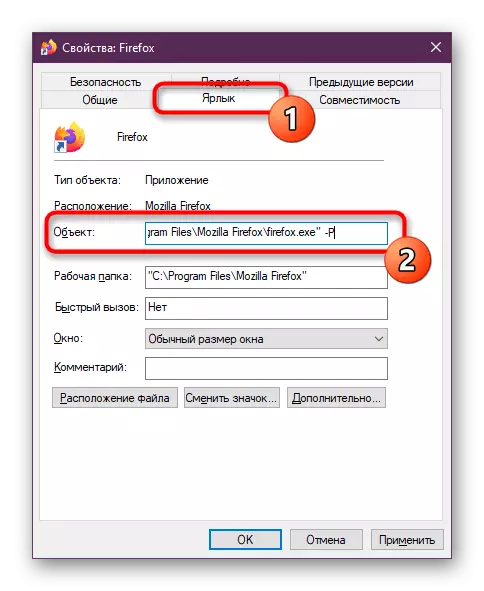
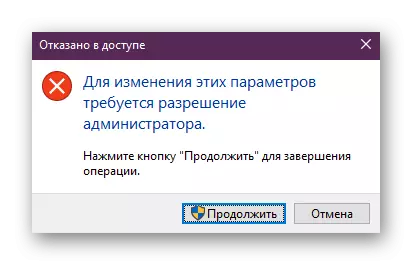
Nakon toga možete, na primjer, skup dodataka, Save lozinke ili dodati markere posjedovanjem ili uvozi preko Firefox profil. Po završetku sjednice, sve promjene će biti sačuvana, a možete kopirati folder root da ga prenese na drugi uređaj.
Pročitajte i: Uvoz postavki za Mozilla Firefox
Danas ste naučili o tri metode za čuvanje postavki u Mozilla Firefox. Kao što možete vidjeti, ne postoji ništa komplicirano u tome, ostaje samo da odaberete način na koji smatra optimalnim za sebe.
