
Tijekom upotrebe preglednika Mozilla Firefox, korisnici će možda trebati vratiti prethodnu sesiju ako je web pretraživač bio zatvoren bez mogućnosti da se dovrši normalan rad ili sesija mora nastaviti. To možete učiniti na različite načine dostupne na način na koji želimo razgovarati. Ispitajte sve predstavljene metode za odabir optimalnog, a tek tada idite na izvršenje samog operacije, kako ne bi slučajno izgubili te podatke bez mogućnosti njihovog oporavka.
Vraćamo prethodnu sesiju u Mozilla Firefoxu
Prema zadanim postavkama, zahtjev za vraćanje prethodne sesije u pretraživaču koji se razmatraju pojavljuje se samo ako je došlo do nepredviđenog neuspjeha ili ažuriranja. U drugim slučajevima, kada, na primjer, korisnik je sam zatvorio program, nova sesija započinje odmah. Pokazaćemo opcije koje će biti prikladne u različitim situacijama tako da korisnik tačno ne gubi podatke na zatvorenoj sesiji.Metoda 1: Selektivni prelazak na prethodno zatvorene kartice
Ukratko analiziramo slučaj kada korisnik ne želi vratiti cijelu sesiju ili samo želi vidjeti šta je to bilo u njoj. To će pomoći ugrađenom meniju pod nazivom "Časopis", koji odražava priču i omogućava vam da vratite najnovija zatvorena mjesta koja se izvodi ovako:
- Pokrenite web pretraživač i kliknite na posebno označeno dugme na vrhu koja se zove "magazin". Vidite njenu sliku na ekranu ispod.
- U kontekstnom meniju koji se pojavljuje, rasporedite odgovarajući odjeljak.
- Ovde vas zanima kategorije "Nedavno zatvorene kartice" ili "Nedavna istorija". Prvi zapisi i bit će oni koji su zadnji zatvorili.
- Vrijedno je napomenuti da se ne uvijek najnovija mjesta sjednice postavljaju u "nedavno zatvorene kartice", jer to ovisi o nekim okolnostima.
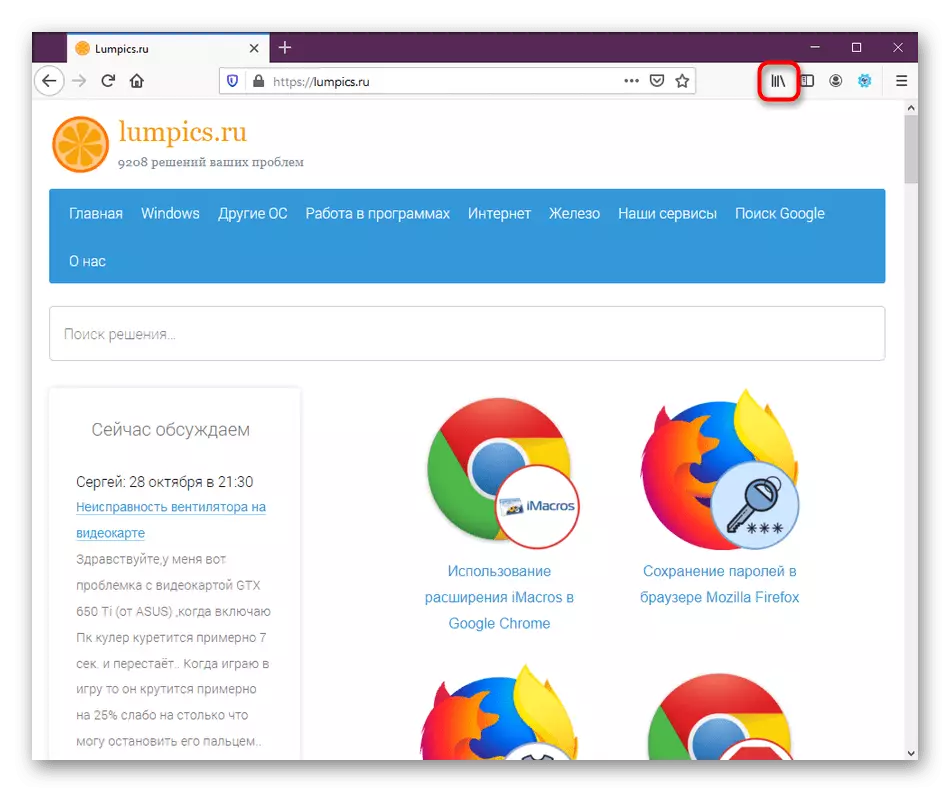
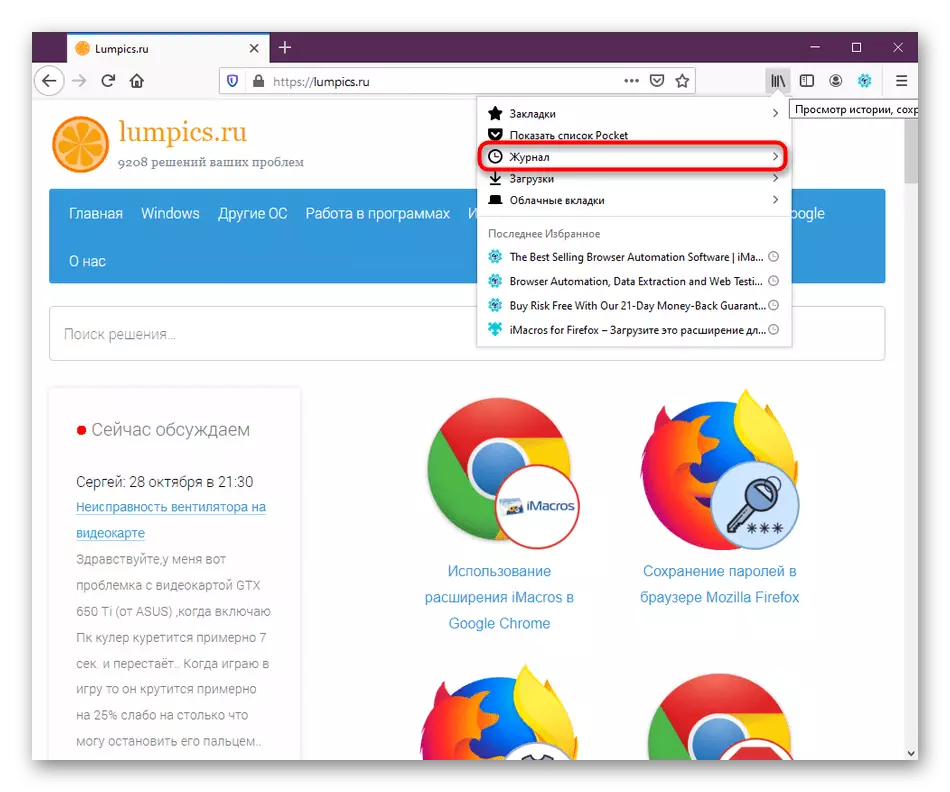
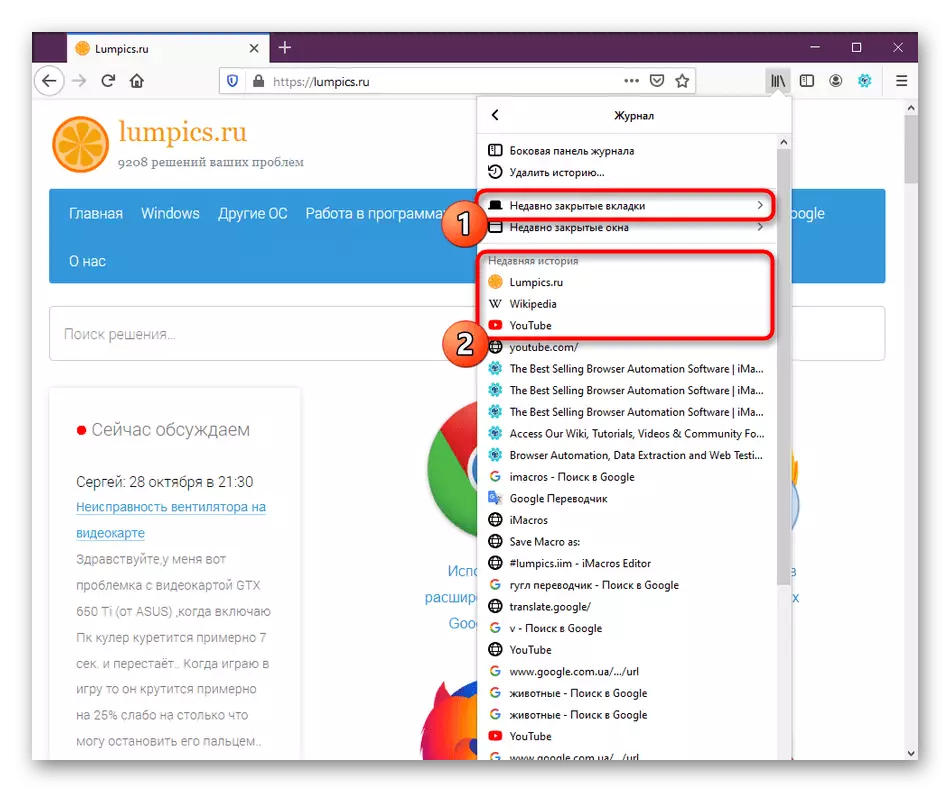
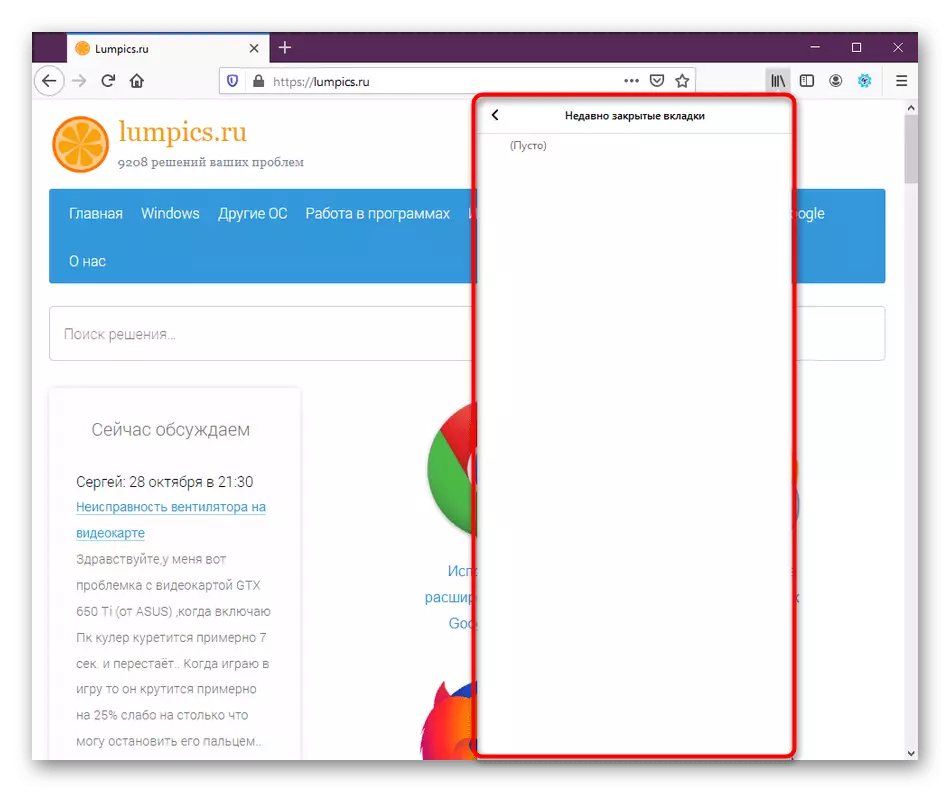
Sada smo preletili samo jednu funkciju koja se može izvesti kroz prikaz izbornika istorije u Firefoxu. Ako ste zainteresirani za ovaj odjeljak, preporučujemo vam da se detaljnije upoznate sa čitanjem članaka na donjim vezama.
Čitaj više:
Gdje je istorija Mozilla Firefox
Kako očistiti priču u Mozilla Firefoxu
2. metoda: vratite prethodnu tipku za sesiju
Firefox programeri su odavno dodan u vašu preglednika na dugme, pritiskom na koji je odmah vraća prethodne sjednice, ako je moguće. Pod uslovom da se ne ponovo instalirati preglednik ili obavljaju druge radnje s korisnički direktorij, ova metoda treba raditi sigurno. Takođe je potrebno učiniti sljedeće:
- Pokrenite web preglednik i kliknite na dugme u obliku tri horizontalne linije na start meniju.
- A pop-up popis sa izborom opcija. Evo, kliknite na dugme "Vrati prethodnu sesiju".
- Odmah otvorene kartice koje su zatvorene na kraju programa. Možete ići za interakciju s njima.



3 metode: Oporavak run
Rekli smo ranije da će oporavak prethodne sjednice po defaultu automatski moguće tek kada kritične greške ili neočekivano ponovo pokreće nakon instalacije ažuriranja. Ukoliko želite da otvorite zatvorene tabove odmah je potrebno kako bi se omogućilo odgovarajuće opcije u postavkama.
- Otvorite meni preglednik i idite na "Settings".
- Na vrhu u "Main" vidjet ćete opciju "Vrati prethodnu sesiju", a ispod njega je "upozorava kad izađete iz preglednika." Prvi parametar je potreban za aktiviranje, a drugi želji.
- Nakon instalacije kvačice, poželjno je da ponovo pretraživača.
- Sada, svaki put kada ponovo će se otvoriti kartice koje ste radili na prethodnoj sesiji.
- Što se tiče funkcije "Upozori prilikom izlaska pretraživača," svoje akcije je da se prikazati obavijesti da će Zatvori kartice se vratiti sljedeći put pretraživača.
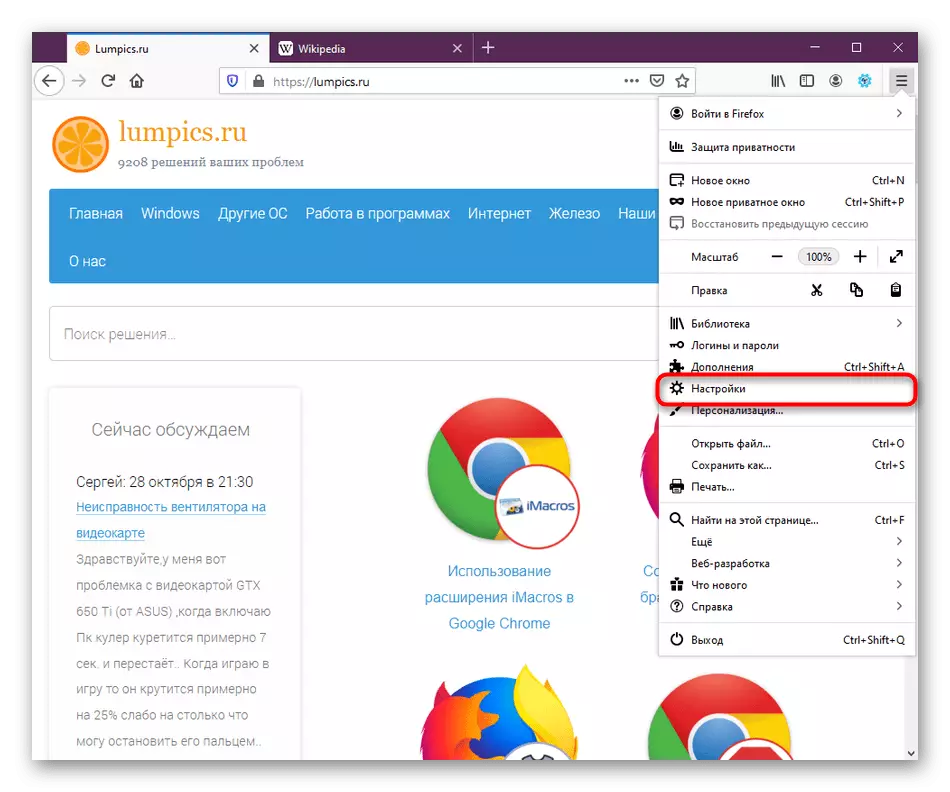
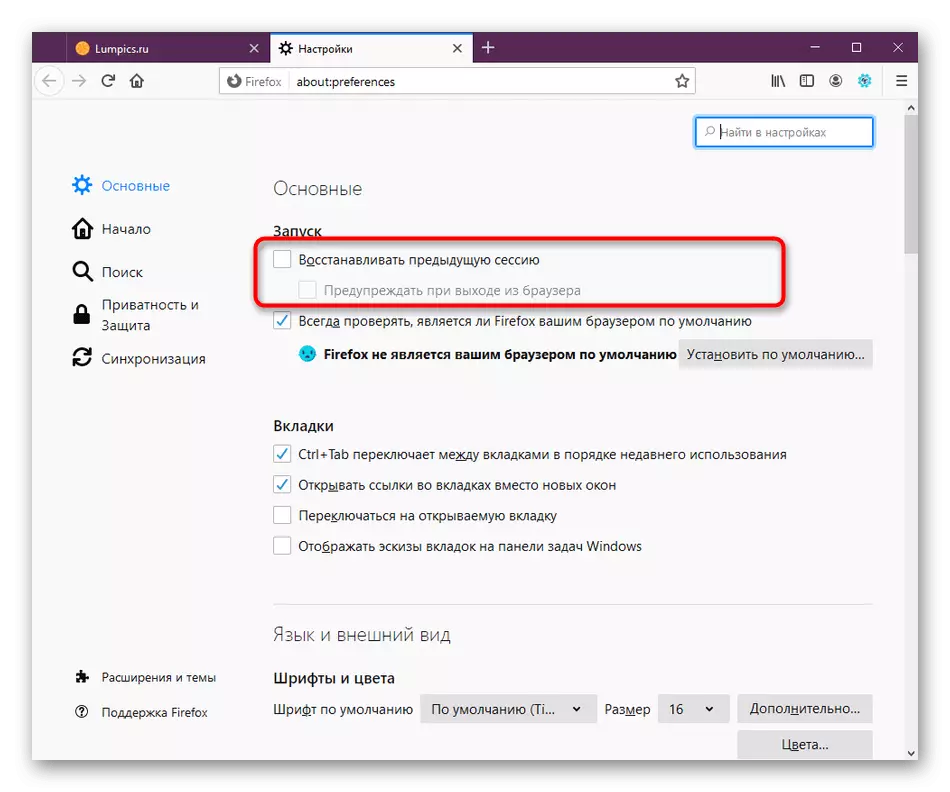
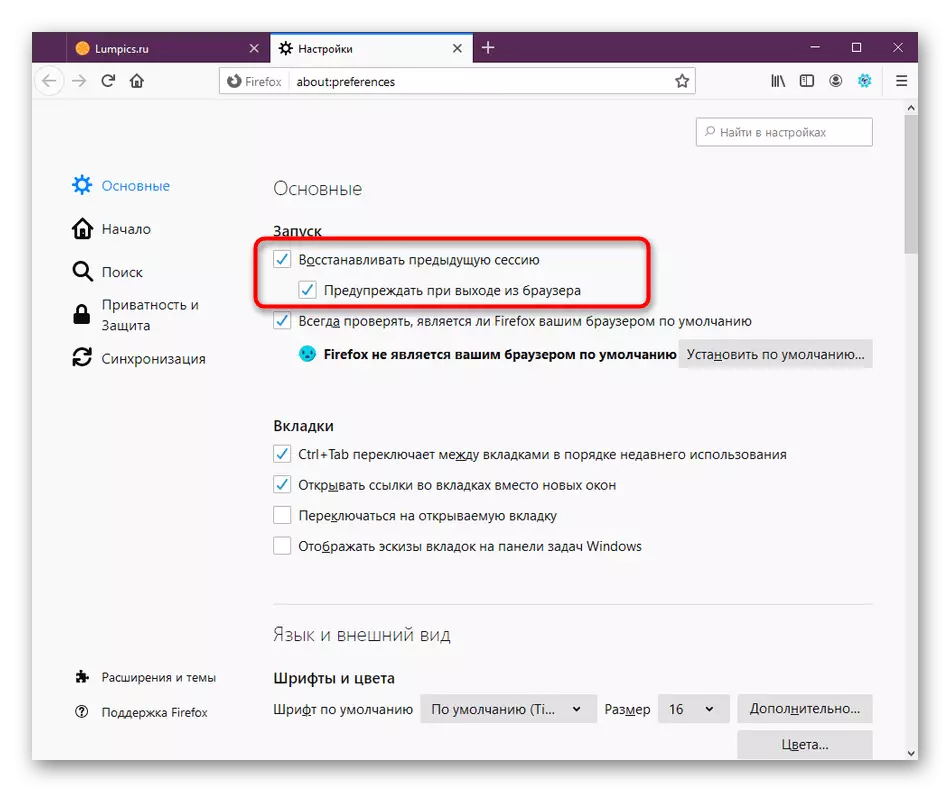
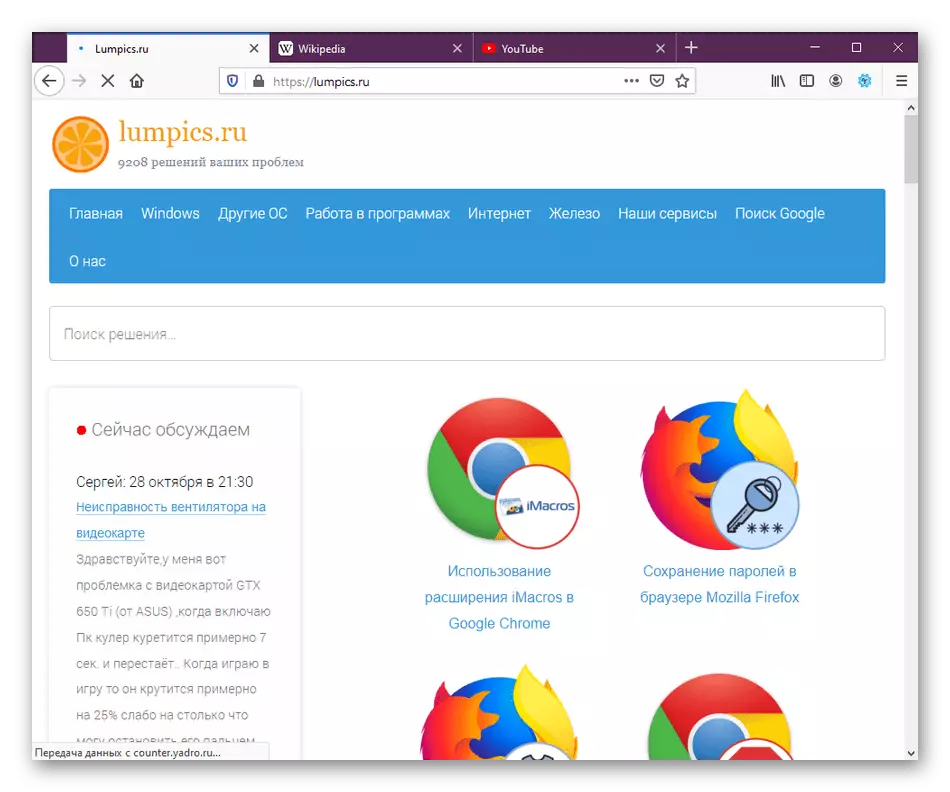
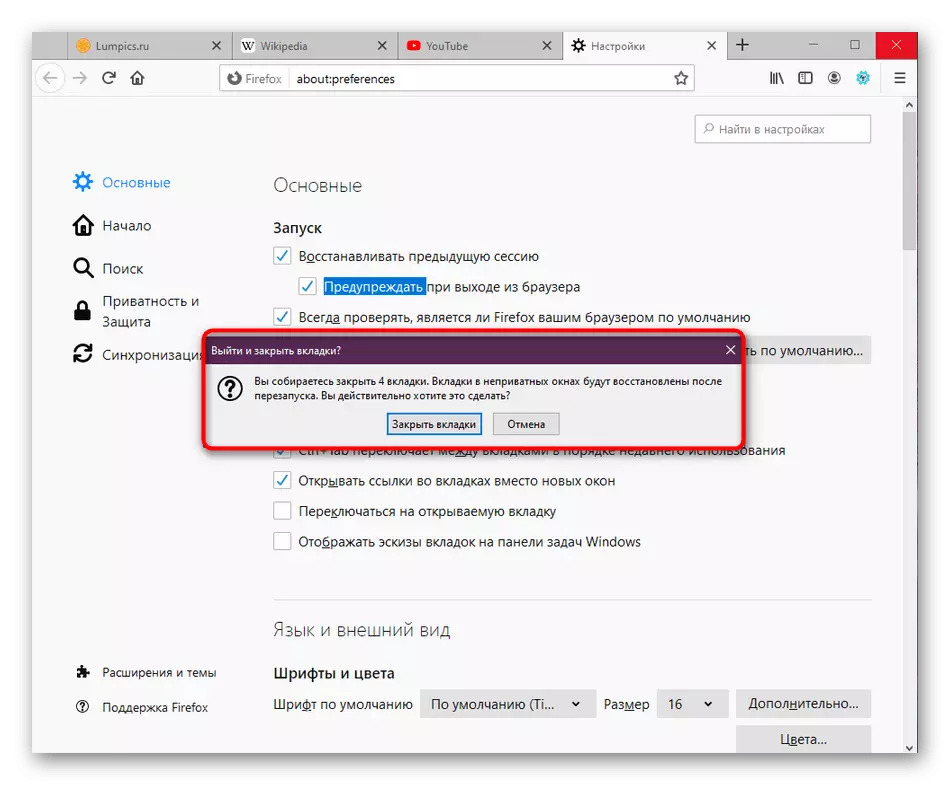
Način 4: Napravite backup za vraćanje
Stavili smo ovu metodu na posljednjem mjestu, jer to je vrlo rijetko potrebno za korisnike. Takođe možete kreirati backup otvorenih tabova za dalji oporavak u novom sazivu. Ovo je korisno u slučajevima kada ne postoji sigurnost da pretraživač će ga sami napraviti.
- Otvorite meni i idite na "Help".
- Evo, odaberite kategoriju "informacije za rješavanje problema."
- Pokrenite popis informacija i otvorite mapu profila. Ako ne postoji mogućnost da to učinite kroz preglednik, pokrenite dirigent i pođite putem C: \ Korisnici \ user_name \ appdata \ roaming \ mozilla \ firefox \ profiles \.
- Na ovoj lokaciji pronađite direktorij "SessionSte-Backups".
- Pronađite ekipu "Recovery.BAK", kliknite na desnom tipkom miša kliknite i odaberite "Preimenuj" u kontekstnom meniju.
- Podesite naziv datoteke ses sestonstore promjenom dozvole za .js, a zatim sačuvajte promjene. Sada možete premjestiti ovu datoteku u mapu bilo kojeg korisnika ili ga ostaviti ovdje. Kada pokrenete web pretraživač, spremljena sesija treba automatski otvoriti.

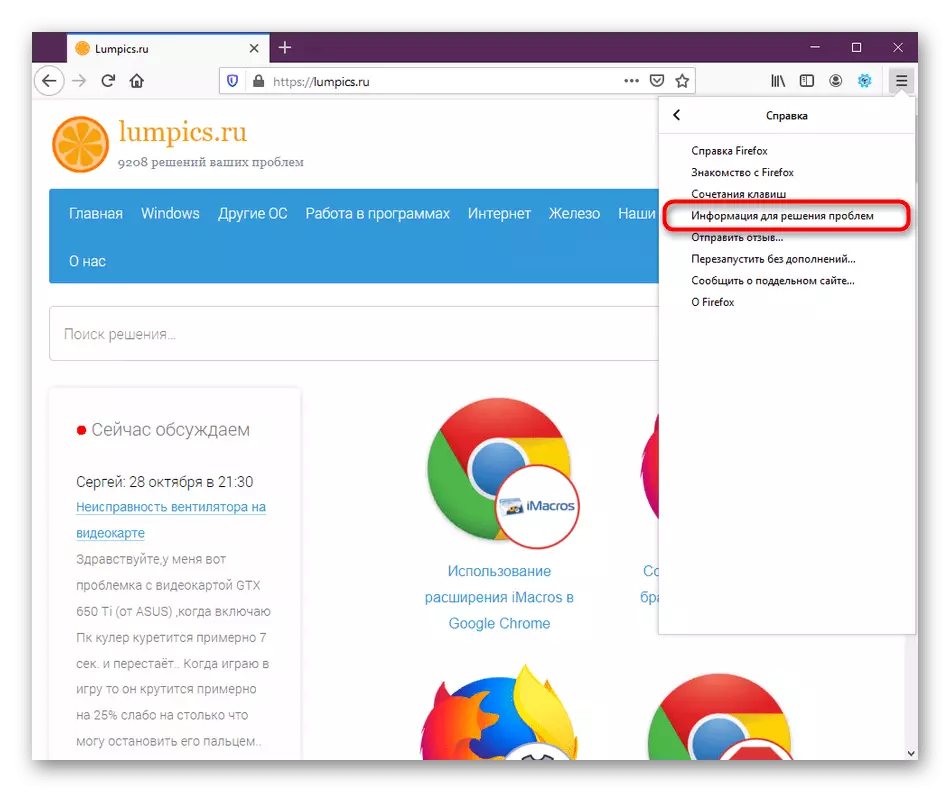
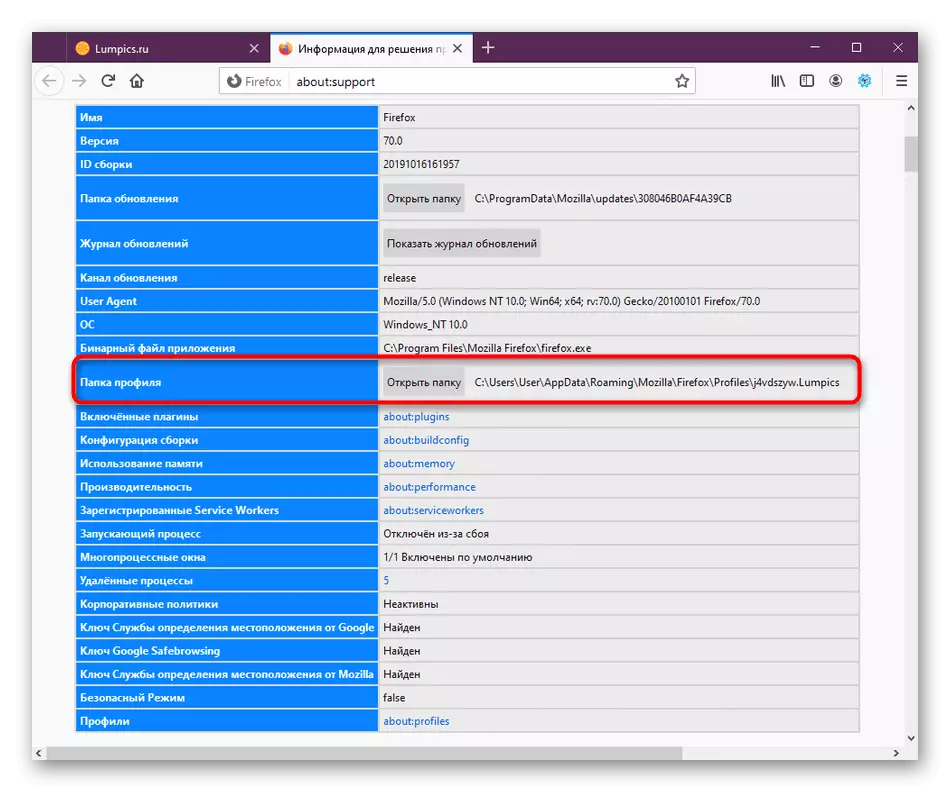
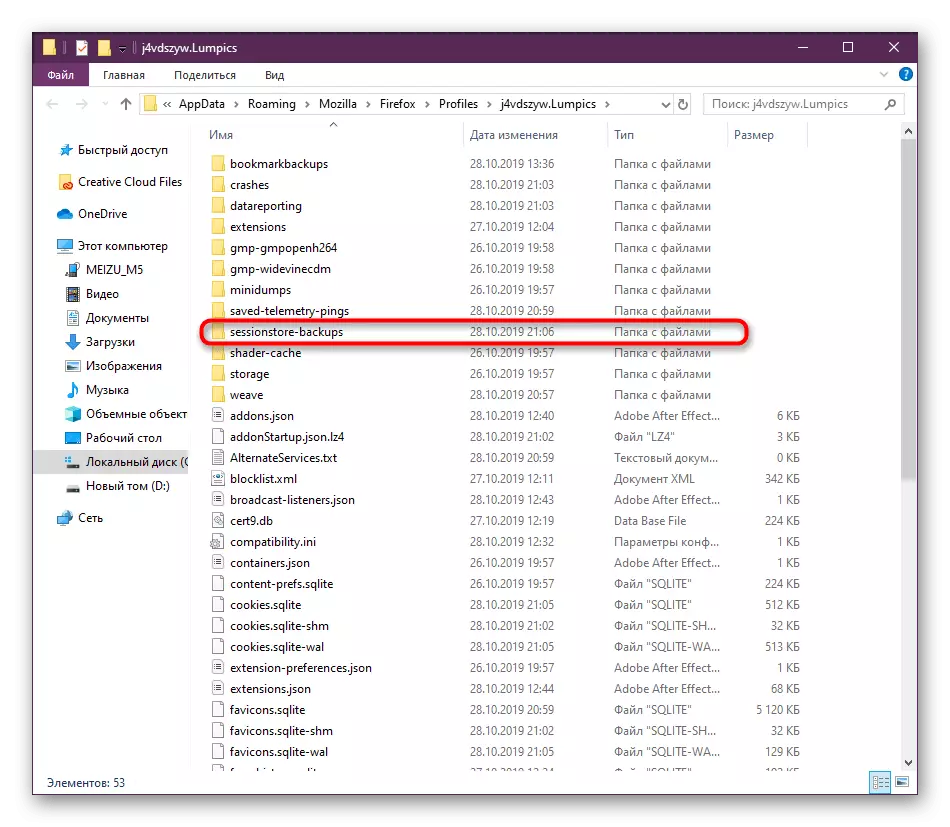

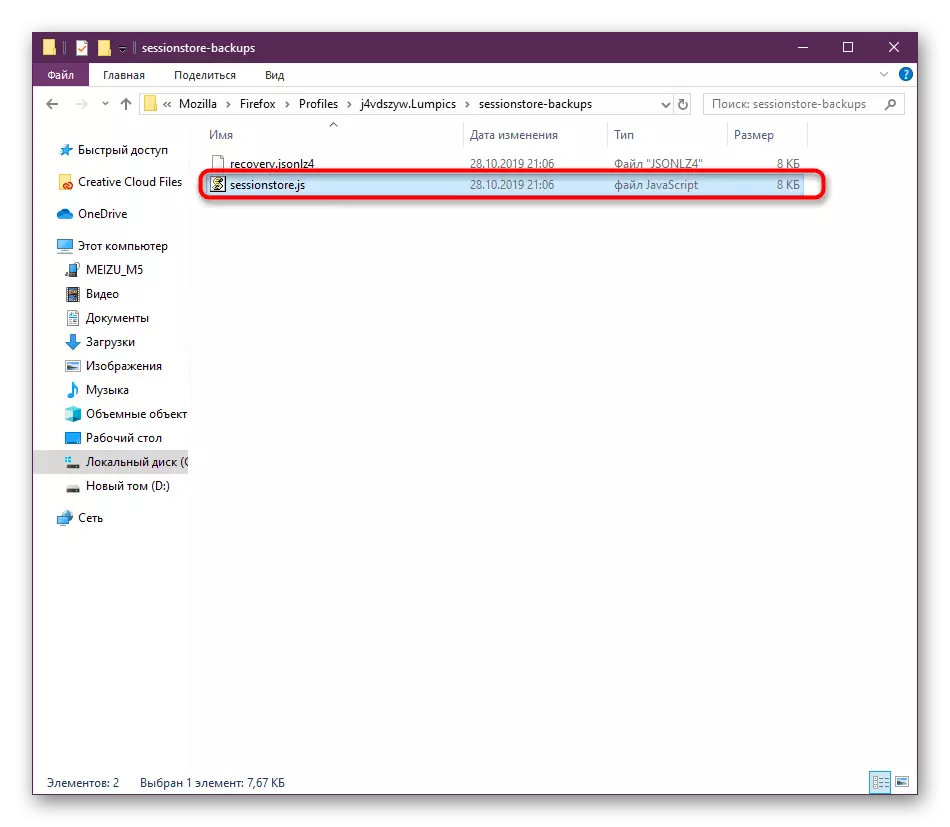
Naučili ste četiri načina da obnovimo prethodnu sesiju u pregledniku Mozilla Firefox. Kao što vidite, svi imaju vlastite karakteristike i određeni algoritam akcija. Što se tiče implementacije, u tome ništa nije komplicirano, a uputstva da će proces učiniti još lakšim.
